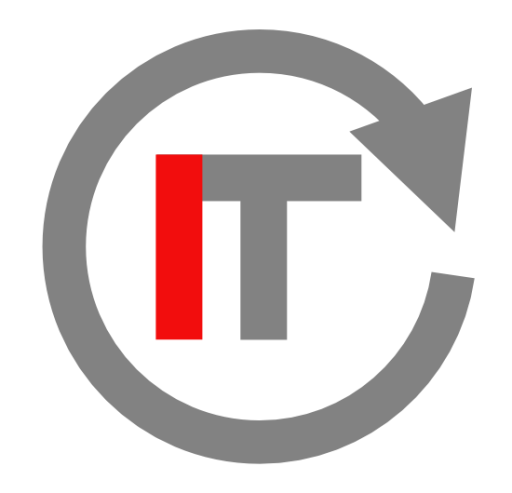컴퓨터활용능력 1급 수기, 대비법, 자격증 취득 마음가짐
‘컴퓨터활용능력 1급’ 취준생들이나 IT자격증 취득하는 사람들에게 이름 꽤나 알려진 과목이다. 최종 합격률 10%를 왔다갔다 하는 ‘뭐 이런게 다 있나’ 할 정도로 악명이 높다. 사실 그 두 과목 중 Access는 실무에서 많이 쓰이지도 않을 뿐더러 MS Office를 깔아도 한번도 열지 않는지라 시작화면에 등록조차 안하는 생소한 프로그램이고, 엑셀을 아무리 써도 거의 쓰지 않는 VBA가 들어가 있는데 배점이 낮지 않아 이걸 포기하면 바로 탈락이다. 게다가 함수는 몇개를 중복해서 내는지 시험보러 온 사람을 골탕먹이는 것이 아닌가 하는 생각도 든다. 필자는 ‘컴퓨터활용능력 1급’을 어떻게 준비해서 합격했는지 시험을 준비하고 있는 사람에게 좀 위로가 되지 않을까 해서 나만의 방법을 차근차근 정리해 보겠다. 우선 이 글은 컴퓨터활용능력 1급을
Read more시놀로지 나스(Synology NAS)로 홈페이지를 구축해보자. 1 – 다운로드, 설치 (Feat. 워드프레스 수동설치)
시놀로지 나스(Synology NAS)의 유용한 기능 중 하나는 홈페이지를 구축할 수 있다는 것이다. 나만의 개성있는 도메인을 구입하였다면 그에 맞는 홈페이지를 만들어 사용하면 좋을 것이다. 상업적인 홈페이지가 아니더라도 간단히 블로그를 운영해도 좋을 것이다. 워드프레스는 홈페이지의 보이는 부분을 만드는 프로그램이라고 보면 된다. 커맨드 창에 프로그램 명령을 내리던 방식에서 그래픽을 보고 마우스를 움직여 명령을 내릴 수 있는 사용자 친화적인 환경을 제공한 OS처럼 홈페이지를 만들 때 HTML, CSS 등 직접 코딩을 해야했던 과정을 마우스 클릭과 보기에서의 선택 등으로 바꾸어준 웹 제작도구이다. (Front End, Back End 라는 단어를 가끔 볼텐데 말 그대로 Front End는 우리 눈에 보이는 것이고 Back End는 화면 뒤에 숨어서 우리 눈으로 보이지
Read more엑셀(Excel) 셀크기 자동 실시간 조정
엑셀(Excel)로 문서를 작성을 시작하다 보면 셀크기에 비해 내용이 너무 길어져서 안보이거나 헷갈릴 경우가 있다. 그래서 작성하다가 수시로 행과 열을 조정해주면서 하게 되는데 이게 여간 불편한 것이 아니다. 규격화 되어있는 생년월일, 전화번호 등은 처음에 조정한 후 계속 써내려 가면 되지만 주소 같은 경우 길이가 천차만별이라 기껏 맞추었다가 또 맞추고 최종 작성 끝난 후 또 맞추는 경우가 있는데 VBA코드를 이용해서 실시간으로 맞출 수 있다. 1. 엑셀 기본 메뉴(단축키) 사용 경계선을 더블 클릭하거나 셀 선택 후, 단축키(Alt 누른채로 차례대로 H-O-I 호이, H-O-A 호아) 혹은 상단의 리본메뉴에서 서식 – 행 높이 자동 맞춤, 열 너비 자동 맞춤을 마우스질로 해도 된다. 하지만 작성 중 수시로
Read more시놀로지 나스 (Synology NAS) MailPlus 다중 도메인 이메일 설정 – 도메인 추가
시놀로지 나스(Synology NAS)에 하나의 도메인이 아닌 또 다른 도메인을 호스팅 했다. 그러니까 GGKK.net 을 A레코드에 나의 외부 IP와 연결을 통해 NAS에 연결해서 쓰고 있었는데 또 다른 KKGG.org라는 도메인을 또 구매해서 나의 외부IP를 통해 또 나의 NAS를 연결한 것이다. 각각의 도메인이 나의 NAS를 가르키고 있는 것이다. 이 경우는 지금 필자의 경우와 비슷한데 첫번째 도메인은 개인사업의 홈페이지로 이용 중이고 두번째 도메인은 바로 지금 이 블로그를 운영하기 위해 구매했다. 두 도메인이 똑같이 NAS로 들어오지만 도메인, 즉 이름이 다르기 때문에 WebStation에서 홈페이지를 2개 만들어 각각 도메인을 연결해놓았다. 기본적인 DSM 등의 서비스는 첫번째 도메인을 구입했을 때 설정 해놓았으므로 따로 건드리지 않고 그대로 사용하고(nas.첫번째 도메인, drive.첫번째
Read more도메인을 하나쯤 사두자. 도메인 구입, 설정 방법
NAS를 가지고 있다면 이름표를 다는 것 처럼 도메인 구입을 반드시 하도록 하자. NAS 구축 비용에 비하면 하찮은 수준의 금액이니 부담가지지 말고 이 비싼 기계 덩어리를 샀으면 써먹을 수 있는 만큼 다 써먹어야 할 것이 아닌가. 자, 비용을 곱씹어보자. Synology NAS의 사악한 가격에 HDD도 여러개, UPS까지 사면 100만원은 그냥 넘어간다. 이런 금액을 들였으면 온전히 나만의 것으로 만들어야 할 것이 아닌가? 이름표를 달아서 나의 일부처럼 생각하면 좀 더 애정을 가지고 어떻게 써먹을까 궁리를 하게 될 것이다. 주의해야할 점이 KT인터넷을 이용하면 포트80을 이용할 수 있는데 인터넷 서비스마다 정책을 들먹이며 80번포트를 막아두는 곳이 있으니 확인하자. 이러면 NAS로 오기전에 통신사에서 막아버려서 이용하기 힘들다.. 1. 도메인
Read more