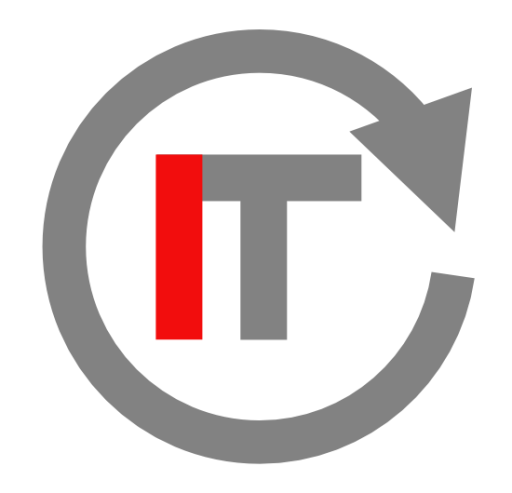Synology NAS UPS 알아보기
Synology NAS의 서버로서 가장 큰 주안점은 안정성이다. 하지만 자연재해나 공사 혹은 예기치 못한 사고로 전기가 차단될 수 있는데 이러면 NAS는 바로 죽는다(RAID가 손상되면 진정 큰일이다). 모든 전기 제품은 종료 전에 종료 준비작업을 해두고 전원을 끄지 않으면 치명타를 입는다. 앞으로 보며 길을 가는데 맨홀이나 포트홀이 있어 밑으로 떨어지면 큰 부상을 당하는 것과 비슷하다. 물론 최소한의 목표가 NAS의 시스템이 망가지지 않게 하는 것이고 더 나아가 용량이 큰 UPS를 사용하면 전력이 끊기더라도 UPS 충전된 전력으로 전기가 한동안 들어오지 않더라도 정상적인 기능을 유지할 수도 있다. 대형서버들은 많은 사람들이 중요한 목적으로 사용하기 때문에 정전이 되더라도 계속 돌아갈 수 있는 시스템을 갖추고 있지만 그 비용이 상당하다.
Read moreSynology NAS WebDAV 설치, 활용하기
Synology NAS WebDAV란 무엇인가? WebDAV는 쉽게 말해 네트워크로 드라이브처럼 사용할 수 있는 기능인데 우리는 Synology Drive를 이미 알고 있어서 이것을 굳이 사용할 필요는 없다. 다만 iPad나 iPhone 등의 앱에서 WebDAV를 지원하기도 하기 때문에 설정해서 사용해보도록 하자. 매번 하는 얘기지만 어떻게든 쓸 수 있는 것은 다 끌어서 써야 이 비싼 NAS의 가성비를 만들어 낼 수 있다. 1. WebDAV Server 설치, 설정 DSM으로 접속하여 패키지 센터에서 WebDAV Server를 설치한다. 설정은 간단하다. WebDAV 뿐만 아니라 모든 서비스에 HTTP와 HTTPs가 있다면 보안을 위해 HTTPs만 사용하도록 하자. 따라서 HTTP 활성화를 해제한다. DavDepthInfinity 활성화를 체크해서 파일이름으로 오류가 나지 않도록 한다.(포트는 임의로 변경이 가능하다.) 2. WebDAV
Read moreSynology NAS 사용자 생성, 그룹 생성하기 – 4. 권한 설정하기
앞선 포스팅에서 Synology NAS의 사용자, 사용자 그룹, 공유 폴더 이렇게 3가지를 만들었다. 어떤 주제로 그룹을 묶을 수 없을 만큼 사용자가 적다면 이 과정들이 큰 의미가 없다. 소형 NAS를 사용하는 일반적인 경우가 가정이라고 볼 수 있는데 4인 가족(부모, 자녀2)을 예로 들어서 그룹을 설정해보려고 한다. 1. 그룹을 만들 주제 결정하기 기준으로 삼을 주제는 다양하게 만들 수 있을 것이다. 예를 들어 부모와 자녀로 나눌 수도 있고 경우에 따라서는 아버지와 아들이 어머니와 딸이 각각 취미생활이 같다던지 해서 취미를 기준 삼을 수도 있다. 이런 분류는 가족에 따라 주관적일 수 있으니 예시는 간단하게 부모와 자녀로 나누어서 만들어 보도록 하자. 2. 사용자, 사용자 그룹, 공유 폴더 생성하기
Read more시놀로지 나스 (Synology NAS) 사용자 생성, 그룹 생성하기 – 3. 공유 폴더 생성
Synology NAS의 사용자 계정과 그룹을 생성했으니 그룹이 공유할 데이터를 담을 폴더를 만들어 보자. Synology NAS는 앞의 포스팅에서도 언급했듯 로그인 계정만 접근 가능한 개인공간과 조건에 따라 공유가능한 공유공간으로 나뉜다. 개인공간은 계정당 1개이며 공유공간은 폴더를 수없이 만들어 개인에 따라 혹은 그룹에 따라 공유를 설정할 수 있다. 제어판 – 공유 폴더 – 생성 – 공유 폴더 생성, 앞서 설정한대로 일단 권한은 배제한 채로 깡통 폴더를 만들 것이다. 다 만들고 난 후에 편집 기능으로 권한을 부여하도록 한다. ▲ 폴더명에 한글, 영문, 숫자 모두 가능하다. 실수로 삭제한 파일을 복원할 수 있게 휴지통은 항상 활성화 한다. ▲ 각 항목에 대한 자세한 설명이 되어있다. 특수한 경우가 아니라면
Read moreSynology NAS 사용자 생성, 그룹 생성하기 – 2. 사용자 그룹 생성
Synology NAS의 사용자 그룹은 필수 항목은 아니다. 사용자가 적다면 각각 권한을 부여하면 되지만 사용자가 많아지고 어떤 특성으로 묶을 수 있다면 그룹을 적용하는 것이 편하다. 공유폴더 및 서비스 등을 일일이 다 지정할 필요없이 그룹에 지정해놓고 해당 사용자를 해당 그룹에 집어넣기만 하면 된다. DSM에 로그인 한다. 1. 그룹 생성 ▲ 제어판 – 사용자 및 그룹 – 그룹 – 생성 ▲ 그룹 이름은 영문, 한글, 숫자 모두 가능하다. 설명은 눈으로 구분하기 위함이니 편하게 기술하면 되겠다. ▲ 구성원은 지금 단계에서 넣어도 안넣어도 상관없다. 일단 빈 그룹을 만들어 후에 구성원을 분류해서 넣을 것이기 때문에 체크하지 않았다. ▲ 공유 폴더에 그룹이 접근할 권한을 설정한다. 설정은 빈
Read more