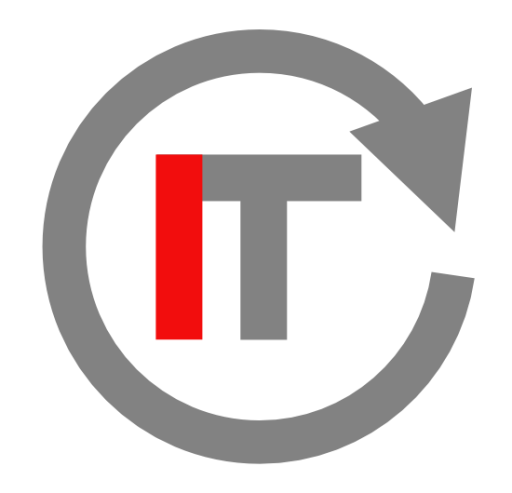아이패드 프로 12.9(iPad Pro 12.9) 2세대 활용하기(맥북 휴대용모니터)
7년 넘게 iPad Pro 12.9 2세대를 써왔다. 대체로 물건을 깨끗하게 쓰기 때문에 비록 케이스는 너덜너덜 해졌지만 상태는 멀쩡하다. 배터리 방전으로 사설 업체에서 배터리를 한번 교체한 것 빼고는 분해하거나 한 적도 없다. 하지만 OS지원이 끊긴다는 소식과 7세대가 OLED 패널적용으로 가격이 오를 것이라는 보도들이 떠서 바로 iPad Pro 12.9 6세대를 구입했다. iPad는 없으면 허전하고 있으면 또 사용빈도가 떨어진다. 계륵같은 존재다. 외부로 나가면 가방을 들고 나가지 않는 이상 대부분 스마트폰을 주로 사용하고 집, 사무실에서는 타자로 글 쓰기 편한 PC를 쓰기 때문이다. 그렇다고 버리기에는 아직 ‘동작’은 하고 있기 때문에 6세대는 원래 사용하던 목적으로 쓰고 2세대의 활용방법을 찾아보려고 한다. iOS17에서
Read more님봇 B21 (NIIMBOT B21) 라벨 편집기로 출력하기
지난 포스팅에서 님봇 B21에 대해서 간단히 살펴보았다. 라벨 편집은 모바일 앱(Android, iOS)을 다운로드 받아서도 가능하지만 아무래도 자세한 편집은 PC에서 하는 쪽이 편하다. 물론 B21은 크기가 작아 아무래도 출력할 수 있는 범위가 제한적이긴 하지만 편집기로 디자인에 신경쓰면 가정 혹은 사무실에서 충분히 용도를 찾을 수 있을 것이다. 1. 님봇 21 라벨 편집기 다운로드 및 설치 << 님봇 편집기 앱, 드라이버 다운로드 >> 설치과정에 딱히 특별히 어려운 점은 없다. 실행하고 다음, 확인 등을 클릭하여 설치한다. 드라이버는 장치를 PC에서 인식, 제어할 수 있도록 하는 역할을 하기 때문에 드라이버를 설치하지 않으면 님봇 프린터를 찾을 수 없다. 2. 님봇 21 라벨 편집기 실행하기
Read more님봇 라벨프린터 NIIMBOT B21 사용기
이름도 메이커도 생소했던 님봇이라는 중국산 라벨프린터를 구입했던 이유의 절반 이상은 디자인 때문이었다. 확실히 산업디자인은 중요한 분야인 것 같다. 디지털의 칼같은 정없는 느낌보다는 좀 투박하고 부족해도 예전의 디자인이 정이 가긴한다. 어려운 시절을 함께 보낸 동료같은 느낌 때문일까. 아이러니하게도 디지털의 발전으로 기능의 구현이 가능해져 예전에는 값을 많이 치뤄야했던 아날로그 기기를 흉내낸 레플리카를 저렴하고 쉽게 손에 넣을 수 있게 되었다. 라벨프린터는 말그대로 물건에 붙이는 라벨을 출력하는 기기이다. 견출지에 글로 써서 붙여도 되지만 그보다 더 깔끔하게 표시할 수 있기 때문에 여튼 돈 값은 하는 물건이라고 개인적으로 생각한다. 물론 가격이 가격인지라 출력물의 질이 비싼 유명 라벨 출력기에는 못 미친다. 하지만 PC용 님봇 라벨 편집
Read more듀얼 모니터 사용하기, 프로젝터 연결(음성출력 안됨), 베사 VESA 마운트
하나의 모니터로 여러 프로그램을 열어 작업을 하려면 불편하다. 아무래도 하나의 모니터에 하나의 프로그램을 사용할 때보다 화면 공간이 부족하기 때문이다. 이럴때 듀얼 모니터를 이용하면 편리하다. 예를 들어 한 화면에는 워드프로세스를 열어두고 다른 화면에는 참고해야할 자료를 띄워놓으면 작업효율이 올라갈 것이고 따라서 피로도 또한 줄어들 것이다. 특히 전문적인 프로그램의 경우에는 하나의 프로그램에도 띄워야할 속성 메뉴들이 많으므로 직관적으로 전체 프로그램을 파악하는데에 유리하다. 하지만 이용하기 나름이기 때문에 엑셀도 기왕이면 화면이 넓은 것이 여러모로 편리하므로 남는 모니터가 있다면 연결해서 사용해보자. 1. 듀얼 모니터를 사용하기 위한 포트 당연하게도 듀얼모니터를 사용하기 위해서는 PC에 화면 출력 포트가 2개 이상이어야 한다. 또 영상을 입력받는 모니터는 어떤 포트를 가지고 있는지
Read more쥬위 더블모니터 (Juye) 15.6인치 사용기
신기한 물건을 발견했다. 쥬위 더블모니터, 듀얼모니터? 쥬위? 대놓고 중국산인데 이런 모니터는 듣도 보도 못해서 구입을 했다. 휴대용 모니터가 하나 있긴 한데 고정으로 놓고 쓸 모니터를 또 사자니 아까워서 휴대용 모니터를 붙박이로 박아서 알뜰하게 활용하기로 했다. 그랬더니 휴대용 모니터가 없다. 이런 말도 안되는 굴레에 빠져 있는 상태였는데 반 충동으로 이건 한번 써보고 싶다는 생각으로 주워담았다. 듀얼모니터 설정방법은 지난 포스팅을 참고하자. 1. 쥬위 더블모니터 외관 2. 쥬위 더블모니터 장, 단점 이 제품의 특이한 점은 케이블 하나로 FHD 화면 2개를 출력한다는 것이다. 그리고 모니터를 나란히 놓는 것을 넘어서서 상단이 뒤로 넘어간다. 모니터 화면이 하나씩 양쪽을 향하는 것이다.
Read more