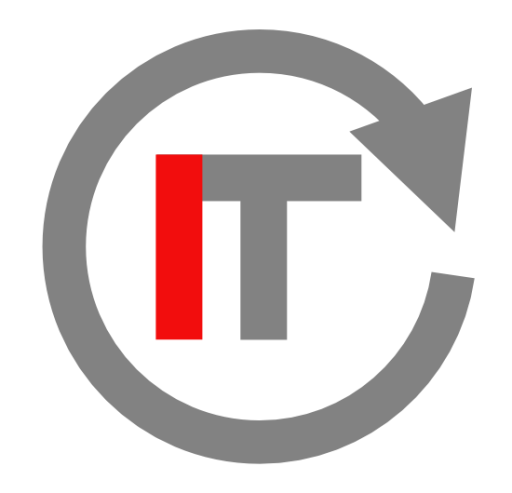애플워치 스트랩 종류 및 특징, 추천
자주 충전해야 한다는 불편함에 대한 회의감이 있어서 그동안은 전통적인 오토매틱 시계를 사용해왔으나, 수시로 울려대는 알람이나 중요 메시지, 카카오톡을 확인하기 위해 주머니에서 스마트폰을 그때마다 꺼내서 확인해야하는 불편함이 더 컸다. 어느 순간엔가 왼쪽 손목에는 애플워치 10이 채워져있다. 물론 충전은 아직도 여러모로 발목을 잡아 신경쓰게 만들지만 이를 상쇄할 만큼의 스마트한 생활을 할 수 있어서 그럭저럭 만족 중이다. 시계하면 또 ‘줄질‘을 빼먹을 수 없는데 애플의 스마트워치인 애플워치는 애플 정품과 제3생산자의 밴드들이 많이 나와있어 어떤 종류들이 있는지 알아보려고 한다. 디자인, 소재, 활용도에 따라 다양한 종류로 나뉘는 주요 스트랩 종류와 그 특징을 알아보고 본인에게 맞는 스트랩을 찾아보자. 스포츠 밴드 (Sport Band) 플루오로엘라스토머(Fluoroelastomer)라는 고성능 고무 소재로
Read more오리코 외장하드 USB4 (ORICO OUM2-U4) 사용기
오리코 외장하드는 이전에도 구입했었지만 일단 가성비가 좋다. 물론 그동안 스스로 고립해 독점의 혜택을 누려왔던 썬더볼트가 4.0 버전에 이르러 USB 4.0과 호환이 되며 대체재가 생김에 따라 가격이 안정된 면이 있다. 이전 썬더볼트 외장케이스는 호환성을 운운하며 ‘인증을 받은’ 몇몇 브랜드의 기기만이 판매됨에 따라 단위 속도당 가격이 터무니 없었던 것을 생각하면 지금은 한층 선택의 폭도 넓어지고 이에 따라 가격도 수긍할만한 수준이 되어가고 있다. 1. 오리코 외장하드 (ORICO OUM2-U4) 외관 오리코 외장하드 USB4는 이전에도 하나 구입했었는데 당시에 가성비에 매우 만족을 했었고 마침 M.2 SSD 가 하나 남아서 형제 제품이라고 할 수 있는 이 제품을 구입했다. AAGM2-U4는 내부가 들여다보이는 디자인이었으나 OUM2-U4는 상태에 따라 LED의
Read more가치가 별로 없는 콘텐츠 – 구글 애드센스 승인글 작성 요령
연이은 낙방 애를 써서 글을 썼고 나름 스스로 뿌듯해했을 것이다. 하지만 ‘뭐 이따위냐’라는 식의 침을 뱉는 듯, ‘가치가 별로 없는 콘텐츠‘라는 비웃는 메일은 마음에 비수를 꽂는다. 도대체 이 구글 애드센스가 뭐길래 이렇게 사람을 비참하게, 또 우울하게 만드는지. 하지만 너무 기죽을 필요는 없다. 사회의 급속한 발전을 가져온 IT의 발전. 인공지능이 세상을 지배하는 SF 영화의 배경이 스멀스멀 현실이 되어가는 과정에 겪을 수밖에 없는 현상이다. 사람이 만들어낸 기술에 의해 평가를 받는다는 것은 뭔가 순환 오류처럼 느껴지기도 하는데 이미 디지털 권력을 가진 자들에 의해 굴러가기 시작한 이 바탕에서는 어쩔 수 없이 수긍할 수밖에 없다. 속지 말자 글을 시작하기 전에 먼저 알려주고 싶은 것이
Read moreezPDF Editor 3.0 PDF 편집 프로그램 핵심기능 요약
ezPDF Editor 는 PDF 편집 프로그램이다. 우리는 문서를 접할 때 PDF는 자주 접한다. 벡터기반으로 만들어져서 일반 사진파일에 비해 품질이 좋다. 쉽게 말해 위치를 점으로 묘사하지 않고 값으로 계산하기 때문에 확대를 해도 흐려지거나 깨지지 않는다. 다들 잘 알고 있는 포토샵 프로그램을 만든 Adobe에서 만든 형식으로 PDF를 보는 것은 무료이지만 만들거나 편집하려면 Adobe에 적지 않은 구독료를 지불해야 한다. 개인들에겐 이런 프로그램이 있어서 다행이 아닐 수 없다. 1. ezPDF Editor 3.0 설치 해당 사이트에서 파일을 <<다운로드>> 받는다. 기업은 유료 라이센스가 필요하지만 개인이 사용하는 것은 무료이다. 무료버전을 다운로드 받는다. 설치 과정에서 건드려야할 옵션은 없기 때문에 ‘다음’을 계속 눌러 설치를 완료하자. 2.
Read more아이패드 키보드 니케(Neeke) 매직키보드
니케 (Neeke) 매직 키보드는 호환 아이패드 키보드이다. 알다시피 정품 매직 키보드는 가격이 아주 사악하다. 만일 맥북과 아이패드 두 가지 선택지가 있다면 작업에 편리한 것은 그래도 아직은 맥북, 노트북이다. 아이패드의 사용빈도가 정말 잦고 많다면 정품을 구입하는 것도 나쁜 선택은 아닐 것이다만 대다수는 그러지 못할 것이다. 그런 면에서 니케 (Neeke) 아이패드 호환 매직 키보드는 좋은 선택이 될 수 있다고 본다. Keychron 의 기계식 키보드가 있지만 아이패드의 휴대성을 떨어뜨리기에 외부로 아이패드를 들고 나갈 때에는 니케 매직 키보드가 더 나은 선택이다. 1. 니케 (Neeke) 아이패드 키보드 외관 OEM 생산인지 기존 제품 수입인지는 모르겠으나 알리에 비슷한 품목이 여럿 눈에 띄기는 하지만 그것이
Read more