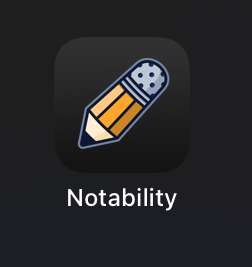Synology NAS WebDAV란 무엇인가? WebDAV는 쉽게 말해 네트워크로 드라이브처럼 사용할 수 있는 기능인데 우리는 Synology Drive를 이미 알고 있어서 이것을 굳이 사용할 필요는 없다. 다만 iPad나 iPhone 등의 앱에서 WebDAV를 지원하기도 하기 때문에 설정해서 사용해보도록 하자. 매번 하는 얘기지만 어떻게든 쓸 수 있는 것은 다 끌어서 써야 이 비싼 NAS의 가성비를 만들어 낼 수 있다.
1. WebDAV Server 설치, 설정
DSM으로 접속하여 패키지 센터에서 WebDAV Server를 설치한다.
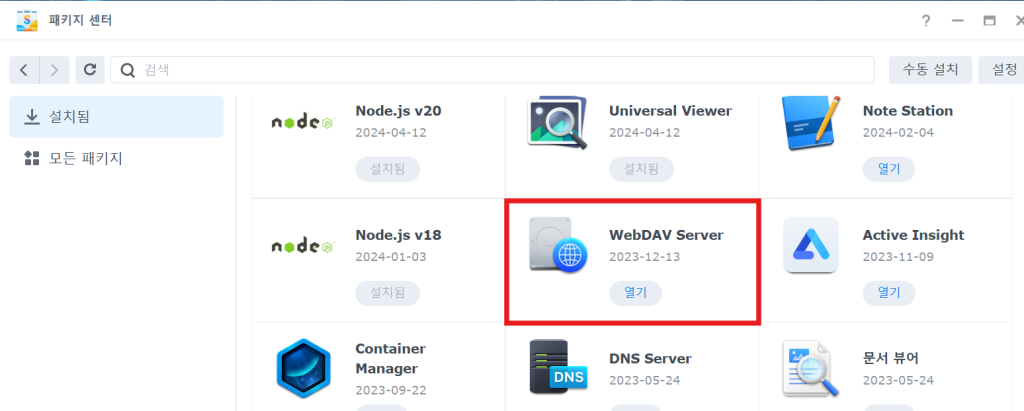
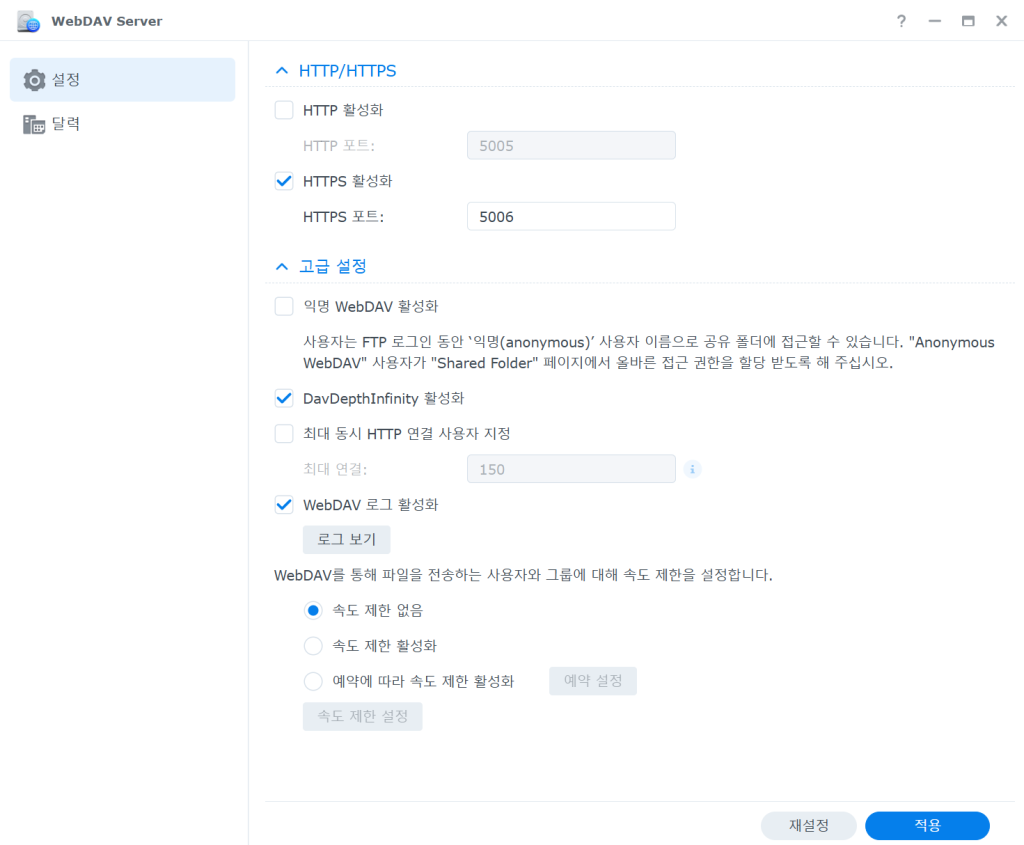
설정은 간단하다. WebDAV 뿐만 아니라 모든 서비스에 HTTP와 HTTPs가 있다면 보안을 위해 HTTPs만 사용하도록 하자. 따라서 HTTP 활성화를 해제한다. DavDepthInfinity 활성화를 체크해서 파일이름으로 오류가 나지 않도록 한다.(포트는 임의로 변경이 가능하다.)
2. WebDAV 활용하기
NAS를 구축한 이후로 PC뿐만 아니라 모바일 기기의 용량은 최소로 구매하고 있다. 데이터는 무조건 NAS를 이용해서 비용을 상쇄하겠다는 것이다. 구매할 때도 기본 저장용량을 가진 기기는 인기가 많지 않아서 재고가 많아 구매에도 유리하다고 합리화를 한다.
2-1. PDF expert

실행하고 좌측 바에서 Add Connection을 클릭한다
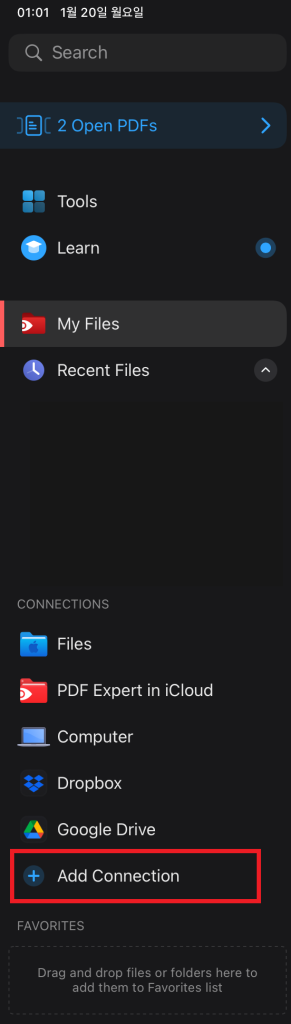
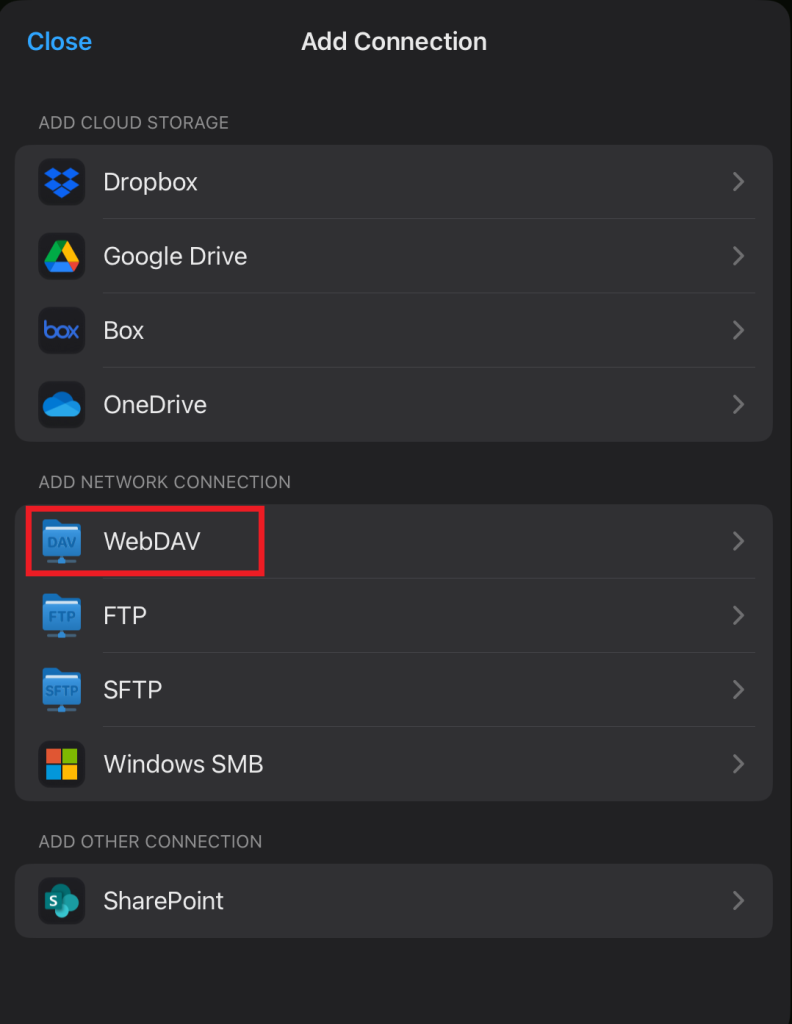
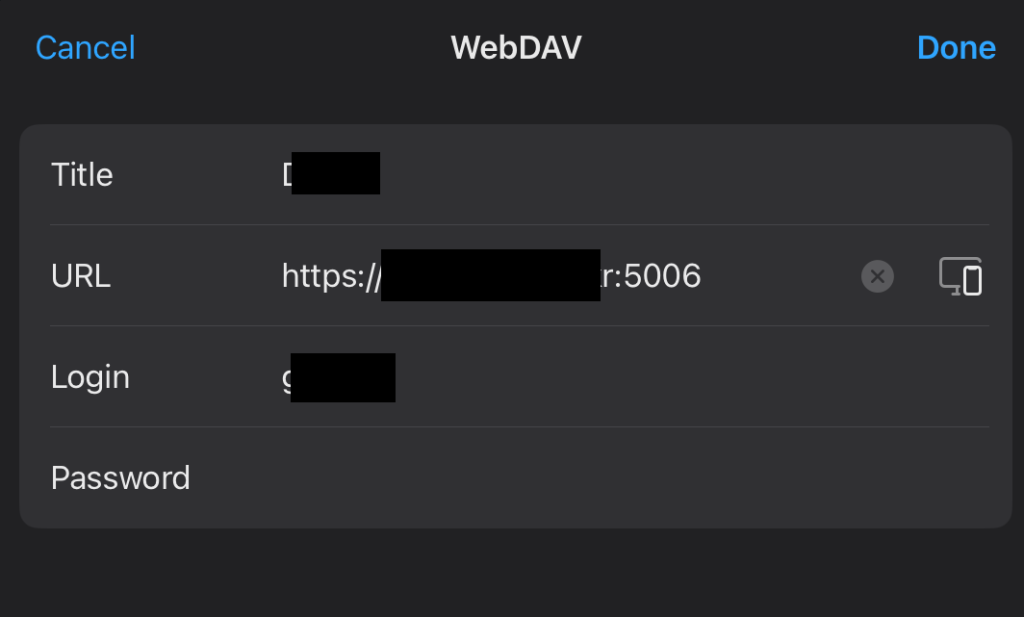
URL은 ‘https://나스주소:포트번호’의 형식으로 써넣어야 한다. 현재는 경로를 더 써넣지 않아서 Root에 접속되므로 File Station이나 Synology Drive 로 폴더를 하나 만들어 :5006/경로 를 더 써넣어서 사용한다.
필자는 Synology Drive에서도 파일을 확인하고 추가할 수 있도록 내 파일에 ‘PDFexpert’ 폴더를 추가하였다. 그렇게 되면 WebDAV 입력 URL은 https://나스주소:포트번호/home/Drive/PDFexpert 이렇게 입력하면 된다.
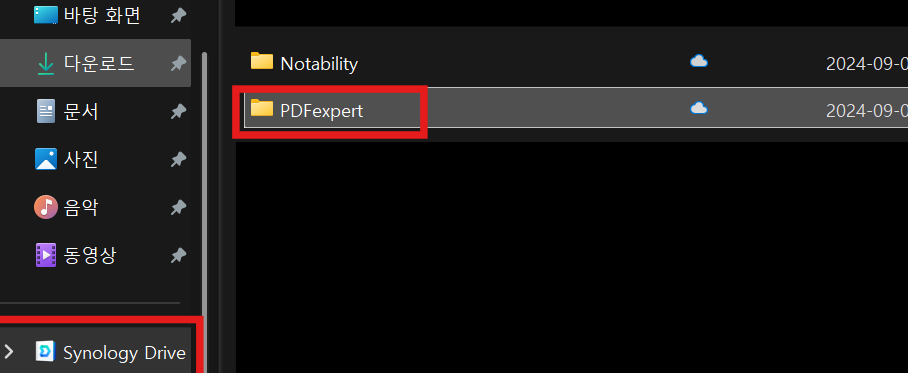
PC에서 윈도우 탐색기를 열고 좌측 탐색바의 Synology Drive를 클릭 후 내 파일에 들어가면 PDFexpert 폴더가 보인다. Windows PC에서 PDF 파일을 이 폴더에 추가하면 PDF expert 앱에서도 확인할 수 있다. 그 반대도 가능하다.
2-2. Notability
iPad 노트앱이다. 이 앱도 WebDAV를 지원한다.
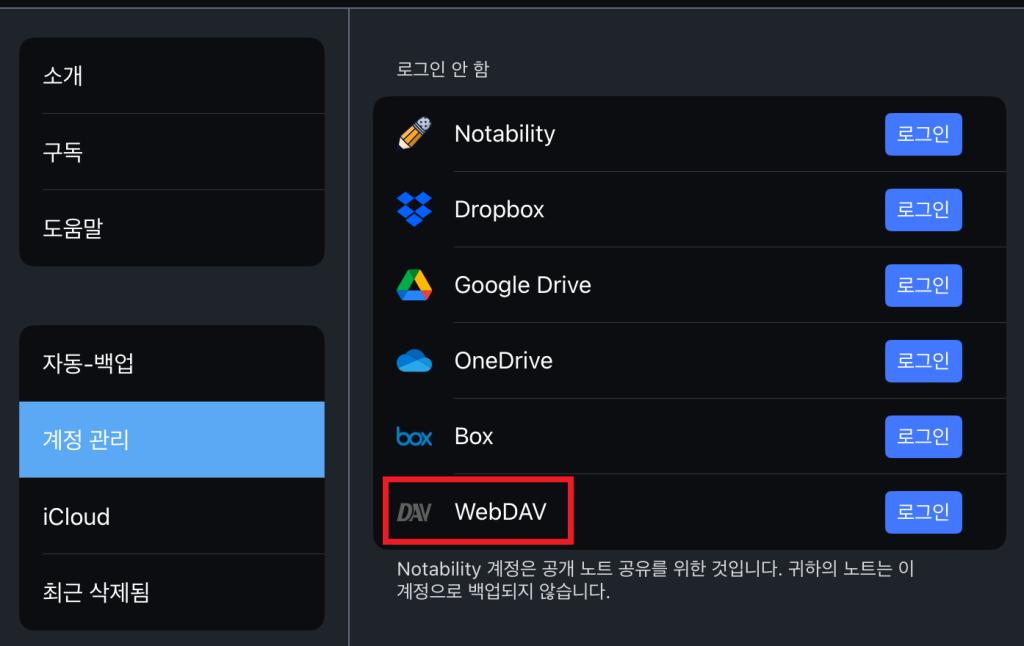
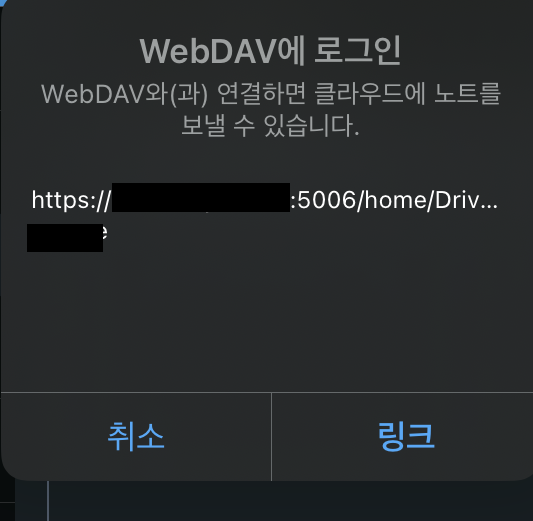
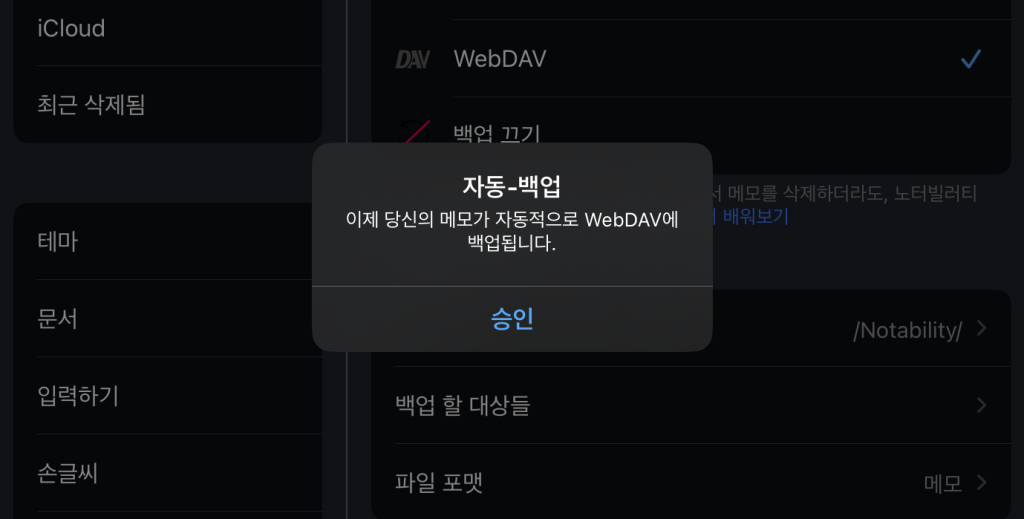
저장 공간을 NAS로 지정해서 백업, 저장, 로드 다 이용하고 있어서 기기에 큰 저장소가 필요하지 않다. NAS를 가지고 있다면 앱에서 WebDAV를 지원할 때 연결해서 유용하게 사용할 수 있다.