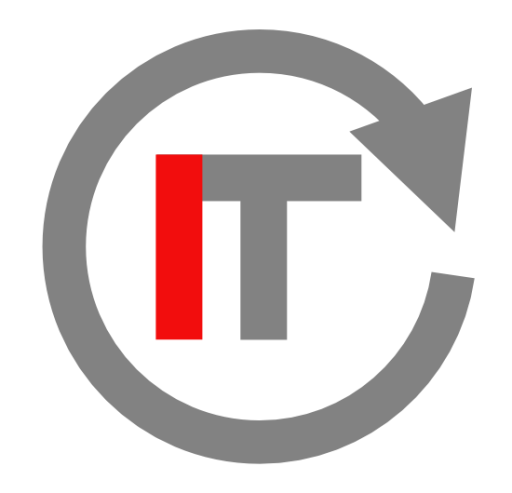쥬위 더블모니터 (Juye) 15.6인치 사용기
신기한 물건을 발견했다. 쥬위 더블모니터, 듀얼모니터? 쥬위? 대놓고 중국산인데 이런 모니터는 듣도 보도 못해서 구입을 했다. 휴대용 모니터가 하나 있긴 한데 고정으로 놓고 쓸 모니터를 또 사자니 아까워서 휴대용 모니터를 붙박이로 박아서 알뜰하게 활용하기로 했다. 그랬더니 휴대용 모니터가 없다. 이런 말도 안되는 굴레에 빠져 있는 상태였는데 반 충동으로 이건 한번 써보고 싶다는 생각으로 주워담았다. 듀얼모니터 설정방법은 지난 포스팅을 참고하자. 1. 쥬위 더블모니터 외관 2. 쥬위 더블모니터 장, 단점 이 제품의 특이한 점은 케이블 하나로 FHD 화면 2개를 출력한다는 것이다. 그리고 모니터를 나란히 놓는 것을 넘어서서 상단이 뒤로 넘어간다. 모니터 화면이 하나씩 양쪽을 향하는 것이다.
Read more엡손 휴대용 스캐너 ES-60W 사용기
사업체가 조촐하다 보니 안그래도 스캔할 문서가 적은데 스마트폰 앱도 좋아져서 굳이 스캐너가 필요할까 하는 생각이었는데 왜곡보정을 한다고 해도 역시 평판이나 롤러로 눌러가며 하는 스캔보다는 깨끗하지 않아 엡손 휴대용 스캐너를 장만했다. 내용만 확실하게 나오면 큰 문제가 없는 것이기도 하지만 기왕하는거 깔끔하게 하면 좋지 않나 하는 생각이었다. 물론 작은 복합기를 구입할 수도 있었는데 복합기의 프린터의 성능이 사진 취미 때문에 구입한 포토프린터에 미치지 못해서 중복투자를 할 수도 없었다. 취미생활이 많아도 문제다. 그러다가 휴대용 스캐너가 있다는 것을 알게 되었고 그렇게 추린 모델 중에 하나가 엡손의 ES-60W였다. 1. 엡손 휴대용 스캐너 ES-60W 외관 2023년에 구입했었을 때 하드 케이스는 본품에 포함되어 있지 않았다. 별매한 만큼
Read more키크론 K3 (Keychron) 기계식 키보드 사용기
내 기억으로 키크론은 크라우드 펀딩으로 시작한 것으로 알고 있다. 지금처럼 인지도가 많지 않고 모델도 얼마 없었을 때 키크론 K4를 구입했었는데 그때의 기억이 좋아서 키크론 K3도 추가 구매하게 되었다. 언제부턴가 그렇게 CPU나 RAM 등 주요 부품의 스펙 비교해가며 업그레이드에 업그레이드하던 것이 부질 없는 짓이라는 것을 깨닫고 그 이후엔 모니터 같은 출력장치 혹은 키보드, 마우스 등의 입력장치에 관심을 가지게 되었다. 성능이 좀 떨어지면 처리하기 까지 좀 기다리면 될 일이지만 직접 손가락이 닿고 직접 눈으로 봐야하는 기기는 좀 투자해야겠다는 생각을 했다. 원래 충동구매는 핑계로 범벅을 하게 마련이지만 타이핑 할 때 느낌이 좋으면 글이라도 하나 더 쓰게 될 것이라는 생각으로 산 키보드가 여러 개다.
Read more엘레트론 페나 (El retron Penna) 기계식 키보드 사용기
엘레트론 페나 같은 기계식 키보드는 묘한 매력이 있다. 마치 옛날 타자기를 치는 듯 딸깍딸깍 무언가 걸리는 느낌이 들면서 직관적으로 나의 명령에 바로 답을 해준다는 느낌을 받는다. 얌체처럼 혼자 뒤에서 냉철하게 일을 처리하는 듯 정내미 없어보이는 전자식보다 더 오랜세월 사람과 함께한 투박한 구닥다리 기계식이 더 친숙한 느낌을 받는다. 엘레트론 페나는 2020년에 샀는데 지금에서 몇마디 적어보려는 것은 4년이 지난 후에도 비록 무상기간이 지나 비용을 지불했지만 어쨌든 A/S를 받았기 때문이다. 엘레트론이라는 회사는 한국회사 인 것 같은데 비교적 마이너한 아이템으로 4년을 버텼다니 칭찬해줄만 하다고 생각한다. 2020년에 구입했지만 지금도 판매 중이고 옛스러운 디자인으로 다른 제품도 개발해서 판매하고 있는 모양이다. 1. 엘레트론 페나의
Read more무료 동영상 편집 클립챔프 (Clipchamp) 그래픽, 사진 슬라이드쇼 만들기
일반적으로 영상은 용량이 크기 때문에 스마트폰 같은 기기에 오래 가지고 있을 수 없다. 하지만 상대적으로 용량이 적은 사진은 사진첩에 그대로 가지고 있는 경향이 있다. 동영상 자료가 부족할 때에는 사진자료를 이용해서 만들어야 하는 경우가 있다. 클립챔프로 그래픽, 사진 등의 자료로 슬라이드쇼 동영상을 만들 수 있다. 어떤 모임의 연말 모임 등에 오히려 사진 슬라이드가 더 유용할 수가 있기 때문에 클립챔프로 슬라이드를 만들어 보도록 하자. 1. 사진(혹은 그림, 그래픽) 파일 정리하기 슬라이드 영상의 최종 해상도를 1080p로 할 것이기 때문에 사진의 가로, 세로 픽셀 크기가 1,920 X 1,080 이상의 사진(혹은 그림, 그래픽) 파일을 고르도록 하자. 요즘은 스마트폰 카메라의 해상도가 이미 많이 높기
Read more