MS PC 매니저는 PC 관리 프로그램이다. 어떤 프로그램을 깔면 “~ 클리너” 등등 어줍잖게 곁다리로 깔려서 시스템 소스를 잡아먹는 프로그램들이 많은데 이것은 MS에서 나온 프로그램이니 만큼 Windows 와의 최적화는 그 어떤 프로그램보다 나을 것이다. 다른 잡다한 프로그램은 다 삭제하고 이거 하나만 설치하도록 하자.
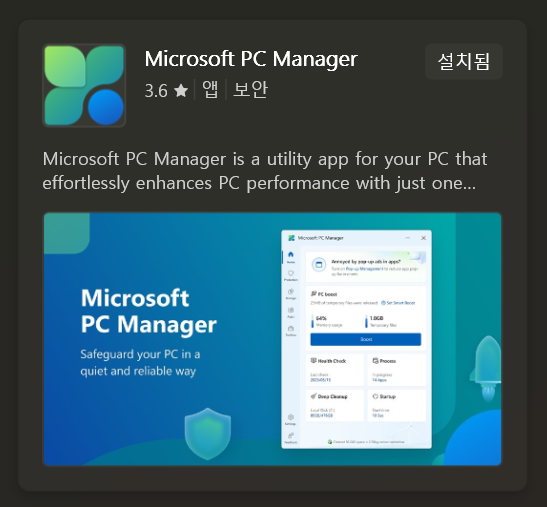
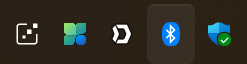
1. PC 매니저 홈
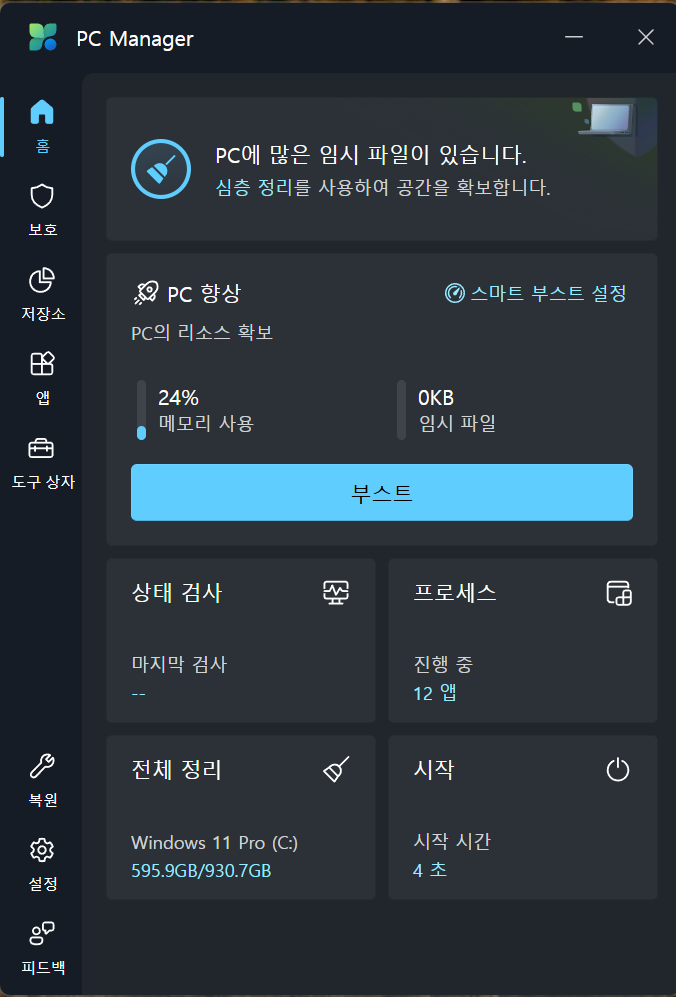
작업표시줄의 PC 매니저 아이콘을 클릭하면 나타나는 첫 화면이다. 홈 화면에서는 각 항목의 모니터링 항목을 보여준다. [부스트] 버튼은 사용하지 않는 앱의 메모리 정리와 임시파일을 정리해줘 PC속도 향상을 가져온다.
2. 보호
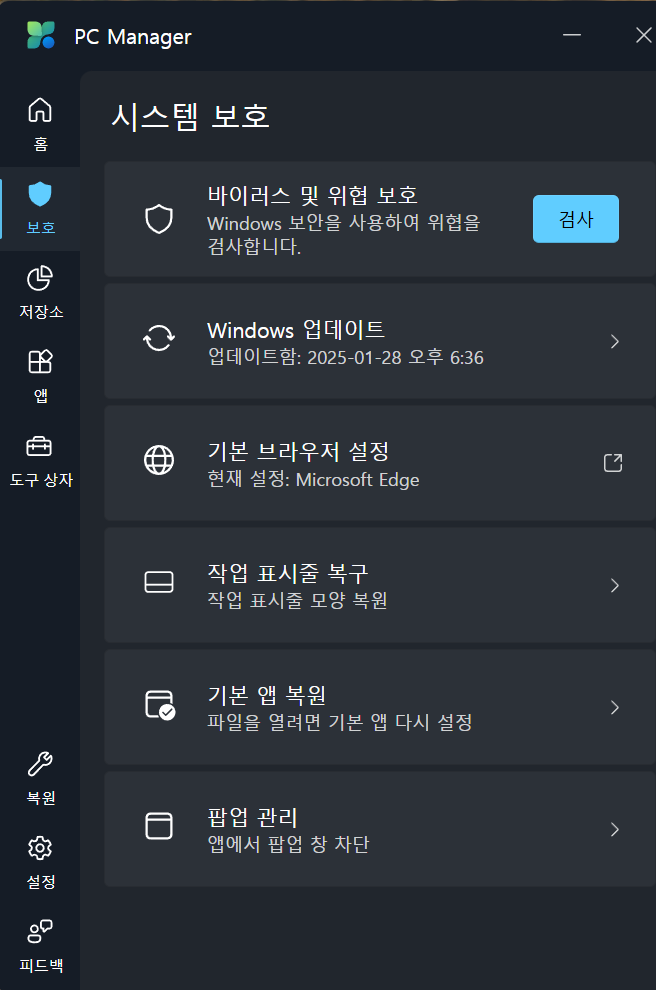
- 바이러스 및 위협 보호 : Microsoft Defender를 이용해 PC내 바이러스를 검사한다.
- Windows 업데이트 : 중요 업데이트를 비롯해 다양한 업데이트 사항을 안내한다. 기존 설정을 통해 들어가는 불편함이 있어 업데이트에 대부분 신경 쓰지 않는데 최신 보안 및 바이러스 항목 업데이트는 매우 중요하다.
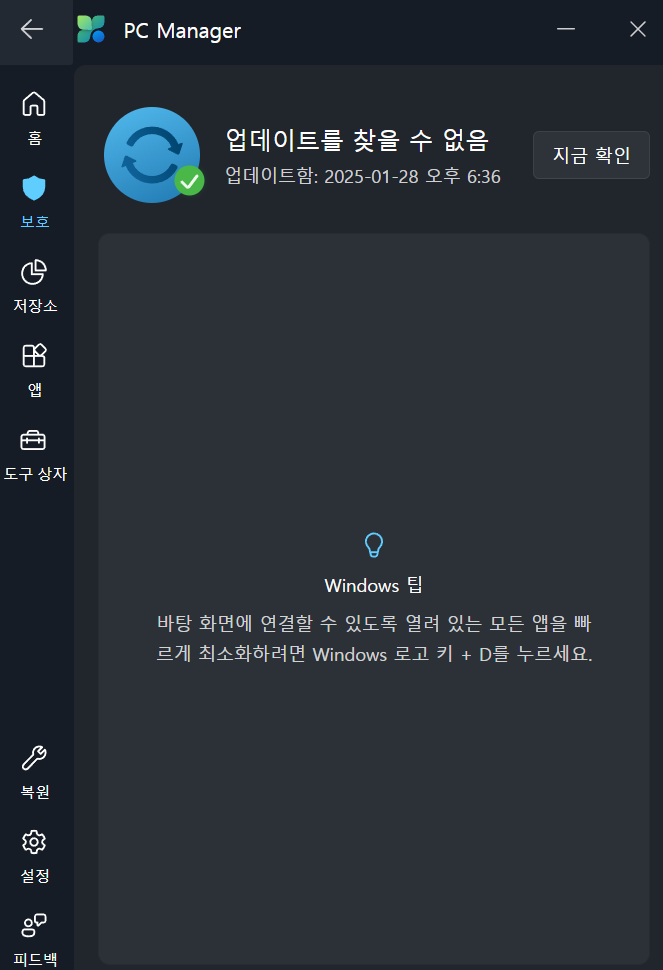
- 기본 브라우저 설정 : 현재 기본 브라우저가 무엇인지 알려주고 새창에서 열기 아이콘을 클릭하면 기본 브라우저를 변경할 수 있다.
- 작업표시줄 복구 : 출처가 불분명 하거나 의도하지 않게 프로그램 설치 후 작업표시줄에 보지 못했던 아이콘이 생성되었다던지 하면 이를 초기화 할 수 있다.
- 기본 앱 복원 : 각 파일마다 기본적으로 연결하는 프로그램이 있다. 간혹 어떤 프로그램은 설치하면 강제로 연결되게 설정되는데 이곳을 클릭하여 그 연결을 변경할 수 있다.
- 팝업 관리 : 어떤 프로그램은 설치하면 광고창을 우측 하단에 지속적으로 띄우는 경우가 있다. 이럴 때 팝업을 차단할 수 있다. (웹브라우저의 팝업 차단은 각 웹브라우저 설정에서 한다.)
3. 저장소
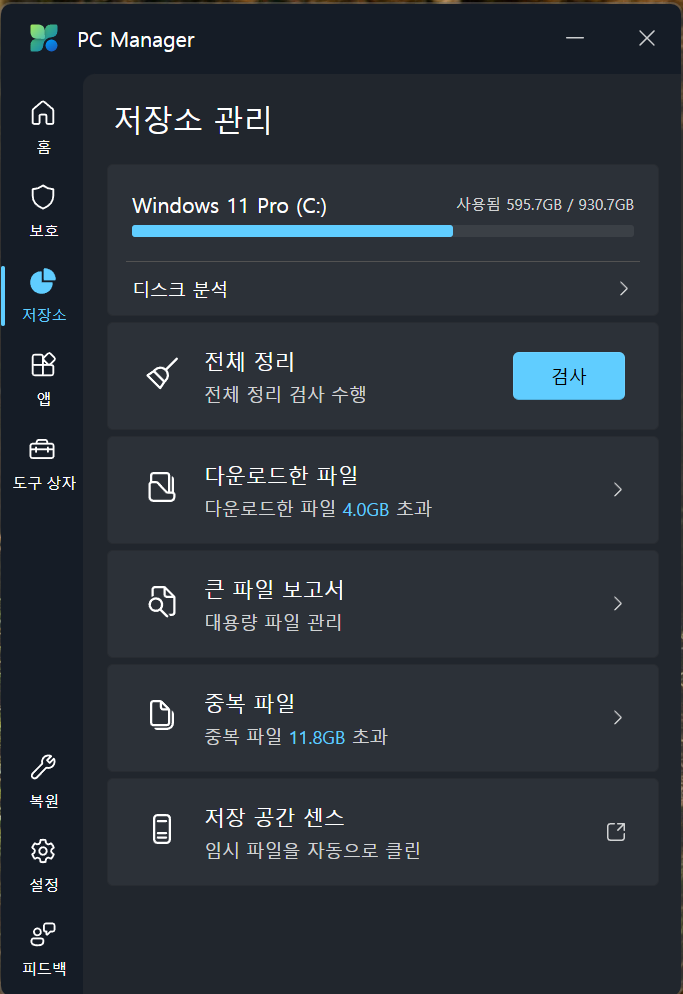
- 디스크 분석 : 상단에 위치한 디스크 분석의 우측 꺾쇠를 클릭하면 현재 나의 디스크에 저장된 파일의 형식에 따라 얼마나 사용하고 있는지를 볼 수 있다.
- 전체 정리 : [검사]를 누르면 현재 불필요한 파일들을 삭제할 수 있도록 모아주고 지울 항목을 체크하고 [계속]을 누르면 삭제, 정리해 준다.
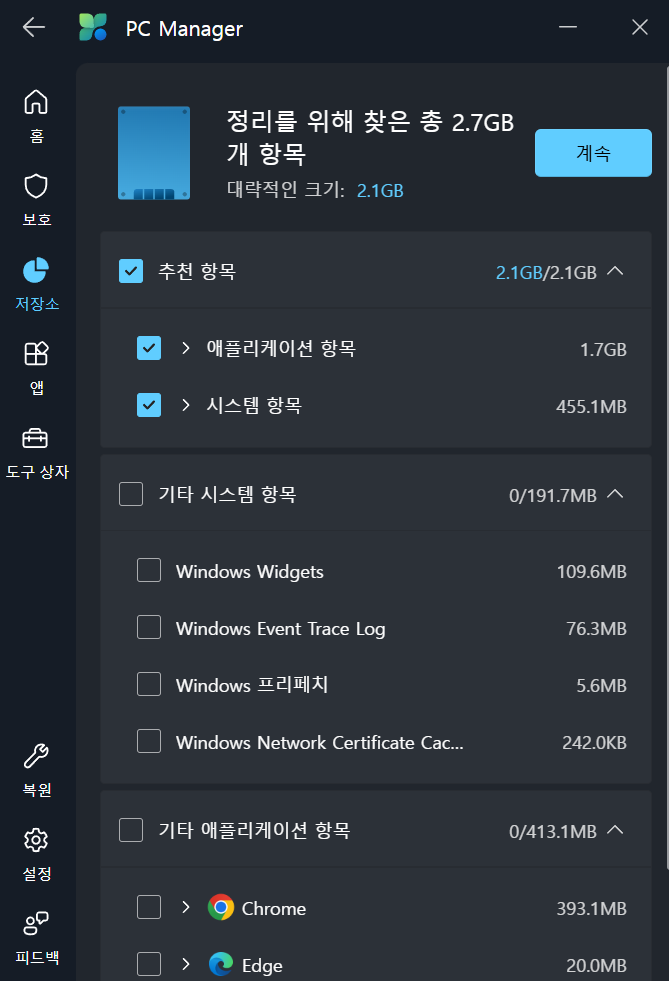
- 다운로드한 파일 : 웹브라우저를 통해 다운받은 파일의 목록들이 나타난다. 다운로드 폴더에서 삭제해도 되지만 다운받은 날짜, 크기 등을 한 눈에 확인할 수 있으므로 편리하다.
- 큰 파일 보고서 : 디스크에 데이터가 많이 쌓이면 일반적으로 작은 것을 여러개 지우기 보다 큰 파일부터 지우는 것이 효율적이다. 이럴 때 크기 순으로 정렬된 파일들을 확인하고 쓸모없는 것은 체크해서 삭제한다.
- 중복 파일 : 다운로드하고 이동하는 절차를 많이 거치다보면 이전에 잃어버렸던 파일을 또 다운로드 받는 경우가 있다. 이러면 중복된 파일이 공간을 2배, 3배, … 차지하게 되는데 이때 유용하게 쓸 수 있다.
- 저장 공간 센스 : 프로그램을 좀 더 빨리 실행시키기 위해 임시파일을 만들어서 가지고 있는데 이것이 저장공간을 차지하다 보면 공간이 부족해질 수 있다. 임시파일은 삭제해도 프로그램을 실행하는데에는 큰 문제가 없으므로 저장공간이 부족한 경우 이용한다.
4. 앱
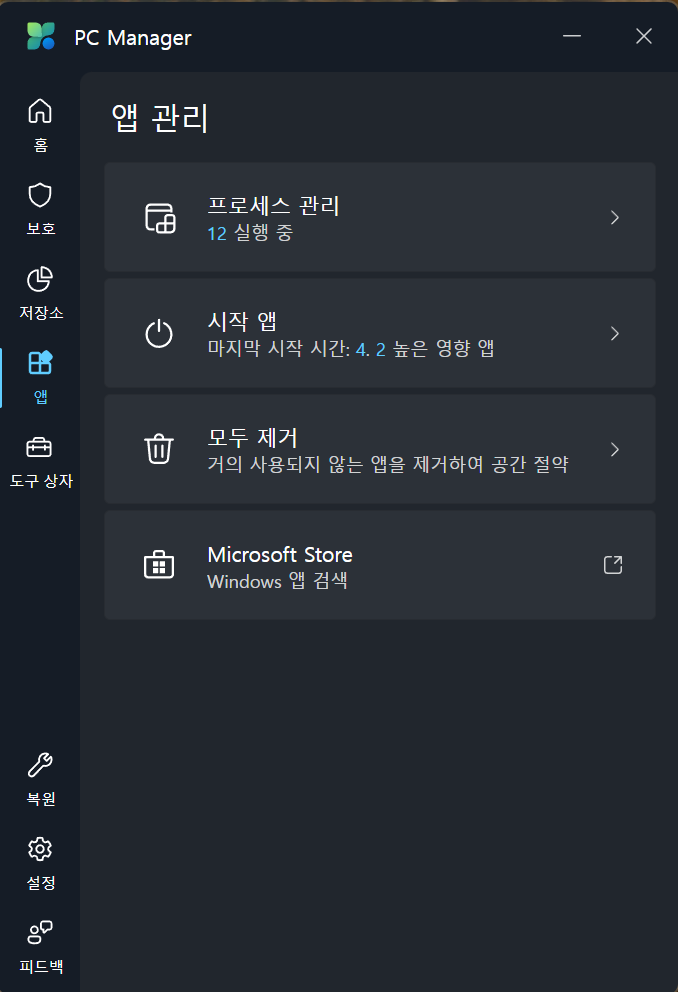
- 프로세스 관리 : 현재 실행 중인 프로세스들을 볼 수 있으며 사용하지 않고 있는 앱이 메모리를 차지하고 있을 수 있기 때문에 체크하고 종료를 눌러준다.
- 시작 앱 : 특히 금융권 웹사이트에서 권장하는 항목들을 설치하면 다음 PC시작부터 모두 같이 시작해 PC에 부하를 준다. 이곳에서 모두 시작하지 않도록 꺼준다.
- 모두 제거 : 설치한 프로그램 중에 사용하지 않는 프로그램들의 목록을 보여준다. 사용하지 않는 프로그램은 과감히 삭제해주자.
- Microsoft Store : 새창에서 열기 아이콘을 클릭하면 Microsoft Store 앱을 실행한다.
5. 도구 상자
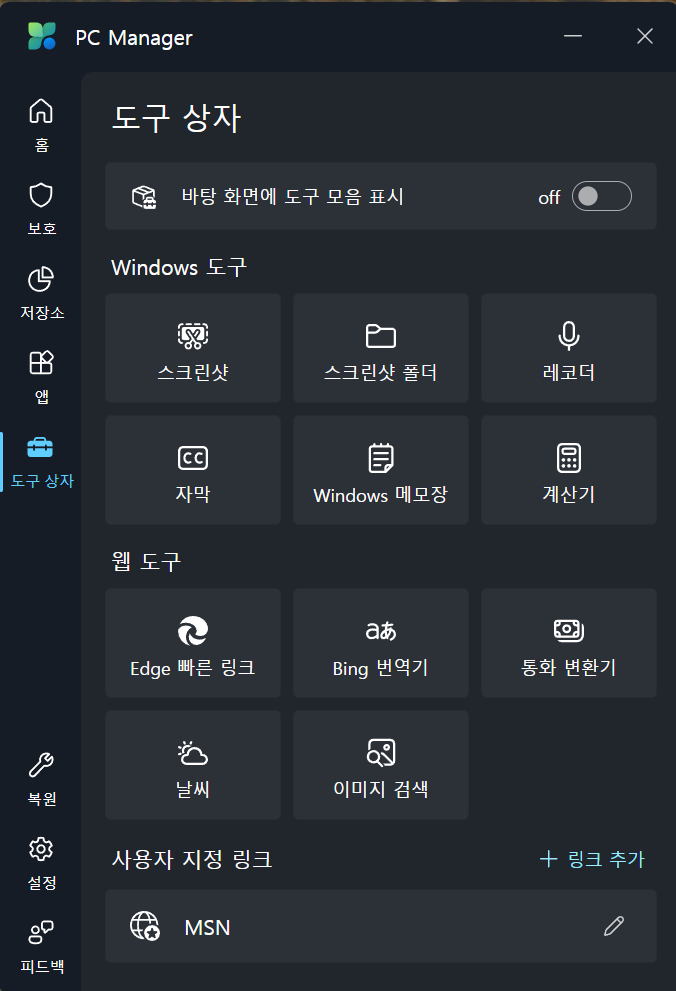
바탕 화면에 도구 모음 표시를 활성화 하면

윈도우 앱의 경우에는 위의 화면에서 무엇을 등록할지 선택할 수 있다. PC Manager의 장점은 Windows의 관리를 설정을 열지 않고 일목요연하게 보고 간단하게 정리할 수 있다. 필자는 무엇보다 최근 업데이트 확인을 주로 사용하는데 PC를 켜자마자 PC 매니저를 켜고 최신 업데이트를 확인하고 항목이 나타나면 업데이트부터 한다. 더불어 보호 – 바이러스 위협 및 보호를 가끔 실행해서 PC 건강을 체크한다. 사실 이 정도만 해도 큰 위협에서 벗어날 수 있다.
최적화 되지 않은 3rd Party 앱의 버벅거림이나 알 수 없는 버그, 윈도우와 일체감 없는 GUI 등의 고민에서 벗어날 수 있고, macOS 만큼은 아니더라도 OS관리를 Microsoft에서 제공하는 앱으로 직접할 수 있다는 것은 큰 장점이다. 이 앱과 더불어 기본으로 포함되어 있는 Microsoft Defender라는 백신 프로그램도 윈도우에서 제공하기 때문에 최신 바이러스 정보 데이터를 PC 매니저로 자주 업데이트 해주면 시스템파워를 많이 잡아먹는 알약 등의 프로그램은 사용하지 않아도 될 것이다.