ezPDF Editor 는 PDF 편집 프로그램이다. 우리는 문서를 접할 때 PDF는 자주 접한다. 벡터기반으로 만들어져서 일반 사진파일에 비해 품질이 좋다. 쉽게 말해 위치를 점으로 묘사하지 않고 값으로 계산하기 때문에 확대를 해도 흐려지거나 깨지지 않는다. 다들 잘 알고 있는 포토샵 프로그램을 만든 Adobe에서 만든 형식으로 PDF를 보는 것은 무료이지만 만들거나 편집하려면 Adobe에 적지 않은 구독료를 지불해야 한다. 개인들에겐 이런 프로그램이 있어서 다행이 아닐 수 없다.
1. ezPDF Editor 3.0 설치
해당 사이트에서 파일을 <<다운로드>> 받는다. 기업은 유료 라이센스가 필요하지만 개인이 사용하는 것은 무료이다. 무료버전을 다운로드 받는다. 설치 과정에서 건드려야할 옵션은 없기 때문에 ‘다음’을 계속 눌러 설치를 완료하자.
2. ezPDF Editor 3.0의 사용법
ezPDF Editor는 프로그램의 이름대로 Editor, 즉 ‘편집기’이다. 따라서 새로운 PDF를 생성하기 보다 기존의 PDF를 편집하는 용도로 사용한다. 생각보다 메뉴가 많아서 골치가 아파보인다. 간혹 복잡한 편집을 하는 사용자도 있겠지만 대부분은 간단한 사용법을 원할 것이다. 이 프로그램의 핵심기능을 요약해서 설명한다.
2-1. 원본 수정
PDF의 내용을 수정하는 것이다. 편집 탭을 클릭하면 아래의그림과 같이 수정, 삭제하는 툴이 보인다. 이 4개의 툴로 수정 작업은 끝이다.
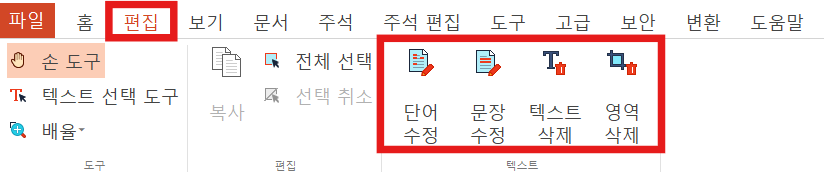
-
단어 수정
수정할 수 있는 단어를 표시한다. 이때 네모박스 안에 마우스 커서를 가져가서 단어를 수정한다.
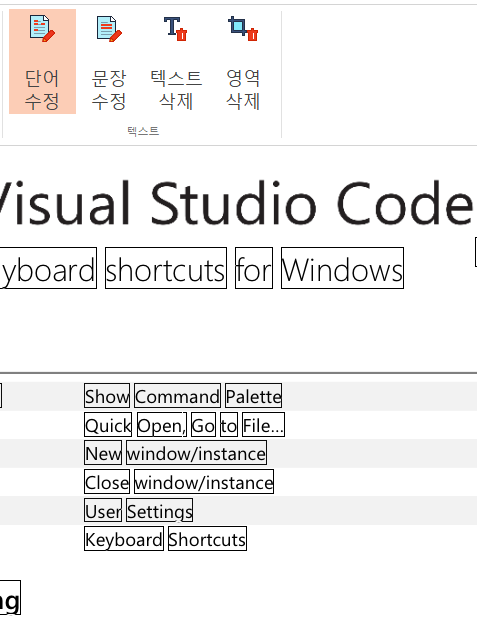
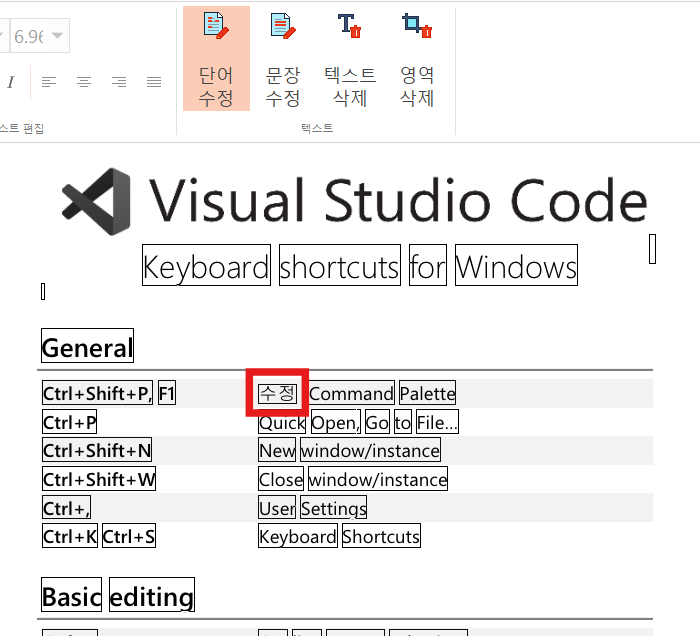
-
문장 수정
수정할 수 있는 문장을 표시한다. 마찬가지로 네모박스 안에 마우스 커서를 가져가 수정한다.
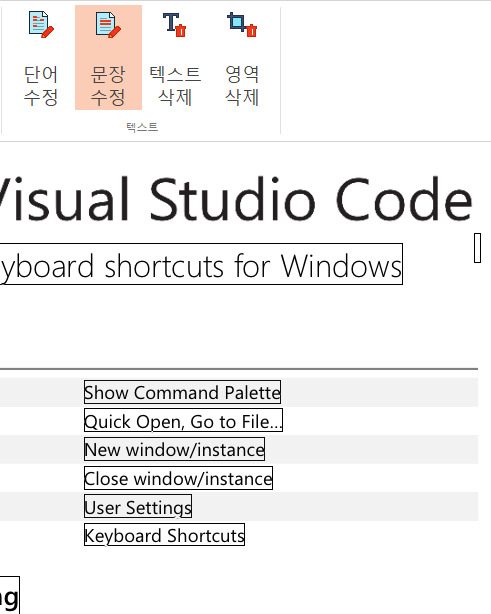
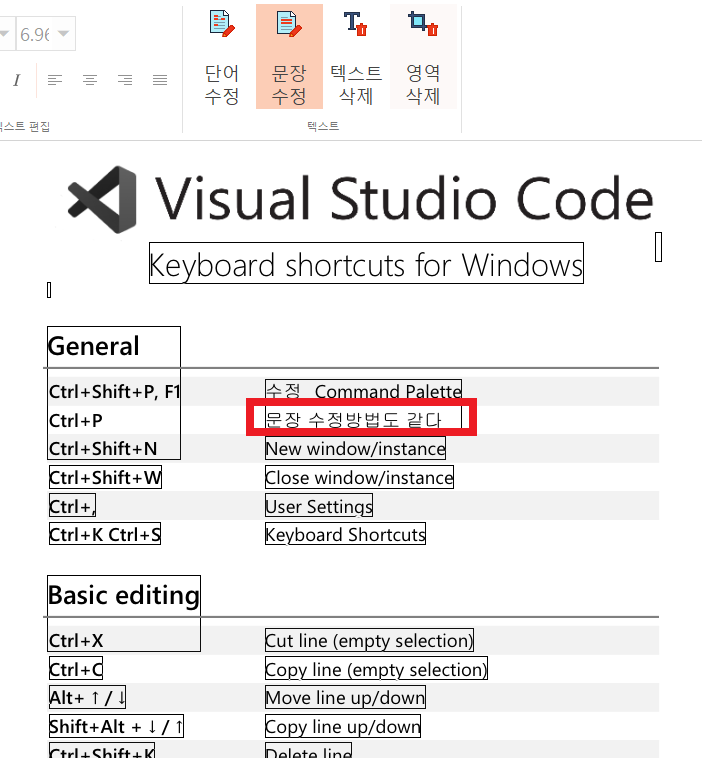
-
텍스트 삭제
마우스로 텍스트를 선택하 듯 삭제할 부분을 클릭, 드래그 한다.
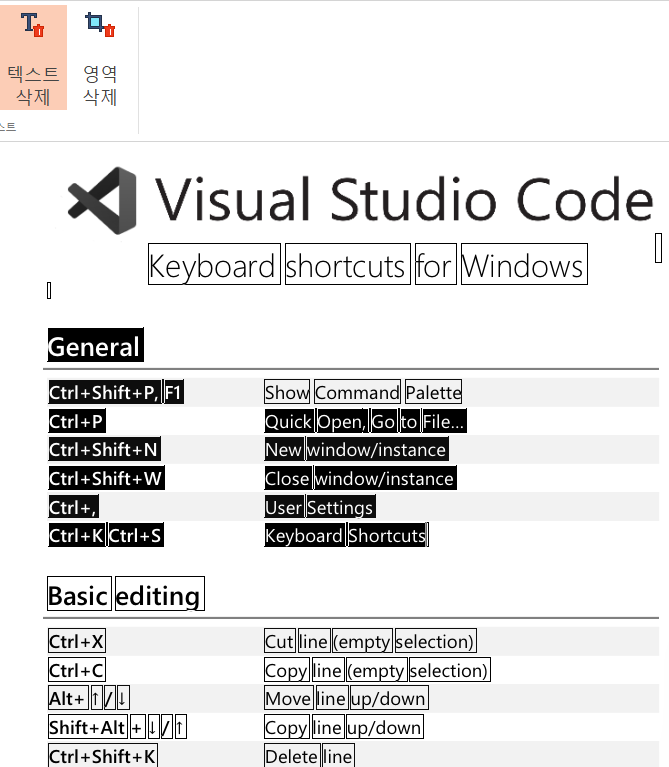
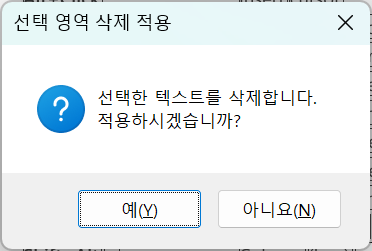
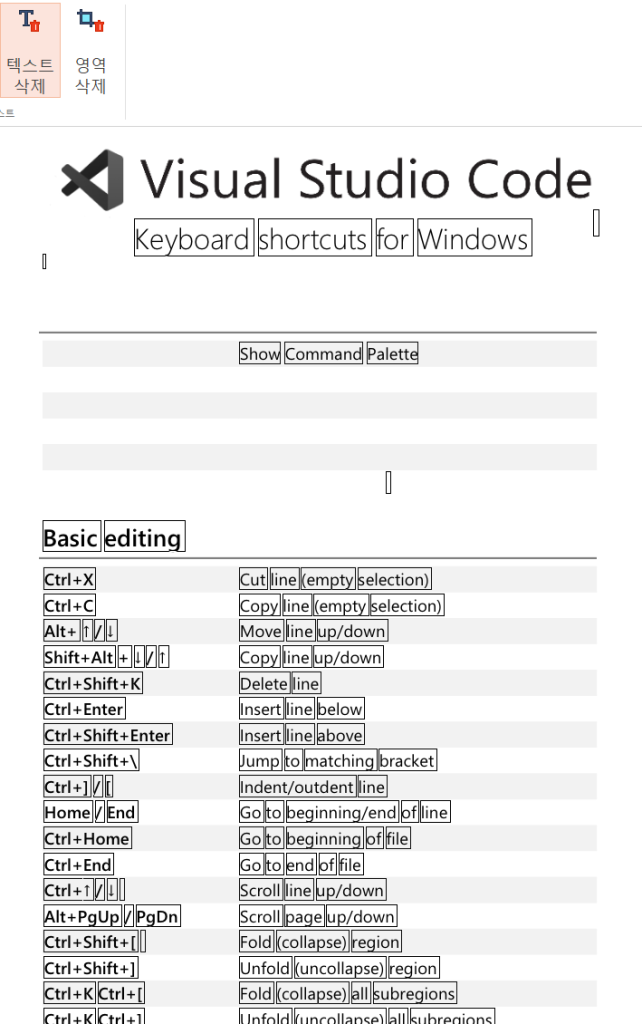
-
영역 삭제
선택할 영역을 마우스로 클릭, 드래그 하면 옵션 창이 뜬다.
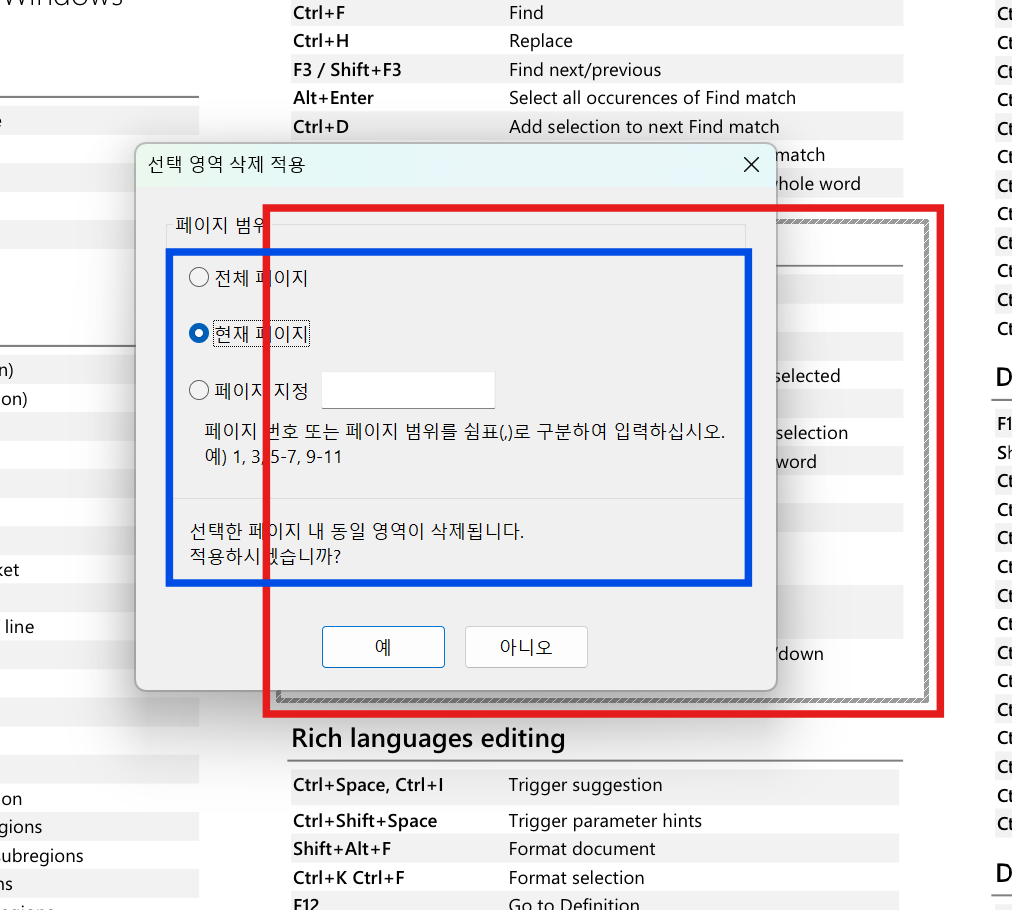
같은 부분을 한장, 한장 지우는 고단함을 덜어주기 위해 전체 페이지, 혹은 페이지를 지정해서 지금 선택한 영역의 위치를 똑같이 삭제할 수 있다. 다만 지금은 현재 페이지에서 선택한 영역만 삭제해본다.
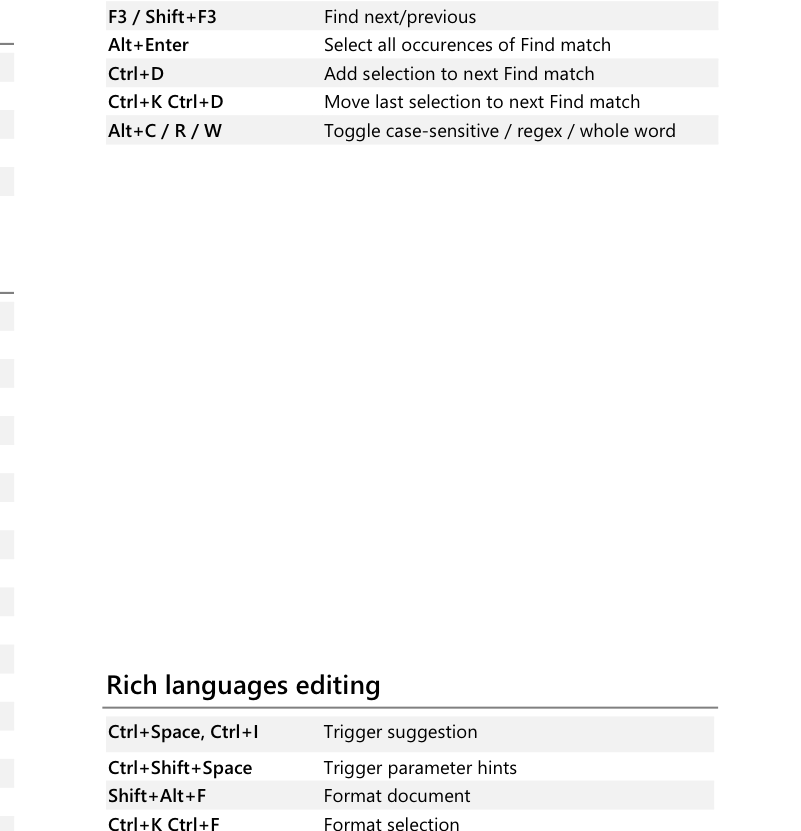
삭제를 하면 앞의 텍스트 삭제와는 달리 음영으로 처리된 부분도 모두 삭제 된다. 그 영역에 차지하는 형식을 가리지 않고 다 삭제하는 것이다.
2-2. 주석 달기
주석이란 해설을 붙이는 것이다. 이 말은 텍스트를 추가할 수 있다는 말이다. ‘주석 – 텍스트’를 클릭하면 마우스 포인터가 커서 모양으로 바뀌는데 원하는 위치로 이동해서 클릭하면 텍스트를 써넣을 수 있다.
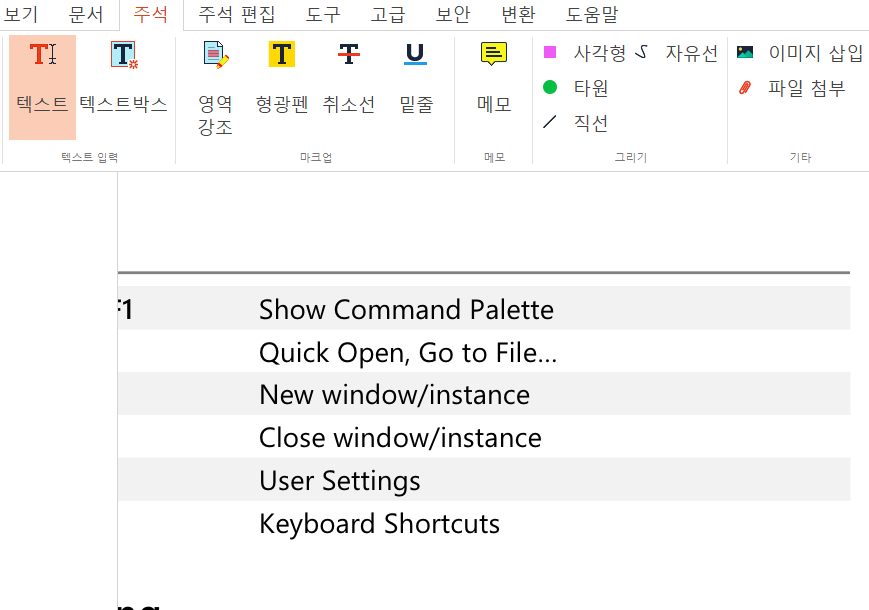
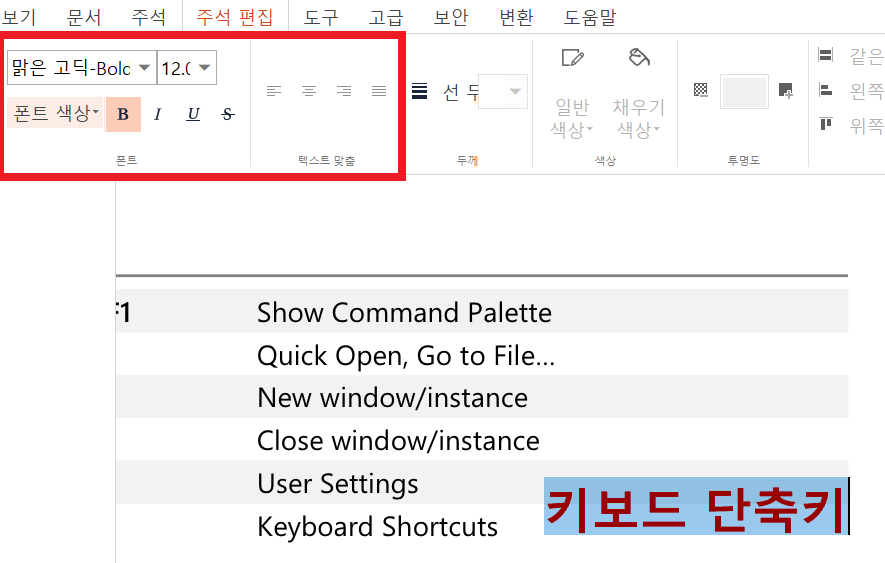
문구를 써넣기 위해 원하는 위치에서 마우스로 클릭하면 메뉴가 ‘주석 편집’으로 바뀐다. 문구의 속성을 정할수 있는데 흔히 문서작성 프로그램에서 보는 양식이이다. 목적에 맞게 조정한다.
주석을 삭제하려면
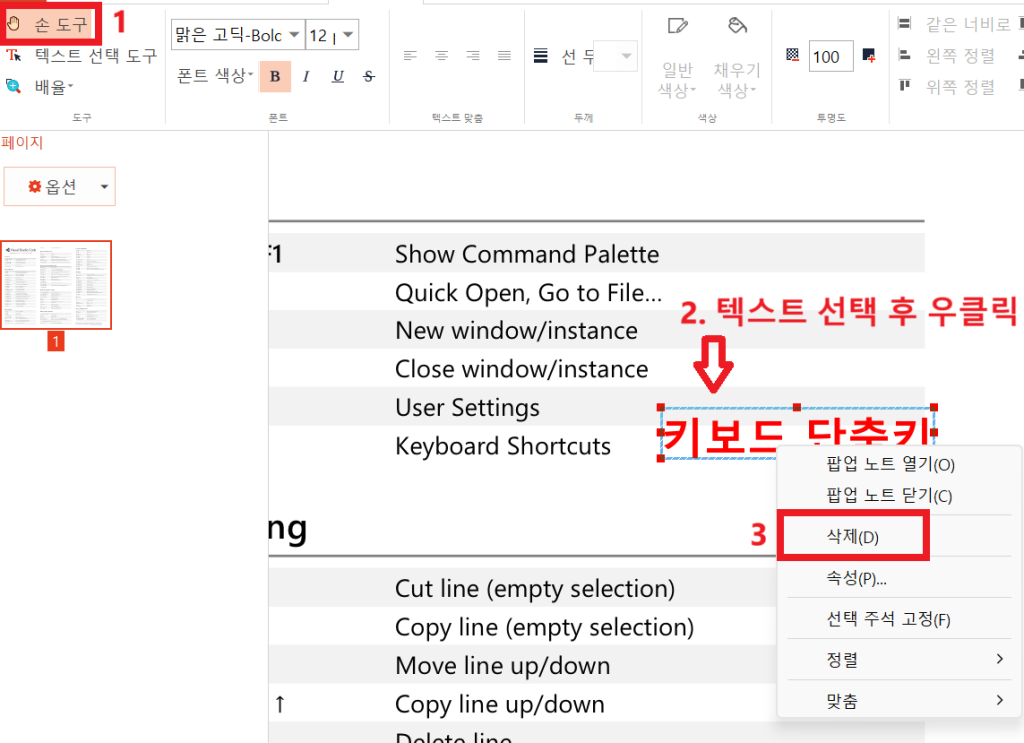
텍스트 박스 메뉴를 선택 후
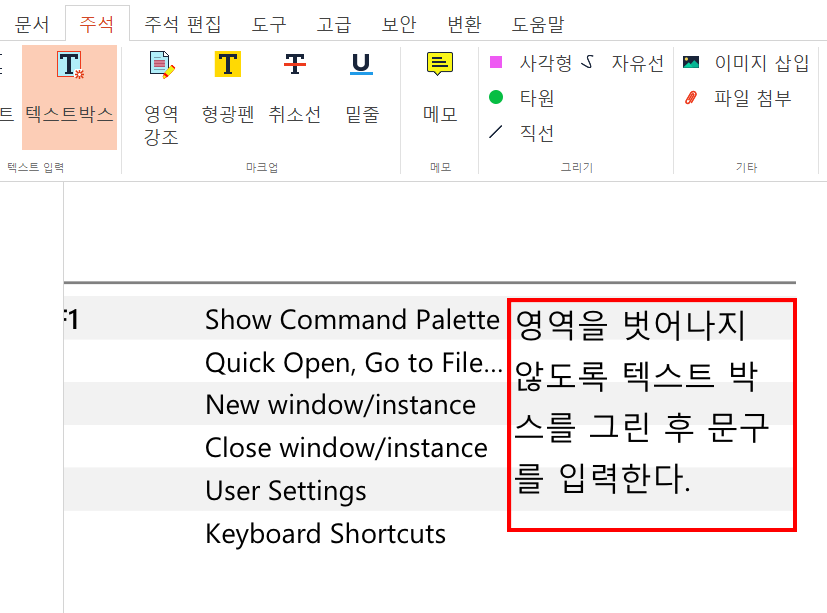
문구가 영역을 벗어나지 않게 하려면 텍스트 박스로 미리 박스(빨간네모)을 정해놓고 문구를 작성할 수 있다.
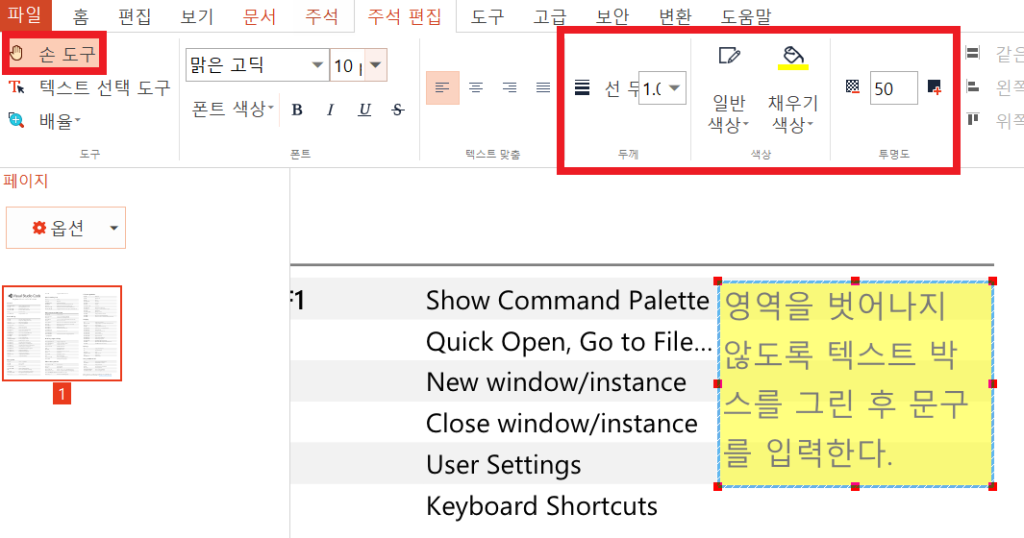
개체의 속성을 바꾸려면 선택하기 위해 일단 ‘손 도구’로 바꾸고 개체를 클릭하면 된다. 폰트, 정렬 뿐만 아니라 두께, 색상, 투명도 또한 변경할 수 있다.
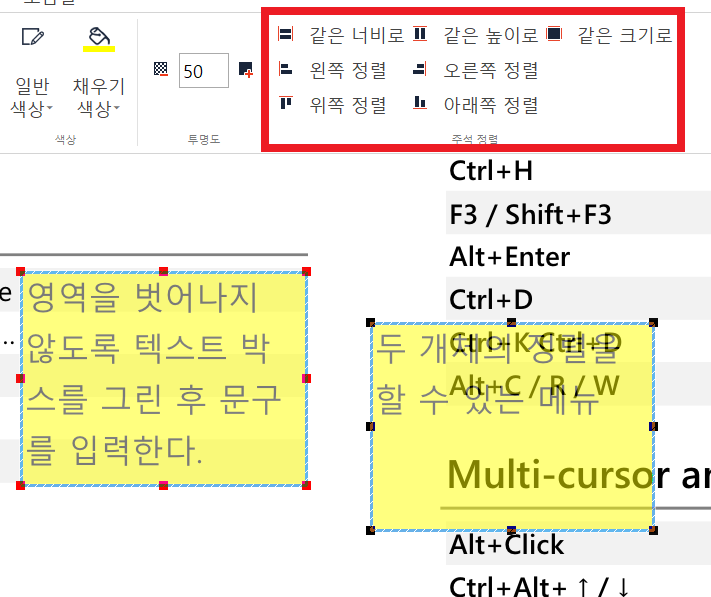
텍스트 박스가 2개 이상인 경우 정렬을 해야 깔끔해 보인다. 정렬할 텍스트를 컨트롤 키를 누른채로 선택하고 위의 정렬 메뉴 중 원하는 것을 선택한다.
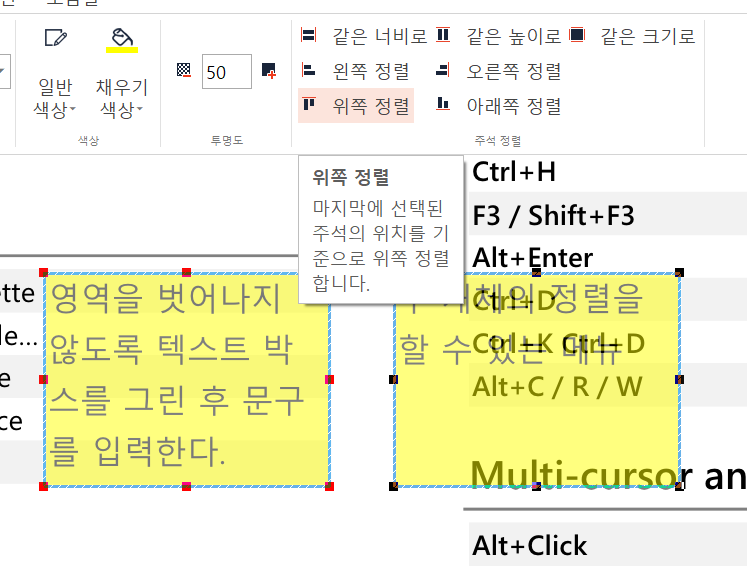
나머지 메뉴들은 직접 해보면 무엇인지 알 수 있을 만큼 쉬우니 한 번씩 눌러보자.
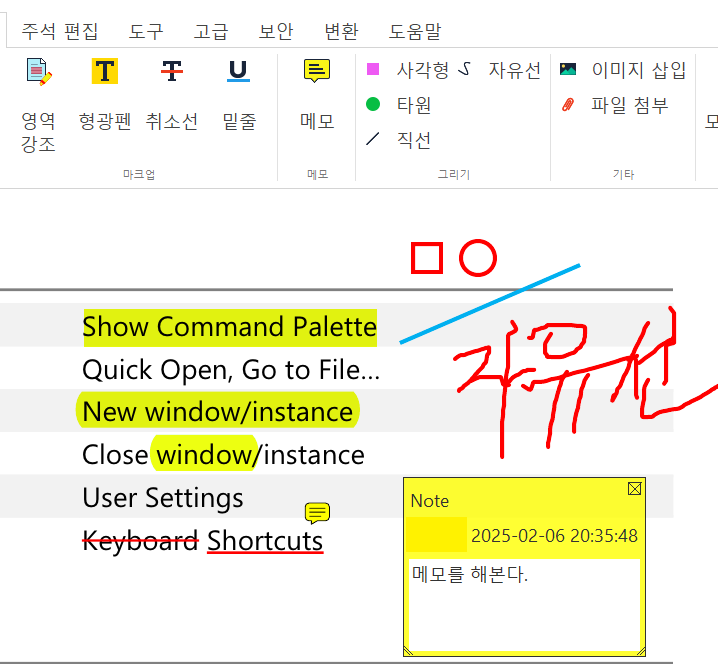
2-3. 복사 붙여넣기, 링크 걸기
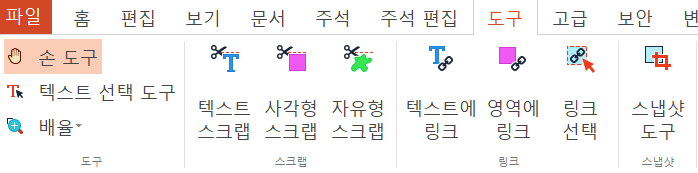
스크랩이라고 나와있는데 복사, 붙여넣기라고 보면 쉽다. PDF 내의 텍스트, 혹은 영역 자체를 복사해서 PDF내의 다른 곳에 붙여넣을 수 있다.
링크는 하이퍼링크라고 보면된다. 웹링크는 PDF 파일을 다른 PC로 옮겨도 인터넷만 접속되어 있으면 링크 된 웹페이지를 여는데 문제가 없지만, 파일열기 링크를 사용하는 경우 링크를 건 PC에서 다른 PC로 이동하면 경로를 찾지 못하기 때문에 열리지 않는다. 혹은 같은 PC라도 링크를 건 해당 파일을 삭제하면 당연히 열리지 않는다.
스냅샷은 화면 캡처해서 클립보드에 복사한다. 그림판 등의 도구를 열어놓고 바로 붙여넣기를 하는 것이좋다.
2-4. PDF 병합
필자의 경험으로는 사실 이 기능을 가장 많이 썼던 것 같다. 이리저리 모여온 PDF 파일 관리가 너무 번거로워 주제별로 병합을 해 하나로 만들어서 내용은 ctrl+F 로 찾아서 썼던 기억이 있다.
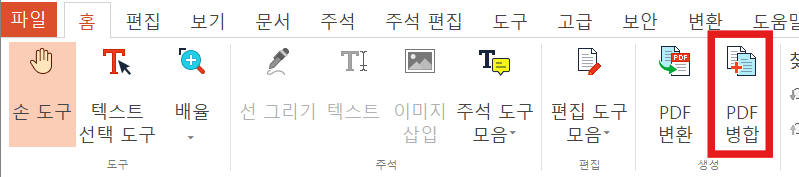
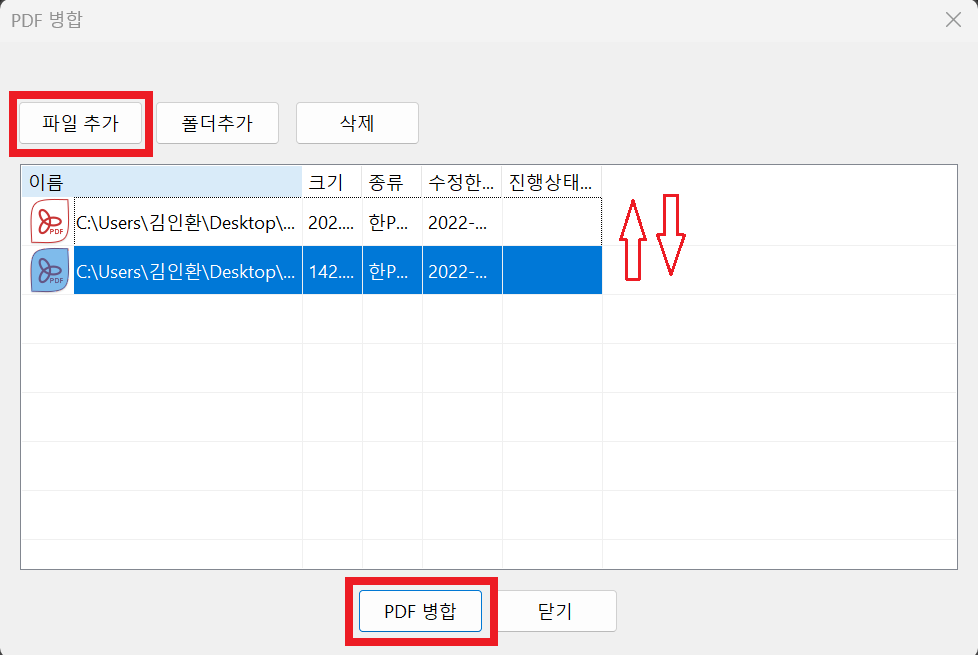
파일 추가를 누르고 병합하고자 하는 PDF가 있는 경로를 검색하여 불러온다.
생성될 PDF 파일 내부 순서를 마우스로 끌어서 정하고 PDF 병합을 누른다.
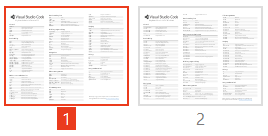
혹은 병합할 파일 중 하나를 불러온다.
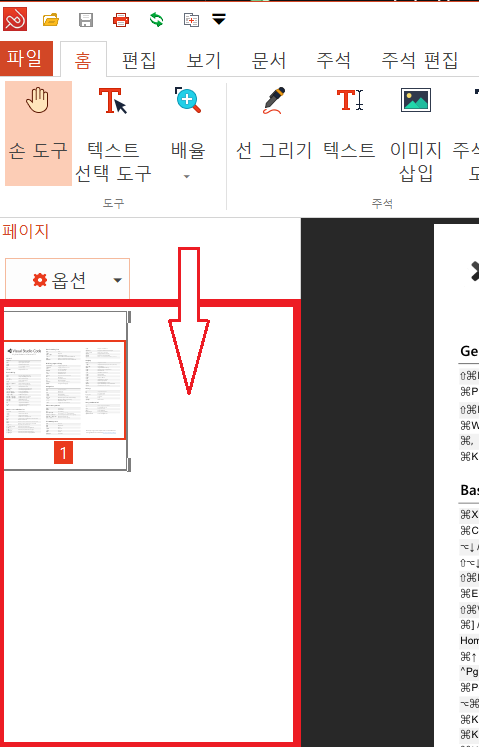
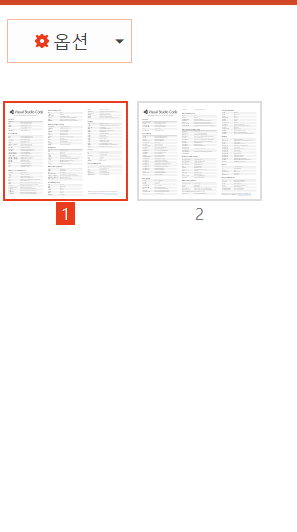
이렇게 하고 반드시 저장을 해야한다. 메뉴 상단 디스크(저장) 버튼을 눌러 저장한다.
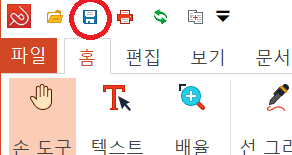
PDF를 편집할 때 하다못해 밑줄을 긋는 것 조차 어떻게 해야할지 모를 때가 있는데 무료로 유용하게 사용할 수 있는 프로그램이다. 태블릿에는 오히려 PDF 편집앱이 많이 나와있는데 윈도우PC에서는 적당한 앱을 못찾았다면 ezPDF Editor를 사용하기 추천한다. 가장 대표적이고 유용한 기능들을 소개했지만 소소하게 여러 기능들이 있으니 이용해보면 좋을 것이다.