Microsoft Power Toys는 Windows 사용자들이 생산성을 높이고 작업 효율을 향상시킬 수 있도록 돕는 무료 유틸리티 도구 모음이다.
원래 Windows 95 시절에 등장했지만, 최근에는 오픈소스로 GitHub에서 활발히 개발되고 있으며, Windows 10 및 Windows 11에서 사용할 수 있다.
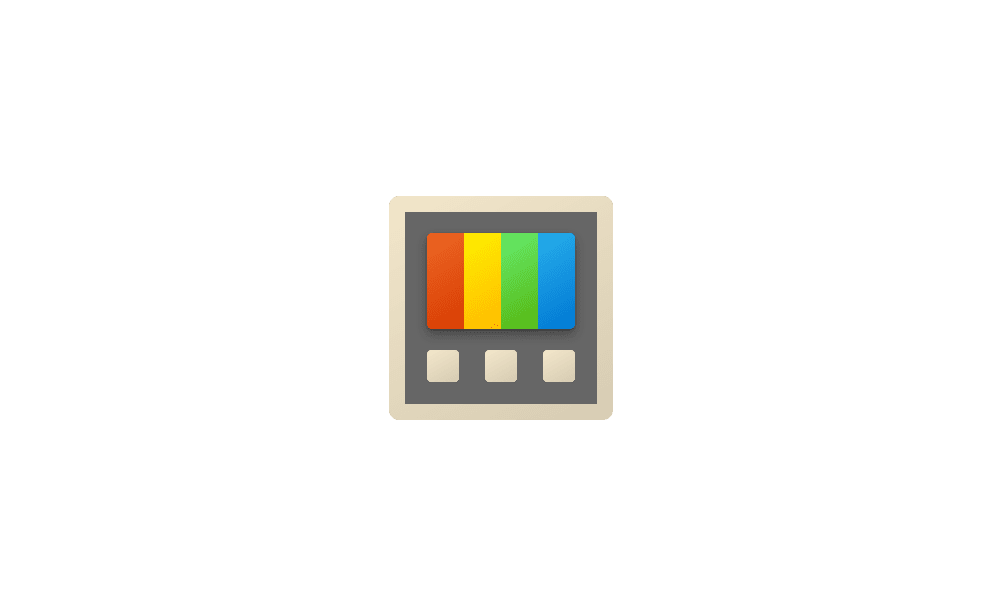
주요 기능 (2025년 기준 최신 버전 기준)
-
PowerToys Run
-
빠른 앱 실행기 (
Alt + Space) -
검색어로 앱, 파일, 폴더, 시스템 명령 등을 즉시 실행 가능
-
macOS의 Spotlight와 유사
-
-
FancyZones
-
창 분할 관리 도구
-
다중 모니터 환경에서 창을 사용자 지정 그리드에 쉽게 배치 가능
-
-
File Explorer 추가 기능
-
미리보기 창에서 SVG, Markdown 등 일반적으로 미리볼 수 없는 파일 포맷 지원
-
-
Image Resizer
-
파일 탐색기에서 이미지를 우클릭해 일괄 크기 조절 가능
-
-
Keyboard Manager
-
키 매핑 또는 단축키 재정의 가능
-
-
Text Extractor
-
화면의 텍스트를 OCR 방식으로 추출 (단축키:
Win + Shift + T)
-
-
Color Picker
-
화면에서 어떤 색이든 추출 가능 (
Win + Shift + C)
-
-
Always on Top
-
특정 창을 항상 위에 고정 (
Win + Ctrl + T)
-
-
Mouse Utilities
-
마우스 찾기 (
Ctrl두 번 클릭), 하이라이트, 클릭 표시 등 가능
-
-
Hosts File Editor, Registry Preview, Paste as Plain Text 등 고급 유저를 위한 도구도 다수 포함
설치 방법
-
공식 사이트 또는 GitHub에서 다운로드 가능
▶ https://github.com/microsoft/PowerToys
▷ Microsoft Store에서도 설치 가능
원하는 기능에 따라 개별 도구만 활성화하거나 비활성화할 수 있어 유연하게 사용할 수 있다.
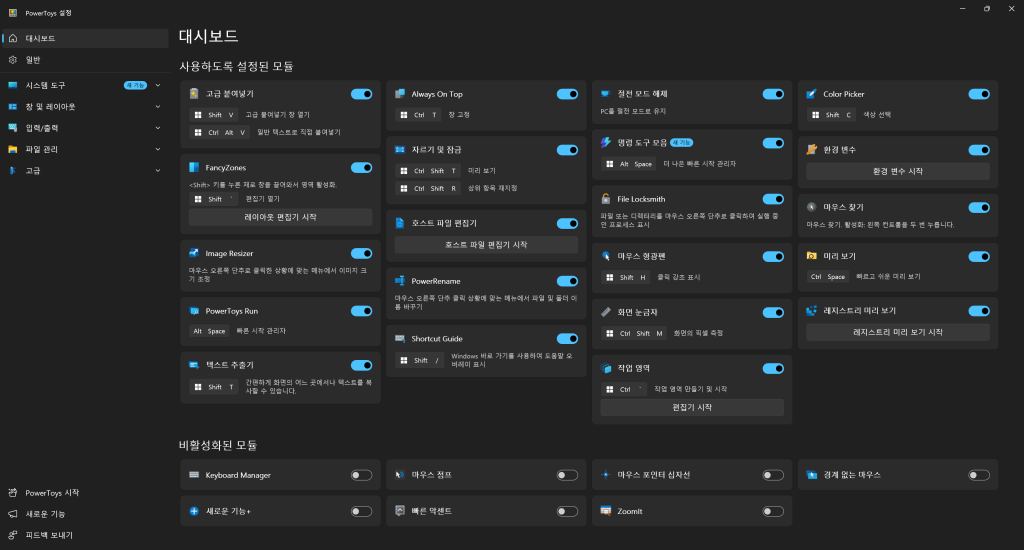
각각의 기능에 대해 자세히 살펴보도록 하자
1. PowerToys Run
빠른 실행기 – <Spotlight 대체 도구>
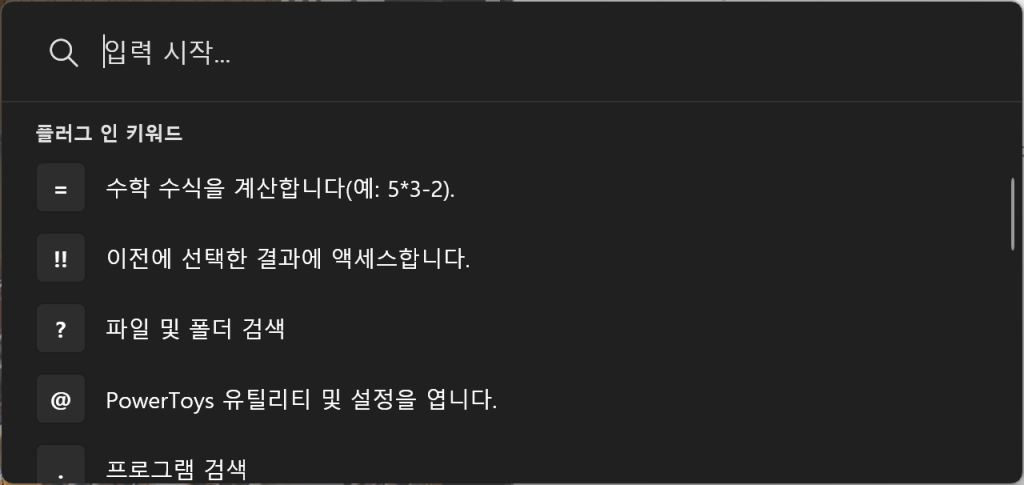
🔹 기능 설명
-
Alt + Space로 실행되는 검색창을 통해 앱, 파일, 폴더, 설정, 명령어, 계산기 등 실행 -
플러그인 시스템을 이용해 기능 확장 가능 (예: 웹 검색, 레지스트리 탐색 등)
🔹 사용법
-
Alt + Space를 누르면 상단 중앙에 입력창이 나타납니다. -
실행하고 싶은 앱이나 파일명을 입력하세요.
-
방향키로 선택 → Enter로 실행
🔹 실전 활용 예시
-
"calc"입력 시 계산기 실행 -
"cmd"또는"powershell"실행 -
"=12*5"→ 계산기 기능으로 직접 결과 제공 -
"> shutdown /s"→ 명령어 실행
🔹 팁
-
플러그인 설정에서 웹 검색, 단위 변환기, 레지스트리 브라우저 등을 활성화하면 기능이 더욱 강화됩니다.
2. FancyZones
<고급 창 정렬 매니저>
🔹 기능 설명
-
화면 공간을 사용자가 원하는 대로 분할하여 창을 그 영역에 정렬
-
다중 모니터와 고해상도 환경에서 특히 유용
🔹 사용법
-
PowerToys 설정 > FancyZones 켜기
-
Win + Shift +/창을 이전/다음 존으로 이동 -
Shift키를 누른 상태에서 창을 드래그하면 지정된 존에 스냅됨 -
사용자 정의 레이아웃 가능 (그리드, 캔버스 등)
🔹 실전 활용 예시
-
좌측은 웹 브라우저, 우측 상단은 메모장, 하단은 터미널 등으로 분할
-
업무별로 다르게 설정된 레이아웃 사용 (예: 디자인, 개발, 회의용)
3. Image Resizer
탐색기에서 <이미지 일괄 크기 조정>
🔹 기능 설명
-
우클릭 메뉴에서 이미지 크기를 한 번에 조정
🔹 사용법
-
탐색기에서 하나 이상의 이미지 선택
-
마우스 우클릭 > “Resize pictures”
-
기본 제공 사이즈 선택 or 사용자 지정
-
원본 덮어쓰기 여부 선택 가능
🔹 실전 활용 예시
-
웹 업로드용 썸네일 대량 제작
-
포트폴리오 이미지 1920px로 일괄 리사이즈
-
SNS 업로드 전 사이즈 조정
4. Color Picker
화면 내 모든 <색상 추출 도구>
🔹 기능 설명
-
마우스로 가리키는 위치의 색상값 추출 (HEX, RGB 등)
🔹 사용법
-
Win + Shift + C누르기 -
마우스로 색상을 가리키면 미리보기와 코드가 표시됨
-
클릭하면 클립보드에 복사
🔹 실전 활용 예시
-
웹디자인 시 고객 로고에서 색상 추출
-
스크린샷에서 배경 색상 확인
5. Text Extractor
OCR 기반 <텍스트 인식 도구>
🔹 기능 설명
-
화면에 보이는 이미지, 앱 UI 등에서 텍스트 추출
🔹 사용법
-
Win + Shift + T단축키 누르기 -
텍스트가 있는 영역을 드래그 선택
-
클립보드에 자동 복사됨
🔹 실전 활용 예시
-
PDF, 이미지, 프로그램 UI의 텍스트 복사
-
에러 메시지 추출 및 검색
6. Keyboard Manager
키 remapping 및 <단축키 재정의>
🔹 기능 설명
-
키 또는 조합 단축키를 다른 기능으로 바꿀 수 있음
🔹 사용법
-
PowerToys 설정 > Keyboard Manager
-
“Remap a key” or “Remap a shortcut”
-
예: Caps Lock → Ctrl /
Ctrl + B→Ctrl + Shift + P
🔹 실전 활용 예시
-
잘못된 키보드 키 우회
-
생산성 단축키 재배치
7. Always on Top
<창을 항상 위에 고정>시키기
🔹 기능 설명
-
지정한 창을 다른 창 위에 고정
🔹 사용법
-
고정할 창을 선택
-
Win + Ctrl + T누르면 파란 테두리가 생기며 고정됨
🔹 실전 활용 예시
-
계산기나 메모장 등을 항상 보이도록 유지
-
게임 창 위에 공략 노트 고정
8. File Explorer Add-ons
파일 탐색기 <미리보기 확장>
🔹 기능 설명
-
Markdown, SVG, G-code 등 일반적으로 미리보기 안 되는 파일도 보여줌
🔹 사용법
-
탐색기에서
미리보기 창활성화 (Alt + P) -
지원되는 파일을 선택하면 바로 미리보기 가능
🔹 실전 활용 예시
-
Markdown 문서 빠르게 확인
-
아이콘이나 일러스트 파일(SVG) 미리보기
9. Mouse Utilities
<마우스 관련 생산성 도구>
🔹 주요 기능
-
Ctrl두 번 → 마우스 위치 하이라이트 -
클릭 시 애니메이션 표시
-
마우스 좌표 고정 등
🔹 실전 활용 예시
-
발표/화면 공유 중 마우스 강조
-
트리플 모니터 환경에서 커서 찾기 용이
10. Registry Preview, Hosts File Editor, 기타 도구
| 도구 | 기능 | 사용 예시 |
|---|---|---|
| Registry Preview | .reg 파일 미리보기 및 편집 |
안전하게 레지스트리 편집 |
| Hosts File Editor | hosts 파일 편집 GUI | 로컬 개발 환경 설정 |
| Paste as Plain Text | Ctrl + Win + Alt + V |
서식 제거 후 붙여넣기 |
※ 전체 설정 및 팁
-
PowerToys는 각 기능별로 개별 On/Off 가능
-
설정은 트레이 아이콘 > 우클릭 > “Settings”에서 접근
-
자동 실행 설정 시 부팅 후 항상 실행
☆ Microsoft PowerToys 기능 요약표
| 기능명 | 단축키 / 접근법 | 주요 기능 요약 | 활용 예시 |
|---|---|---|---|
| PowerToys Run | Alt + Space |
앱, 파일, 명령어, 계산기 등 빠른 실행 | 앱 실행, 시스템 명령어 입력, 계산기 사용 |
| FancyZones | Shift + 드래그 / Win + Shift + 화살표 |
사용자 정의 창 배치, 창 정렬 도우미 | 다중 모니터 창 정렬, 업무별 레이아웃 구성 |
| Image Resizer | 탐색기 > 우클릭 | 이미지 일괄 크기 조정 | 썸네일 제작, SNS용 이미지 리사이즈 |
| Color Picker | Win + Shift + C |
화면에서 색상 추출 (HEX, RGB 등) | 웹디자인 색상 추출, 이미지 색상 참고 |
| Text Extractor | Win + Shift + T |
화면 텍스트를 OCR로 추출 | 에러 메시지 복사, 이미지에서 텍스트 추출 |
| Keyboard Manager | 설정 메뉴에서 지정 | 키 또는 단축키 재정의 | Caps Lock → Ctrl, 단축키 커스터마이징 |
| Always on Top | Win + Ctrl + T |
창을 항상 위에 고정 | 메모장, 계산기 등을 고정해서 사용 |
| File Explorer 추가 기능 | Alt + P로 미리보기 창 |
Markdown, SVG, 기타 형식 미리보기 | Markdown 문서/아이콘/도면 미리보기 |
| Mouse Utilities | Ctrl 두 번 등 |
마우스 강조, 클릭 애니메이션 등 | 발표 중 커서 강조, 커서 찾기 쉽게 하기 |
| Paste as Plain Text | Win + Ctrl + Alt + V |
텍스트 서식 제거 후 붙여넣기 | 웹 문서에서 텍스트 복사 후 워드 등에 붙여넣기 |
| Registry Preview | 설정 내 실행 | .reg 파일 미리보기 및 편집 |
안전한 레지스트리 수정 |
| Hosts File Editor | 설정 내 실행 | hosts 파일 편집 GUI |
로컬 서버 설정, 테스트 도메인 매핑 |