하나의 모니터로 여러 프로그램을 열어 작업을 하려면 불편하다. 아무래도 하나의 모니터에 하나의 프로그램을 사용할 때보다 화면 공간이 부족하기 때문이다. 이럴때 듀얼 모니터를 이용하면 편리하다. 예를 들어 한 화면에는 워드프로세스를 열어두고 다른 화면에는 참고해야할 자료를 띄워놓으면 작업효율이 올라갈 것이고 따라서 피로도 또한 줄어들 것이다. 특히 전문적인 프로그램의 경우에는 하나의 프로그램에도 띄워야할 속성 메뉴들이 많으므로 직관적으로 전체 프로그램을 파악하는데에 유리하다. 하지만 이용하기 나름이기 때문에 엑셀도 기왕이면 화면이 넓은 것이 여러모로 편리하므로 남는 모니터가 있다면 연결해서 사용해보자.
1. 듀얼 모니터를 사용하기 위한 포트
당연하게도 듀얼모니터를 사용하기 위해서는 PC에 화면 출력 포트가 2개 이상이어야 한다. 또 영상을 입력받는 모니터는 어떤 포트를 가지고 있는지 자신이 가진 PC와 모니터 뒷면에 화면을 출력할 수 있는 포트가 있는지 확인해보자.
FHD (1920×1080) 해상도 기준으로 연결가능한 포트는
- DVI 포트
- HDMI 포트
- DP 포트
- USB-C 포트
이렇게 4가지가 있다. 소위 RGB 케이블이라고 부르는 구형포트는 제외한다.
1-1. DVI


현재는 모습을 감추어가고 있는 형식인데 그래픽 카드에 따라 아직 지원하고 있는 모델이 있다. DVI-D, DVI-I 등 세부 형식이 있으나 FHD 화면 출력은 그 어느 것이든 상관 없으므로 그냥 DVI 라고만 알고 있자. 최근에는 4K를 넘어 8K를 언급하고 있기 때문에 이 케이블은 FHD 이상 대응이 어렵다. (듀얼링크로 그 이상의 해상도를 지원하기도 하는데 이런 사족에 신경쓸 시간에 다음에 소개하는 인터페이스를 이용하도록 하자.)
1-2. HDMI(High Definition Multimedia Interface)


여러 기기(영상기기, 디지털 카메라, 캠코더 등)들이 지원하는 형식이라 기종의 레이아웃에 따라 HDMI 포트를 넣을 공간이 없을 수 있다. 따라서 기능은 같으나 물리적 형상이 축소된 mini-HDMI 도 있다.
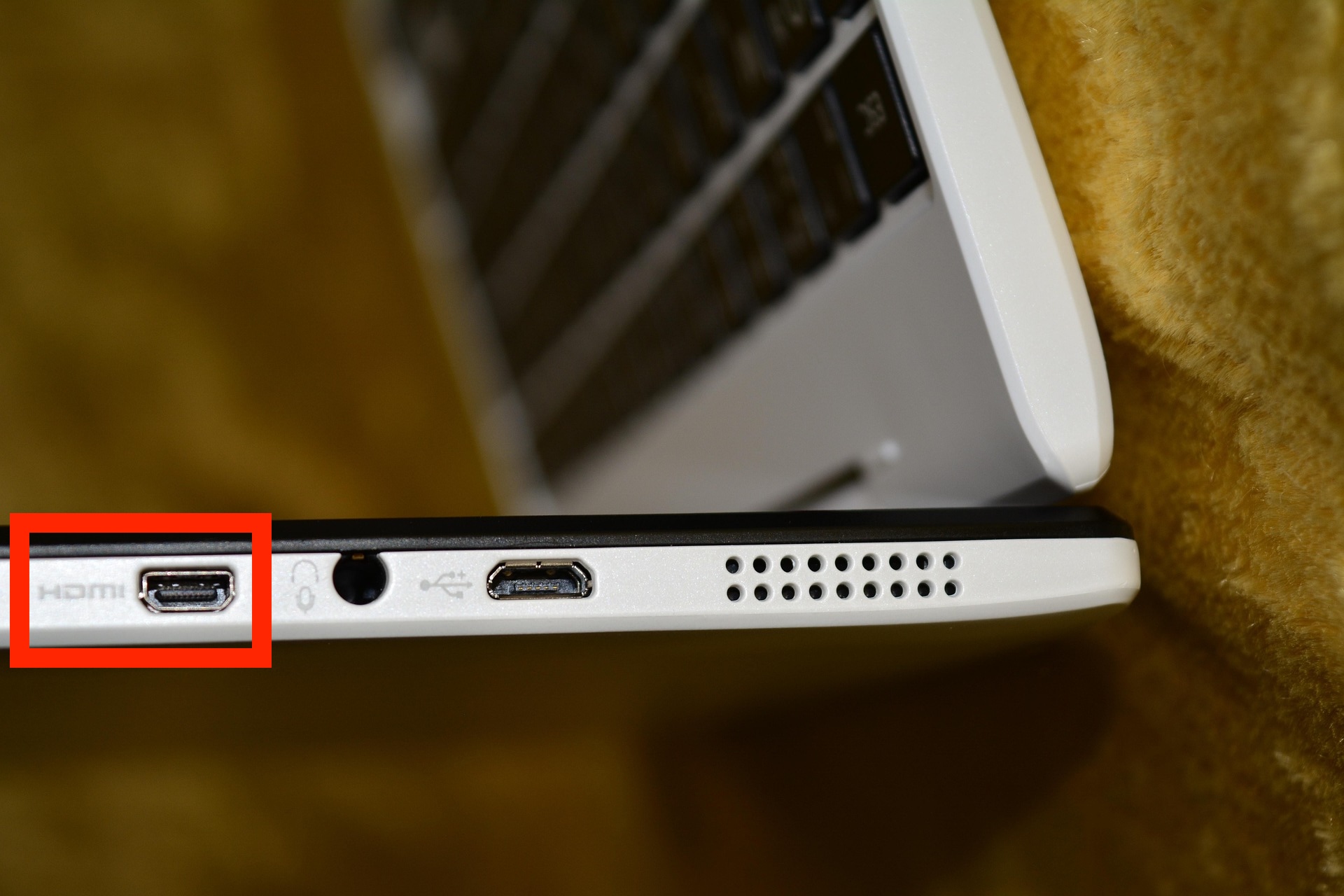

이 형식은 PC 뿐만 아니라 가정용 기기에서도 종종 볼 수 있는 포트이다. HDMI에는 개발된 시기에 따른 버전이라는 것이 있는데 쉽게 2.0 이상이면 4K(3840×2160)지원 그 이하는 4K 이하 지원 이렇게 알고 있자. (2.0 미만에서도 지원은 하지만 30Hz만 지원하기에 눈이 피로하다.) 우리는 FHD 기준이기 때문에 2.0 이하 버전도 상관없이 60Hz를 지원해 매끄러운 화면을 볼 수 있다.
1-3. DP(Display Port)



보기 중 가장 최근에 나온 방식이다. 현재의 대세는 아마도 DP일 것이다. DP는 가장 낮은 버전에서도 4K 출력을 지원하니 FHD 정도는 가볍에 나온다고 보면 된다. 직접 사용해봤을 때 HDMI는 기기별로 호환성을 타는 경우도 가끔 있었지만 DP는 기기에 상관없이 가장 안정적으로 출력이 가능했다. 물론 필자는 4K모니터를 다중으로 연결한 경우였지만 기왕 포트 중에 DP가 있다면 가장 우선적으로 사용하자.
1-4. USB-C


다만 모든 USB-C 포트가 영상을 출력하고 받을 수 있는 것은 아니다. 이것은 외형만 보고 판단할 수 없으므로 해당 제품의 설명서를 읽어보고 지원하는지 아닌지를 알아봐야 한다.

USB Power Delivery – USB 포트로 전원을 충전하거나 내보낼 수 있다는 뜻, DisplayPort 1.4 – 이것이 바로 해당 USB-C 포트로 영상을 출력할 수 있다는 설명이다.
참고로 맥북이나 인텔 PC에 달려있는 썬더볼트는 가장 상위개념으로 속도가 가장 빠를뿐만 아니라 영상출력도 가능하다. 젠더 등을 이용해서 연결해주면 영상 출력이 된다.
2. 듀얼 모니터 연결, 활용방법
이제 어떤 포트에 어떤 케이블을 연결해야하는지는 알았다. 물리적으로 꽂는 것은 레고블럭 맞추는 정도의 쉬운 난이도이다.
2-1. 같은 타입 끼리 연결
DP – DP, HDMI – HDMI, USB C – USB C, DVI – DVI 케이블을 구매하여 꽂기만 하면 된다.
2-2. 다른 타입 끼리 연결은 젠더를 이용한다.
- DP



- HDMI


- USB-C

포털에서 각각의 키워드로 검색하면 쉽게 상품을 구할 수 있다. PC의 출력포트 개수가 넉넉하다면 모니터 포트의 종류에 맞게 젠더를 이용하여 꽂을 수 있고 이를 통해 FHD 정도의 해상도는 듀얼 모니터 뿐만 아니라 트리플 모니터도 가능하다.
2-3. 모니터 배치 유형
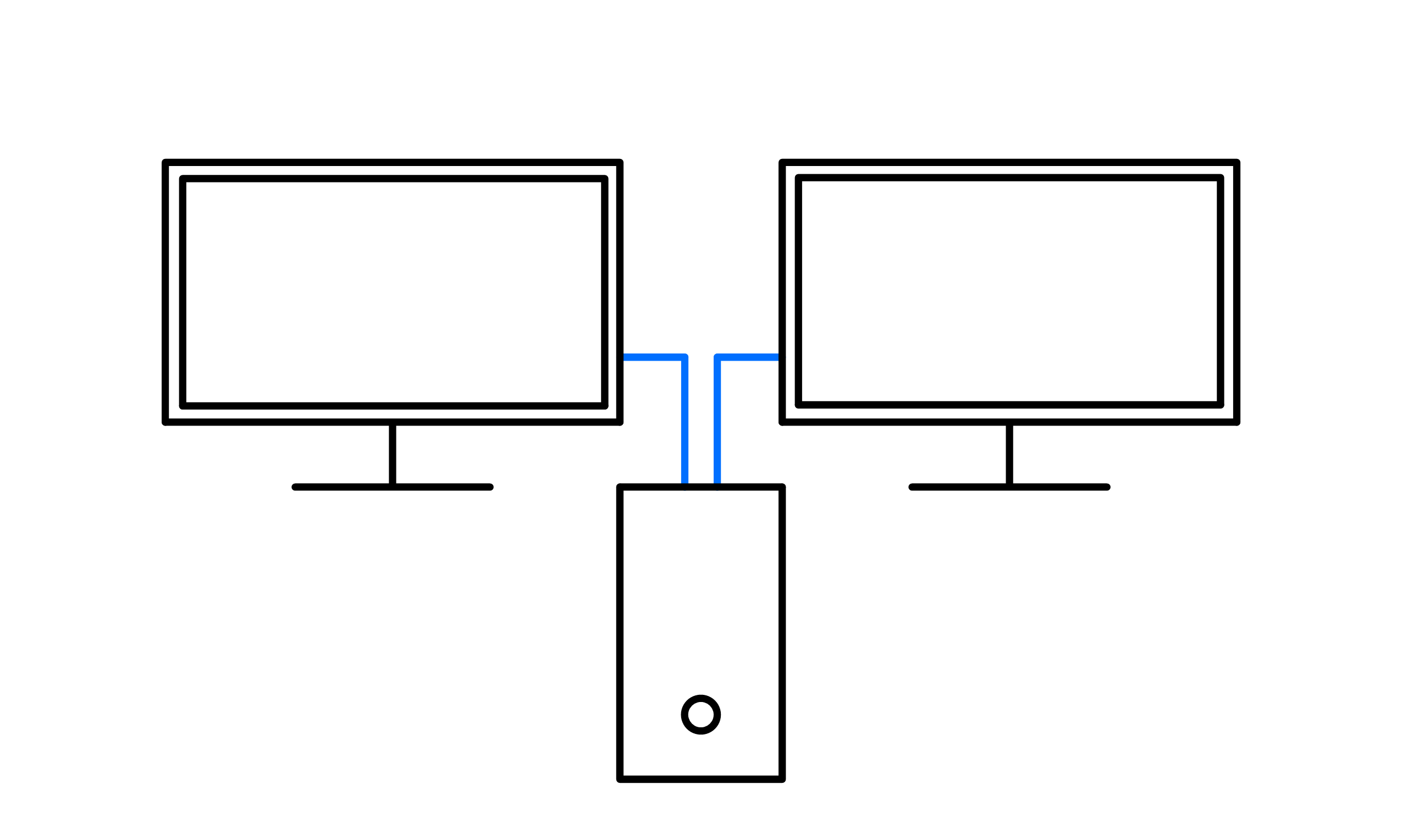
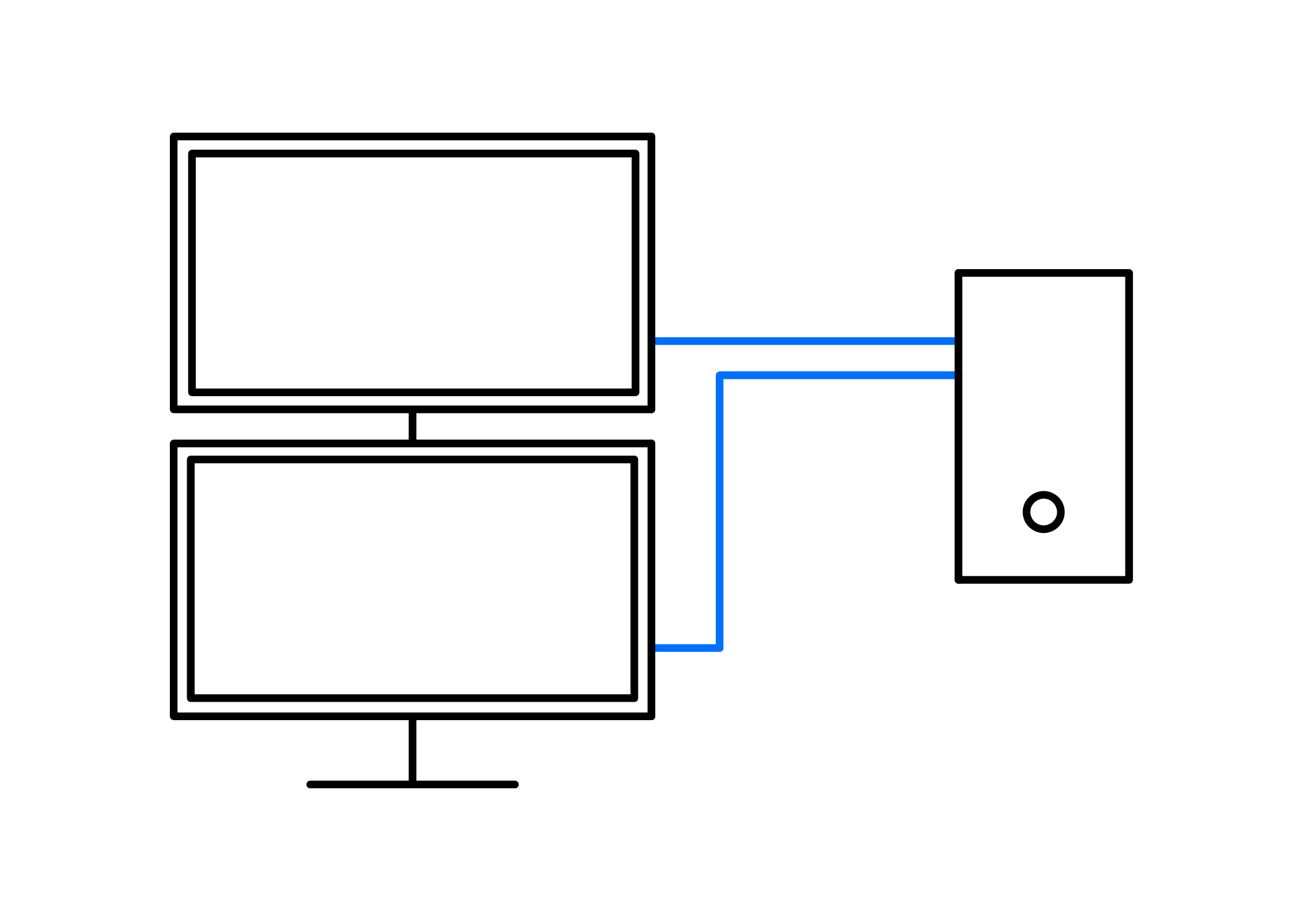
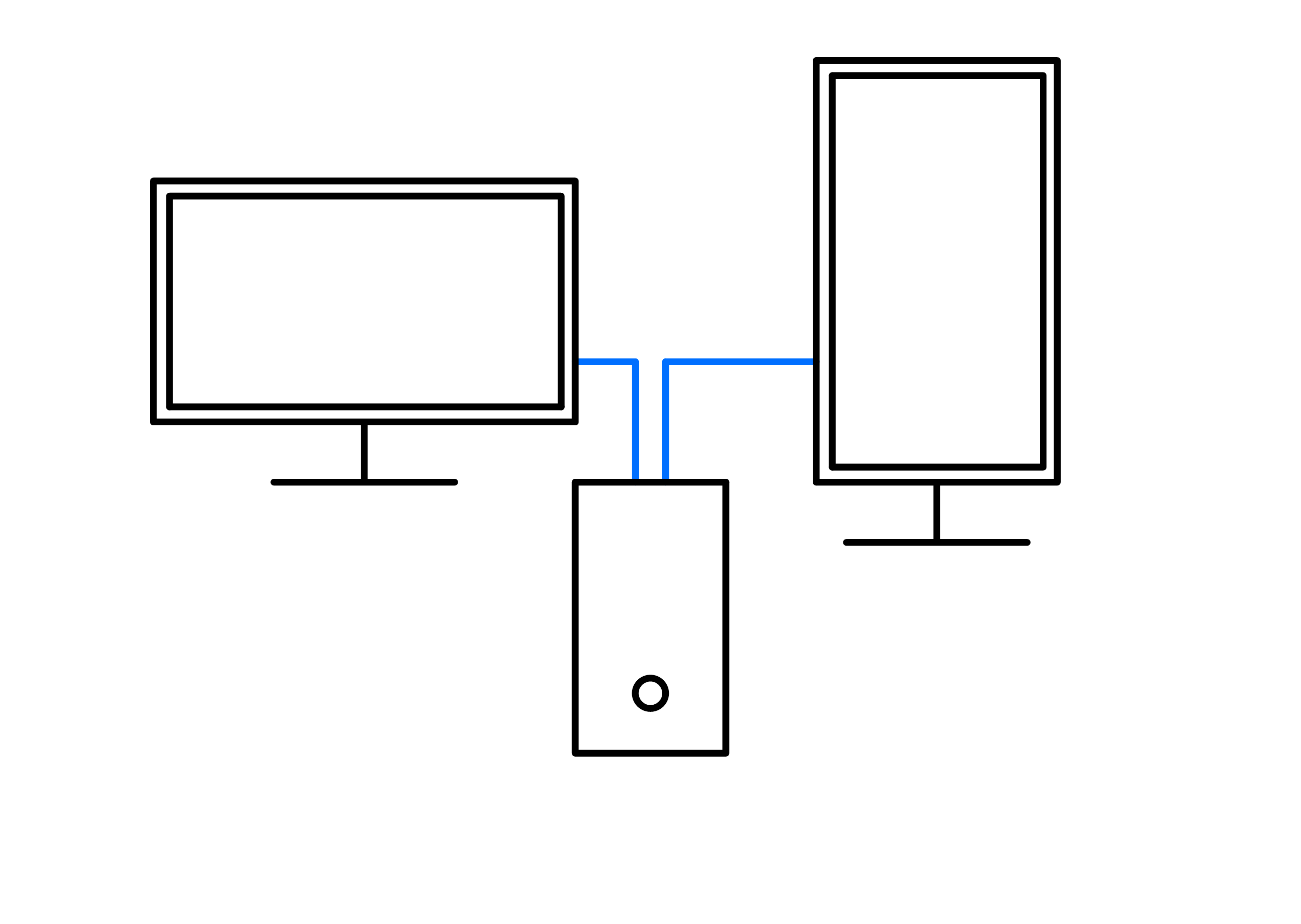
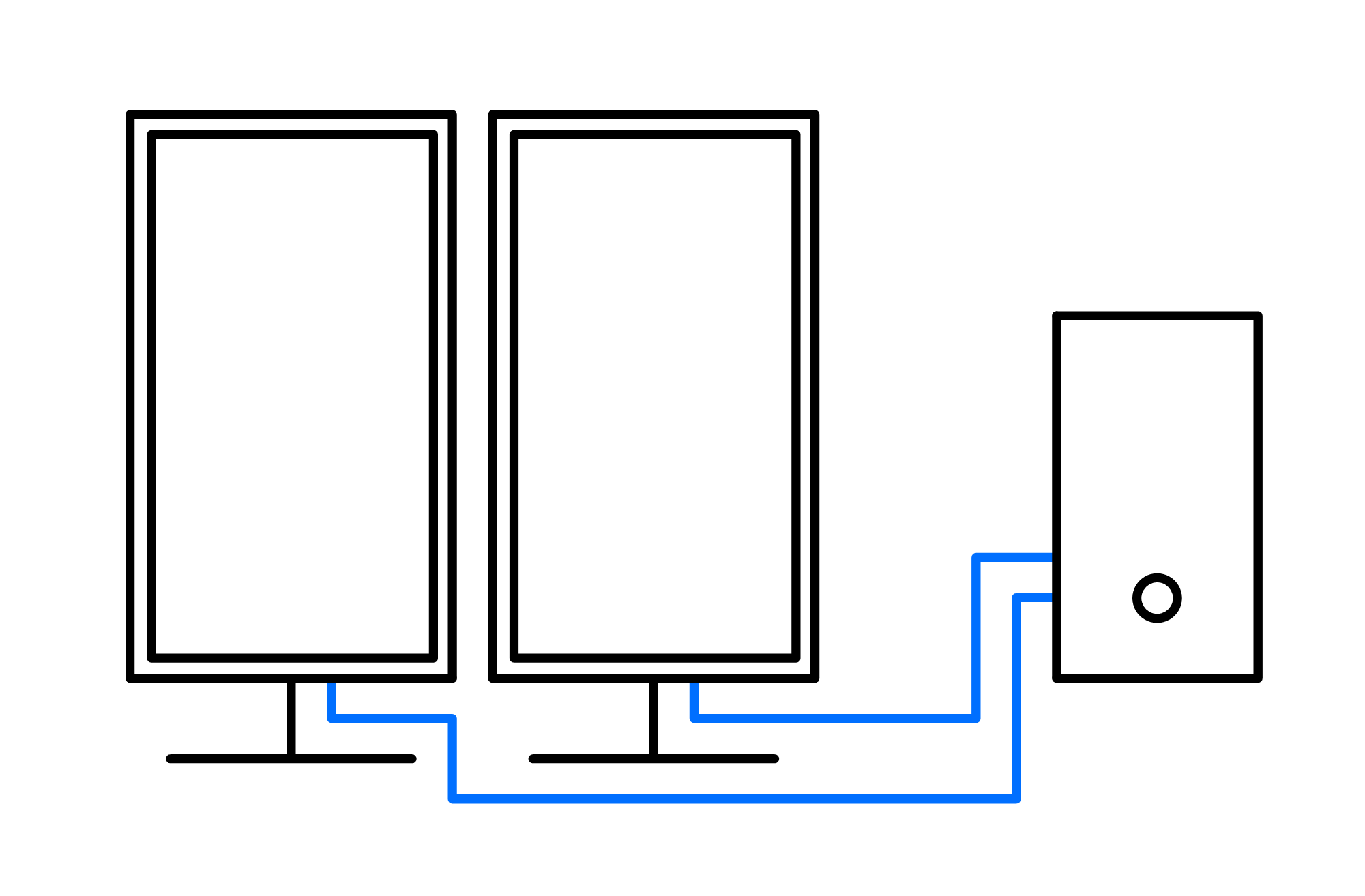
3. 듀얼 모니터 설정 방법
3-1. Windows
모니터를 포트에 맞게 꽂으면 자동으로 인식을 한다.
윈도우 시작 – 설정
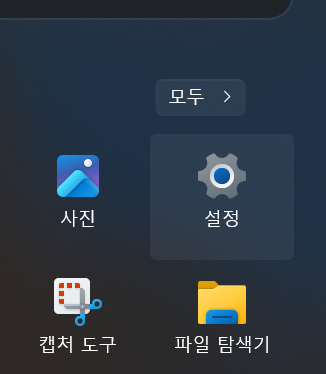
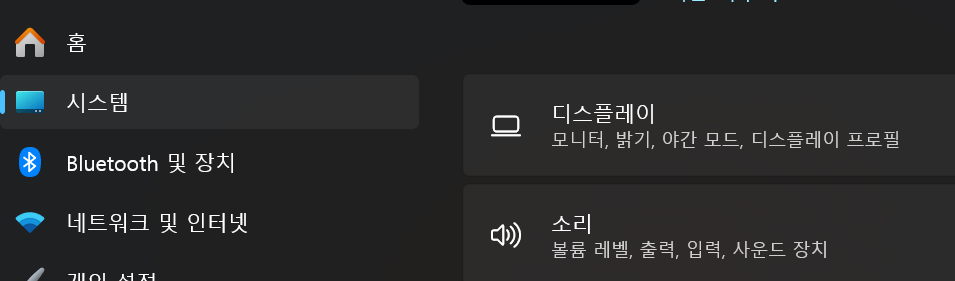
다중 모니터를 설정할 수 있는 창이 뜬다.
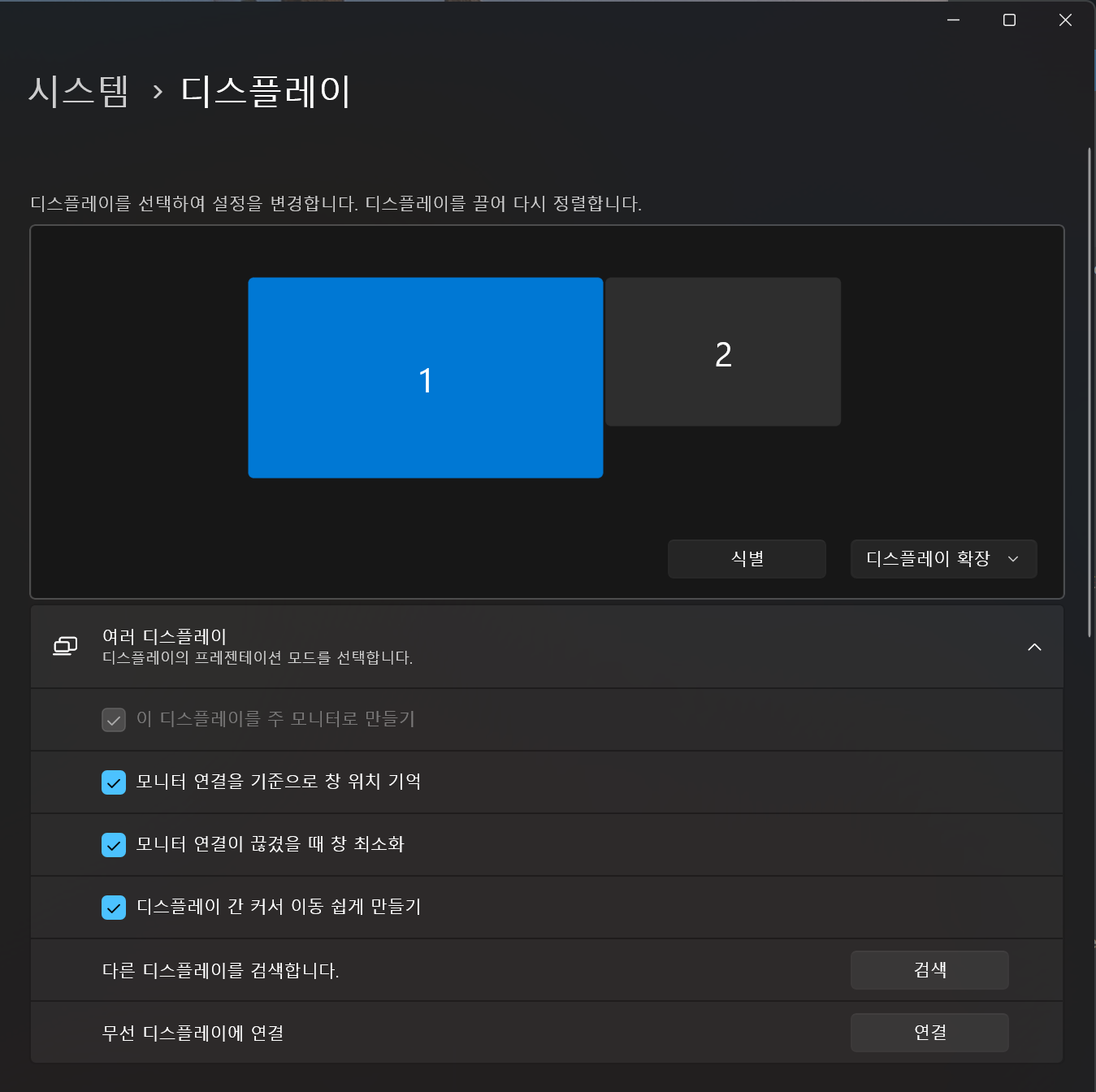
3-1-1. 식별
화면에 보이는 대로 윈도우가 모니터에 번호를 매겨놓았다. 식별 버튼을 누르면 연결한 각 모니터에 번호가 뜬다. 어떤 모니터를 이동하고 있는지 인식하기 위해 사용한다.
3-1-2. 디스플레이 확장모드 선택
- 디스플레이 복제 : 두 화면 똑같은 화면이 나온다.
- 디스플레이 확장 : 두 화면이 이어져 나온다.
- 1에만 표시 : 1번 모니터만 화면이 나오고 2번은 꺼진다.
- 2에만 표시 : 2번 모니터만 화면이 나오고 1번은 꺼진다.
- 이 디스플레이를 주 모니터로 만들기 : 1, 2번 중 하나를 주 모니터로 선택하면 바탕화면 아이콘, 작업표시줄 아이콘들이 해당 모니터로 이동하여 주로 사용하는 모니터로 설정해준다.
- 모니터 연결을 기준으로 창 위치 기억 : 절전 모드로 들어가서 다시 깨우면 모든 창들이 주모니터로 몰리게 되는데 이를 체크함으로 절전 모드에 들어갔다 나와도 띄워놨던 창들이 원래의 위치 그대로 자리하게 된다.
- 모니터 연결이 끊겼을 때 창 최소화 : 모니터 연결 해제하면 모니터에 띄워놨던 창들이 최소화 된다.
- 디스플레이 간 커서 이동 쉽게 만들기 : 위의 그림을 보면 두 모니터가 해상도가 맞지 않아 1번 모니터 우측 하단에서 마우스를 우측으로 이동하면 막혀있기 때문에 이동이 되지 않는다. 이 항목을 체크하면 그런 상황에서도 마우스를 옆 모니터로 이동시켜준다.
- 다른 디스플레이를 검색합니다. : 디스플레이를 연결했는데 검색이 되지 않았다면 클릭해보자.
- 무선 디스플레이에 연결 : 무선 연결 모니터에 연결할 때 사용
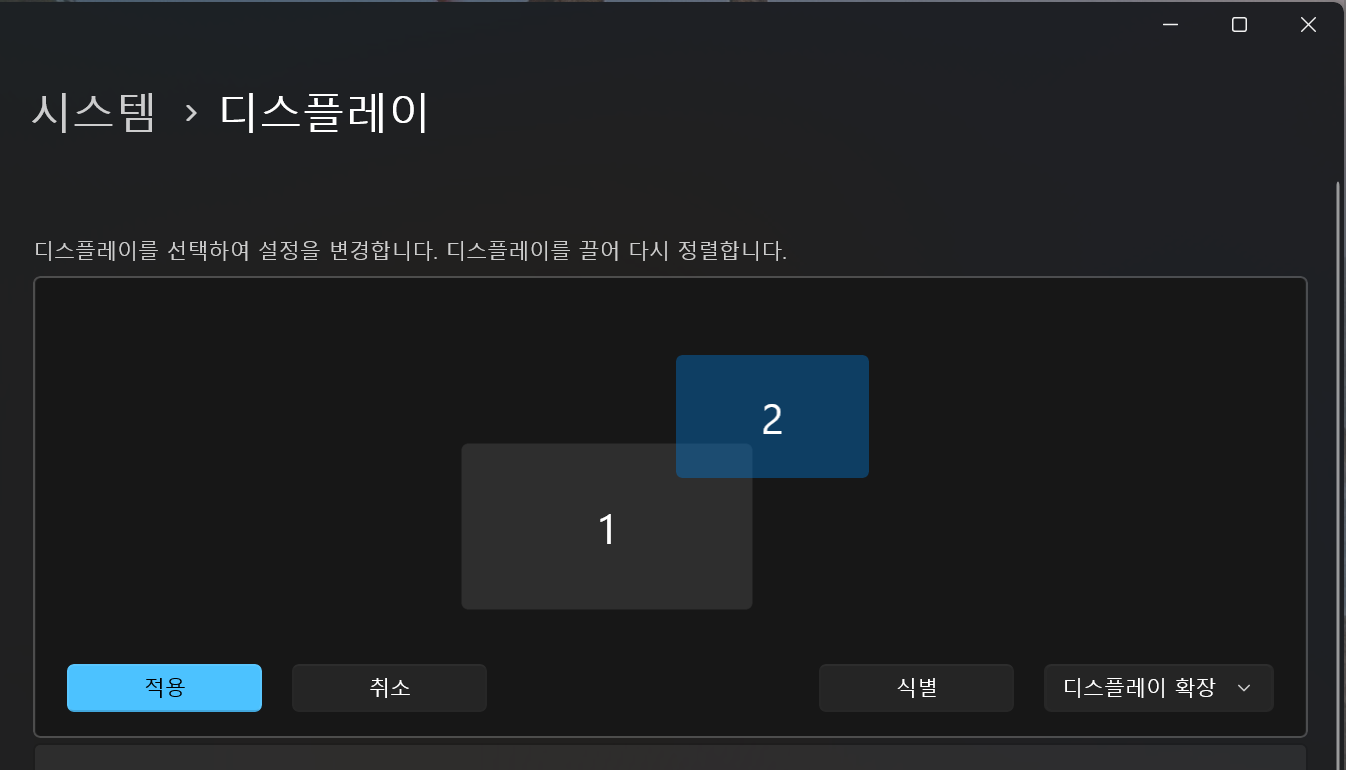
이동하고 싶은 모니터를 클릭, 드래그 앤 드랍으로 옆으로 위로 아래로 이동한 후 적용을 누르면 된다.
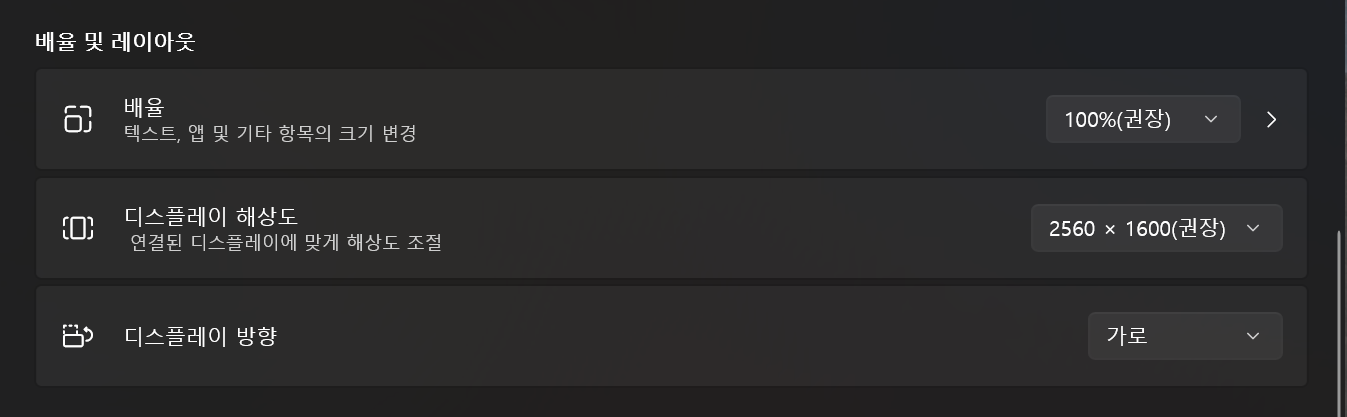
아래로 내려오면 디스플레이 방향이 표시되는데 원하는 모니터를 선택한 후 세로로 바꾸면 세로 모니터를 사용할 수 있다.
3-2. macOS
맥도 윈도우와 마찬가지로 포트에 맞게 연결하면 자동으로 모니터를 인식한다.
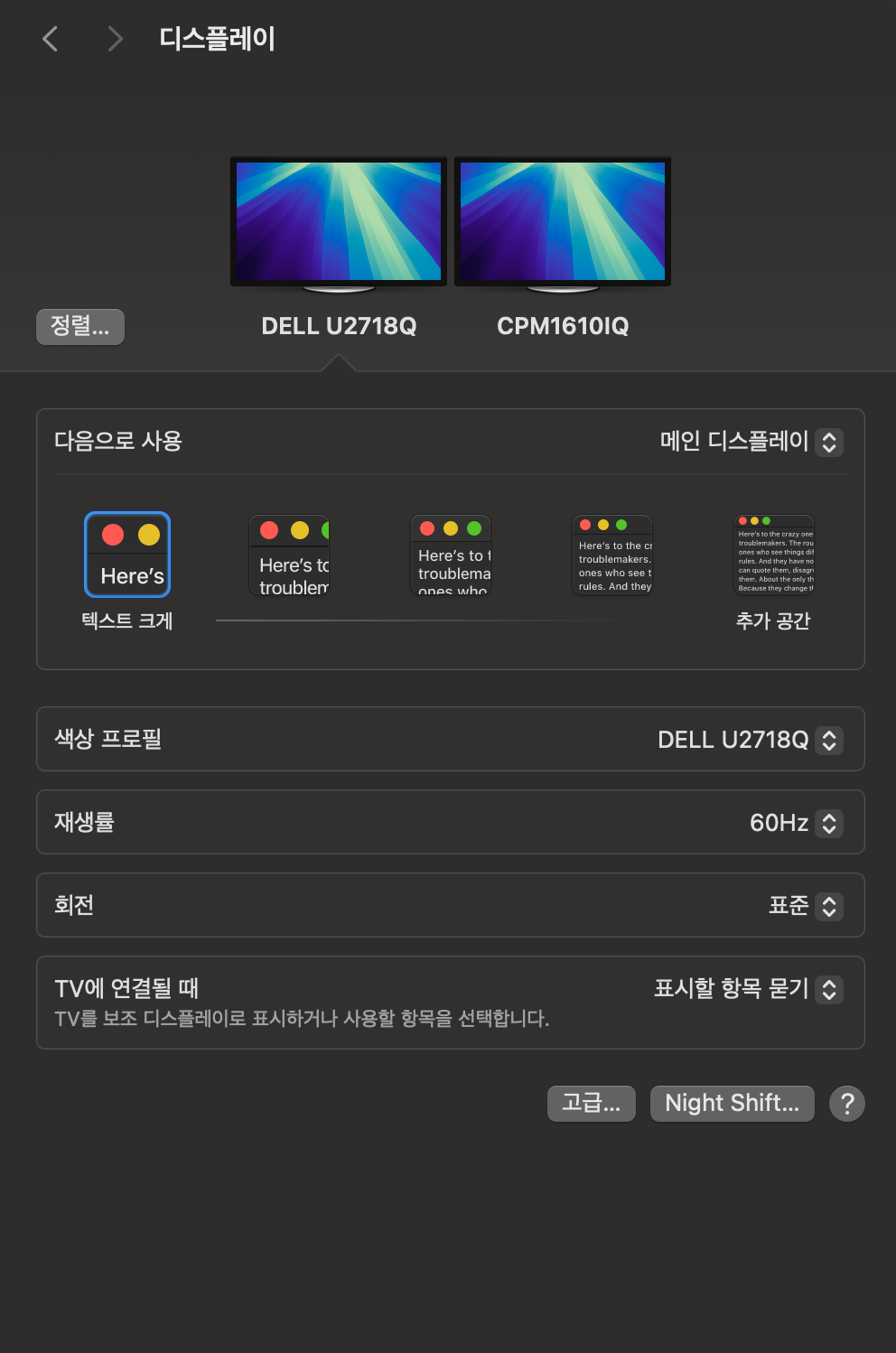
- 메인 디스플레이 : 주모니터로 설정되며 나머지 모니터는 자동으로 확장된 디스플레이로 바뀐다.
- 확장된 디스플레이 : 해당 디스플레이가 아닌 다른 모니터를 메인 디스플레이로 전환한다.
- 미러링 : 두 모니터 같은 화면을 출력한다.
- 회전 : 각도를 설정하여 모니터를 세로로도 거꾸로도 사용할 수 있다.
윈도우 처럼 화면을 드래그 드랍해서 정렬할 수 있다. 상단의 ‘정렬…’을 눌러서 윈도우와 같은 방식으로 원하는 위치에 원하는 모니터를 끌어서 놓는다.
4. 프로젝터 연결 (음성이 안나올 때)
프로젝터에 PC를 연결하는 것도 결국 듀얼 모니터 연결이라고 보면 된다. 화면이 아닌 스크린에 화면을 투사하는 것만 다르다. 앞서 말했듯 PC를 제외한 기기들은 대부분 HDMI 형식을 지원한다. 프로젝터도 대부분 HDMI를 지원한다. PC에서 혹시 HDMI 출력을 지원하지 않는다면 2-2 항을 참고해 알맞은 젠더를 이용해서 연결한다.
파워포인트는 화면 확장으로 하나의 모니터엔 슬라이드 쇼를 다른 하나의 모니터에는 슬라이드를 지정하거나 하는 용도로 사용할 수 있는 모드가 있긴 한데, 대다수의 프로그램은 지원하지 않는다. 그러면 화면을 복제를 하거나 장시간 켜놓아야 한다면 위에서 살펴본 것과 같이 ‘식별’로 프로젝터의 번호를 알아낸 다음 1에만 표시 등의 옵션으로 노트북의 화면을 꺼놓을 수 있다. 주변을 어둡게 하고 시청할 때에 의도치 않게 노트북의 화면이 켜져있으면 불편할 수도 있기 때문이다.
또, 상황에 따라 프로젝터를 연결하고 소리가 나지 않거나 하는 문제에 대한 질문을 많이 받았는데, 간단하다.
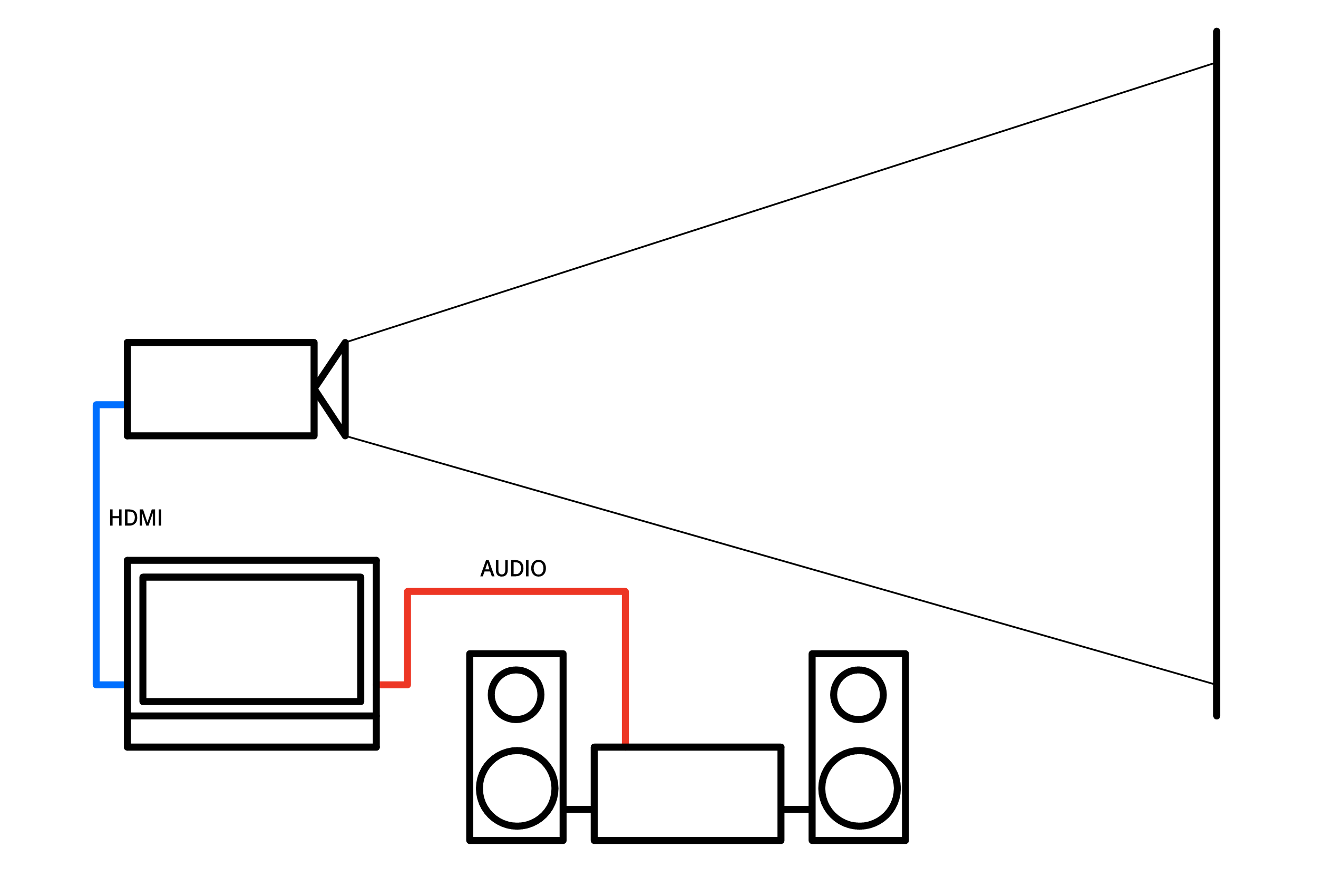
프로젝터는 화면을 확대시켜 많은 사람들이 시청할 수 있게 하는 목적이다. 이에 따라 큰 음향출력이 필요한데 그래서 음성 신호는 따로 출력한다. HDMI는 기본적으로 영상+음성을 HDMI 케이블을 통해 해당기기로 보낸다. 따라서 위의 그림으로 설명하면 PC에서 재생한 영상과 음성은 프로젝터로 들어간다. 프로젝터에 음성출력 기능이 있다면 프로젝터에서 소리가 날 것이다.(음향기기가 아니라 출력이 작을 것이다.)
따라서 음성은 따로 분리해서 음향기기로 보내주어야 하는데 PC의 스피커 포트에서 음향기기로 연결했으므로
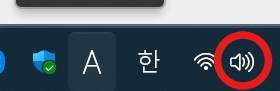
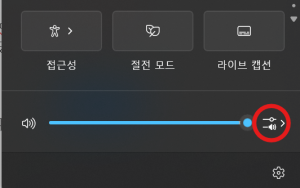
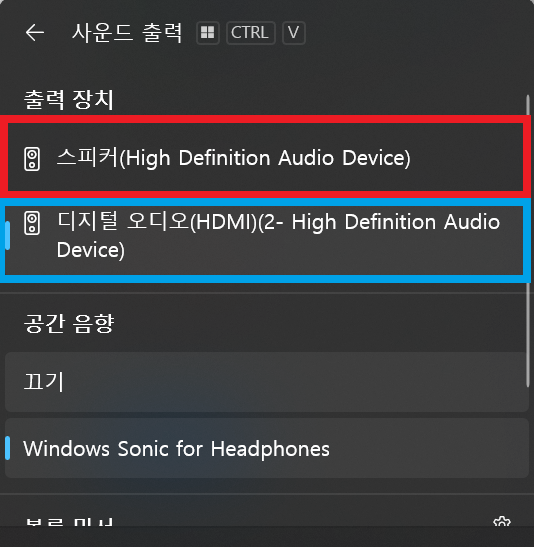
빨간색 네모의 ‘스피커’가 PC의 스피커 포트로 음성을 출력하겠다는 선택이고 파란색 네모의 ‘디지털 오디오’가 HDMI 케이블에 연결된 기기로 음성을 출력하겠다는 선택이다. PC에 블루투스 스피커(혹은 이어폰, 헤드폰)를 연결했다면 해당 스피커도 저 목록에 나타나게 된다. 그럼 블루투스 스피커를 선택하면 된다.
덧붙이자면 1번은 디지털 신호(010101…)에서 아날로그 소리(귀에 들리는 진짜 소리)로 변환이 이미 끝났기에 아날로그 케이블(오디오 케이블)을 꽂는 것이고 2번은 디지털 신호를 전송만 하고 최종 받는 기기에서 아날로그 소리로 변환(D/A)한다. 이 말은 1번은 이미 아날로그로 변환된 소리이므로 어떤 음향 출력 기기에 꽂아도 소리가 나지만 2번은 디지털 신호이기 때문에 D/A 컨버터가 없으면 소리가 나지 않는다.(예 – 스피커 없는 모니터나 프로젝터)
5. 베사 (VESA) 마운트
모니터 모델에 따라 뒷면에 나사구멍이 정사각형의 꼭지점에 4개 있기도 하는데 해당 제품의 상세설명이나 설명서를 보면 VESA 마운트 지원 등의 문구가 있다면 VESA 스탠드를 사용할 수 있다. 쉽게 말해 구멍 간격을 일정하게 규격화 시킨 명칭이라고 보면 된다.
2-3 항을 보면 모니터를 좌, 우가 아닌 위아래 혹은 세로로 배치하려면 스탠드 때문에 제약을 받게 된다. 단순히 세로로 돌리는 것도 스탠드가 회전 기능(스위블)을 지원해야 하는데 그렇지 않은 모델들이 더 많다. 그럴 때에 VESA 스탠드를 사용하면 간단히 해결할 수 있다.



모니터의 뒷면 나사 구멍의 간격을 가로던 세로던 자로 재보면 75mm, 100mm 로 딱 맞게 배열되어 있는 것을 알 수 있다. 그러면 그에 맞는 형태를 가진 베사 스탠드를 구입하면 된다.
