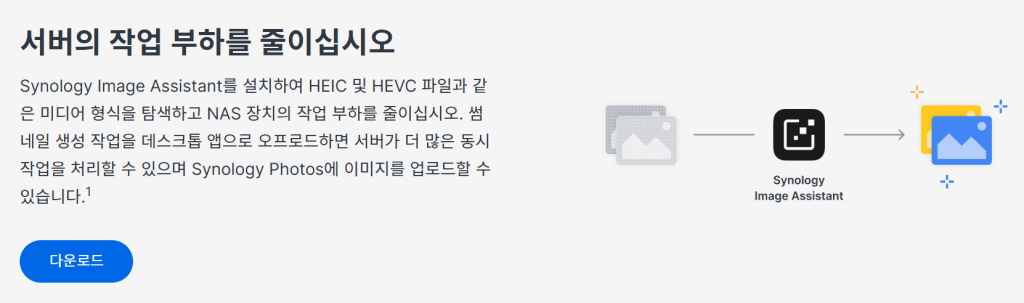Synology Photos의 공유앨범 기능은 개인적으로 유용하다고 생각하는 기능이라 포스팅을 나눠서 한다. 이 포스트는 Synology Photos의 앨범 만들기, 공유하기, 업로드 요청하기 등의 기능들을 소개한다.
Synology NAS 시스템의 서비스는 대부분이 계정을 가지고 있다는 전제로 공유를 하고 데이터를 주고 받는다. 업무 등의 중요한 목적을 가지고 있다면 계정을 부여하고 움직일 수 있지만 단순히 사진 공유하자고 모두를 강제로 시스템에 가입시킬 수는 없는 노릇이다. 그럴 때 Synology Photos를 이용하면 상당히 유용하다.
예를 들어 지인들의 모임이나 동호회 활동 모임 등등 간단한 목적으로 만나는 경우가 있다. 대부분은 카카오톡 등의 메신저를 이용해서 단체대화방을 만들고 장소, 시간 등등 사전 정보를 교환한다. 그 후에 모임을 가지면서 기념으로 사진을 찍고는 하는데 이것을 그 단체방에 각각 모두 올리면 정리가 좀처럼 되지 않는다. 게다가 전에도 말했지만 각각 메시지 서비스들은 각자 서버의 부하를 덜기 위해 사진이나 동영상 파일은 압축해서 서버에 일정 기간 저장하고 삭제하기 때문에 미디어를 압축하는 과정에서 열화가 있을 수 있다.
아래의 기능은 Synology NAS에 계정이 없어도 모두가 공유가 가능한 기능이다.
1. 앨범 만들어 업로드 요청하기
PC로 DSM에 접속하고 Synology Photos를 실행한다. – PC로 설정하는 방법을 설명하지만 이 과정만 알아두면 모바일 앱으로도 모두 똑같이 설정 가능하다.
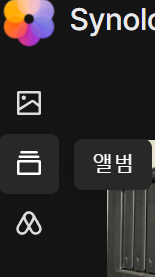
▲ 좌측 메뉴에서 2번째 앨범을 선택한다.
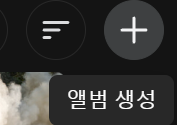
▲ 우측 상단 메뉴에서 + 모양을 눌러 앨범 생성을 선택
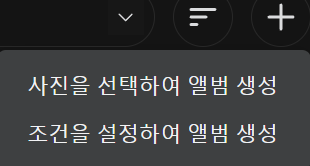
▲ 사진을 선택하여 앨범 생성을 선택
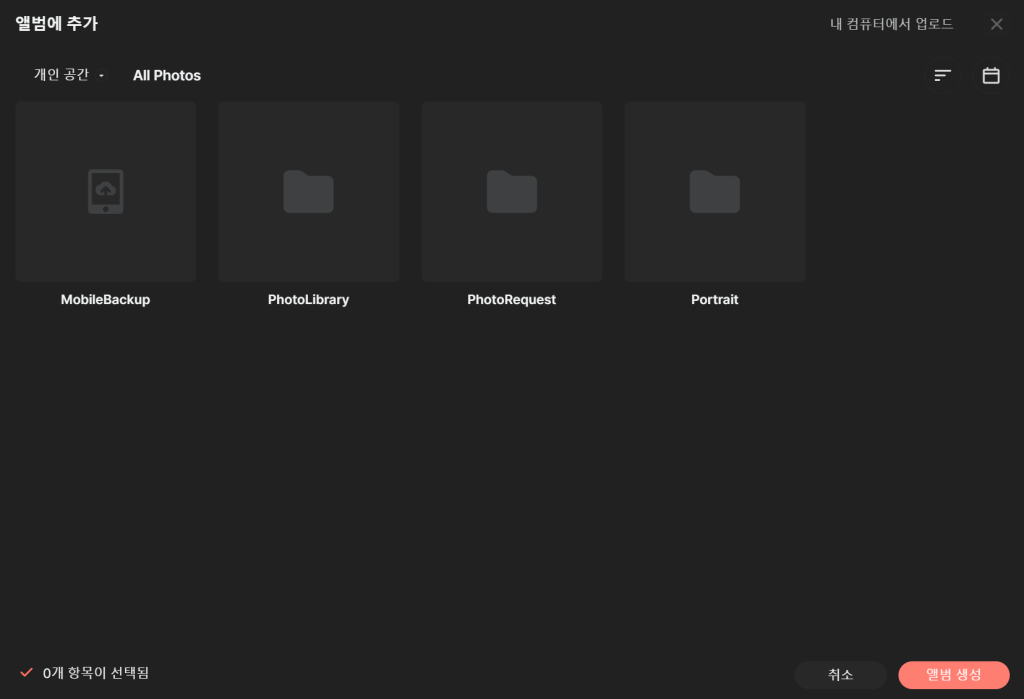
▲ 이 단계에서 내가 찍은 사진도 올릴 수 있다.(안올려도 된다.) 우측 하단의 앨범생성을 선택
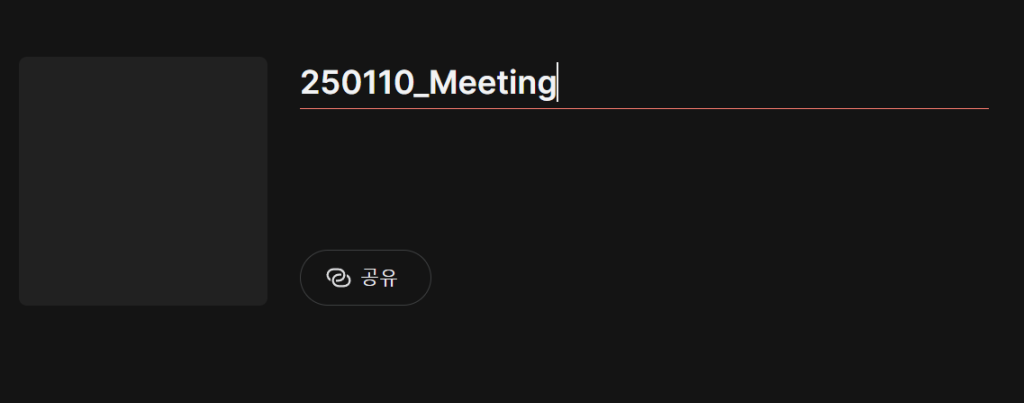
▲ 폴더의 이름을 만들고 공유버튼을 누른다.
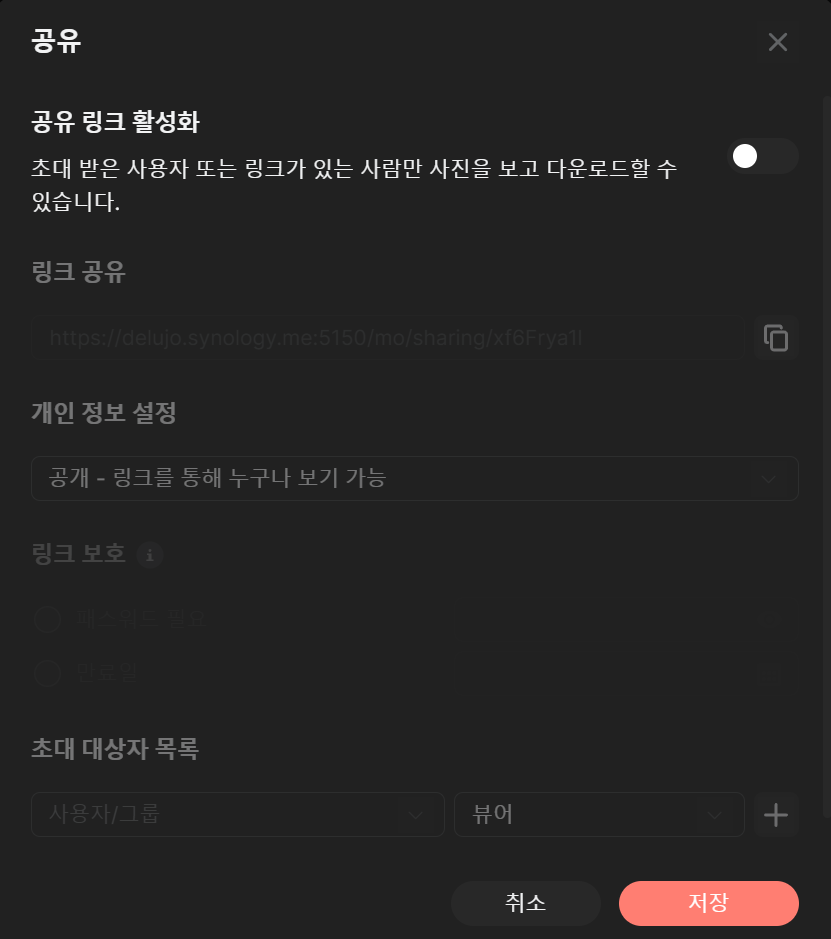
▲ 공유활성화 설정화면이 뜬다. 일단 업로드를 다 받고 나서 정리를 하고 공유를 할 것이기에 활성화 없이 저장을 누른다. 현 단계에서는 앨범만 만들어졌을 뿐 공유앨범이 아니다.
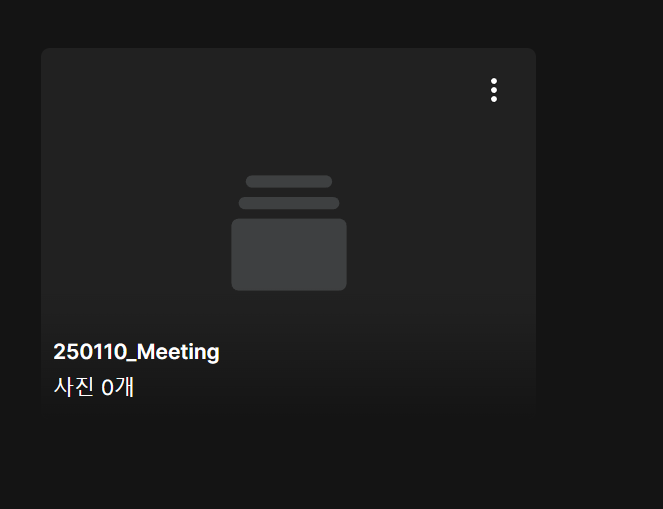
▲ 공유되지 않은 앨범이 하나 만들어졌다.
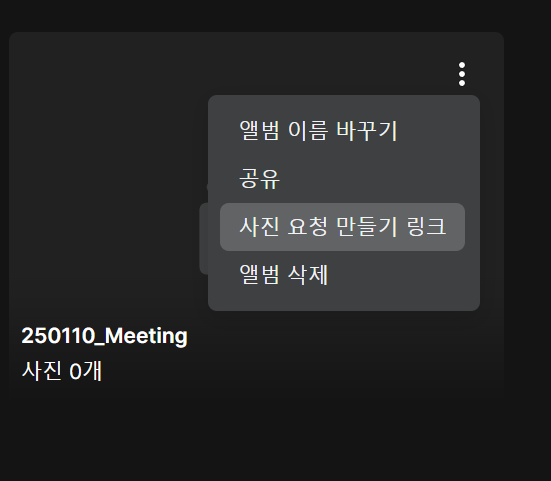
▲ 이 앨범의 우측 상단 점3개를 클릭하고 [사진 요청 만들기 링크]를 선택
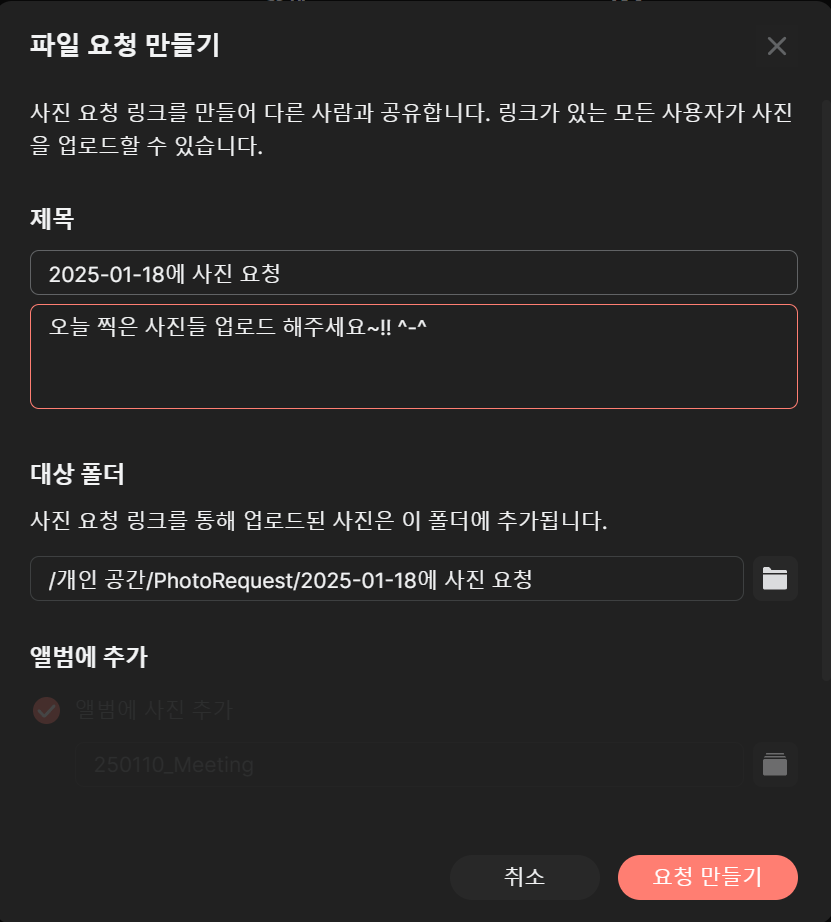
▲ 제목과 내용을 간단히 편집하고 [요청 만들기] 선택
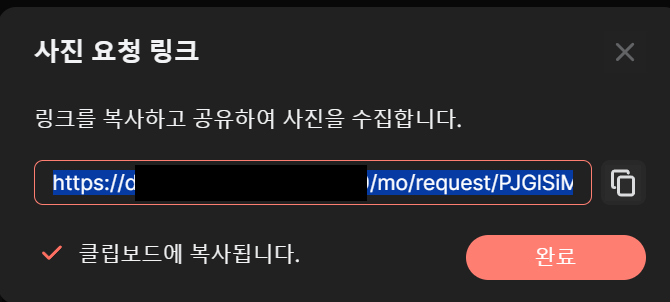
▲ 업로드 요청 링크가 만들어졌다. ‘클립보드에 복사됩니다.’ 를 체크하고 완료
클립보드에 복사된 링크를 모임을 함께 가졌던 단체 대화방에 올려서 사진을 찍은 사람들에게 사진을 올려달라고 요청한다.
혹시 다른 글을 복사한다던지 해서 클립보드에 저장된 링크를 잃어버렸다면 여기서 찾을 수 있다

——— 단체 대화방에 참여한 사람들의 시점 ———
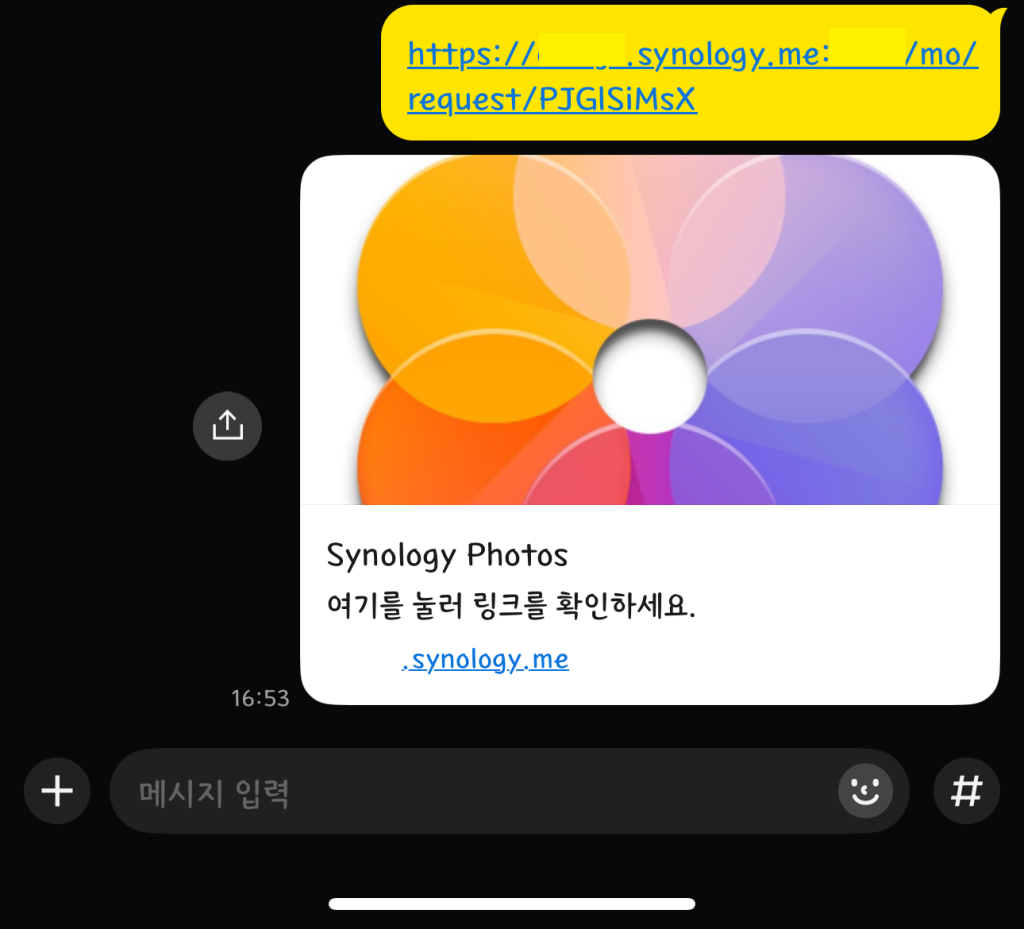
▲ 대화방에서는 이런 메시지를 받게 된다. 이것을 클릭하면
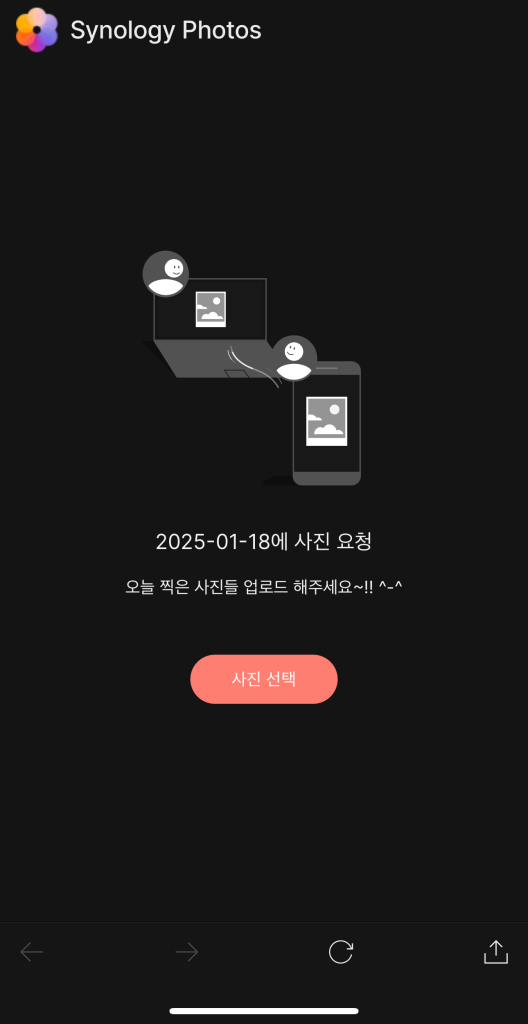
▲ 아까 만든 제목과 설명이 대화방에 있는 다른 이들에게 전달된다.
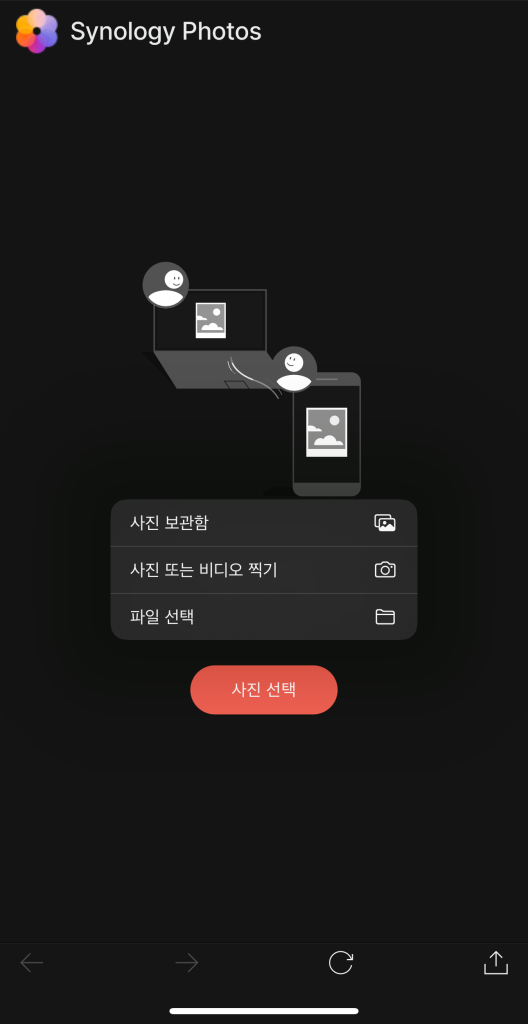
▲ 사진 선택을 누르면 사진 보관함을 눌러 그날 찍었던 사진을 올릴 수 있다.
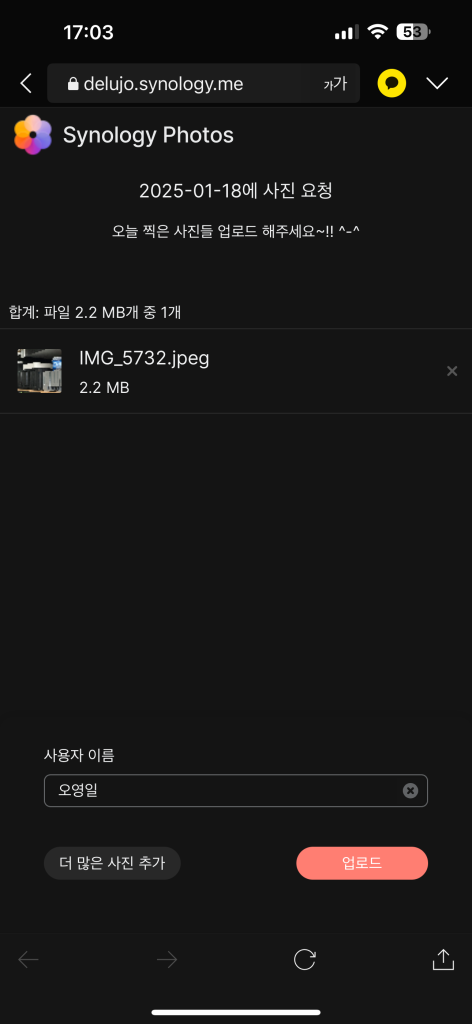
▲ 사용자 이름에 각자 이름을 써서 올리면 파일에 이름이 포함됨으로 누가 찍은 사진인지 구분할 수 있다. (예. 오영일_IMG_5732.jpeg)
2. 업로드 받은 파일 정리해서 공유하기
이렇게 자리를 함께 해서 찍은 모든 사진을 업로드 받았으면 눈감거나 흔들리거나 망친 파일들은 삭제하고 정리를 한다. 아까 앨범을 생성하는 과정에 있었던 공개공유 과정을 기억할 것이다. 그 과정을 지금 설정한다.
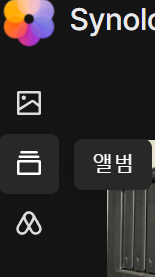
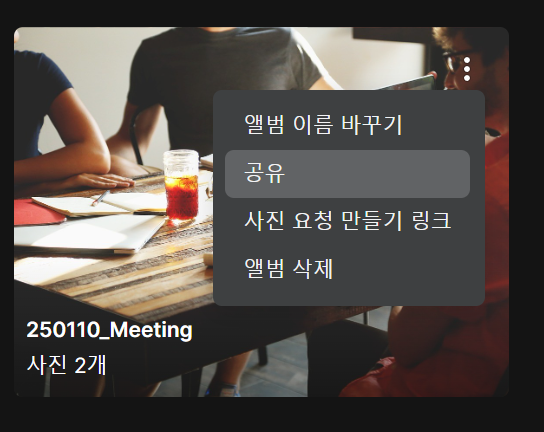
▲ Synology Photos 좌측 메뉴 중 앨범을 선택하면 아까 만들었던 그 앨범이 보인다 앨범의 점 3개를 클릭하여 공유를 누른다

▲ 공유 링크 활성화를 누르고 클립보드에 링크 복사를 누른 후 저장을 누른다. (패스워드, 만료일은 상황에 따라 설정한다.)
그리고 단체 대화방에 링크를 올려준다.
——— 단체 대화방에 참여한 사람들의 시점 ———
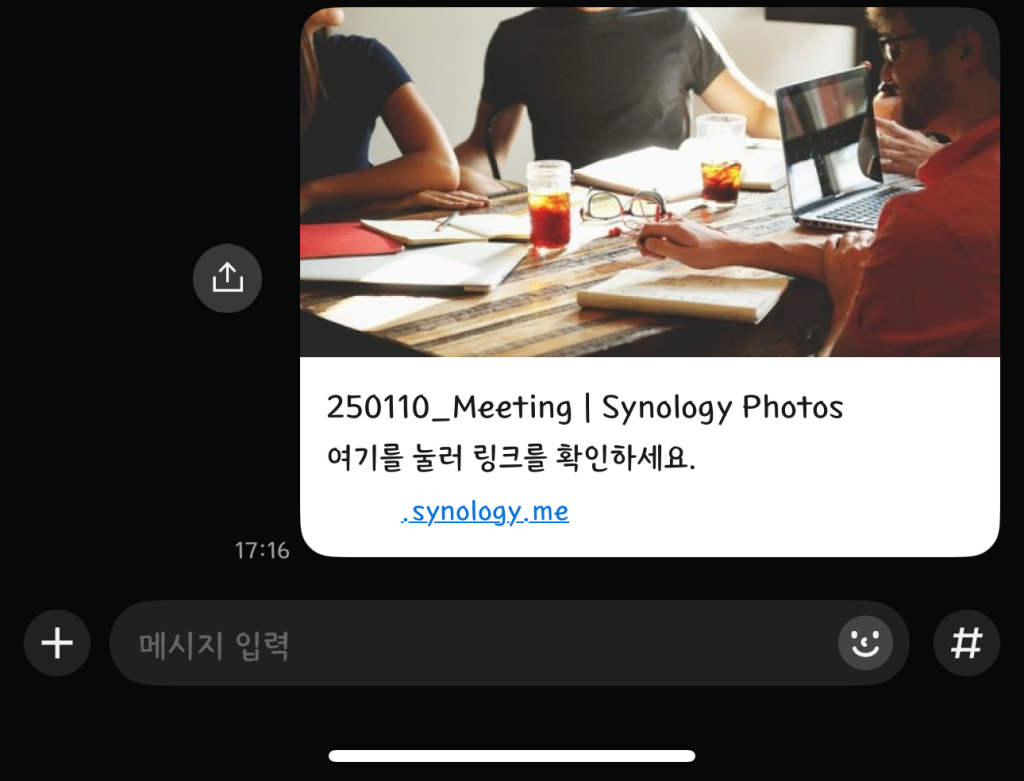
▲ 이런 링크를 받게 된다.

▲ 이렇게 앨범을 넘겨볼 수 있고 마음에 드는 사진을 다운로드 받을 수 있다.
일정 기간동안 지속되는 모임은 연말이나 기념일에 축하할 만한 자리를 만들기 마련인데 그때 프로젝터를 이용하여 이 사진을 슬라이드 쇼로 넘겨보면서 추억을 함께 할 수도 있다.
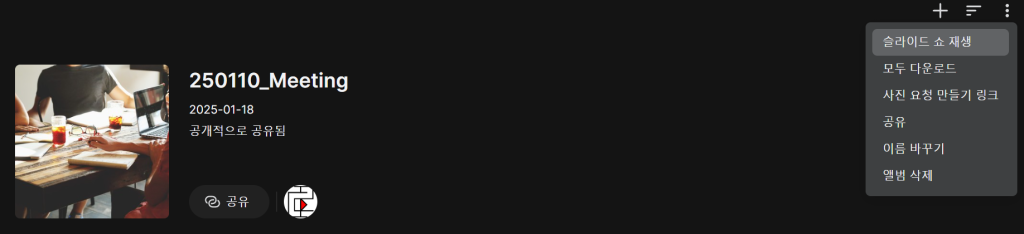
※ 이미지를 표현하는데 컴퓨팅 소스가 많이 필요한 관계로 Synology NAS의 부하를 줄이기 위해서 이를 분산할 수 있는 플러그 인을 설치하여 사용하기 권장한다. PC와 크롬 플러그인 둘 다 설치해야한다.
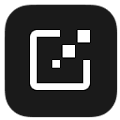
모바일에는 설치할 필요가 없다. PC와 PC에 설치된 웹브라우저(크롬, 엣지, 사파리)에 설치한다.