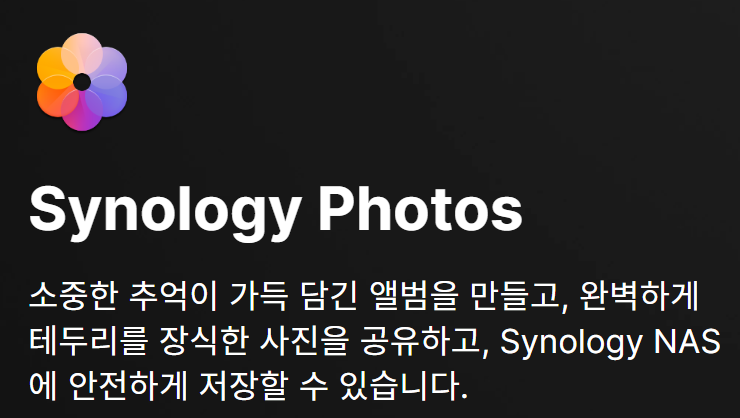
Synology Photos는 특수한 목적을 갖지 않은 일반인의 입장에서 NAS를 구매하는 가장 큰 이유인 사진의 저장, 백업을 담당한다. 지난 포스트에서도 언급했지만 iCloud나 Google Photo는 기본용량을 넘어서면 매달 이용료를 지불해야하는 서비스를 사용해야 하는데 그 용량에 맞추자고 따로 백업 받는 것도 여간 귀찮은 일이 아니다. PC나 혹은 그에 딸린 외장하드에 사진을 옮겨 백업을 해도 해당 PC를 켜지 않으면 접근하기 힘들다. 그런면에서 NAS를 이용하면 네트워크만 연결되어도 스마트폰, 태블릿, PC 에서 쉽게 사진을 찾아볼 수 있어 편리하다.
PC에서는 웹포털(DSM)으로 접속해서 이용해야하고 모바일 기기는 해당 앱을 다운받아 설치해야한다.

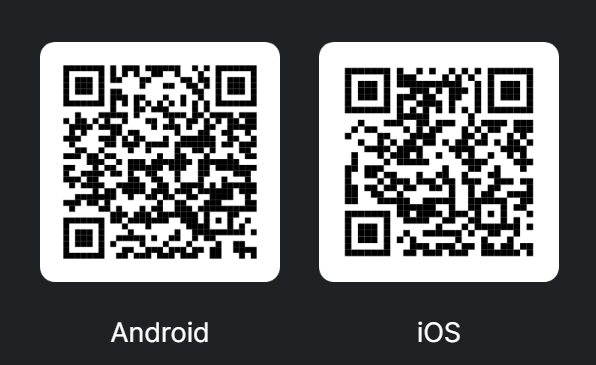
1. DSM에 접속해서 Server에 Synology Photos 설치
다른 서비스와 마찬가지로 Synology Photo도 Server에 서비스를 먼저 설치해야한다. DSM(웹포털)에 접속한다. PC에서 웹브라우저를 열고 도메인을 입력한다. 도메인을 따로 구입하지 않았으면 Synology에서 제공하는 DDNS를 이용하여 아이디.synology.me로 접속하여 아이디와 비밀번호를 입력한다.
로그인 후 상단 좌측 메뉴버튼을 눌러서 패키지 센터를 실행하고 Synology Photos를 찾아 설치한다.
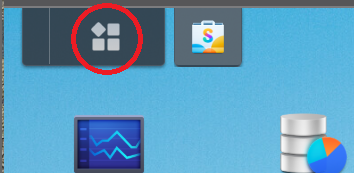
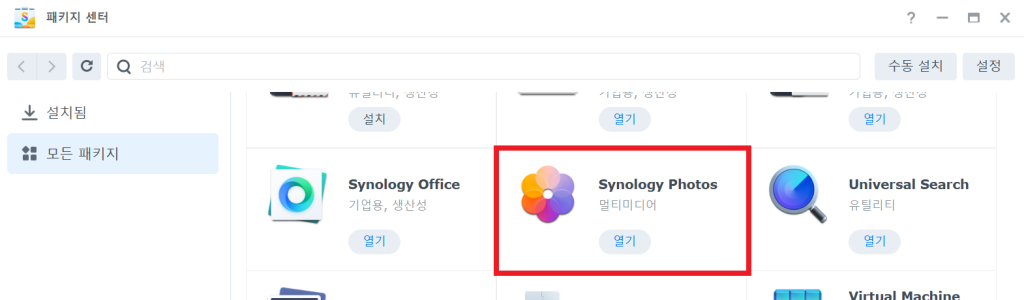
설치 완료 후 다시 메뉴버튼을 눌러 설치된 Synology Photos를 찾아 우클릭 – 드롭다운 메뉴에서 [바탕화면에 추가]를 눌러 바탕화면에 바로가기 아이콘을 추가해두면 메뉴에 들어갈 필요 없이 바탕화면 아이콘을 눌러 실행할 수 있다.
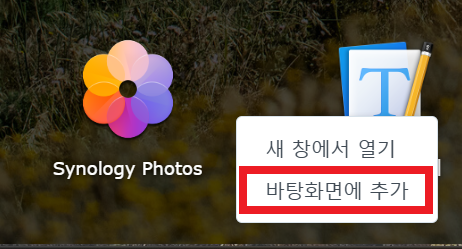
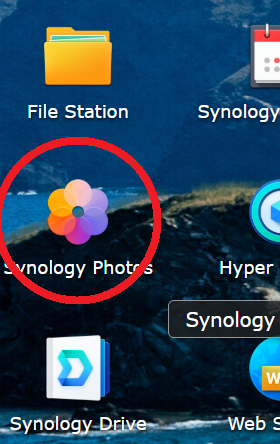
2. 모바일 기기 설치 및 설정
아마도 가장 많이 필요하고 가장 많이 쓰게될 기능이다. NAS를 구입하는 이유 중 가장 큰 것이 모바일 기기로 찍은 사진을 백업하기 위함인데 앱 로그인 방법은 다른 앱과 동일하다. 서버주소, 아이디, 비밀번호를 입력하자.
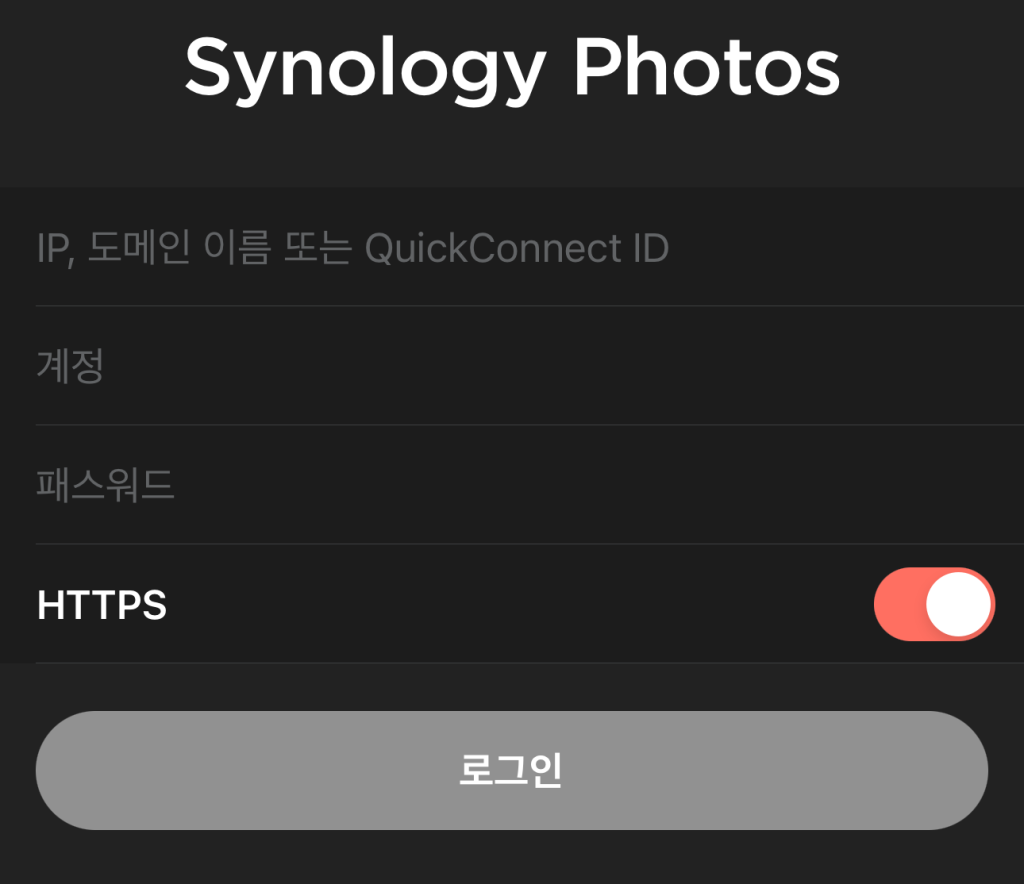
로그인하면 화면 하단에 다음과 같은 메뉴가 보인다.
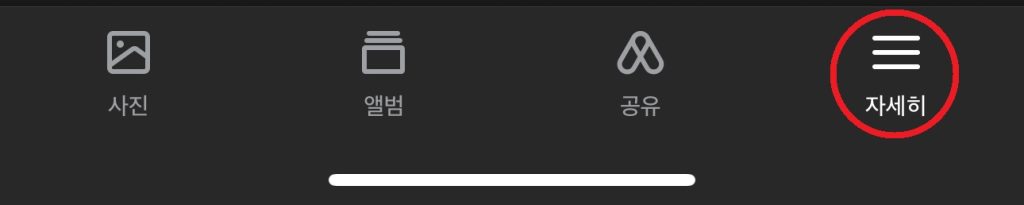
자세히를 눌러 환경설정을 하자.
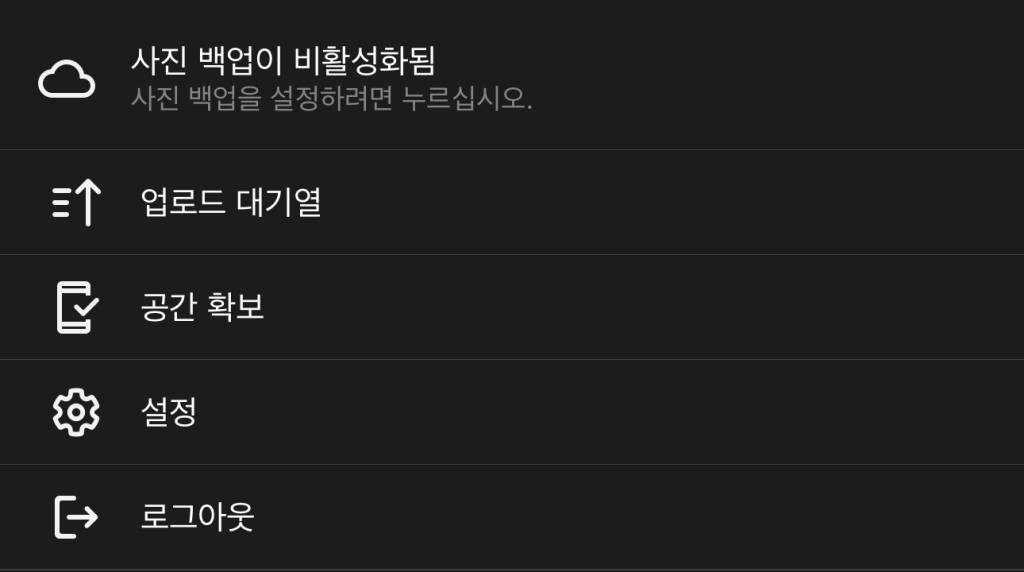
기본값은 사진 백업 비활성화이기 때문에 눌러서 활성화를 해준다.
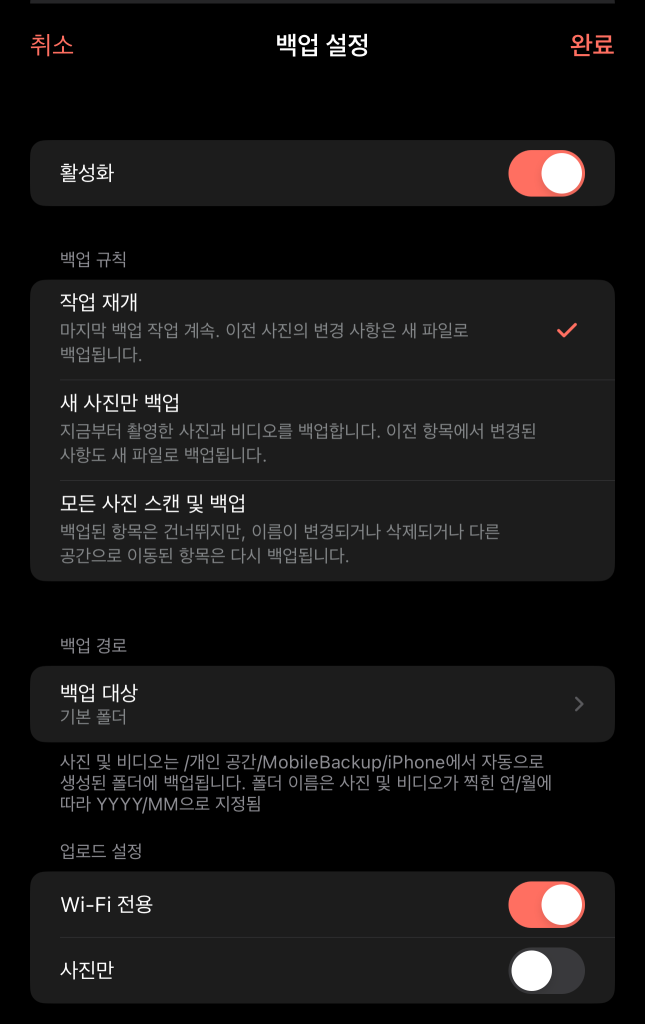
기본설정 값인데 딱히 손댈 것은 없다. 백업 규칙은 각각 하단에 상세히 설명되어 있으니 자신에게 맞는 것을 선택한다. 자신의 요금제의 데이터가 무제한이라면 업로드 설정의 Wi-Fi 전용을 해제하면 Wi-Fi 연결과 상관없이 항상 백업을 하게 된다.

저장공간이 작은 스마트폰을 쓰고 있는데 사진으로 가득차서 더 이상 사진을 찍을 수 없다던지 다른 앱과 OS에도 영향을 미칠 지경이라면 공간 확보를 실행한다. Synology Photos를 통해 NAS에 백업된 파일들은 스마트폰에서 모두 삭제하는 메뉴다. 예산의 부족으로 저장공간이 작은 스마트폰을 구입한 사람이나 저장공간이 크더라도 사진을 평소에 엄청 많이 찍는다면 이 메뉴를 적절히 이용해 사진 데이터 손실 없이 휴대기기의 용량을 조절할 수 있다.

Synology Photos 뿐만 아니라 다른 앱들도 설정에 들어가면 패스코드 구성, 즉 암호를 걸 수 있는데 보안을 위해 항상 걸어두도록 하자. 생체인식 기능이 있는 기기는 생체인식으로도 해제할 수 있다.
3. DSM(웹포탈)의 Synology Photos (PC 사용)
DSM에 접속한다. 도메인을 구입해서 연결했다면 도메인으로 Synology 제공 DDNS 라면 아이디.synology.me 가 될 것이다. 아이디와 비밀번호를 입력해서 로그인 한다.
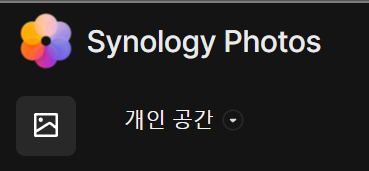
앞서 살펴본 Synology Drive에서 개인공간을 MyDrive로 명명하고 공유공간에 폴더를 만들어 각각의 주제에 맞도록 이름을 만들고 내PC와 동기화 했던 것을 기억할 것이다. Synology Photos 또한 마찬가지다. 개인공간은 공유할 수 없이 로그인한 계정만 볼 수 있는 영역이다. 그림에서 보이는 개인 공간을 클릭하면 공유 공간의 내용을 볼 수 있다.
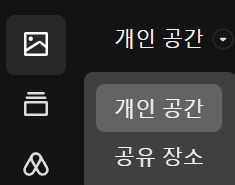
Synology Drive와 마찬가지로 공유장소에는 여러 폴더를 만들 수 있고 폴더마다 권한을 설정할 수 있어 로그인 한 계정에 따라 접근의 여부를 설정할 수 있다. 개인만 볼 수 있도록 혹은 사용자 그룹을 설정해 그룹이 볼 수 있도록 설정할 수 있다. 이 내용은 차후에 Synology NAS 사용자 설정, 그룹 설정을 따로 포스팅 할 예정이다.

우측 상단의 메뉴를 알아보자. 왼쪽부터 (PC로) 사진업로드, 슬라이드 재생, 보기모드 변환(타임라인, 폴더), 필터 설정하기이다.
- 사진 업로드 : PC에 저장된 사진을 업로드 할 수 있다.
- 슬라이드 재생 : 상세 설정은 없고 사진 재생 3초와 전체 계속재생이 기본 설정이다.
- 보기모드 변환 : 타임라인(연, 월, 일 별로 정렬), 폴더(저장된 폴더별) 보기 설정
- 필터 : 여러가지 필터를 걸어 특정 사진만을 모아볼 수 있다.
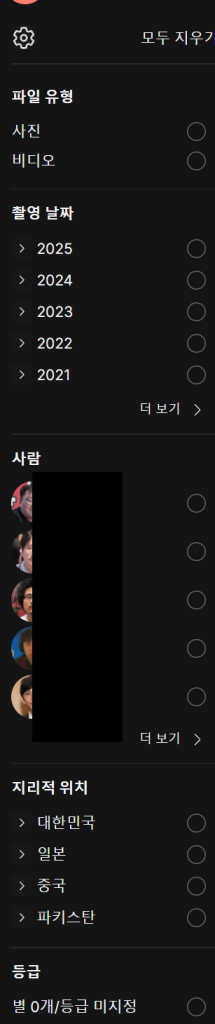
사진의 메타 정보 및 자동 얼굴인식으로 사람을 구분하는 기능도 있다.