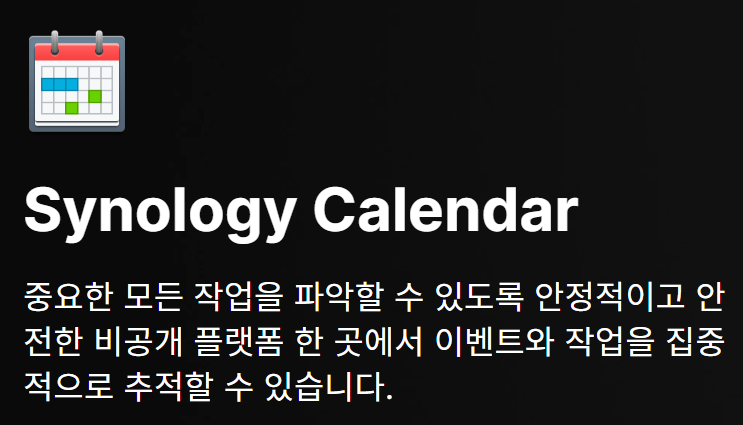
Synology NAS를 사용 중이라면 Synology Calendar를 사용해 봅시다. 사무실에서 일정을 데스크탑으로 정리하고 이동하면서 모바일 기기로 정리한 일정을 확인하는 것 혹은 반대로 외부에서 생긴 일정을 모바일 기기에 입력하고 사무실에 돌아와 그 일정을 토대로 앞으로의 계획을 짜는 것. 이것이 Calendar 앱을 이용해 할 수 있는 바람직한 사용법일 것입니다.
같이 하는 팀원이 있다면 모두가 움직여야하는 일정을 입력하고 모두에게 공유하면 팀원은 Calendar 앱만 확인하면 되겠죠. 문제점은 역시 모든 OS를 관통하는 시스템을 만들기 쉽지 않다는 것입니다. iCloud에 저장된 일정을 Windows와 Android에서 혹은 그 반대로도 볼 수 없다던지 하는 모두가 알고 있는 문제입니다. Synology Calendar 로 해결해봅니다.

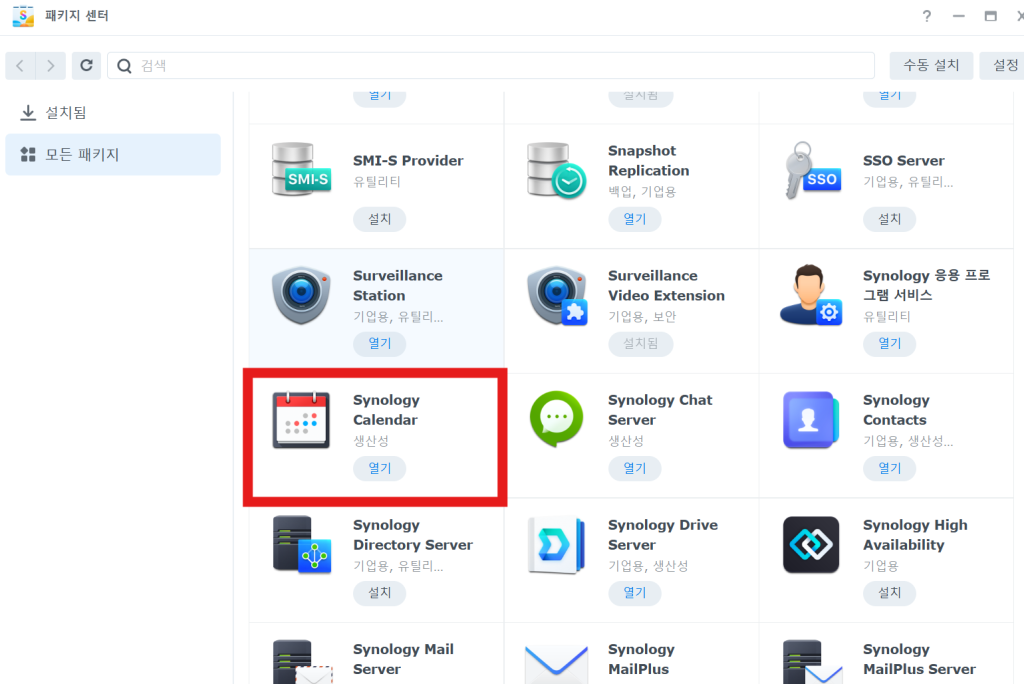
Synology 웹포털에 로그인하고 패키지 센터에서 Synology Calendar를 설치합니다. Server에서 준비는 끝입니다.
1. iOS 설정(iPad, iPhone)
설정 – 앱 – 캘린더(iOS 기본 캘린더) – 상단의 [캘린더 계정] – 계정추가
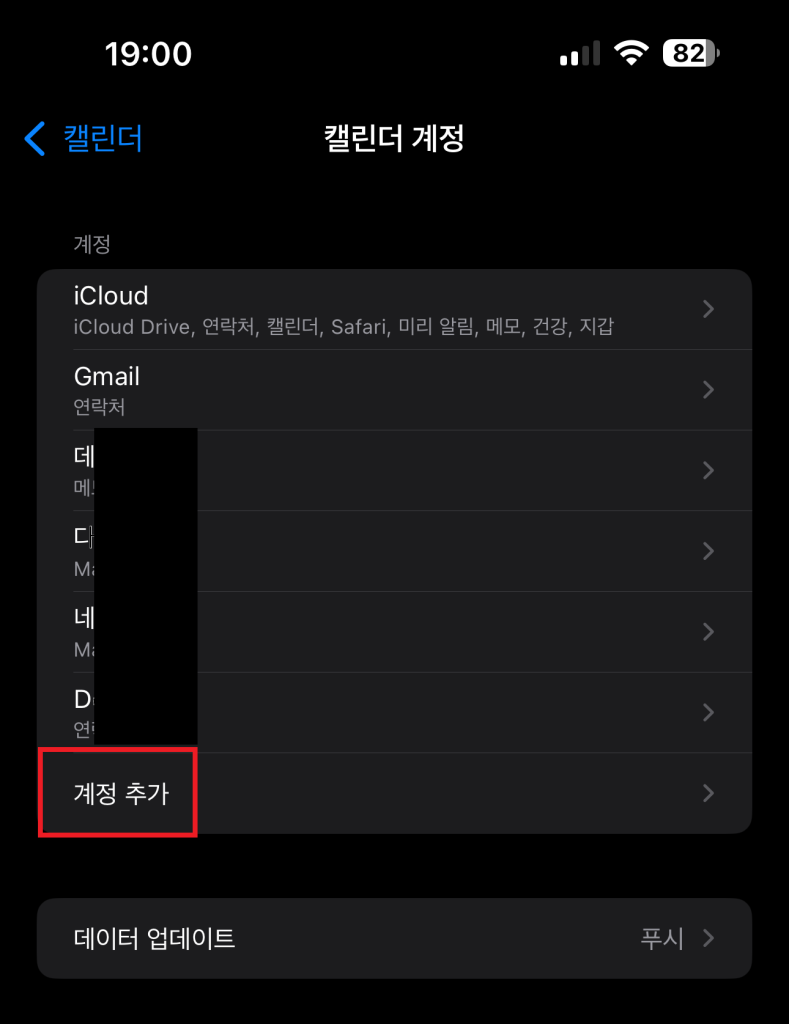
▼ 기타 선택
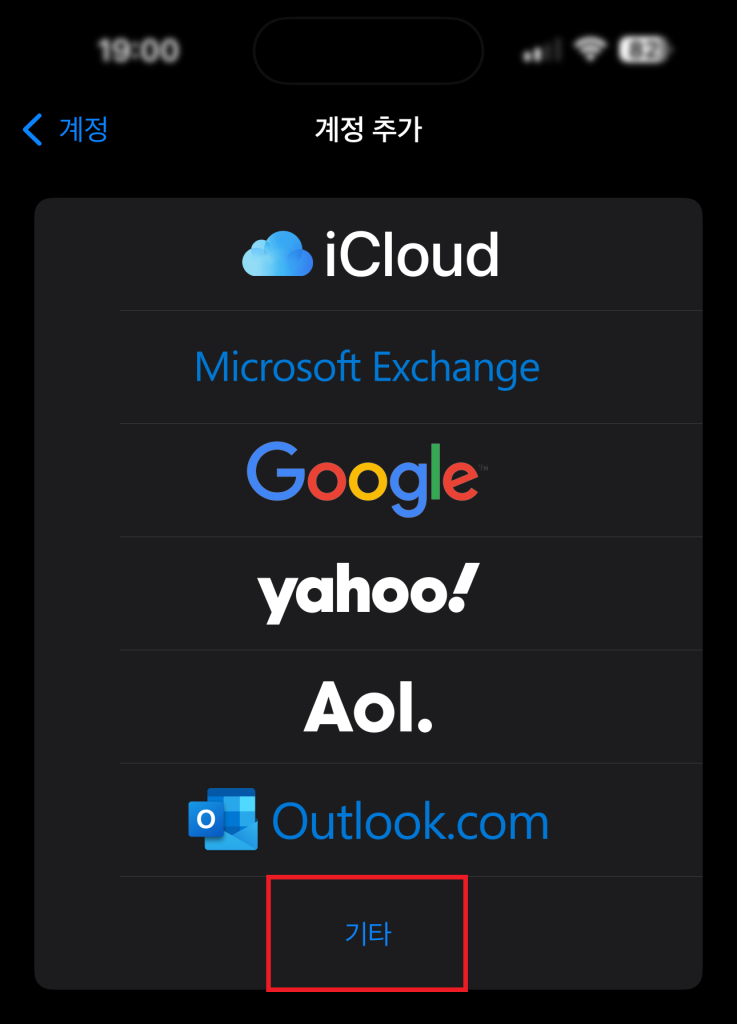
▼ calDAV 계정 추가
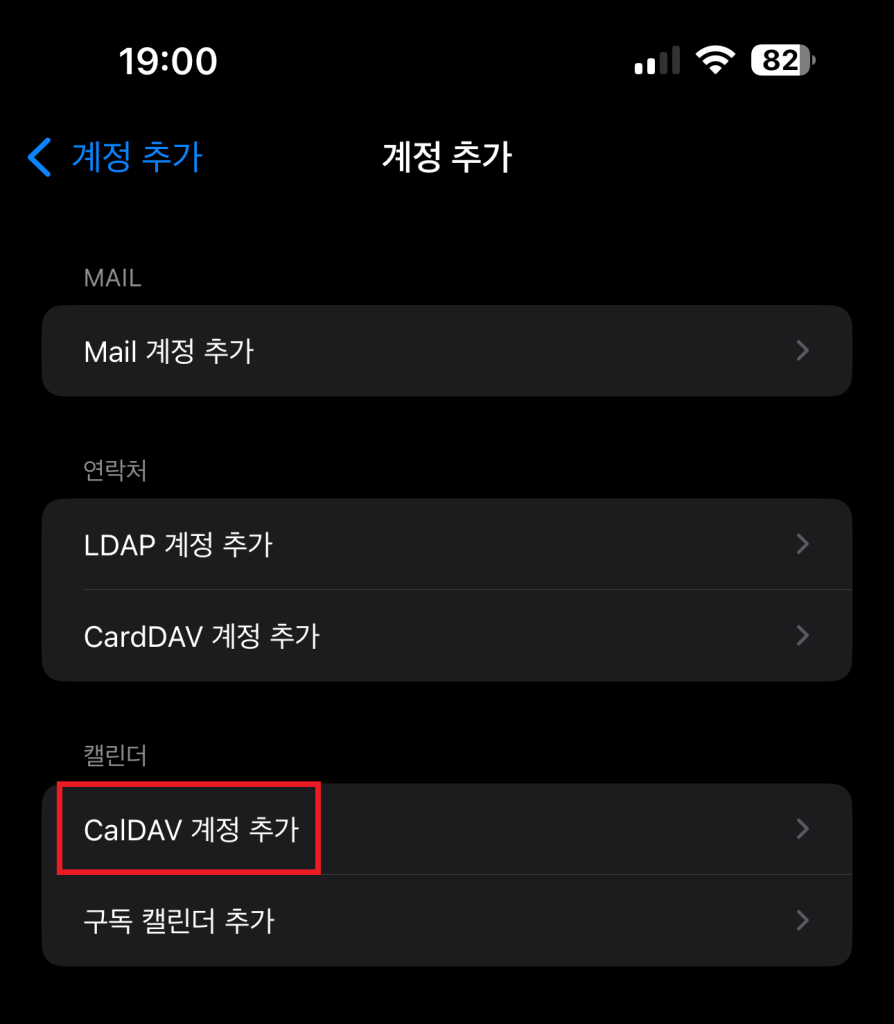
다음의 항목을 채워넣는다.
서버 : ‘아이디.synology.me’ 혹은 도메인을 구입했다면 도메인 이름 (ex. GGKK.net)
사용자 이름 : 아이디
암호 : 암호
설명 : 써도 좋고 안써도 무방함. 계정들이 많아질 경우 어떤 것인지 구분하기 위한 용도.
위의 접속 주소는 이전 포스팅에도 계속 써넣었던 계정으로 NAS에 연결할 때에는 저 방식으로 로그인하게 되니 외워두도록 하자.

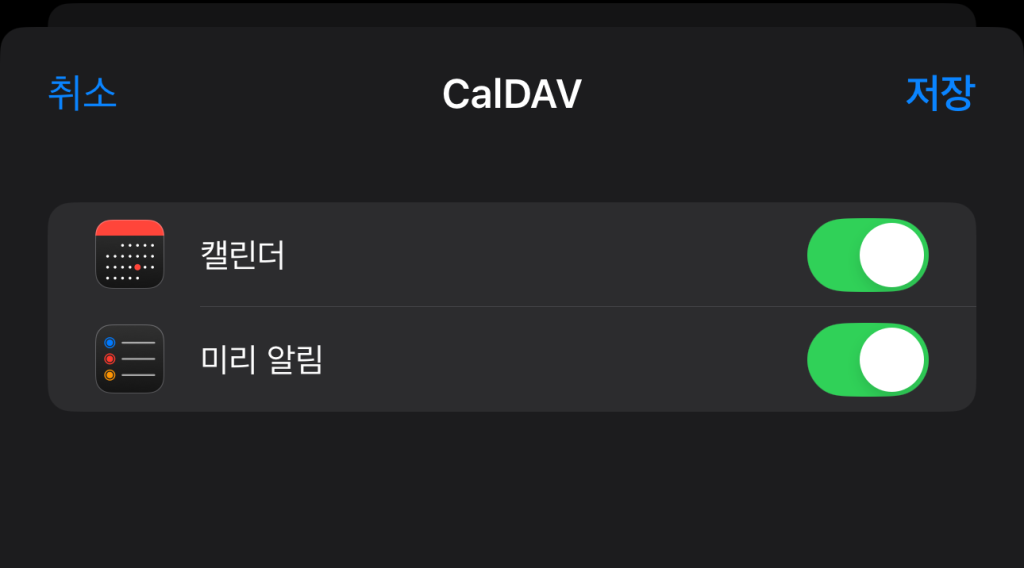
▼ 완료 후 캘린더를 실행해보면 Synology Calendar에 입력한 일정들이 들어와있다.
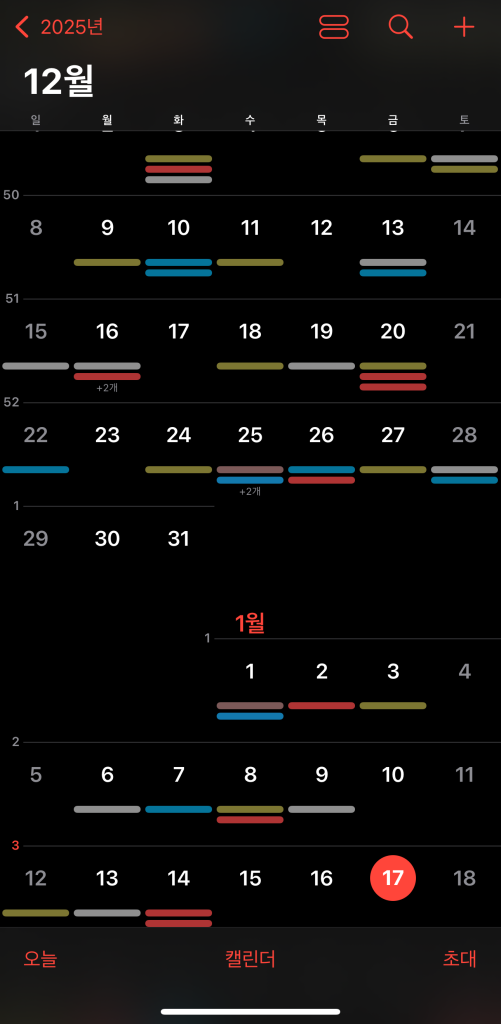
iPad OS를 사용하는 iPad또한 설정방법은 같다.
2. macOS 설정
작업표시줄 좌측 사과 아이콘 – 시스템 설정 – 인터넷 계정 – 계정 추가를 선택한다.
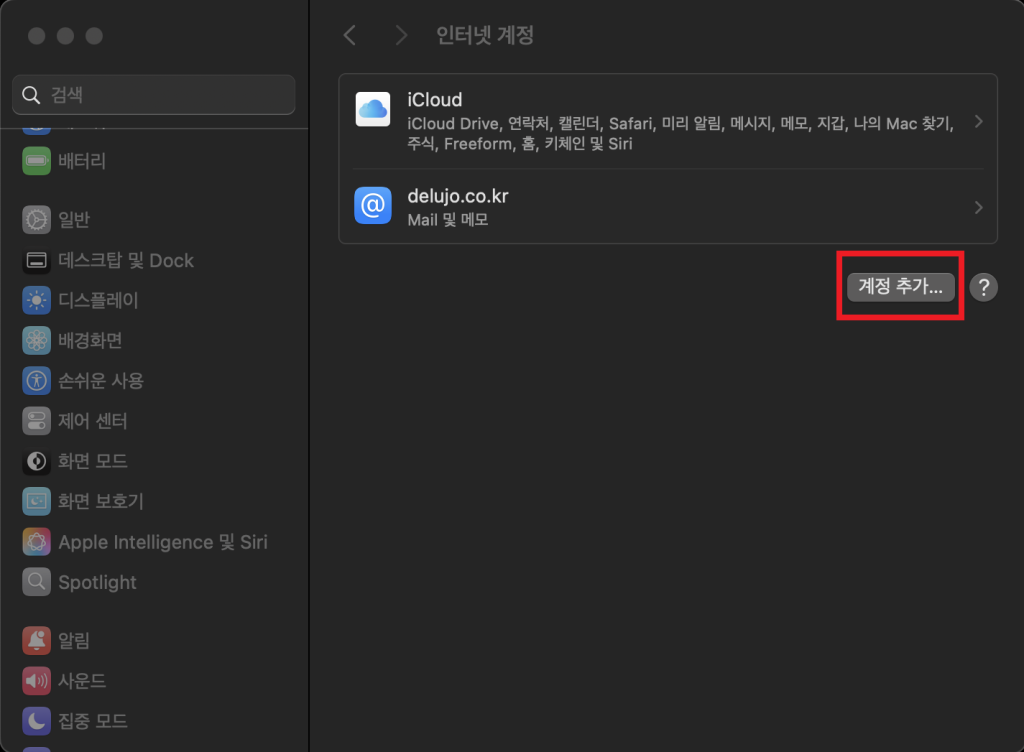
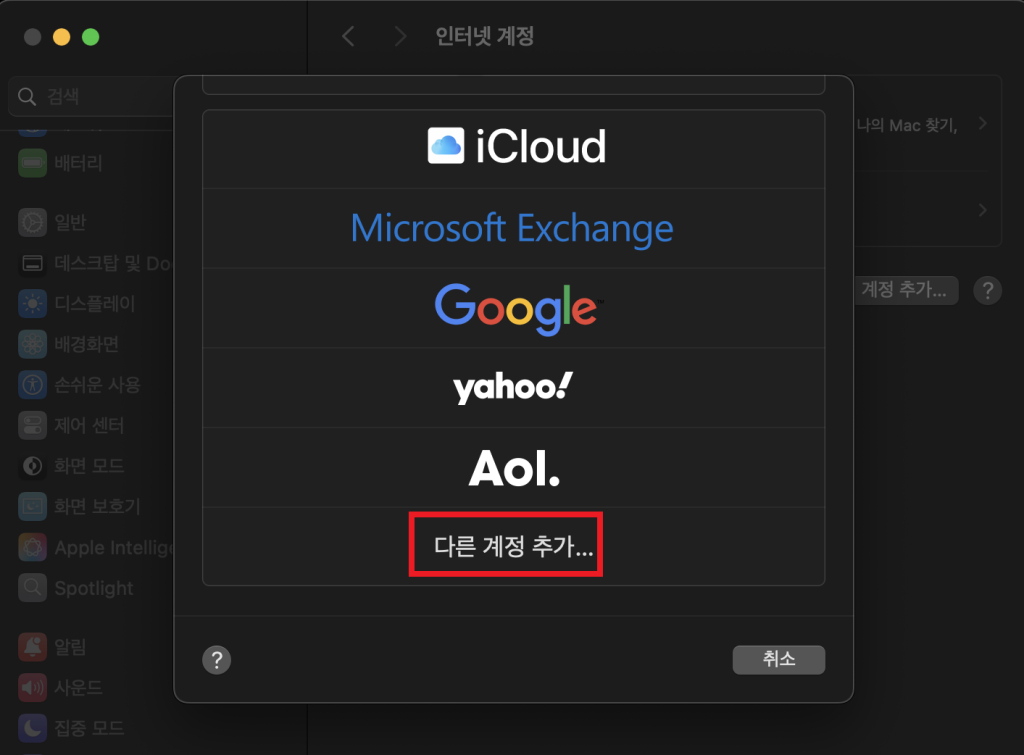
▲ 다른 계정 추가 선택
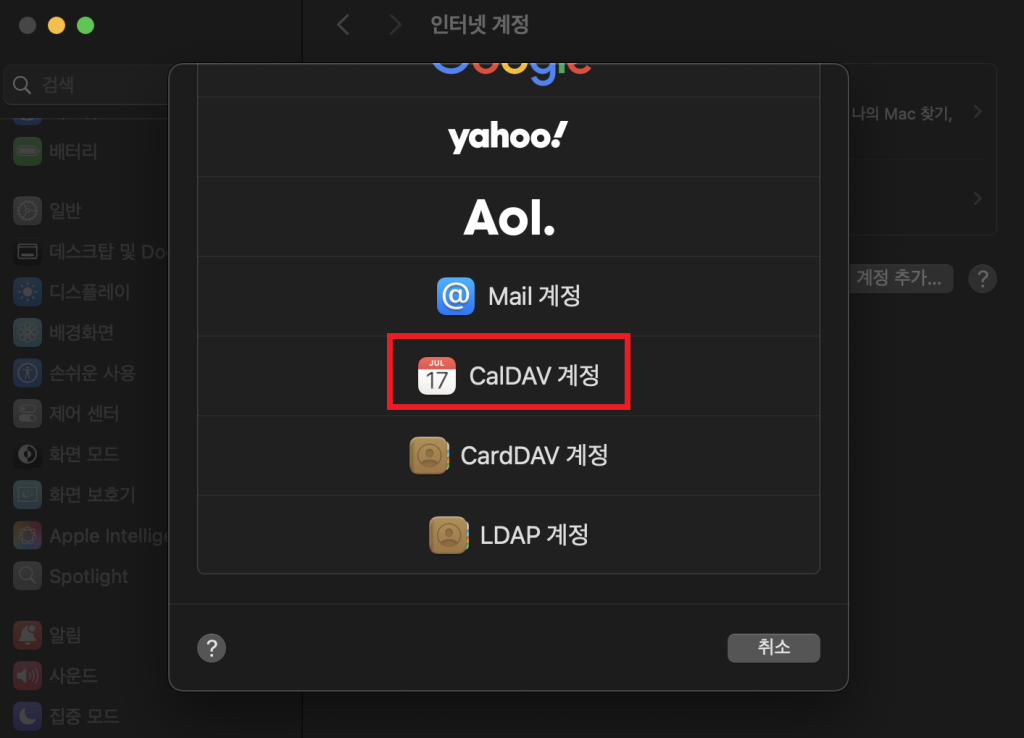
▲ CalDAV 계정 선택
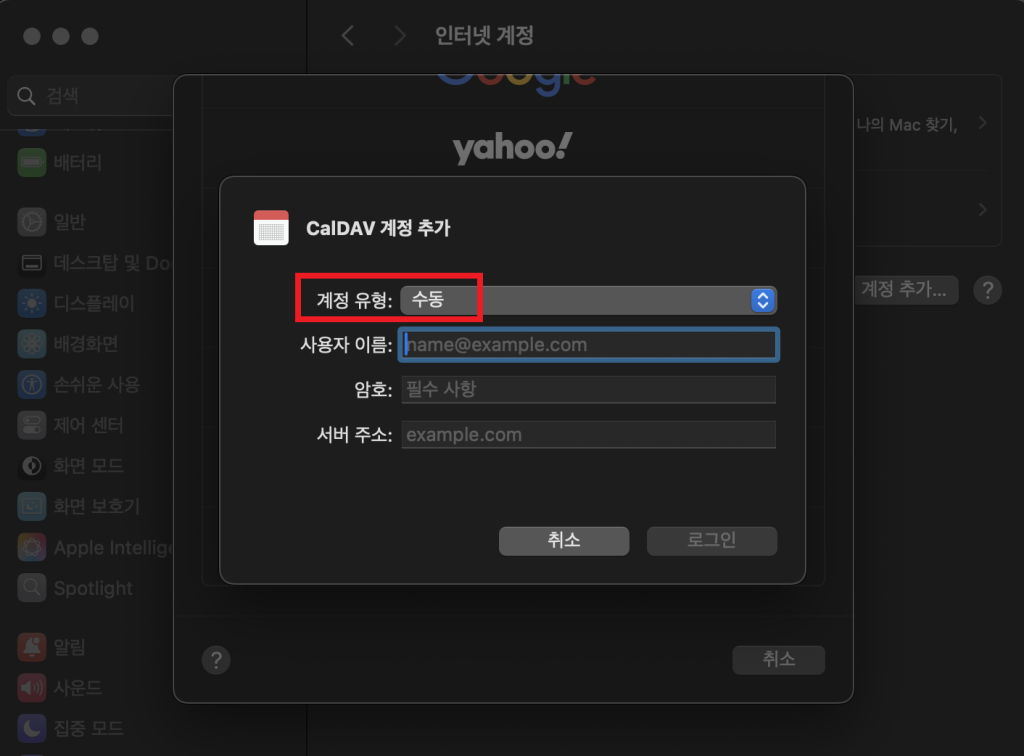
▲ 계정 유형을 자동에서 수동으로 바꿔주면 로그인 양식이 나타난다. 사용자 이름에 메일형식의 가이드 문자가 있지만 무시하고 Synology 아이디를 입력하고 암호를 입력한다. 서버 주소는 iOS 설명과 같이 ‘아이디.synology.me’ 혹은 도메인을 구입했다면 도메인 이름 (ex. GGKK.net)을 입력한다. 등록이 완료되고 mac의 캘린더를 실행하면 Synology Calendar의 내용이 옮겨와 있을 것이다.
3. Windows 설정
PC에서는 웹포털로 접속해서 DSM 내의 캘린더를 사용할 수 있지만 계속 로그인한 채로 쓸 수는 없기 때문에 따로 Calendar 앱을 쓰도록 하자. Windows의 outlook은 사용성이 굉장히 떨어지고 통합을 하는 중이라고 하지만 호환성이 매우 떨어지므로 제3자 생산 캘린더 앱을 이용한다.
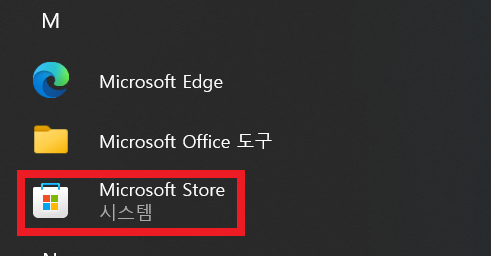
윈도우 스토어를 이용하여 Calendar로 검색하여 평점이 좋은 것으로 다운받아보자.
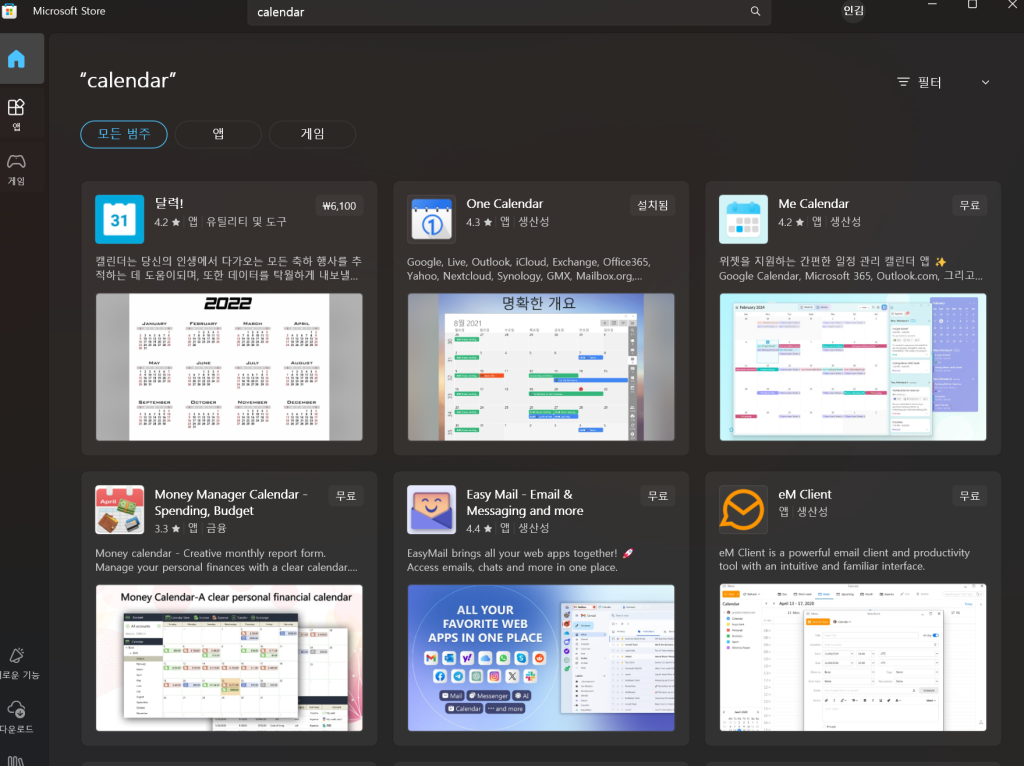
무료이기도 하고 별점이 높은 One Calendar를 설치했다. One Calendar를 추천하는 것은 외부계정에 너그럽다는 점이다. 실행 후 우측 하단 설정을 클릭
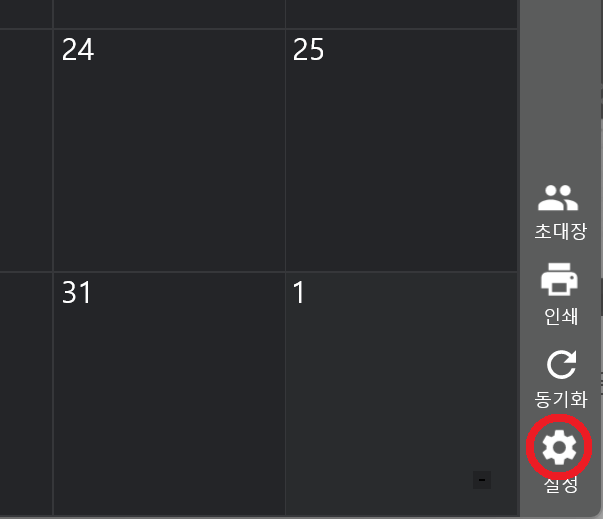
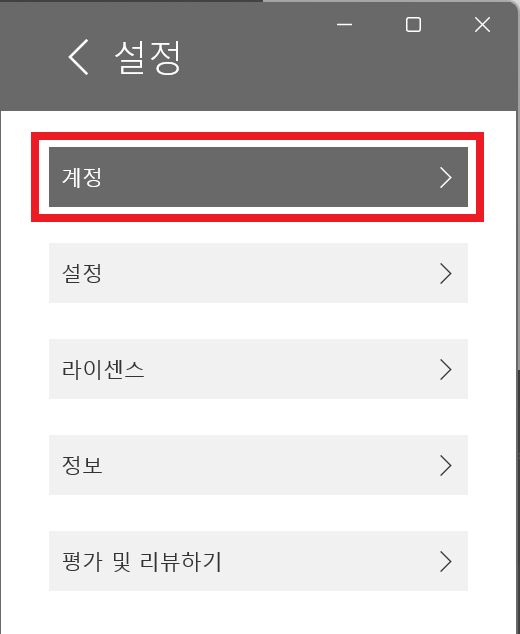
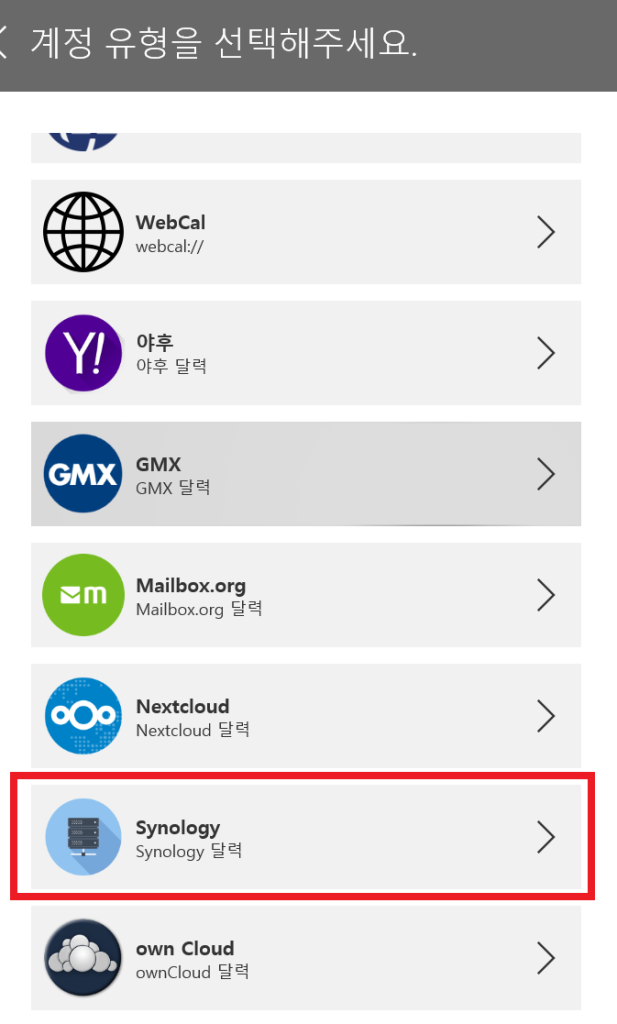
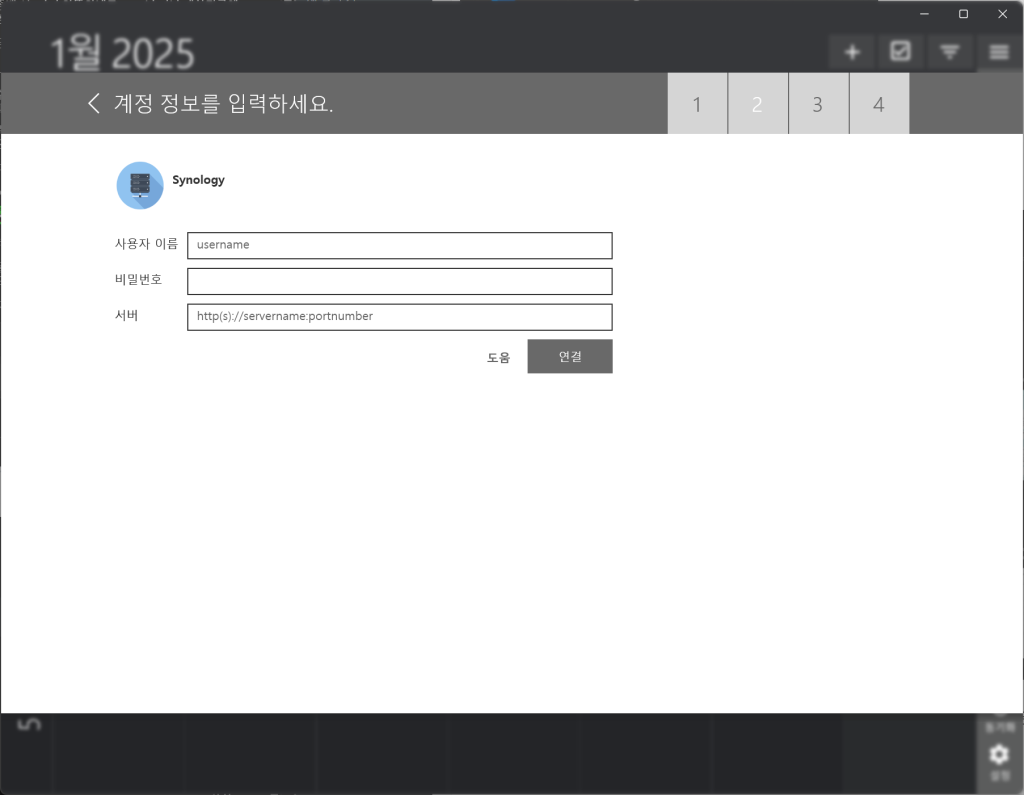
▲ 사용자 이름 : 아이디, 비밀번호 : 비밀번호, 서버 주소는 가이드 문자가 있는데 이곳에는 포트를 써줘야한다. 기본적으로 https 보안으로 접속한다면 시놀로지 NAS의 기본 포트상 5001번인데 사실 이 포트는 NAS 구입후 설정할 때 보안을 위해 필히 바꾸어주어야 한다. 이 포트번호는 웹포털 – 제어판 – 로그인 포털 – DSM 에서 설정, 확인할 수 있다.
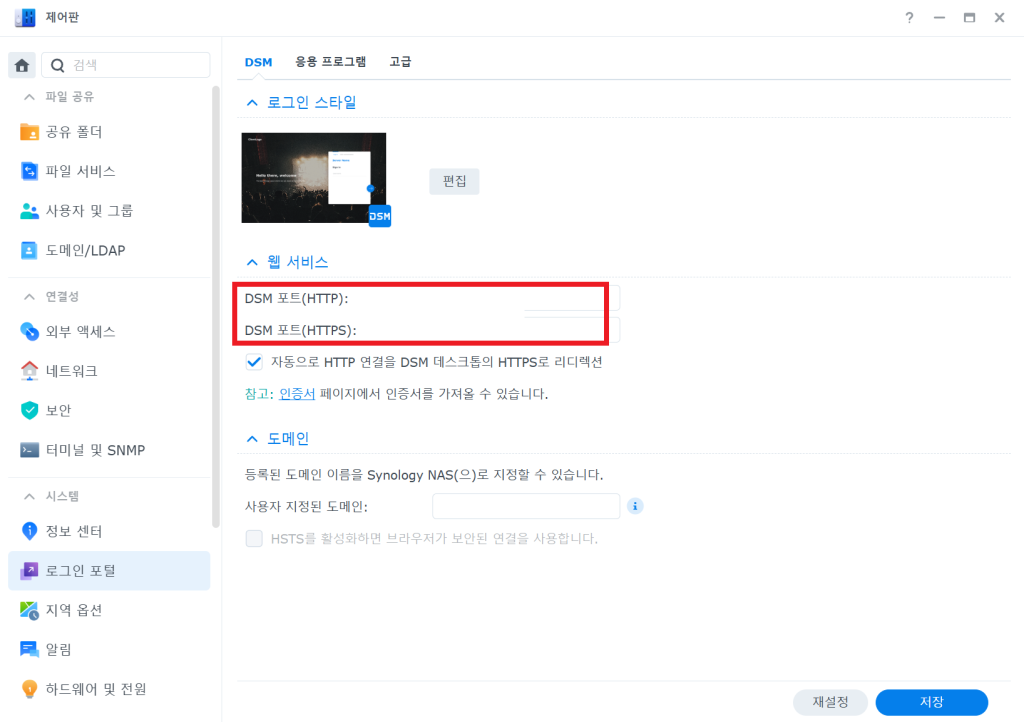
4. Android 설정
모두들 잘 알다시피 Android 는 google의 오픈소스이다. 따라서 Android 모바일 기기는 구글캘린더가 기본이다. 이를 이용해서 만드는 삼성 갤럭시도 google계정, 삼성계정 외에는 허용하지 않는다. 따라서 따로 앱을 사용해야하는데 위의 항목에서 설명했던 One Calendar가 Android 버전도 있다. 이것을 사용하자.
Synology NAS 에서는 calDAV를 통한 일정 데이터베이스만을 제공하므로 각각의 앱의 사용법에 따라 사용하면 된다.
5. 일정 공유
기존 iOS 캘린더에서 일정을 공유하려면 공유 대상을 초대하는 방법으로 알려서 공유한다. 필자는 팀원들이 Synology Calendar와 연동된 캘린더를 사용하게 한 후 [공유 일정] 카테고리를 만들어 두었다.
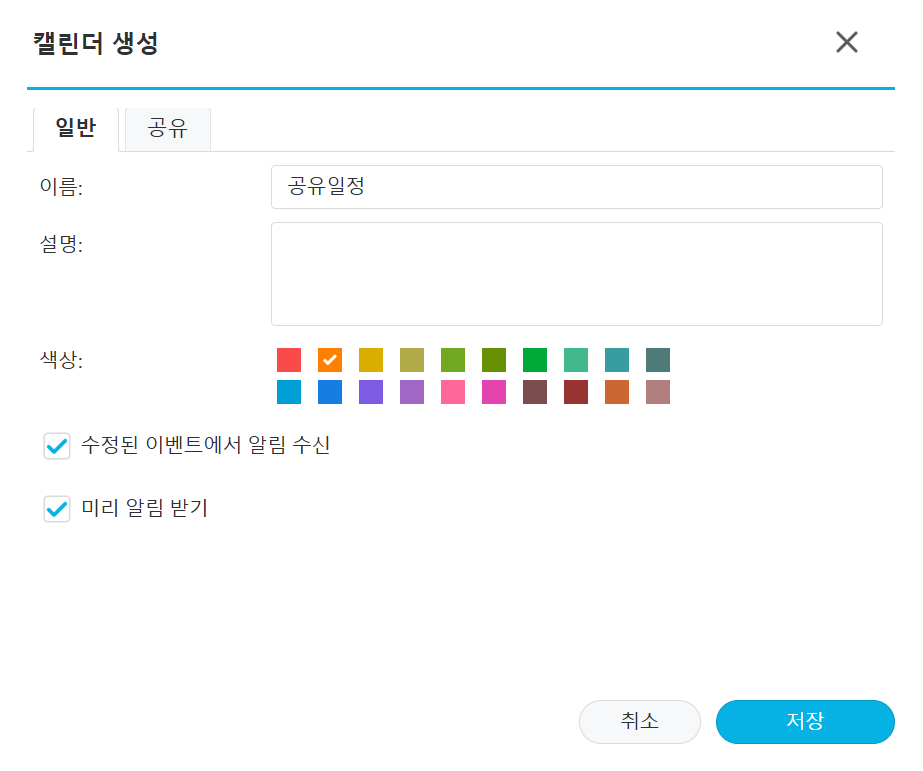
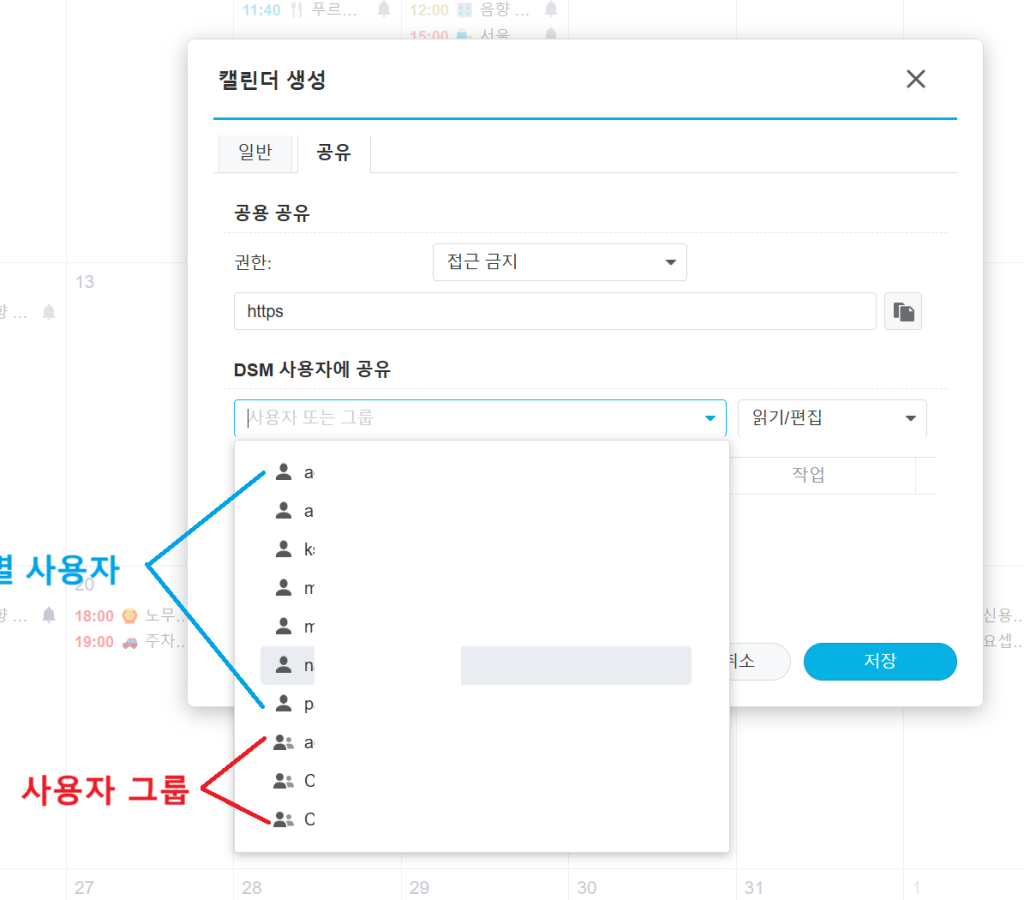
▲ 공유 일정 카테고리를 만든 후 공유할 개인 혹은 그룹(복수 선택 가능)을 카테고리에 지정해두었다. 따라서 여기에 소속된 사용자는 공유하고 싶은 일정을 작성하고 카테고리를 [공유 일정]으로 선택하면 나머지 소속 인원의 [공유 일정]에 모두 나타나게 된다.