
4. Synology Drive (웹 포털)
Synology NAS 제어판에서 각 Application에 접속할 수 있도록 Domain(주소)과 Port(접속번호)를 설정하면 Synology Drive에 바로 접근할 수 있는 전용 로그인 포털을 만들 수 있다. 로그인 후 UI와 사용법은 1번과 동일하다. 1번과 달리 Drive를 제외한 다른 앱에 접근할 수 없기 때문에 팀원들과 Synology Office(Google Office와 같이 팀원들이 동시에 서류를 작성할 수 있다.)를 이용한 협업 시에 사용하면 좋다.
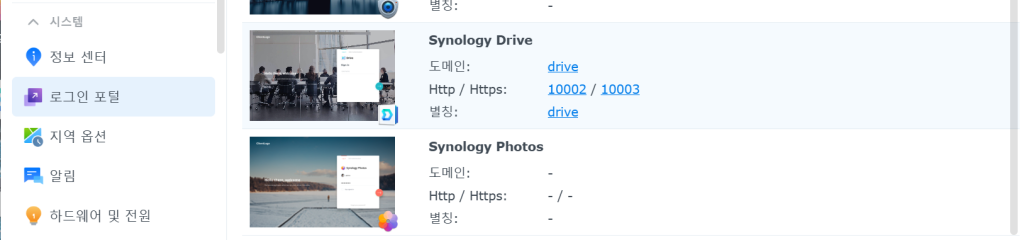

5. ★Synology Drive Client★ (컴퓨터 간 데이터 동기화)
가장 많이 사용하는 기능. 시놀로지에서 제공하는 프로그램(Synology Drive Client)을 설치하면 윈도우 탐색기에 하나의 드라이브처럼 인식되서 직관적으로 파일을 열고 편집하고 저장할 수 있다. 실시간으로 NAS와 자동으로 동기화 된다.
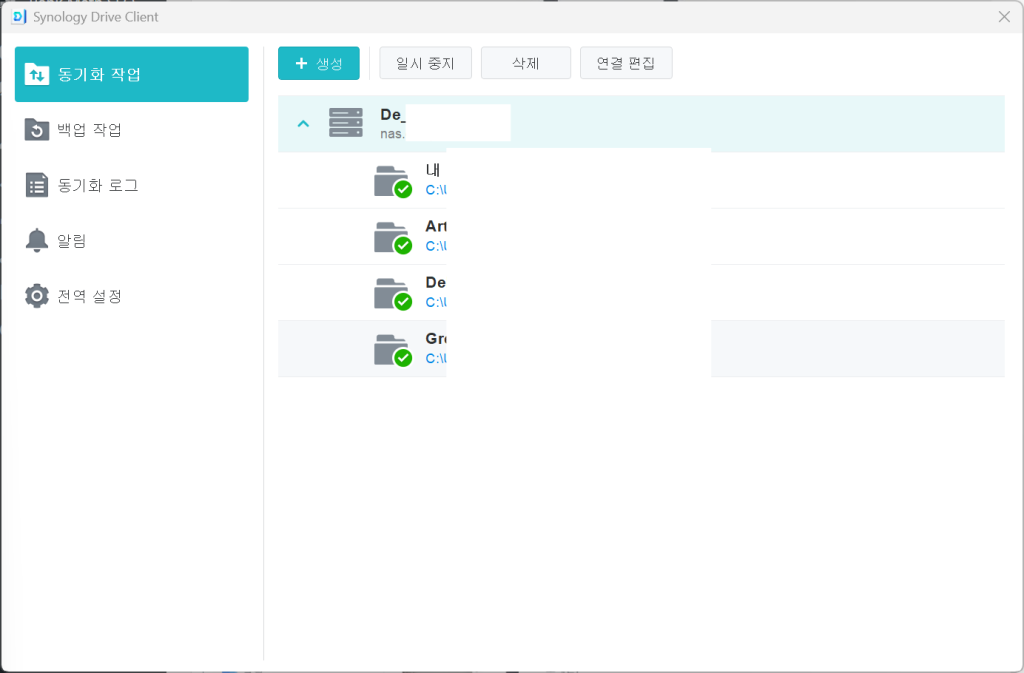
< ↑Windows 11 에 설치한 Synology Drive Client 프로그램 UI>
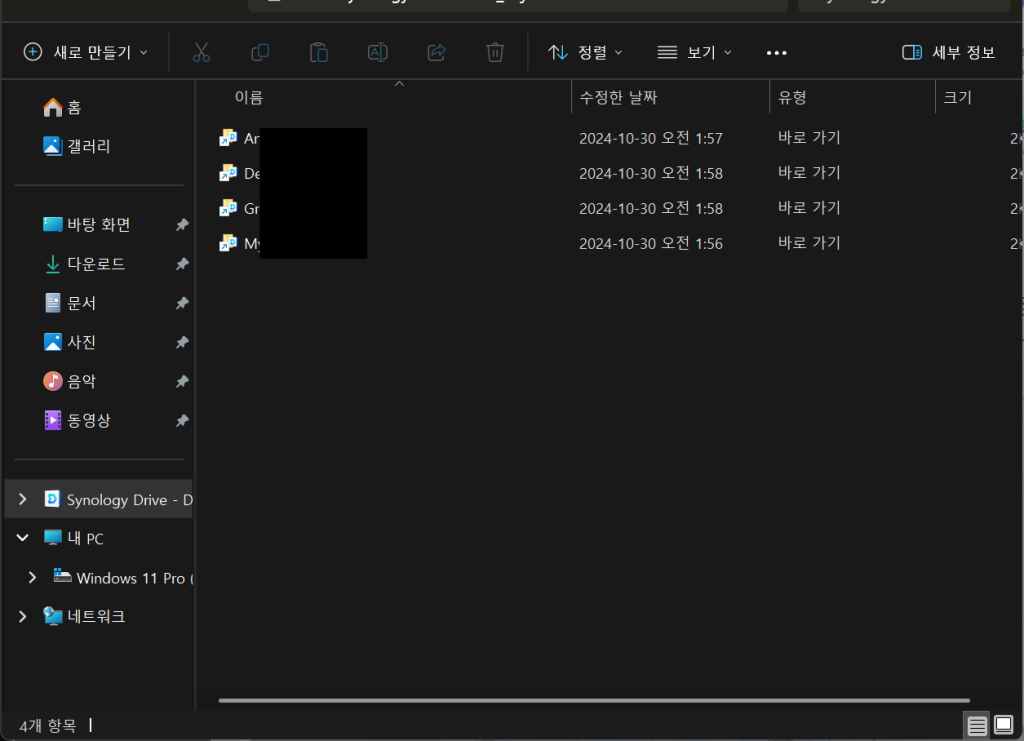
< ↑Windows 탐색기에 설치된 Synology Drive>
6. ★Synology Drive★ (모바일)
요즘은 마치 신체의 일부가 된 것처럼 모바일 기기를 이용한다. 하지만 아직은 생산성에서 PC보다는 아직 불편한 것이 사실이라 모바일에서 찍은 사진이나 영상을 PC로 옮기거나 하는 작업을 해야만 한다. 스마트폰 내의 사진, 갤러리 앱은 주로 타임라인으로 정리되어 있어 특정 사진을 찾으려면 위로 넘겨가며 찾아야한다. Drive에 특정 주제로 폴더들을 만들어 그때그때 업로드를 해놓으면 PC에서도 폰에서도 패드에서도 쉽게 찾을 수 있다. 사진 뿐만 아니라 학업이나 사업에 관련된 파일들을 폴더별로 정리 해놓으면 굉장히 편하다. iOS 와 Android 각각 앱을 제공한다.
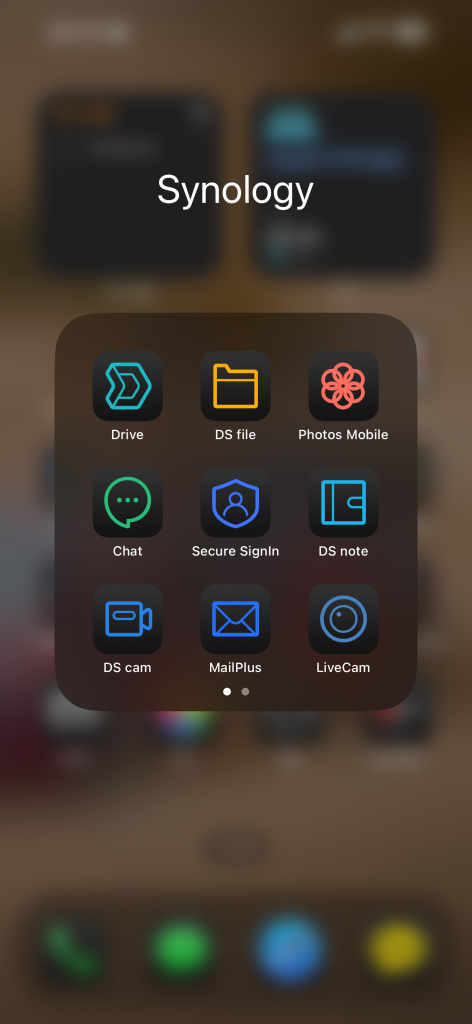
<아이폰에 설치한 Synology Application 들. 역시 첫번째는 Drive다>
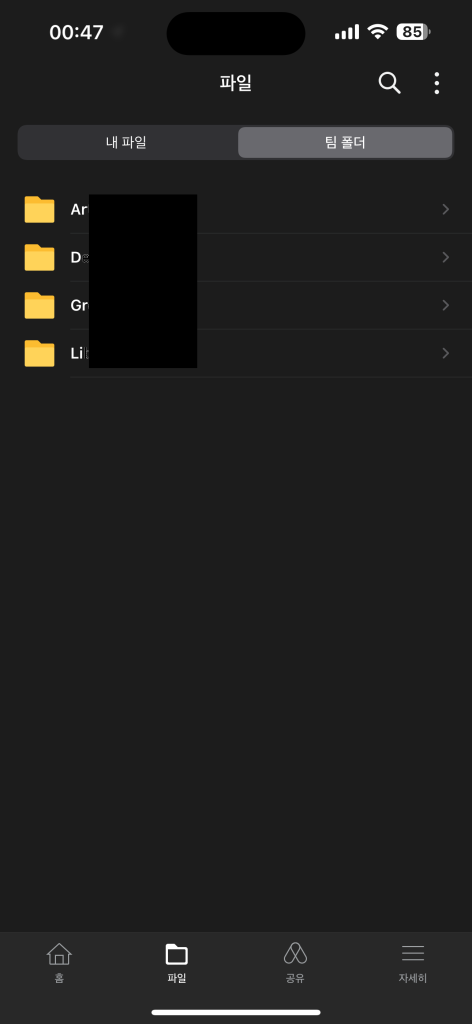
<iPhone 에서 실행한 Synology Drive>
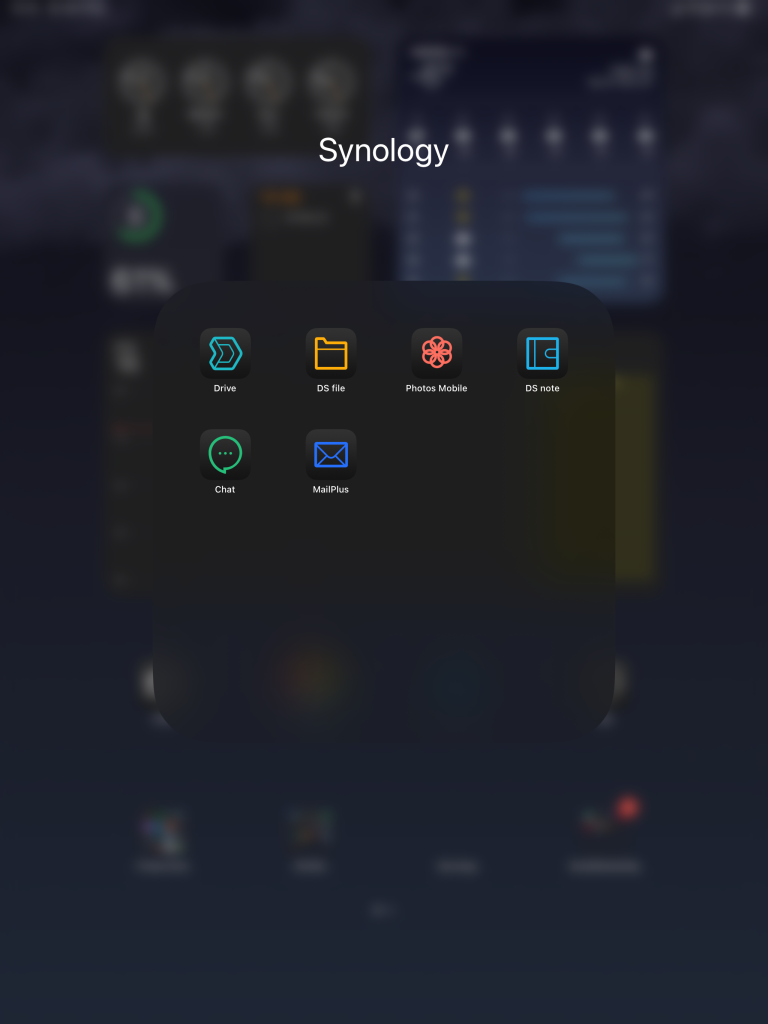
<iPad 에 설치한 Synology Application 역시 첫번째는 Drive 앱>
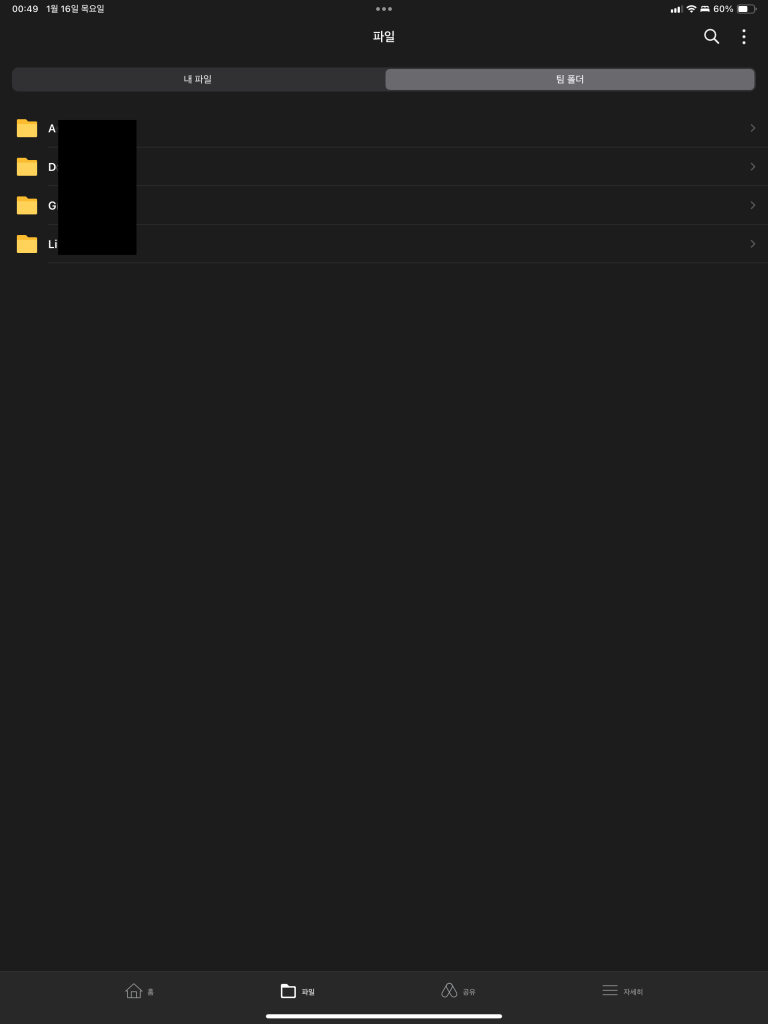
<iPad 에서 실행한 Synology Drive>
7. Synology Drive Share Sync (사이트 간 파일 동기화)
3번과 짝을 이루는 상대편 NAS에서의 설정이다. 이 역시 우리는 거의 쓸 일이 없다.