지난 포스팅에서 해야할 기본 설정은 다 마쳤다. 이제 일단 워드프레스로 글을 쓰고 보자. 전부 완벽하게 설정하고 할 생각을 하면 시작하기 힘들다. 가장 시간이 많이 드는 것이 아무래도 테마 꾸미기인데 이전에도 말했다시피 테마는 변경하거나 수정해도 이미 써놓은 글에는 전혀 영향을 안주기 때문에 일단 글을 계속 써서 채워가면서 테마는 틈틈이 시간날 때 마음에 안드는 부분을 조금씩 수정해주면 된다. 일기를 쓰듯 혹은 정보를 잊기 전에 채워가던 일단 콘텐츠 부터 만들어 넣도록 하자.
1. 워드프레스 글쓰기
‘도메인/wp-admin’ 으로 관리자 페이지에 접속하여 로그인한다.
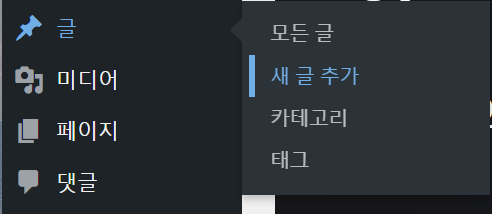
새 글 추가를 누르면 기본 편집기인 블록 편집기가 실행된다.
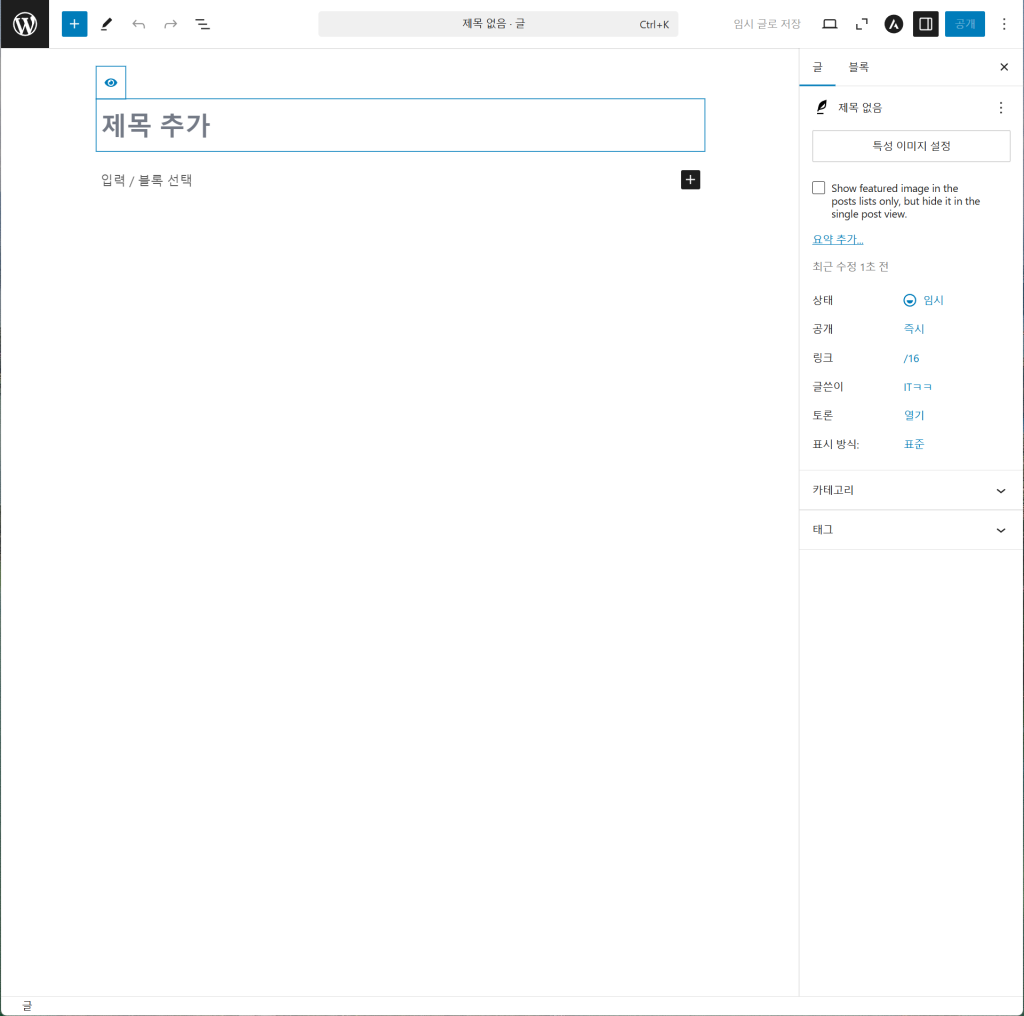
블록 편집기는 각 요소(글, 사진 등)를 블록으로 만들어 나열하는 편집기이다. 직관적이라 처음 사용자도 몇번 살펴보면 금방 익숙해질 수 있다.
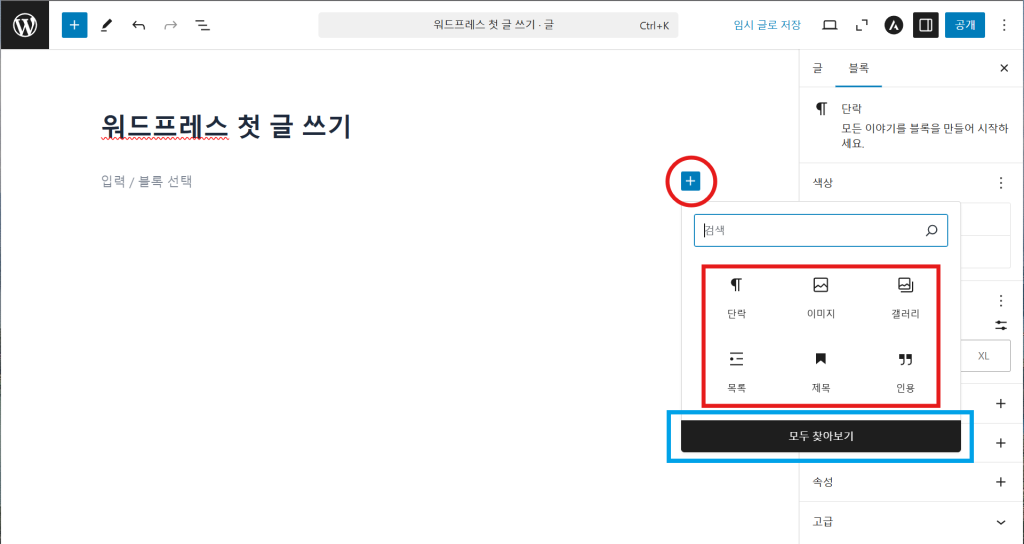
마우스 포인터를 아래의 블록에 갖다 대면 + 표시가 나오는데 이것은 블록 안에 어떤 것이 들어갈 것인지를 선택할 수 있다.
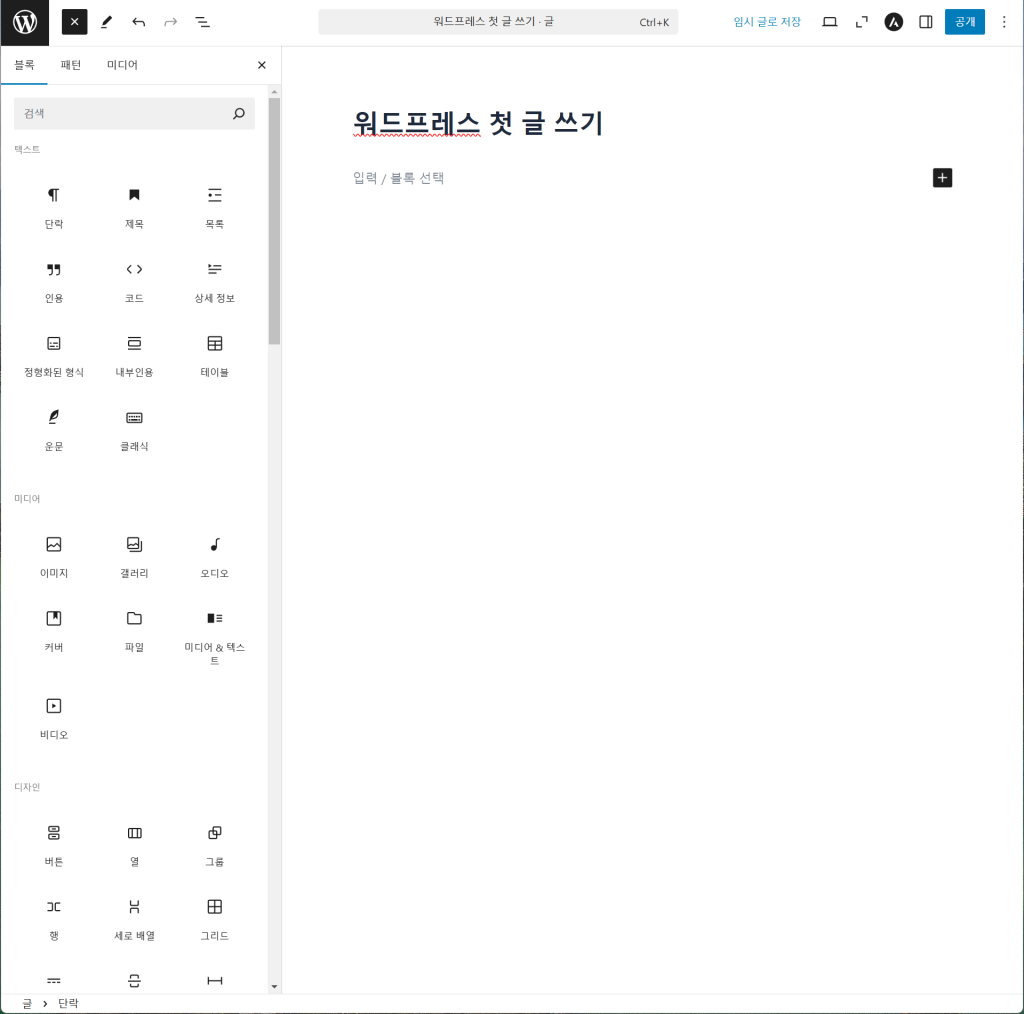
‘모두 찾아보기’ 를 누르면 블록 안에 들어갈 수 있는 모든 요소를 볼 수 있다. 카테고리 별로 나누어져 있기 때문에 원하는 요소를 찾기 쉽다.
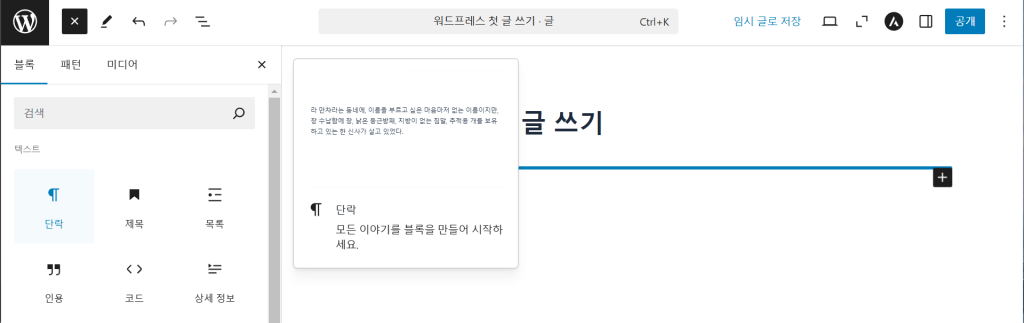
각 요소에 마우스 포인터를 갖다 대면 상세 설명이 잘 나와있으니 필요한 요소를 삽입하도록 한다.
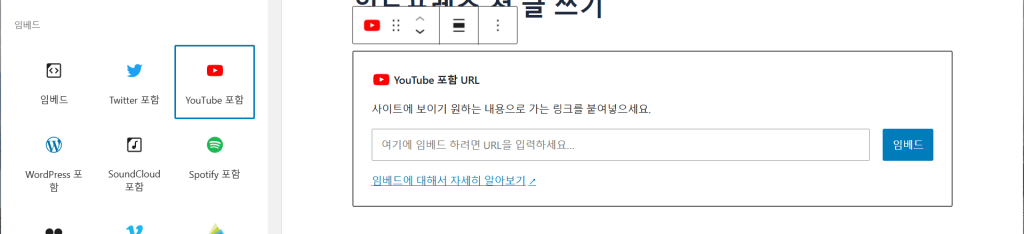
유튜브 링크도 손쉽게 삽입할 수 있다.
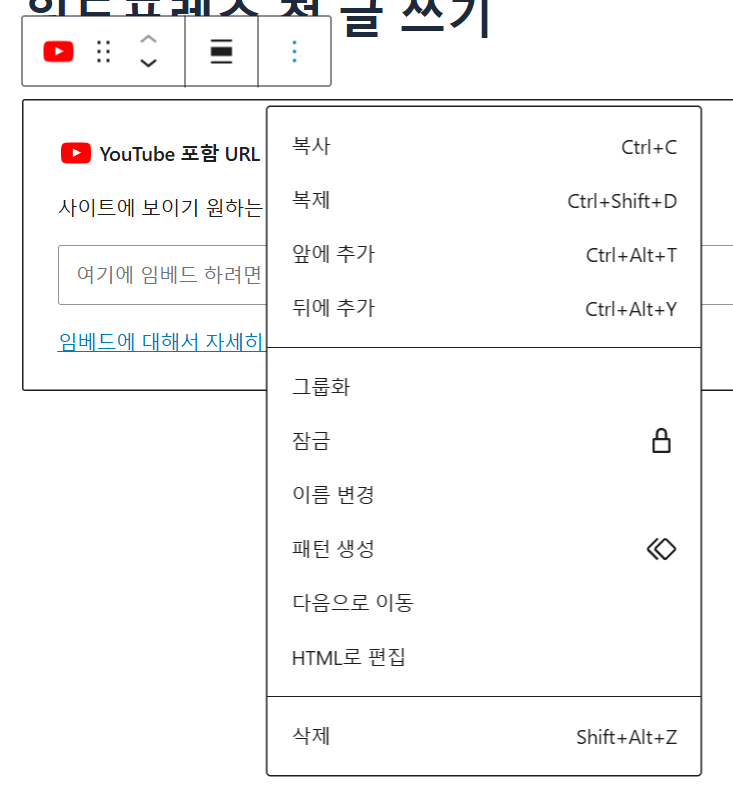
블록을 잘 못 삽입했거나 내용이 마음에 들지 않는다면 블록을 선택 후 우측 점 3개를 클릭하고 삭제를 누른다.
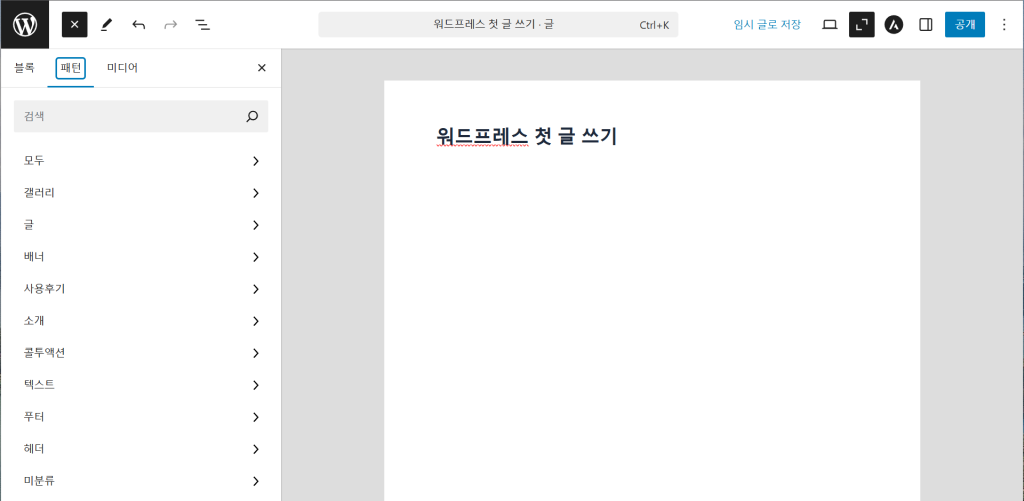
패턴은 템플릿이다. 이미 짜여져 있는 틀에 내용을 수정할 수 있다. 하지만 직접 꾸미는 것이 블로그의 개성을 살릴 수 있고 기능을 익혀가는 데에도 도움이 되므로 처음에는 가능하면 한땀 한땀 만들어보자.

글을 작성하는 도중에 상단의 ‘임시 글로 저장’을 수시로 눌러서 혹시 도중에 오류로 소실되지 않도록 한다.
2. 사진 첨부하기
단조롭게 글만 쓰기보다 사진을 첨부해주면 콘텐츠를 더욱 풍부하게 만들 수 있다. 사진은 호스팅 받은 공간에 설치한 워드프레스에 업로드를 해야한다.
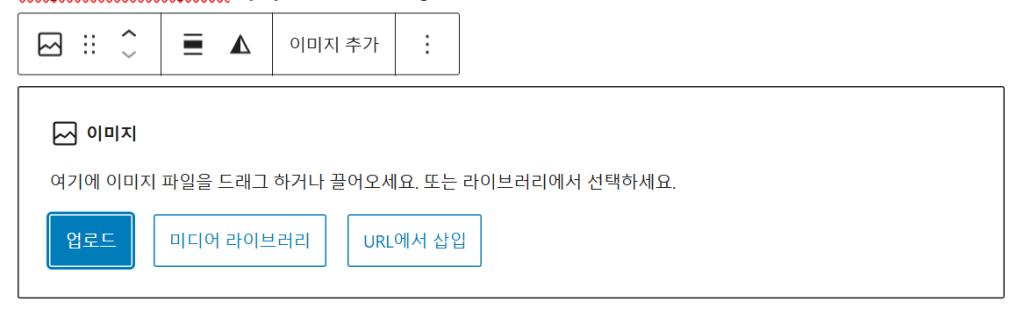
블록 편집기에서 이미지를 클릭하면 위와 같은 화면이 뜬다.
- 업로드 : 워드프레스에 사진 파일을 올리는 행위
- 미디어 라이브러리 : 워드프레스에 업로드 한 사진들이 모여있어 이곳에서 선택할 수 있다.
- URL에서 삽입 : 다른 웹사이트에 올라가 있는 사진의 링크를 복사하여 붙여넣으면 해당 사진을 삽입할 수 있다. 다른 곳에 저장된 파일의 주소만 가져온 것이기 때문에 호스팅 공간을 차지하지 않는다.
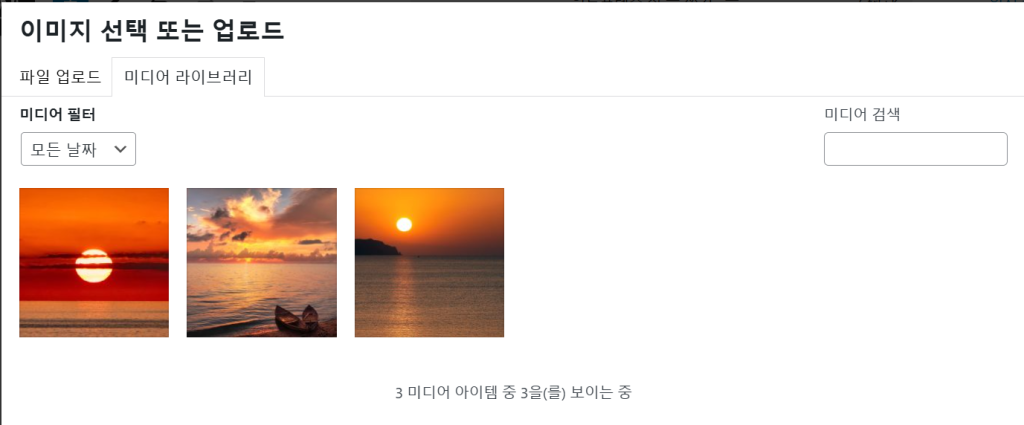
미디어 라이브러리를 선택하면 워드프레스(웹 호스팅 공간)에 올라가 있는 사진들을 볼 수 있다. 업로드를 잘못 했거나 더 이상 사용하지 않는 사진은 삭제해주면 웹 호스팅 공간을 절약할 수 있다.
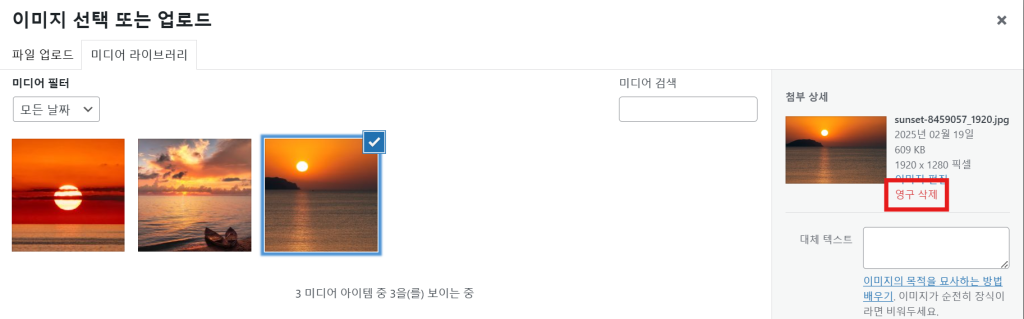
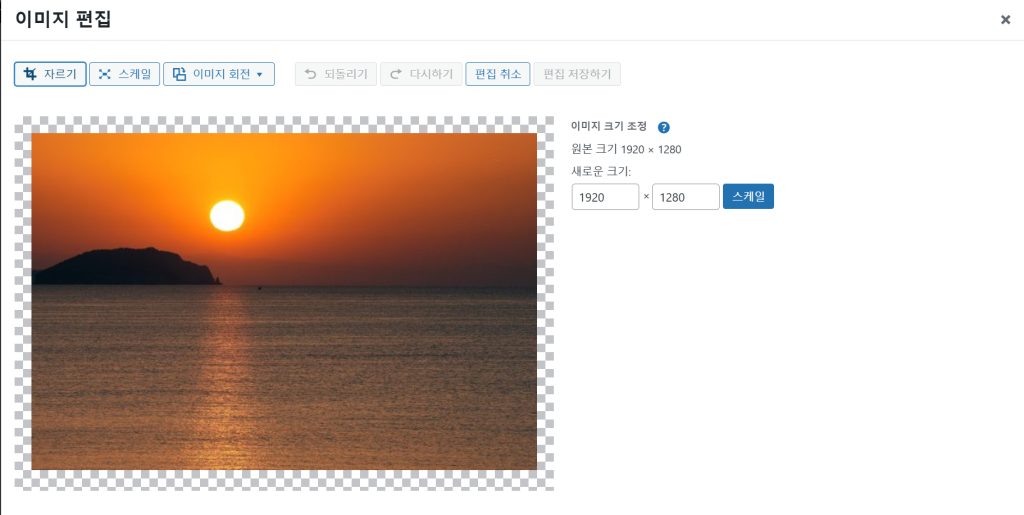
영구 삭제 위의 이미지 편집을 선택하면 자르기, 크기 조정, 회전 정도의 편집이 가능하다. 이보다 더 복잡한 편집은 포토샵이나 MS디자이너 같은 무료 프로그램을 이용해서 업로드 하자.
사진을 한 장만 올리는 것이 아닌 여러 개를 한꺼번에 올리고 싶을 때에는 ‘갤러리’를 이용한다.
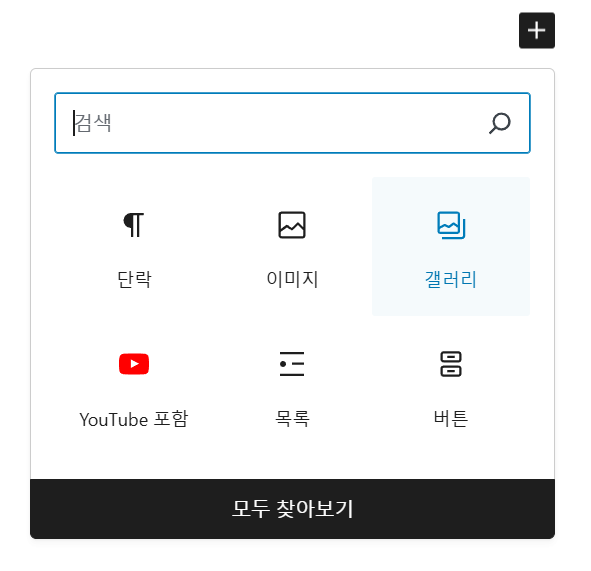
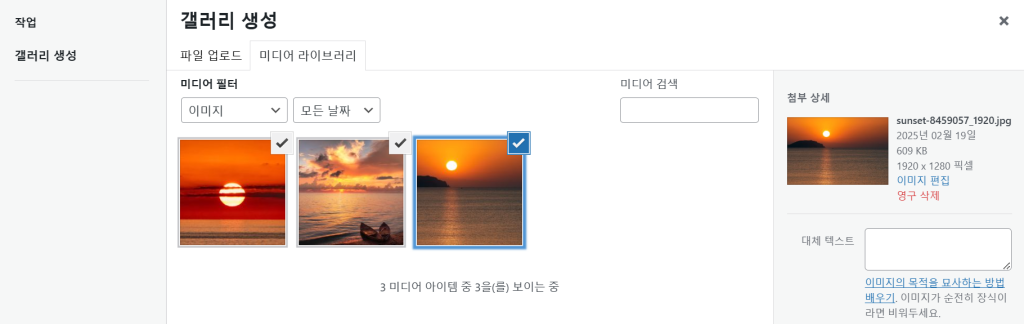
파일을 Shift 키 혹은 Ctrl 키를 누른 채로 사진을 다중 선택한 후 우측 하단에 새 갤러리 만들기를 누른다.
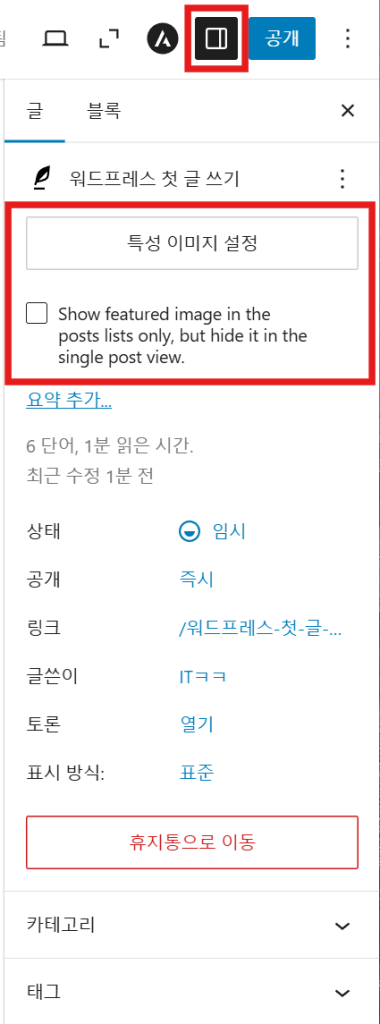
‘특성 이미지 설정’ 이라는 것이 보이는데 이것은 글 리스트에 첨부하는 이미지를 업로드 하는 기능이다. 아래의 체크박스는 리스트에만 보이고 본문 글에는 감추는 것을 말한다.
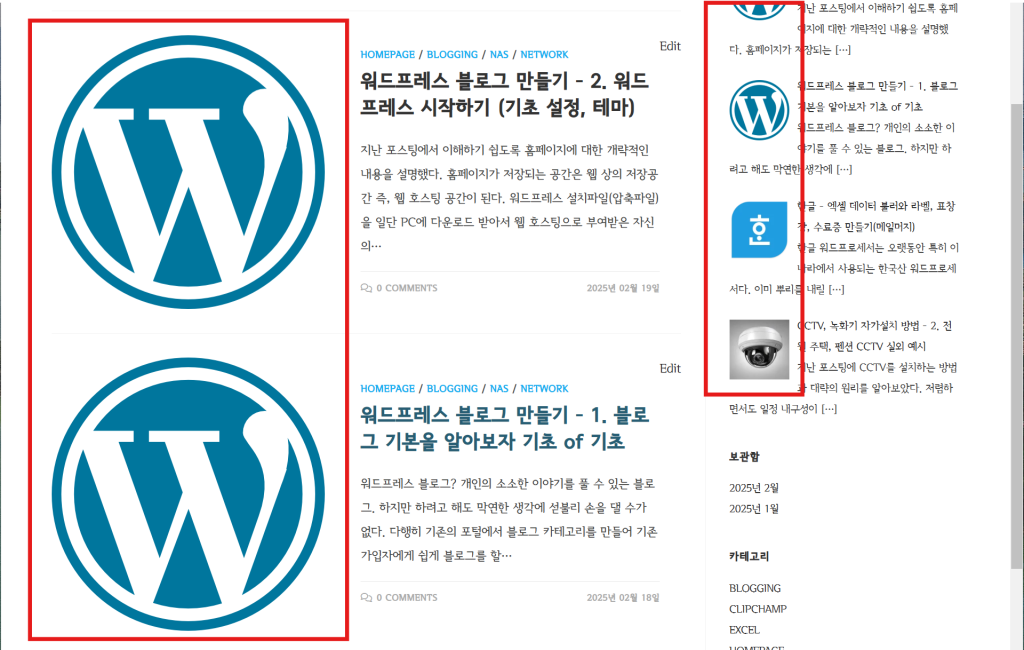
3. 동영상 첨부하기
요즘은 아마도 대부분 유튜브에서 링크를 얻어와서 사용을 할텐데 워드프레스에 직접 올릴 수 있다. 방법은 사진을 첨부할 때와 같다.
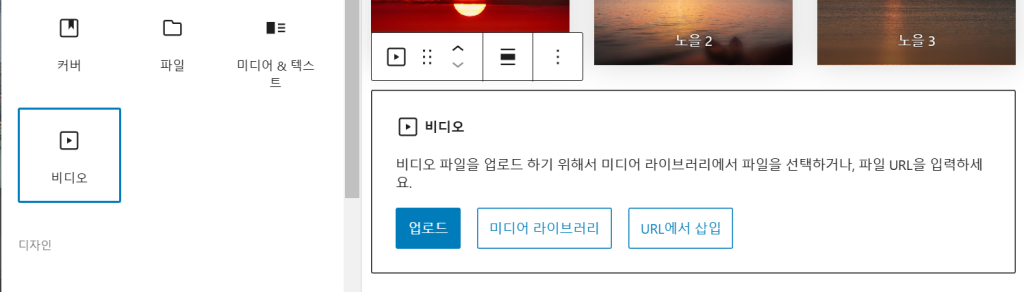
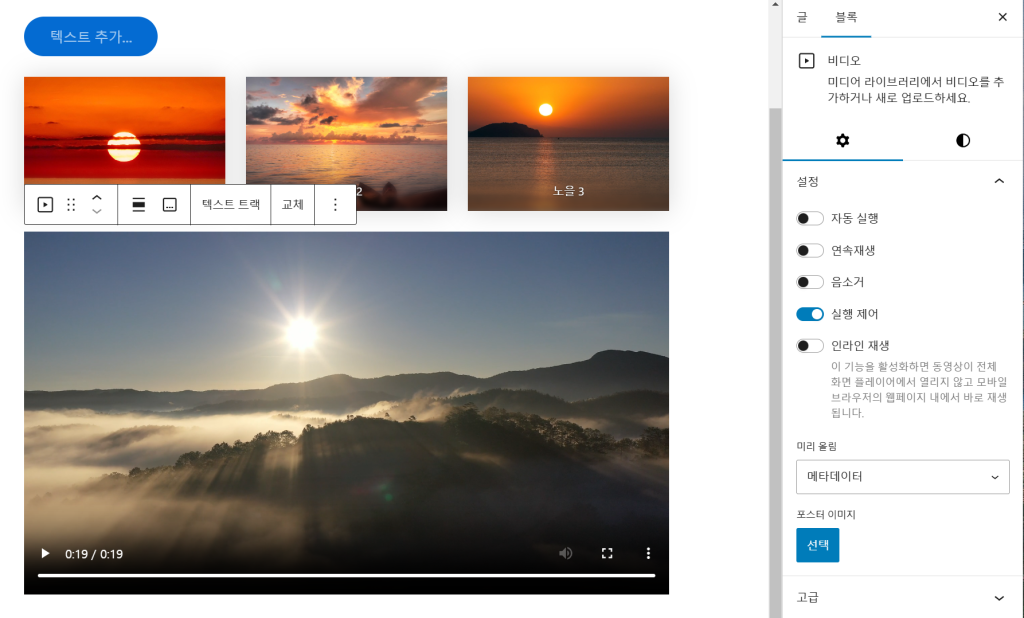
동영상 블록을 선택하고 우측 속성 창에서 동영상에 관련된 옵션을 조정할 수 있다.
4. 포스팅 하기
글을 단 번에 작성했다면 바로 공개를 해도 되지만 일부분 작성하고 저장했다가 다시 이어서 작성할 수도 있다. 일단 글을 작성하다가 일이 생겨서 그만 작성해야겠다고 생각되면 임시글 저장을 하고

좌측 구석에 있는 워드프레스 마크를 클릭하여 목록으로 나간다.
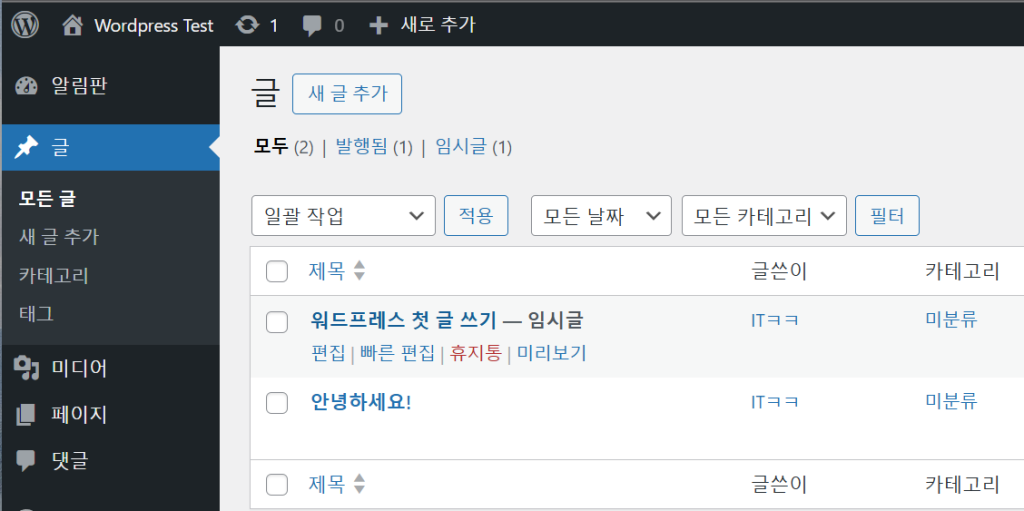
목록에 임시글로 저장됨을 볼 수 있다. 삭제도 가능하고 현재 임시글을 미리보기를 눌러 홈페이지에서 나타나는 화면을 미리 볼 수 있다.
글을 모두 작성했으면 공개를 해야한다. 우측 상단의 ‘공개’를 클릭하면
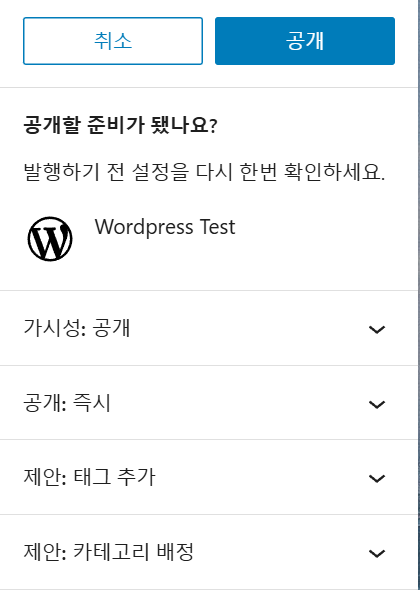
마지막으로 점검하는 화면이 나온다.
- 가시성
1. 공개 : 모든 사람이 볼 수 있다. 일반적으로 이것을 선택한다.
2. 비공개 : 블로그 주인만 볼 수 있다.
3. 비밀번호 공개 : 비밀번호를 아는 사람만 볼 수 있다.
- 공개
1. 즉시 공개 : 바로 공개된다.
2. 예약 공개 : 일자와 시간을 정해놓으면 설정한 일자, 시간에 공개된다.
- 태그 추가
검색에 힌트가 될 수 있는 태그를 추가한다.
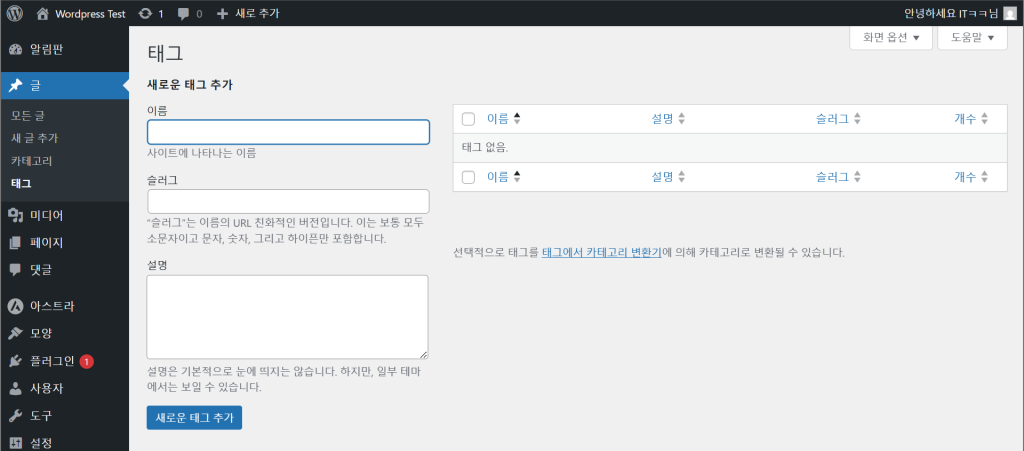
- 카테고리 배정
카테고리를 정하고 공개하면 글마다 주제를 통일할 수 있다.
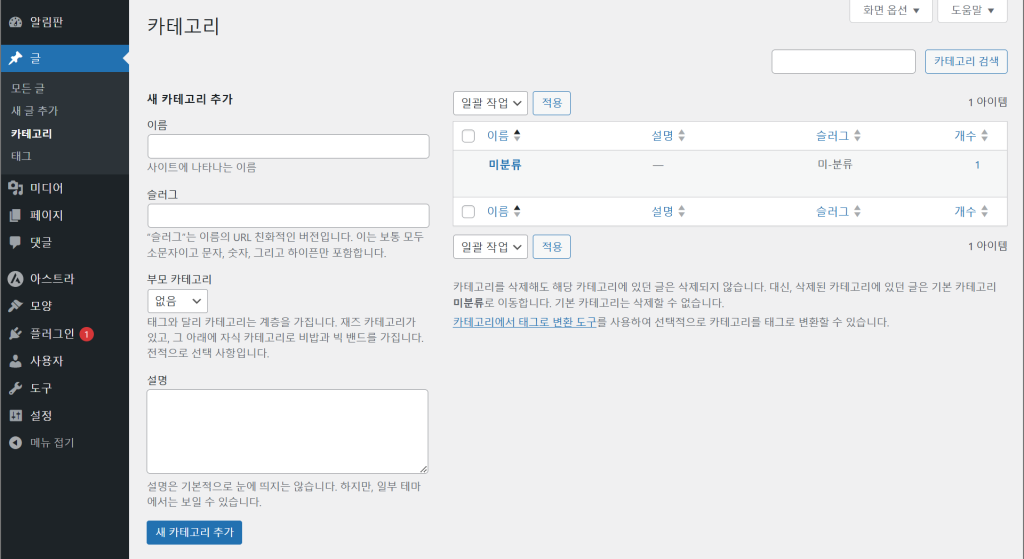
위의 내용을 최종 검토 후 ‘공개’를 누르면 아래와 같이 홈페이지에 공개된다.
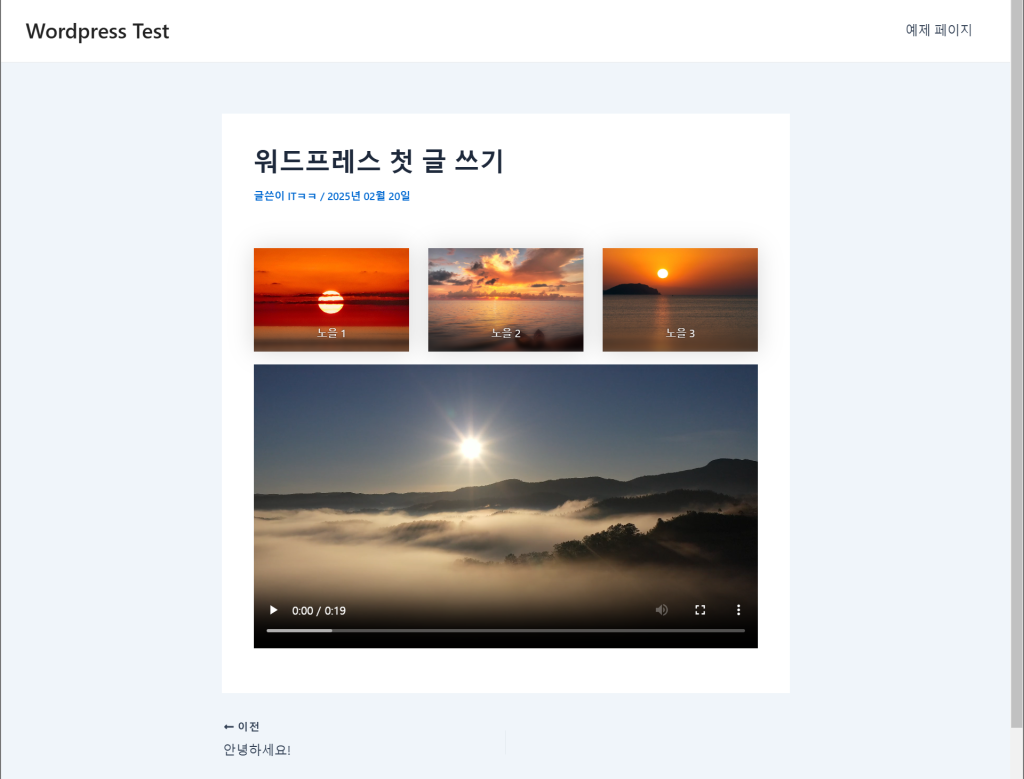
이렇게 글을 올리는 방법을 알아보았다. 이 정도면 블로그를 시작하기에는 부족하지 않을 것이다. 매번 말하지만 디자인을 꾸미는 것은 글과는 별개이므로 써놓은 글은 수정할 일이 없으므로 일단 글을 많이 쓰자. 이제 기능과 디자인, 편의를 위해 플러그인을 붙여볼 일이 남았다. 테마와 더불어 플러그인은 워드프레스의 꽃이므로 다음 포스팅에서 함께 다뤄보도록 할테니 잘 읽어보고 적용해보도록 하자.