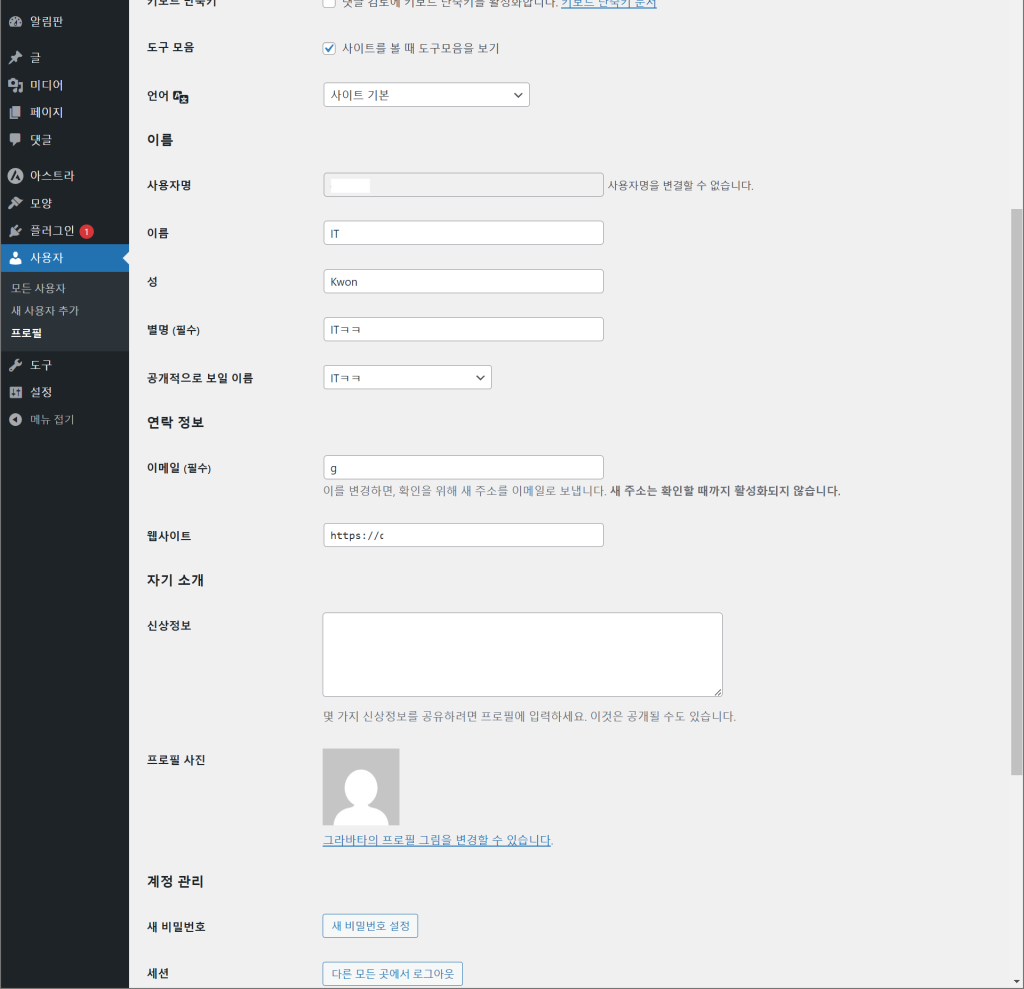지난 포스팅에서 워드프레스의 테마에 대한 기본을 알아보았다. 테마의 세부구현 설정은 워드프레스의 기본을 전부 알아본 뒤에 따로 시간을 내어 알아보도록 하고 일단 보여지는 것은 완료되었으니 그외 홈페이지(블로그)의 기본 설정을 알아보도록 하자.
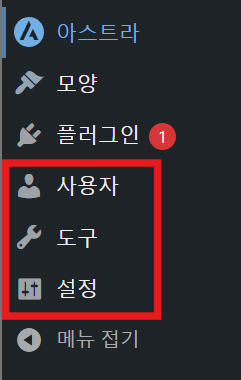
1. 워드프레스 사용자 설정
블로그는 커뮤니티가 아닌 개인(블로그 주인)이 주로 글을 올리고 관리하기 때문에 ‘모든 사용자’, ‘새 사용자 추가’는 의미가 없으므로 마지막 항목인 ‘프로필’ 항목을 주로 살펴볼 것이다. 혹시 여러명이 블로그를 운영할 경우에는 ‘새 사용자 추가’에서 관리자 등으로 권한을 부여해서 생성하도록 하자.
여러가지 알 수 없는 설정들은 일단 손을 대지말고 기본적으로 만져야할 것만 만지자. 나머지 항목은 블로그 운영에 익숙해지면 자연스레 하나씩 알게될 것이고 그 때 자신에게 맞게 설정하면 된다.
- 사용자명 : 워드프레스 로그인 ID (수정할 수 없다.)
- 이름 : 이름을 작성한다.
- 성 : 성을 작성한다.
- 별명(필수) : 별명을 작성한다.
- 공개적으로 보일 이름 : 위의 사항을 작성했으면 드롭 다운 꺾쇠를 클릭하면 위의 한 항목 혹은 항목의 조합으로 공개적으로 보일 이름을 고를 수 있다. 글쓴이의 이름으로 여기서 선택한 이름이 등록된다.
- 이메일(필수) : 수신 가능한 이메일을 써넣는다. (워드프레스 아이디 생성시 써넣은 이메일이 있다면 여기에 표시될 것이다.) 다른 이메일로 변경하려면 이곳에서 변경한다. 워드프레스에서 발송하는 이메일을 수신한다. 비밀번호 분실 시 인증 메일 등을 이 메일로 받기 때문에 꼭 수신 가능한 이메일을 작성하도록 하자.
- 웹사이트 : 홈페이지(블로그)의 도메인이 표시된다. 이미 접속한 그 도메인이 뜰 것이다. 손대지 않아도 된다.
- 신상정보 : 적절히 자신의 소개를 써넣으면 블로그에서 이를 표시할 수 있다.
- 프로필 사진 : 테마에 따라 글을 올리면 ‘공개적으로 보일 이름’과 함께 사진이 표시되는데 그곳에 드러나는 사진이다.
- 새 비밀번호 : 워드프레스 로그인 비밀번호 이다.
수정이 끝나면 하단의 [프로필 업데이트]를 눌러 저장해준다.
지난 시간 워드프레스를 설치할 때 데이터베이스 ID와 비밀번호가 있었는데 그것은 이제 다시는 사용하지 않는다. 포스팅에서 언급하는 ID와 비밀번호는 ‘도메인/wp-admin’으로 접속할 때 로그인 하는 정보를 말한다. 이 외의 항목은 굳이 수정할 필요없다.
2. 워드프레스 도구 설정
이 항목은 블로그 운영이 좀 익숙해졌을 때에도 쓰지 않을지 모르는 기능들이 있는데 간단히 이런 기능이 있구나 정도로 알고 넘어가자. 이 항목에서는 가져오기, 내보내기 정도만 알고 넘어가자.
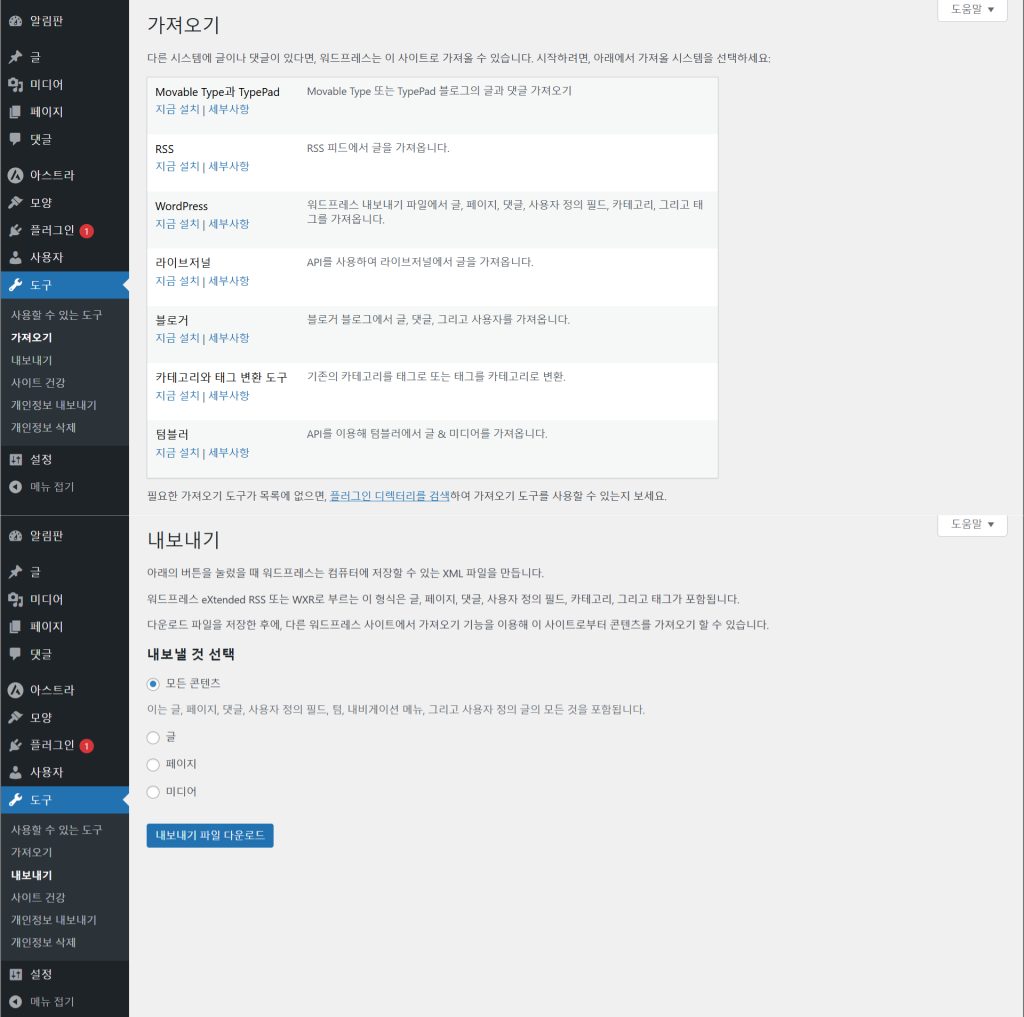
다른 블로그(워드프레스 혹은 위에서 제시하는 형식의 블로그)에서 콘텐츠를 내보내기 하여 파일을 가져와 불러들이거나 해당 블로그(워드프레스)에서 콘텐츠 내보내기 하여 파일을 다른 블로그에서 불러올 수 있는 기능이다. 다른 블로그로 이전할 경우에 사용할 만한 기능이다. 그외에는 딱히 손댈 것이 없는 항목이다.
3. 설정
3-1. 일반
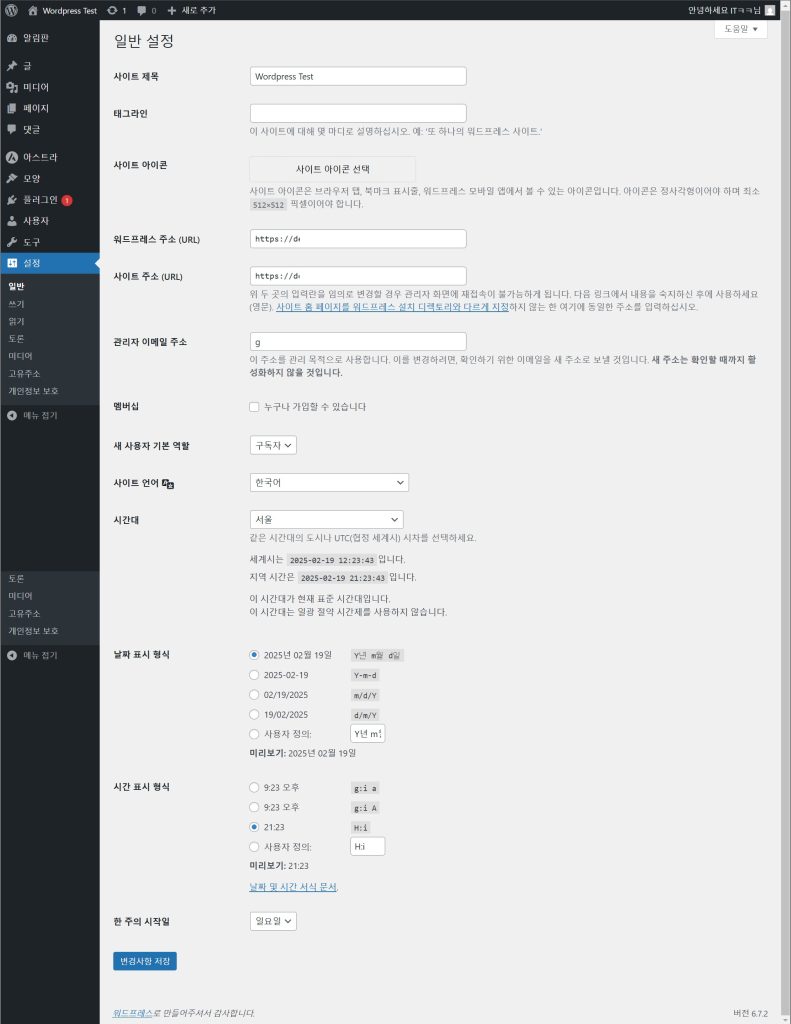
- 사이트 제목 : 워드프레스를 설치할 때 사이트 제목을 입력했었다. 수정하려면 여기서 수정하면 된다.
- 태그라인 : 블로그를 소개하는 적절한 소개를 압축해서 작성한다.
- 사이트 아이콘 : 파비콘이라고 부르는 웹브라우저 탭에 나타나는 아이콘을 업로드 하는 곳이다.

파비콘과 사이트 제목은 웹브라우저 탭에 표시된다.
- 시간대 : 아시아 – 서울 혹은 UTC+9를 선택한다.
- 날짜 표시 형식 : 원하는 표기형식을 선택한다.
- 시간 표시 형식 : 위의 두 항목은 영어로 표시 될때는 am, AM으로 대소문자 구분인데 한글이므로 같은 것이다. 3번째 항목은 24시간 표시이다.
- 한 주의 시작일 : 한국은 일요일 부터이므로 일요일로 설정한다.
모두 변경했으면 [변경사항 저장]을 눌러 저장한다.
3-2. 쓰기
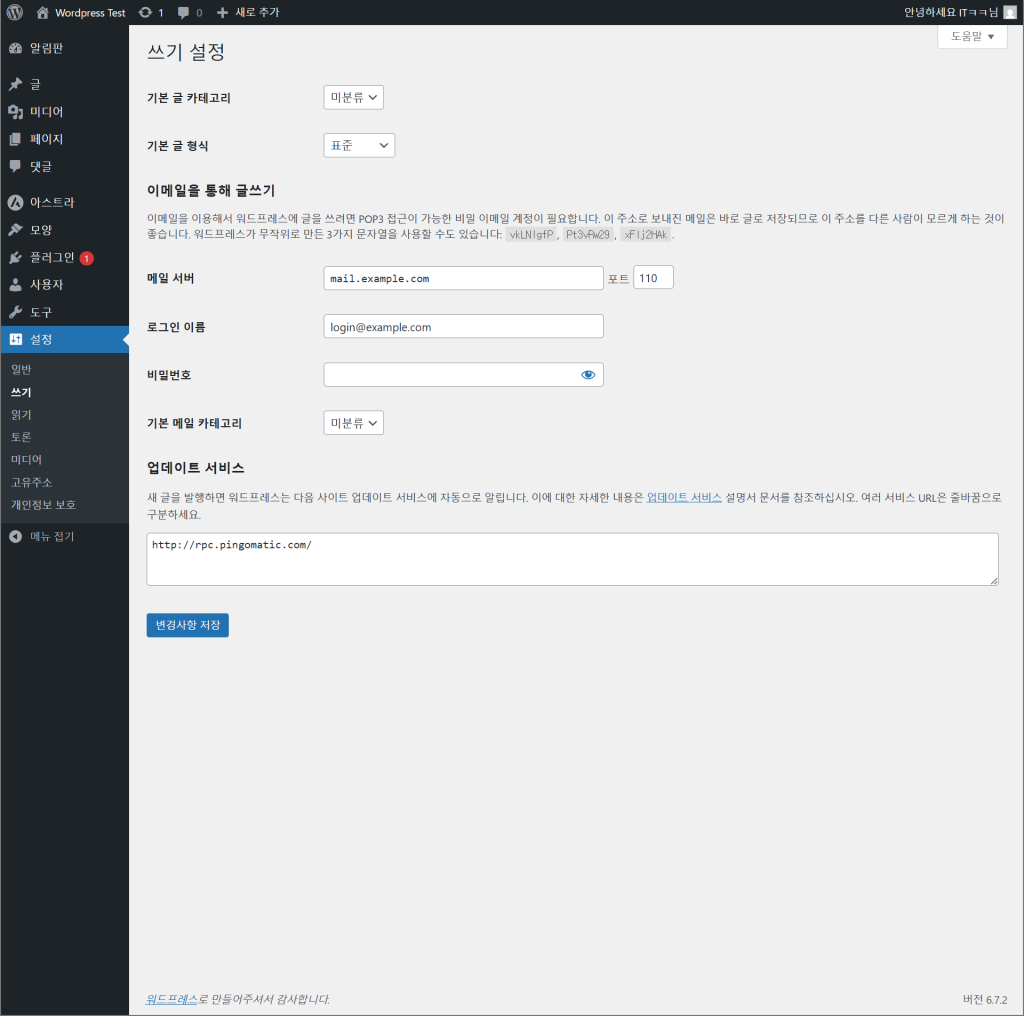
쓰기 설정에서는 글을 쓸 때 기본으로 설정되는 항목을 변경하는 것이다. 다만 지금은 카테고리를 설정하지 않아 미분류로 되어있다. 하지만 글을 쓸 때 카테고리는 각각 지정해서 쓰는 것이 분류에도 편리하므로 굳이 수정할 필요는 없다.
이메일을 통한 글쓰기 또한 IMAP 형식의 이메일을 주로 쓰는 요즘 크게 유용하지 않을 것 같다. 인터넷이 되는 곳이라면 관리자 페이지에서 직접 글을 쓰는 것이, 인터넷이 되지 않는다면 따로 메모장이나 워드프로세서에 작성해서 저장한 후에 인터넷 접근이 가능했을 때 붙여넣어 작성하는 것이 편리하다.
RPC 또한 크게 사용할 일이 많지 않으므로 건너뛰어도 된다.
3-3. 읽기
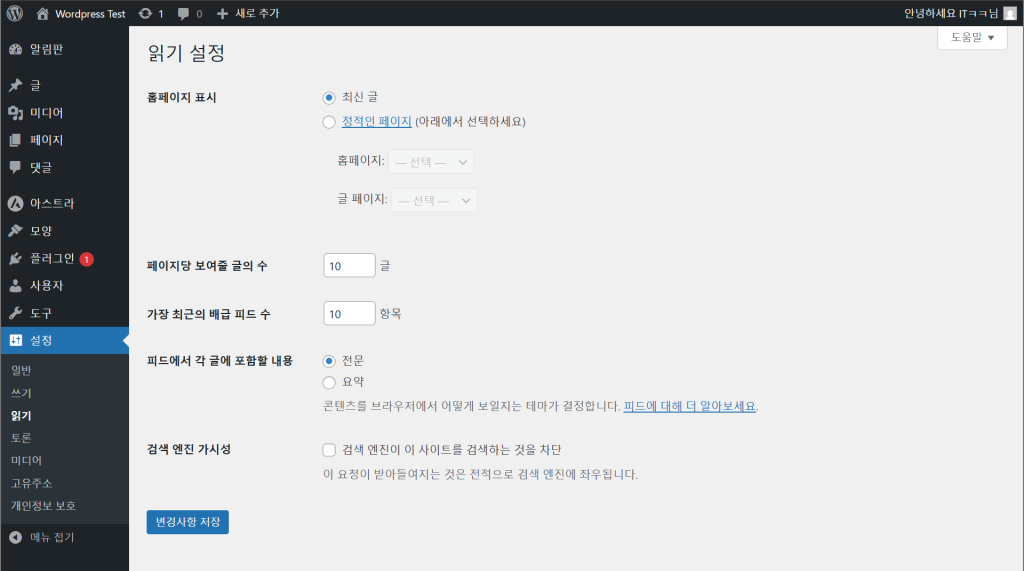
- 홈페이지 표시 : 홈페이지를 접속했을 때 최신 글이 보이게 할 것인지 아니면 페이지를 만들어 지정해서 보이게 만들지를 설정한다.
- 페이지당 보여줄 글의 수 : 한 페이지에 보이는 글의 수이다. 10글이라면 글이 10개가 넘어가면 2페이지로 넘어간다.
- 가장 최근의 배급 피드 수 : 테마, 위젯에 따라 최신 글을 지정된 위치에 표시하는데 최신 글의 개수를 설정한다.
- 피드에서 각 글에 포함될 내용 : 최신 글의 내용을 전부 보이게 할 것인지 요약된 일부분만 보일 것인지 선택한다.
- 검색 엔진 가시성 : 이 항목을 체크하면 포털에서 검색했을 때 검색되지 않는다.
설정이 끝나면 [변경사항 저장]을 눌러 저장한다.
3-4. 토론
토론은 댓글 관리를 말한다. 이 항목은 딱히 어려운 것이 없이 개인에 따라 달라질 수 있으므로 적절히 설정하고 저장하자.

3-5. 미디어
업로드할 사진의 크기를 결정한다. 3가지의 프리셋을 정해놓고 업로드 할 때 사진의 크기를 선택해서 올릴 수 있다. 다만 사용자 정의도 함께 뜨기 때문에 기본 설정대로 해놓고 사용하고 사진의 크기를 직접 결정해야 한다면 업로드 할 때에 직접 입력해서 설정하도록 한다.
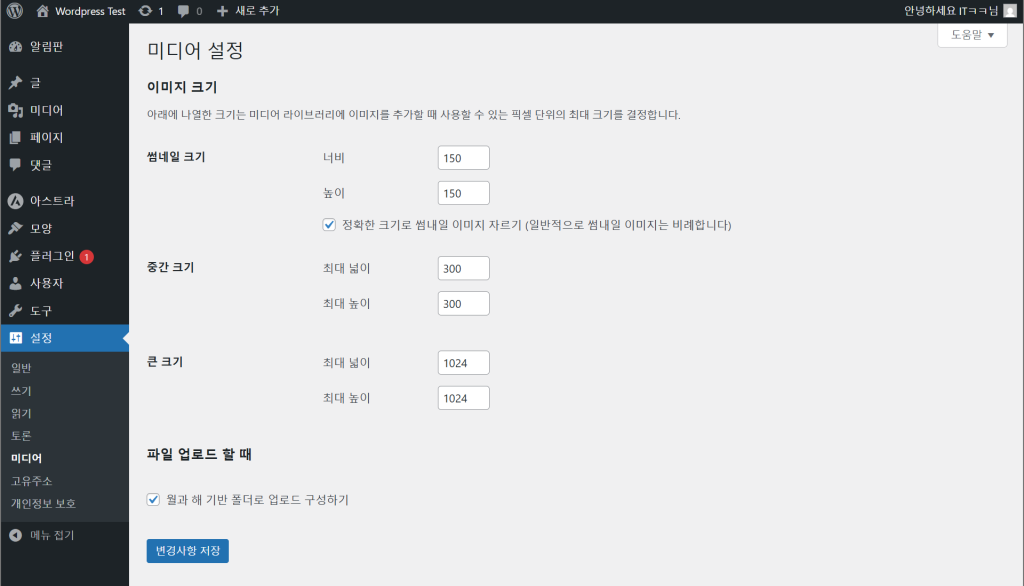
3-6. 고유주소 설정
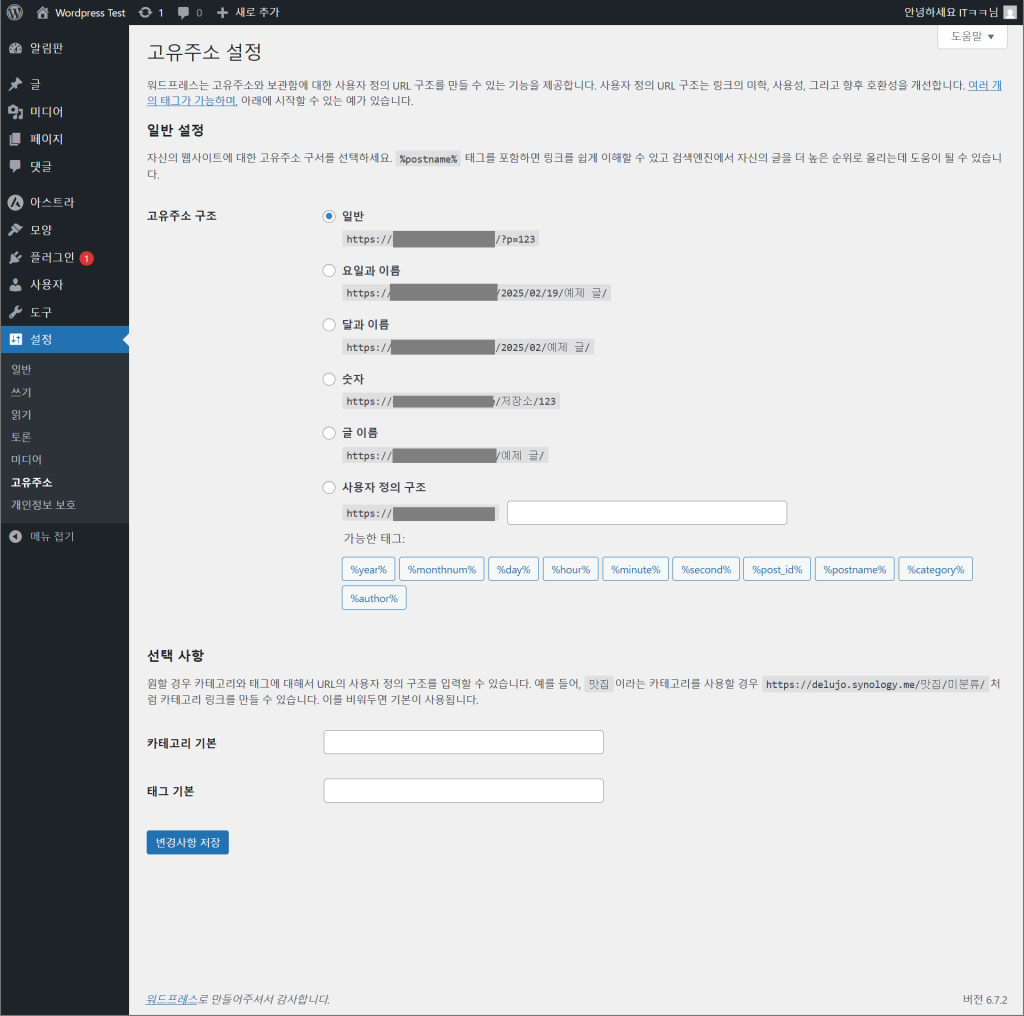
작성한 포스트의 주소형식을 나타낸다. 원하는 것을 선택하면 된다. 하지만 한 번 설정 후 재설정 하면 404 페이지 찾을 수 없음 오류로 페이지가 연결이 안될 수 있으므로 한번 설정한 것을 다시 변경하지 말도록 하자.
3-7. 개인정보 보호
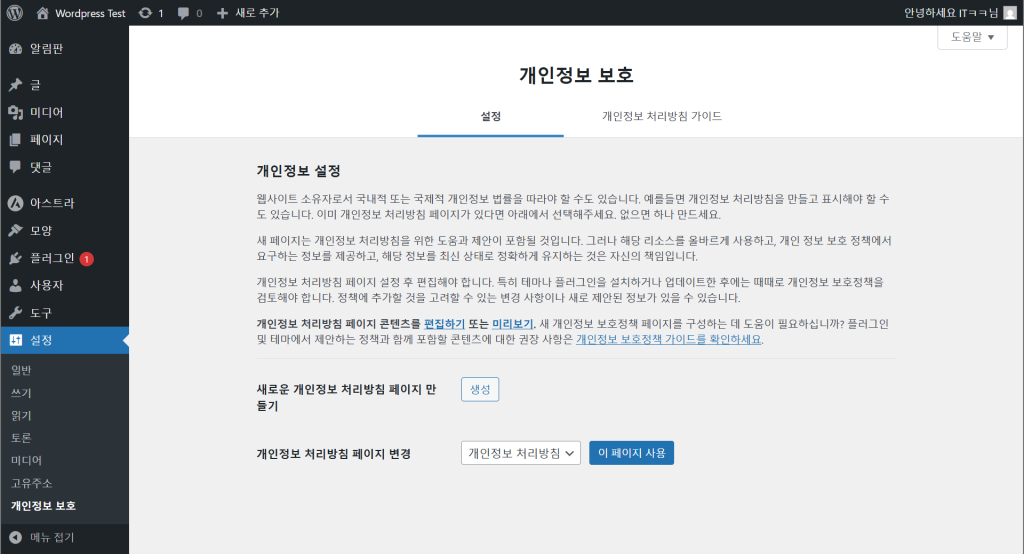
회원가입을 받지 않는 블로그 상 딱히 의미가 없다. 하지만 홈페이지를 운영해 회원가입을 받아 개인정보를 입수하게 되면 이를 어떻게 처리하고 관리할 것인지에 대한 안내를 해야한다. 생성을 누르면 워드프레스에서 기본으로 작성된 글이 제공되니 여기서 필요한 부분을 수정해서 페이지를 만들도록 한다.
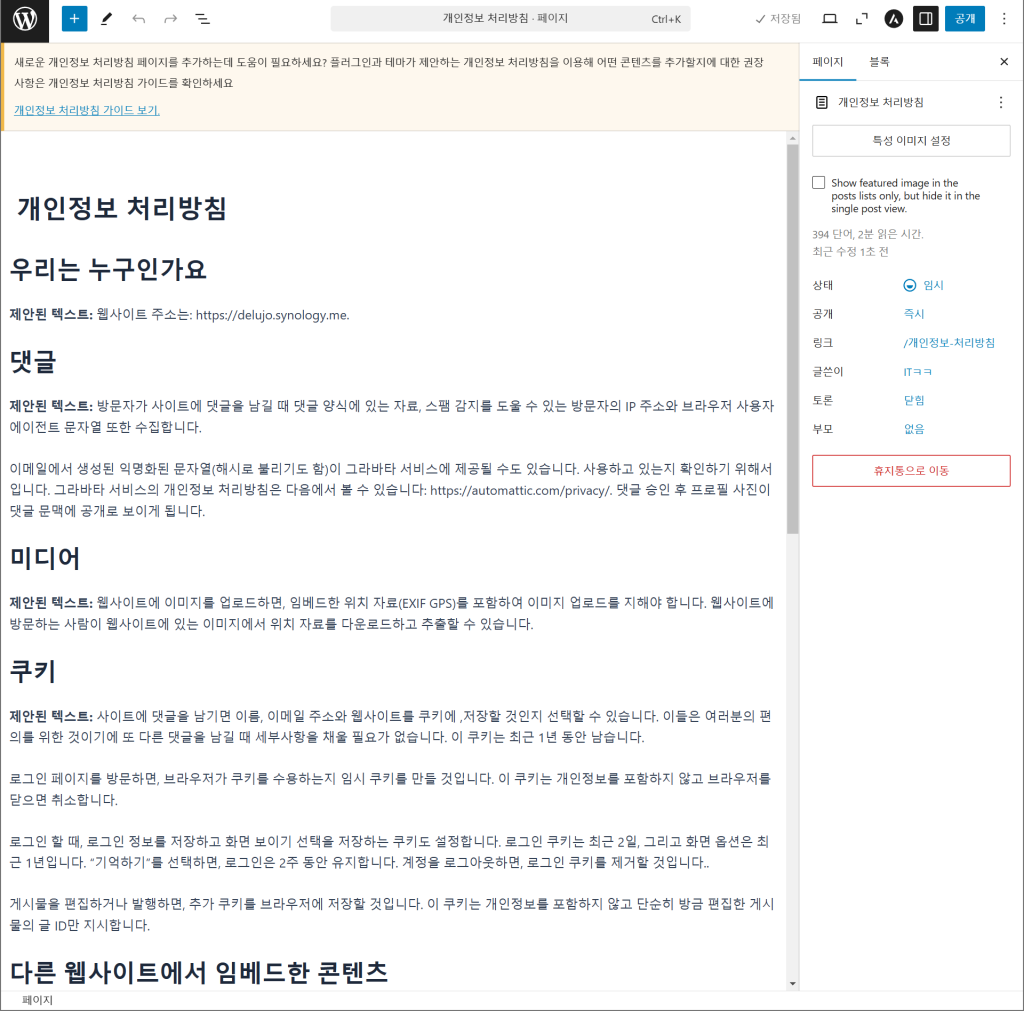
기본적으로 설정할 것은 끝이 났다. 처음은 당연히 잘 모르므로 치명적인 설정은 건들지 말고 위의 내용에서 언급한 것만 설정하자. 이후에 블로그를 운영하다 보면 무엇을 어떻게 만져야할지 자연스레 감이 생긴다. 그때 수정해야 잘못 수정했을 때에 되돌릴 수 있다. 아무 것도 모르는 상태에서 이것저것 다 만져놓으면 되돌릴 수 없기에 주의해야한다.
이제 준비가 어느 정도 끝났으니 다음 포스팅에서는 글을 직접 써보면서 어떻게 포스팅을 할지 알아보자.