사업체가 조촐하다 보니 안그래도 스캔할 문서가 적은데 스마트폰 앱도 좋아져서 굳이 스캐너가 필요할까 하는 생각이었는데 왜곡보정을 한다고 해도 역시 평판이나 롤러로 눌러가며 하는 스캔보다는 깨끗하지 않아 엡손 휴대용 스캐너를 장만했다. 내용만 확실하게 나오면 큰 문제가 없는 것이기도 하지만 기왕하는거 깔끔하게 하면 좋지 않나 하는 생각이었다. 물론 작은 복합기를 구입할 수도 있었는데 복합기의 프린터의 성능이 사진 취미 때문에 구입한 포토프린터에 미치지 못해서 중복투자를 할 수도 없었다. 취미생활이 많아도 문제다. 그러다가 휴대용 스캐너가 있다는 것을 알게 되었고 그렇게 추린 모델 중에 하나가 엡손의 ES-60W였다.
1. 엡손 휴대용 스캐너 ES-60W 외관

2023년에 구입했었을 때 하드 케이스는 본품에 포함되어 있지 않았다. 별매한 만큼 퀄리티는 괜찮은 편이고 전용가방이라 사이즈는 딱 들어맞는다.

출시한지가 좀 된 제품이라 USB-C 타입이 아니라 구형 스마트폰에 많이 쓰던 5pin 케이블이다. 충전을 하거나 PC에 직접 연결할 때에 이 케이블로 연결하면 데이터 전송도 가능하다.

포트는 외부로 돌출되어 있지 않아 먼지유입이 덜하고 케이블의 약한 부위가 가려져 충격으로 케이블과 포트의 파손위험을 줄여준다.

전원, 와이파이 on/off, wps로 연결시 필요한 버튼과 상단에 스캔시작 버튼이 조촐하게 달려있다. 대부분의 IT기기들이 그렇듯 세부설정은 PC나 모바일 앱에서 설정가능하다.

부피가 작아 휴대가 간편해서 좋다. Wifi 연결을 지원하는 기기들이 그렇듯 공유기에 물려서 다같이 쓸 수 있는 방식과 기기 1대와 Wifi 다이렉트로 연결해서 사용하는 방식이 있다. 당연히 배터리가 충전이 되어있어야 한다. 다만 사용빈도가 높지 않은 이상 배터리를 주기적으로 충전해줄 수 없어 충전 없이도 사용할 수 있는 케이블 연결로 사용한다.
2. Wifi로 연결하기(무선 연결)

와이파이 연결은 대부분의 기기가 방식이 같다. 액세스 포인트(공유기)의 WPS 버튼을 눌러 수신대기 모드로 만든 후 연결할 기기의 WPS버튼을 누르는 방식이다. 이전에 포스팅 한 라벨프린터 OK1000P 연결방식과 같다. ES-60W를 사무실에 두고 여러 명이 함께 쓴다면 이 방법으로 연결해서 쓰면 된다.
다만 휴대용이다보니 고객을 직접 만나야 하는 직종 등 현장에서 직접 스캔을 해야하기에 직접 들고 다닐 때에는 Wifi Direct로 연결한다. 연결방법은 간단하다. 모두들 스마트폰을 사용하고 있고 스마트폰으로 Wifi를 잡을 때 하는 방법과 같다.
스캐너의 전원을 켜고, 와이파이 스위치를 ON 으로 돌리면 액정에 와이파이 표시가 뜬다. 이때에 연결하고자 하는 기기(스마트폰, 노트북 등 Wifi가 가능한 기기)의 Wifi를 켜면 접속할 수 있는 목록이 뜬다. 스캐너의 하단에 붙어있는 스티커에 쓰여있는 와이파이 이름을 찾고 같이 씌여있는 비밀번호를 집어넣어 접속한다. 끝이다. 동시에 여러 개의 Wifi를 접속할 수 없듯, 스캐너를 Wifi로 연결한 경우에는 Wifi 기능을 스캐너가 사용하고 있으므로 인터넷은 접속할 수 없다.
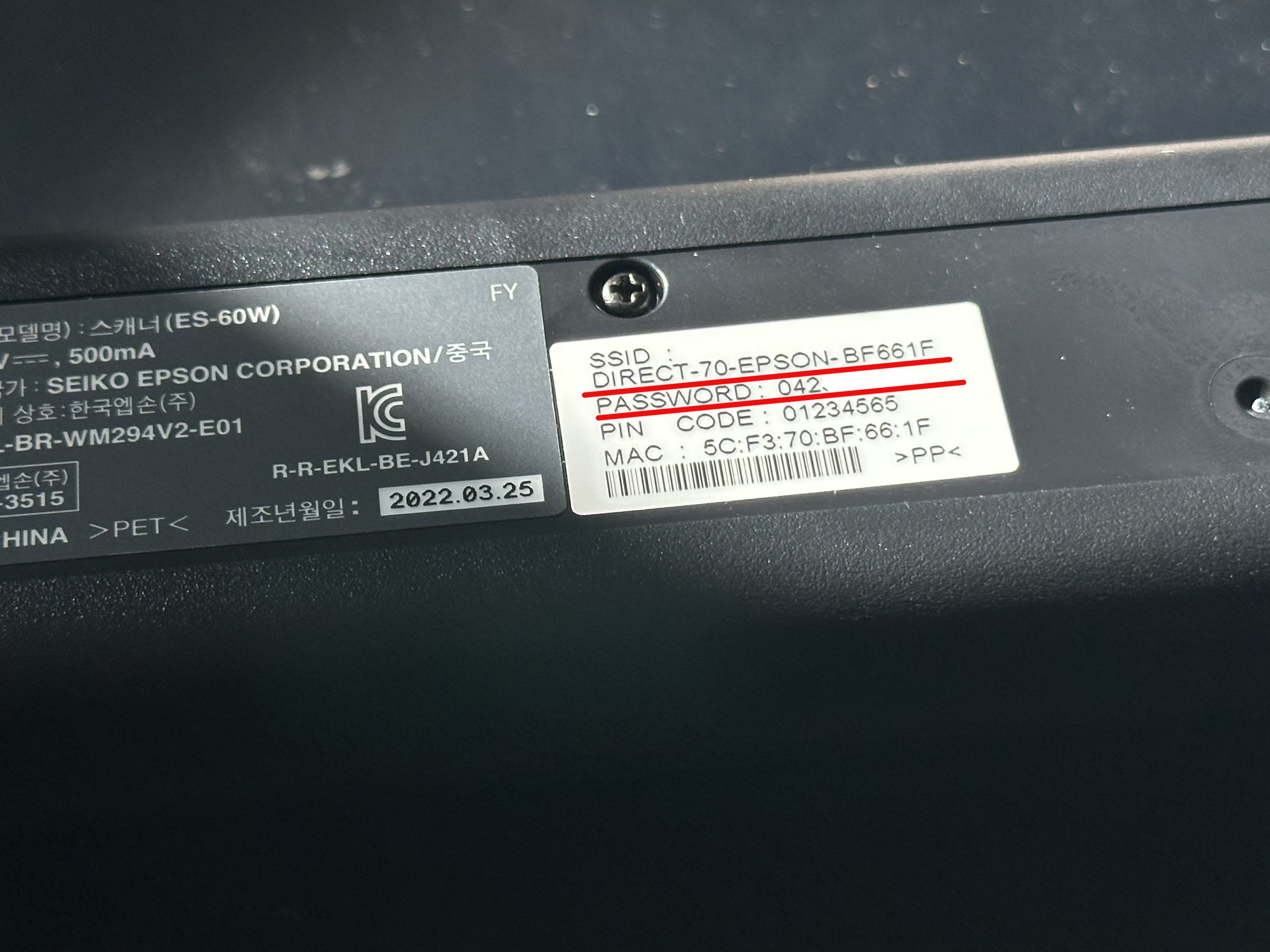
혹시나 네트워크 연결이 안된다면 네트워크 정보를 초기화 해주면 도움이 된다.
- 전원을 끈다.
- Wifi 스위치를 ON으로
- WPS 스위치와 상단의 시작 버튼을 동시에 누른 채로
- 전원스위치를 켜고 놓지 않는다. (WPS, 시작버튼, 전원 ON 상태를 유지한다.)
- 액정에 와이파이/와이파이 다이렉트 표시가 점멸하면 완료이다.
영상으로 확인해보자.
3. 드라이버/유틸리티 다운로드
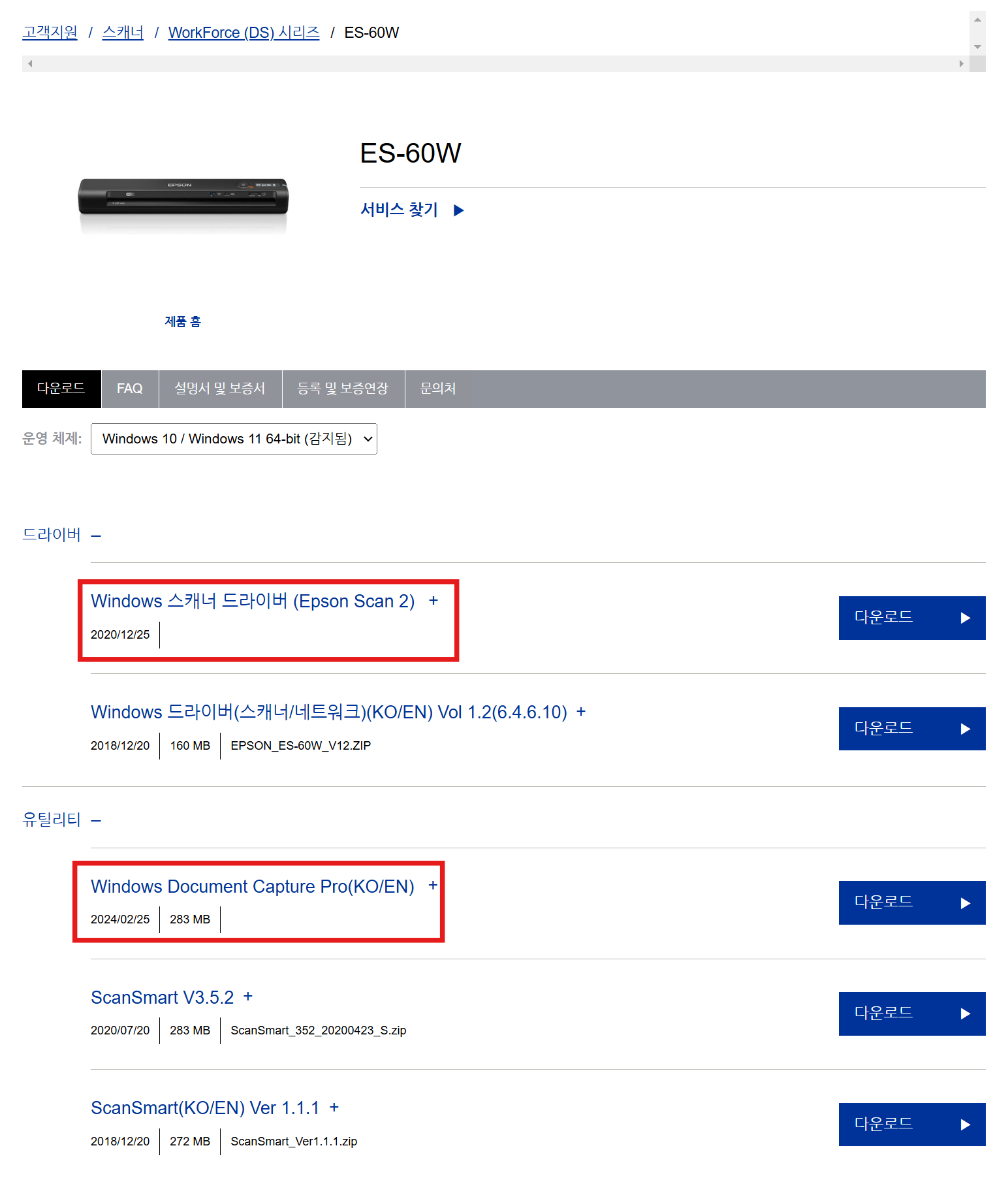
<<다운로드 바로가기>>
기기를 잠시 끄고 드라이버와 유틸리티를 설치한 후 전원을 다시 켜서 연결한다.
4. 스캔하기
방법은 2가지다. 스캔할 용지를 스캐너의 왼쪽 구석으로 밀어넣으면 스캐너가 이를 인식하고 모터가 살짝 작동한다.
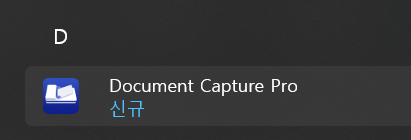
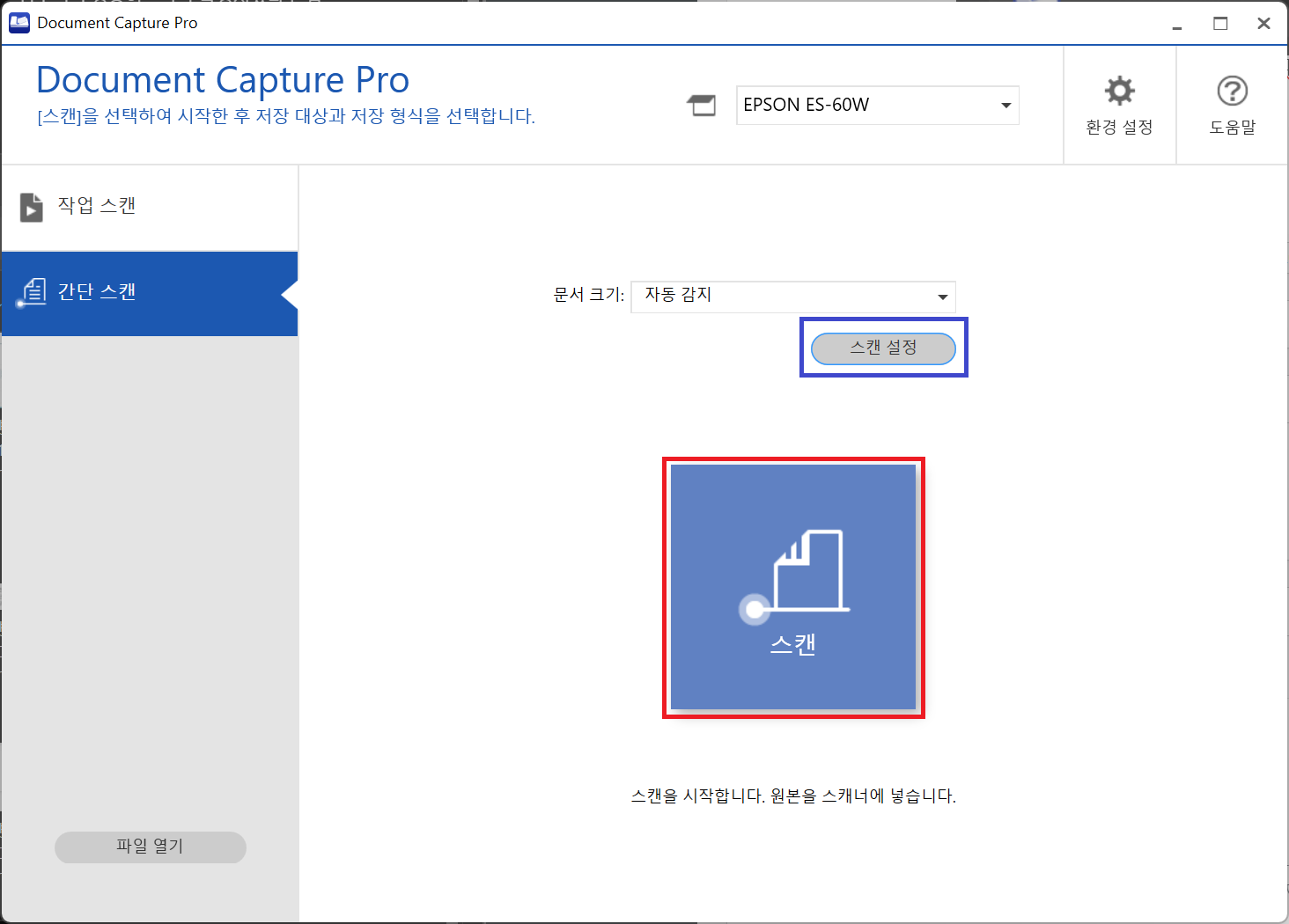
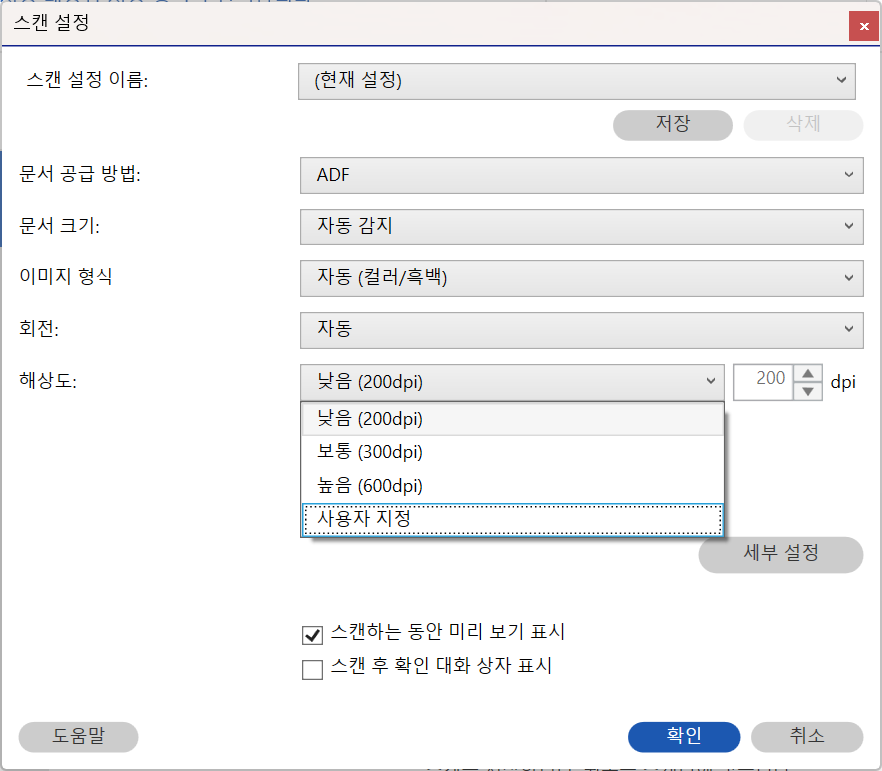
이렇게 하는 방법도 있지만 간단하게 바로 버튼을 누르면 앱이 실행되고 바로 저장된다. 스캔 설정 과정없이 바로 저장되기 때문에 세부 스캔을 하려면 위의 방법이 더 적당하다.

요즘에는 발행부터 전자 문서로 많이 대체되어 스캔을 할 기회가 예전보다 많지는 않다. 하지만 여전히 종이 문서를 전자화 해야할 경우가 있기 때문에 스캐너는 필요하다. 스마트폰의 촬영 후 왜곡 보정하는 방법도 간단하게 사용하기에 나쁘지 않으나 좀 더 큰 해상도의 스캔 때문에 값비싼 스캐너에 투자하는 것이 망설여지는 것도 사실이다. 휴대가 목적이기도 하지만 부피가 작아 보관하기에도 편리하다. 필자의 경우에는 자주 사용하지 않아 배터리의 성능이 많이 떨어져 충전해도 금방 방전되지만 유선으로 사용하기 때문에 불편함이 크지는 않다.
하지만 사업상 꼭 필요한 경우가 아니고 개인적으로 스캔하려면 스마트폰으로 해도 충분할 것이다. 소규모 사업체를 운영하고 이동하면서 스캔을 하거나 사무용품의 부피를 줄이고자 한다면 적당할 것이다.