A3 출력까지 가능한 엡손 프린터 L18050은 사진을 취미로 하는 입장에서는 다른 선택지가 많지 않은 대상이었다. 바로 전에 캐논 ip8770을 사용했으나 그 전에 사용하던 캐논 프린터 ix6870과 같은 고질적 노즐 막힘과 호환잉크 카트리지 인식 불량 문제로 폐기하고 잉크를 충전하는 방식의 엡손 제품을 선택했다. 캐논보다는 색재현이 좀 떨어지는 느낌(순전히 개인의 느낌)은 있는데 주변 지인들에게 출력해서 선물하기에는 모자람이 없었다. 마침 사무용 프린터도 필요해서 사진을 주로 편집하는 PC와 사무용 PC에서 동시에 사용할 수 있도록 네트워크 프린터로 설치하였다.

1. 네트워크 프린터
필자는 mac에서 사진 편집과 출력을 하고 windows 11 PC에서 사무, 문서 작업을 한다. 이 기기들은 사무실의 같은 네트워크에 연결되어 있다. 기기 마다 프린터를 사거나 USB 케이블을 빼서 다른기기에 꽂아서 쓰는 것은 생각만 해도 비효율적이다. 유선, 무선 가릴 것 없이 같은 네트워크(같은 공유기에 접속)에 연결, 공유하여 해당 네트워크에 접속한 PC, 스마트폰, 태블릿PC 모두 사용할 수 있게 한다.
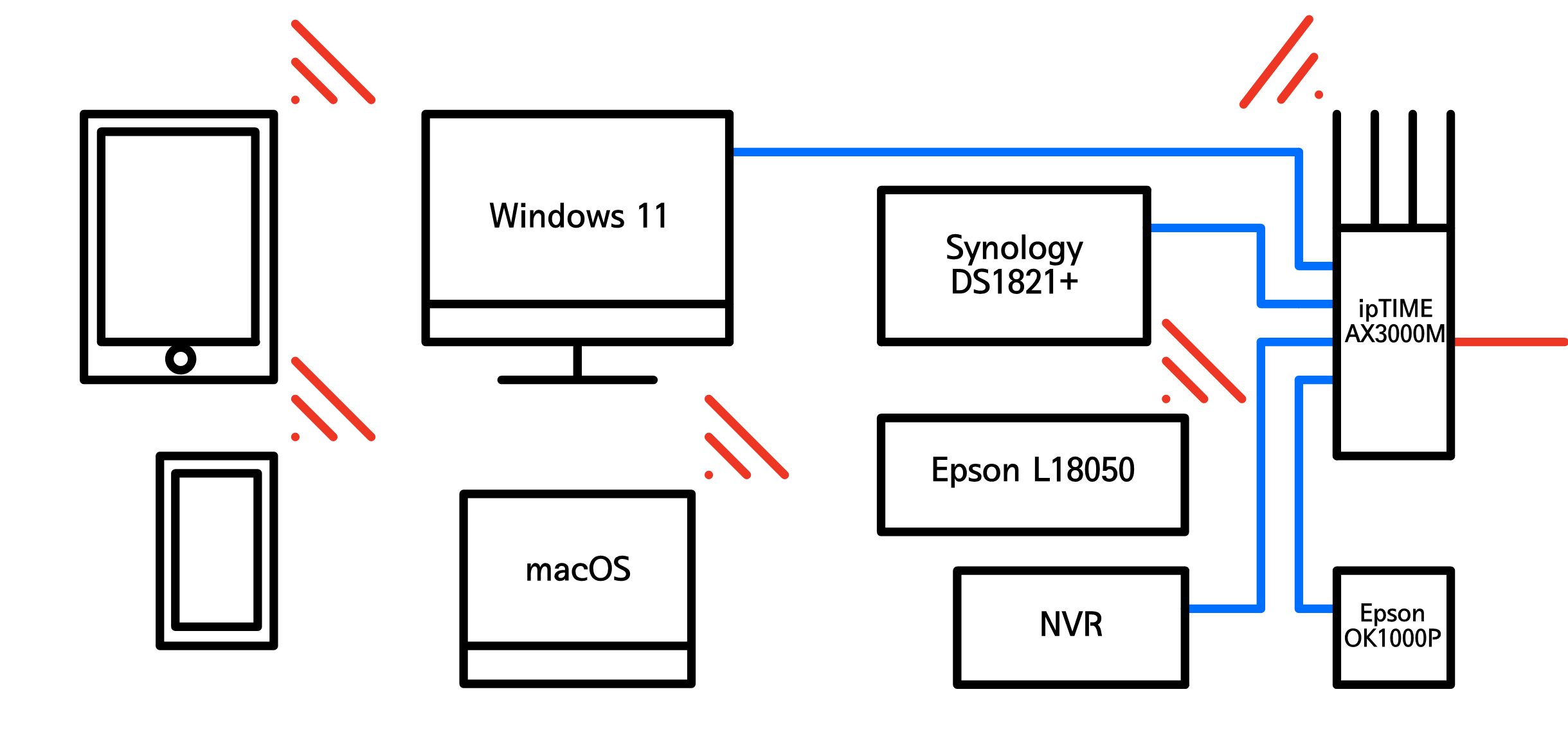
이것은 사무실 뿐만 아니라 가정 등 공유기를 사용하는 어떤 곳에서도 마찬가지로 사용가능 하다. 공유할 기기가 유선/무선 연결을 지원한다면 다 된다고 보면 된다.
2. 엡손 프린터 L18050의 네트워크 무선 연결
일단 이 프린터는 Ethernet 포트가 없다. 유선 연결은 불가하기에 무선 네트워크 연결을 해야한다. 대다수의 무선 연결을 지원하는 기기는 액세스 포인트(공유기)에 물리거나 Wifi Direct(기기 1대와 직접연결)을 지원한다. 여러 PC가 사용하려면 당연히 액세스 포인트에 프린터를 연결해놓아야 한다.
무선연결을 지원하는 대부분의 기기는 연결방법이 동일하다.
- 공유기의 LED가 점멸할 때까지 WPS 버튼을 누르고 있는다.
- 공유기의 LED의 점멸이 끝나기 전(1~2분 내외)까지 연결하고자 하는 기기의 WPS 버튼을 누른다(혹은 누르고 있는다.)
상황에 따라 한번에 연결이 안될 수 있으니 될 때까지 위의 과정을 반복하면 된다. 인내심을 갖도록 하자.
공유기의 뒷면을 보면 WPS 버튼이 있다. 이 버튼을 누르고 있으면 공유기의 LED가 점멸하기 시작한다.
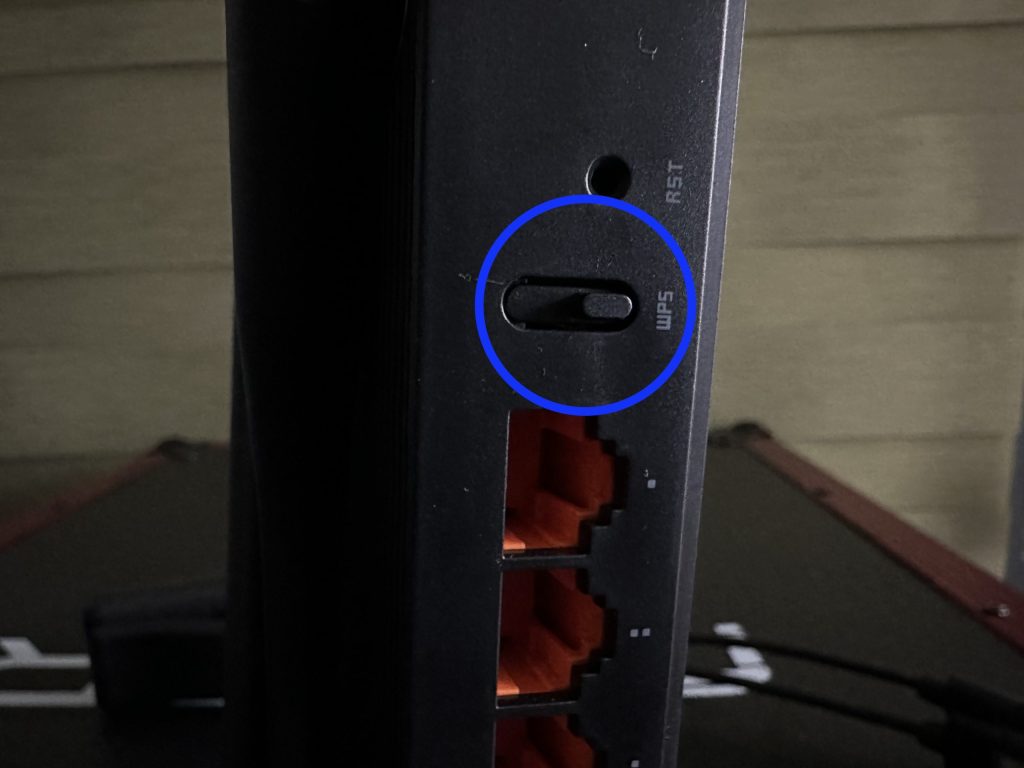
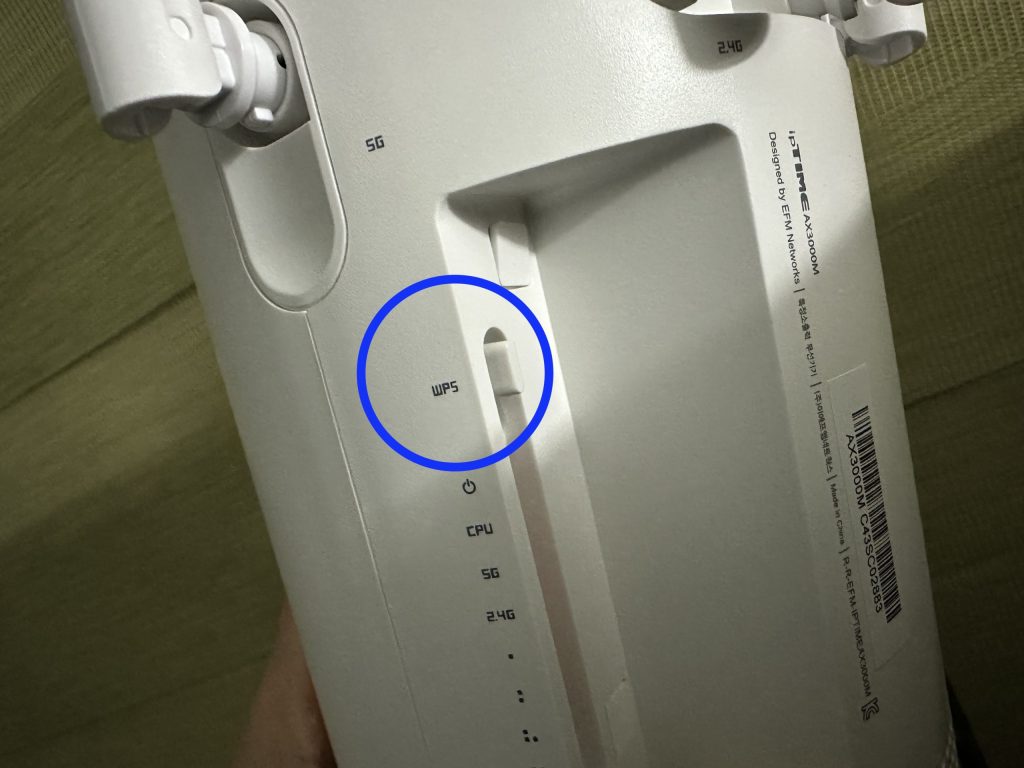
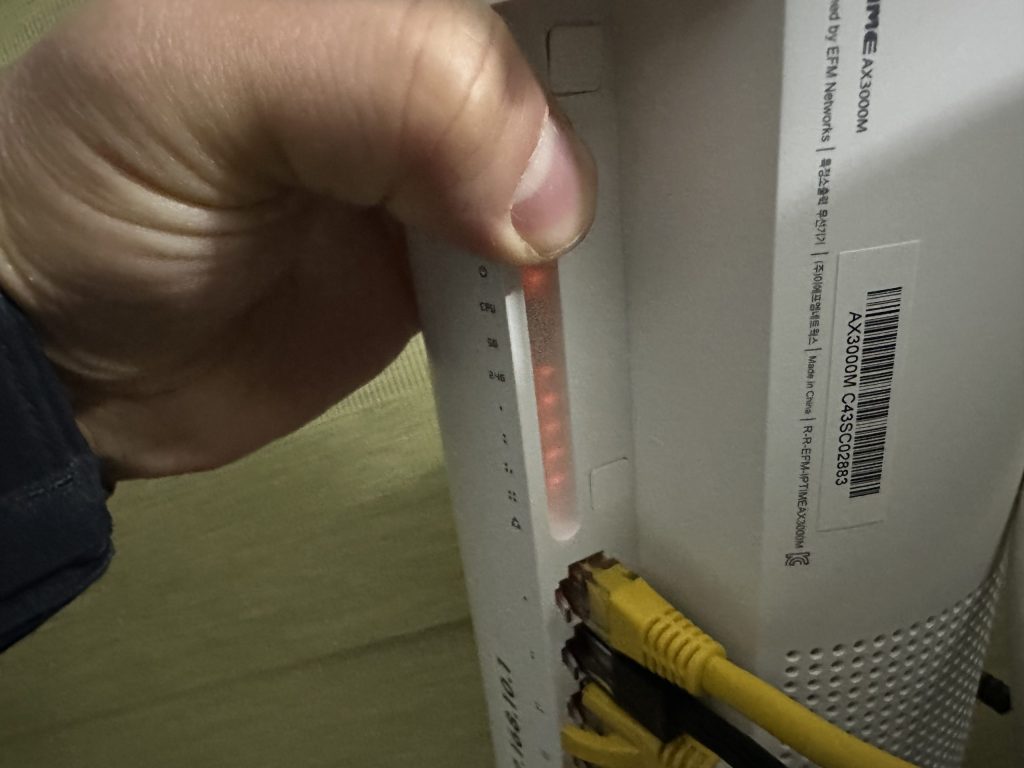
이때 L18050의 WIFI 버튼을 누르면 AP/Direct 표시등이 번갈아가며 깜빡인다. (이것이 L18050의 WPS 버튼인 것이다.)

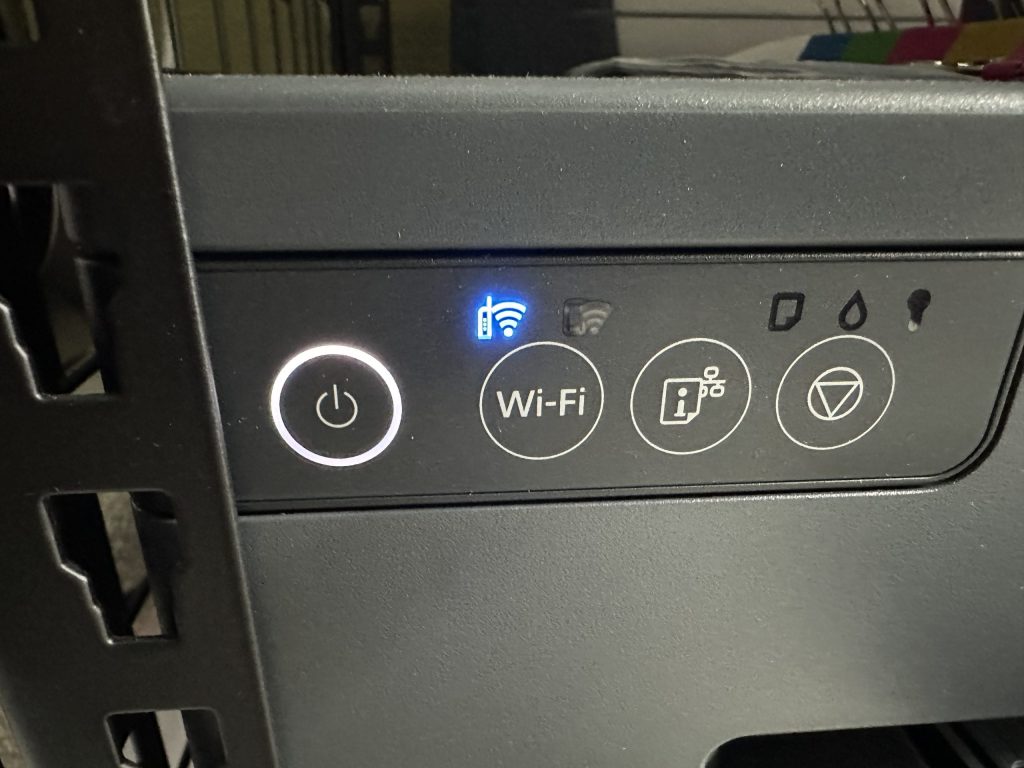
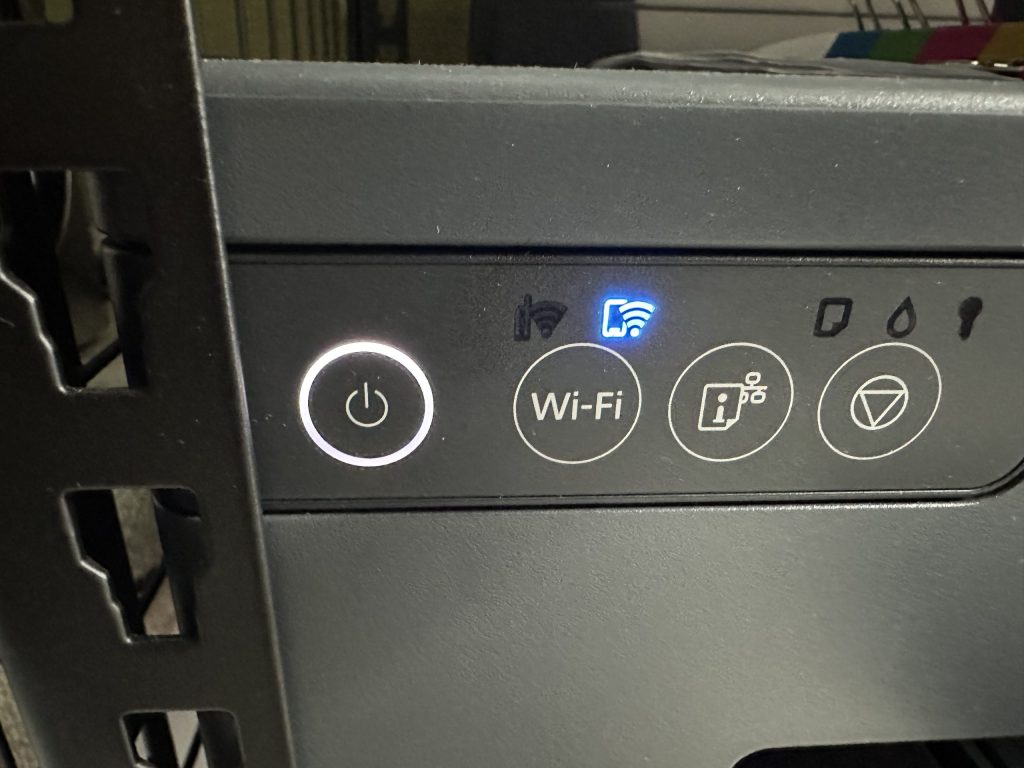
연결이 성공하면 AP 표시등이 켜진다.

3. 엡손 프린터 L18050 드라이버 설치하기 (Windows)
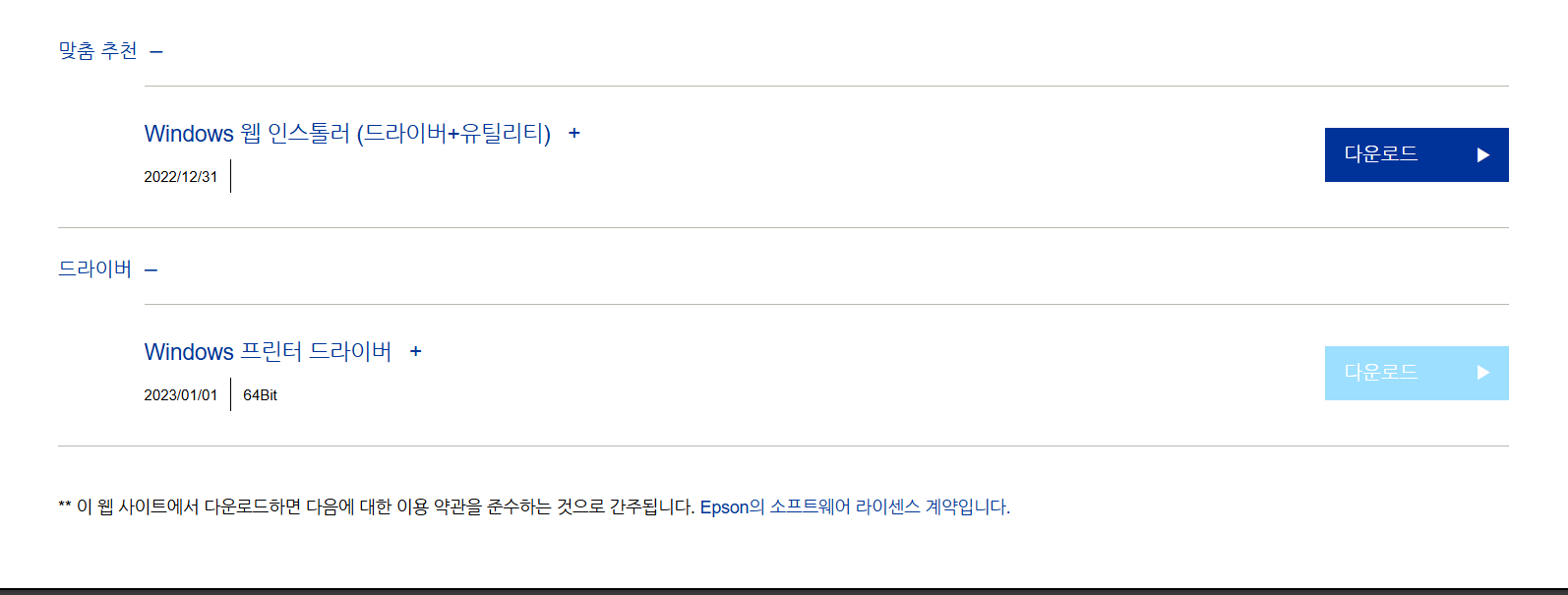
<< Epson L18050 드라이버 다운로드 >>
접속하는 PC의 OS에 맞는 드라이버 목록이 뜬다. 웹 인스톨러는 엡손에서 제공하는 소프트웨어도 함께 설치된다. 필자는 어차피 사용도 안하고 PC만 지저분해 질것이기에 아래의 드라이버만 다운로드 받았다.
확인, 동의 등을 그대로 눌러 진행하다보면
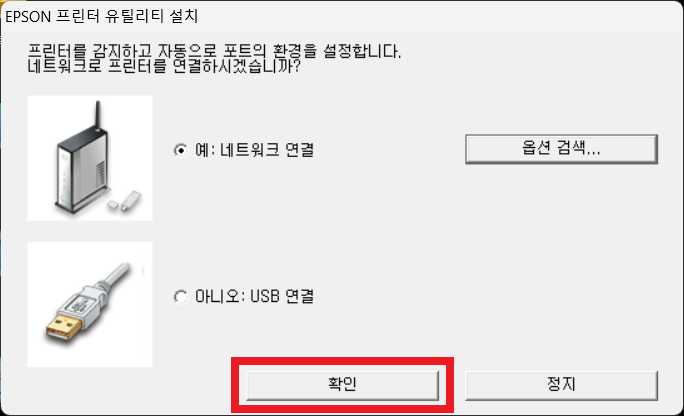
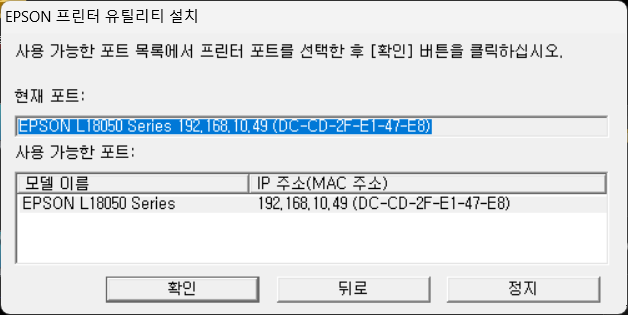
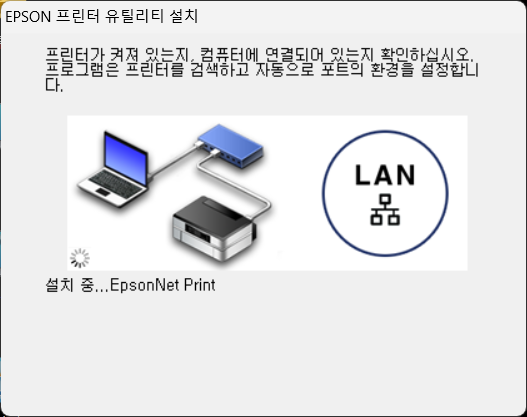
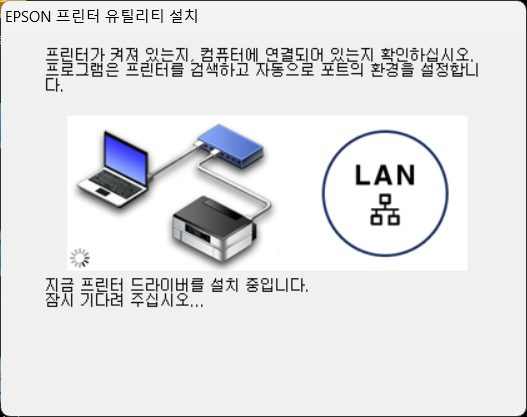
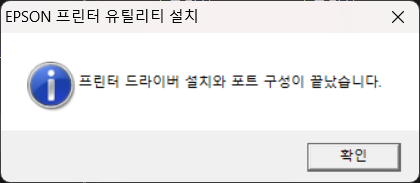
4. 네트워크 프린터 고정 IP 설정
혹시나 있을 네트워크의 오류 등을 예방하려면 IP를 고정해두면 된다. 이에 관련된 내용은 Epson OK1000P 고정 IP 설정 때 포스팅 했으므로 설명은 생략한다. 이것은 어디까지나 권장 사항일 뿐 필수 사항은 아니므로 하다가 안될 것 같으면 유동 IP 그대로 써도 무방하다.
공유기 관리자 페이지(192.168.0.1)에 접속하여 내부 네트워크 목록을 보고 이 주소와 겹치지 않도록 임의의 주소를 하나 기억해둔다.
설치할 때 잡혔던 주소(이 경우엔 192.168.10.49) IP 주소를 확인하고 웹브라우저를 열어 주소창에 IP 주소를 입력, Web Config에 접속한다.
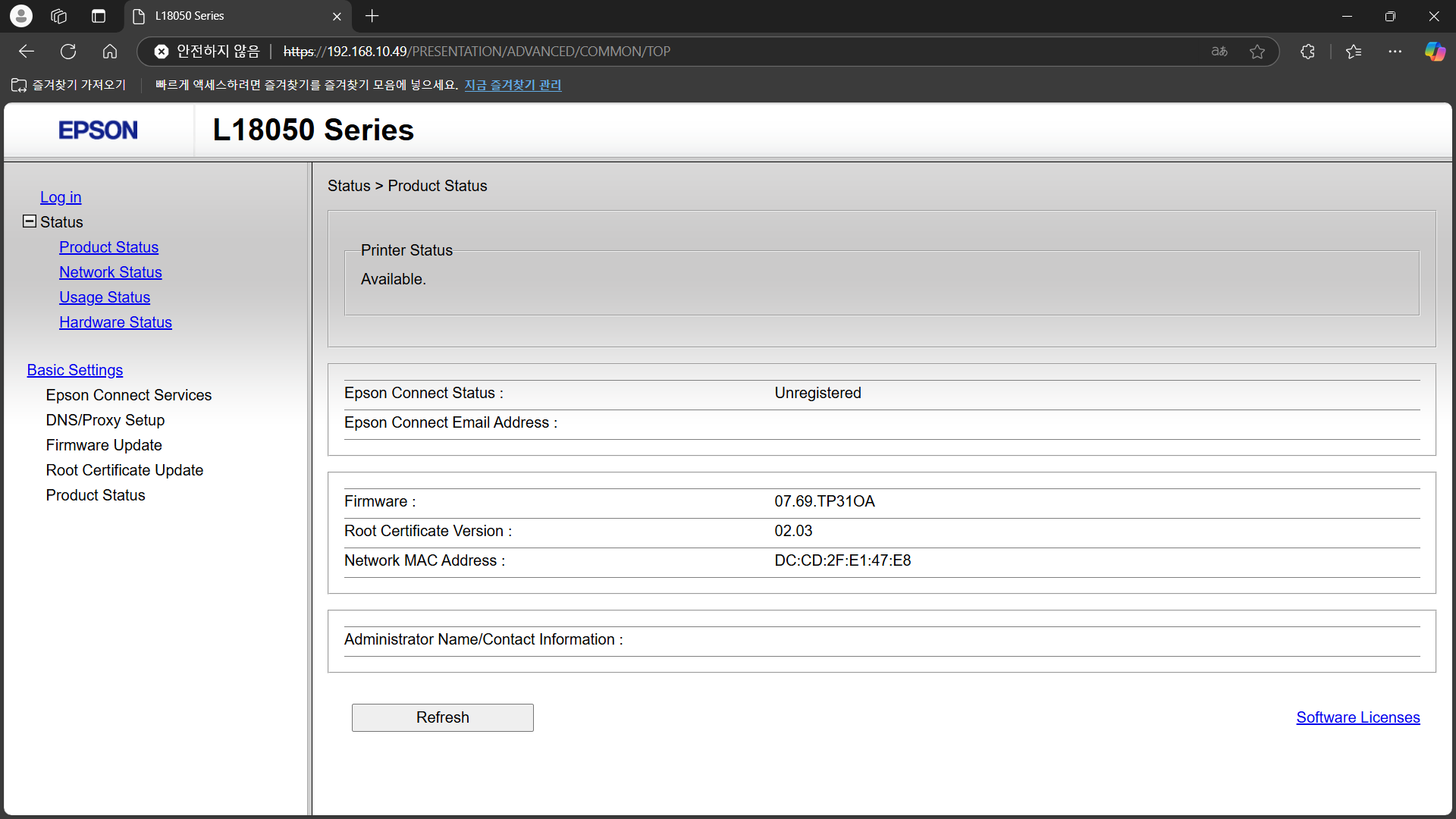


향후에 다시 접속할 때에 시리얼 번호를 계속 쳐넣을 수 없기 때문에 비밀번호를 바꿀 수 있다.
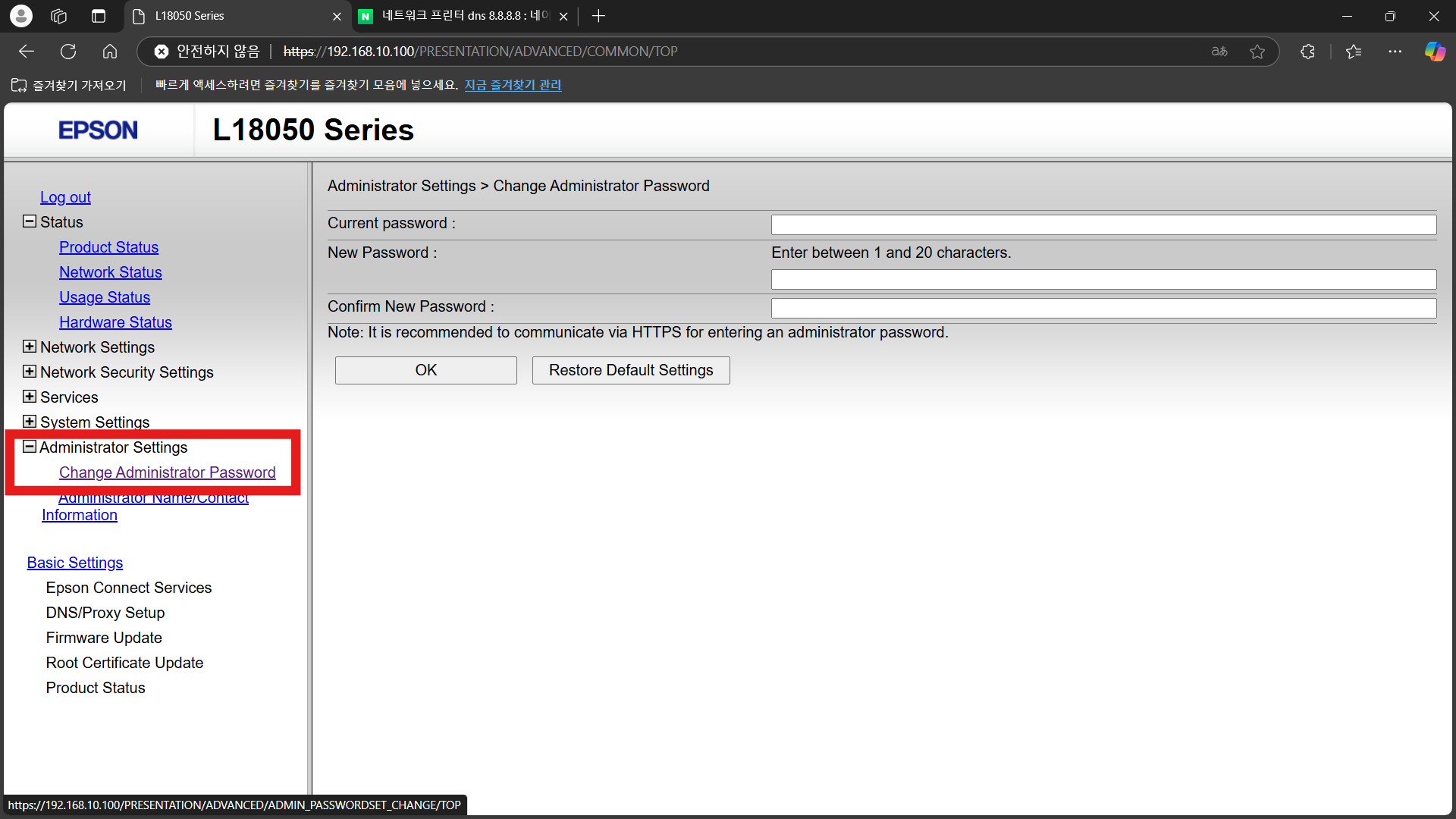
관리자로 로그인 이후 네트워크 설정(Network Settings) – 기본(Basic) – IP 주소 획득(Obtain IP Address) – 수동(Manual)
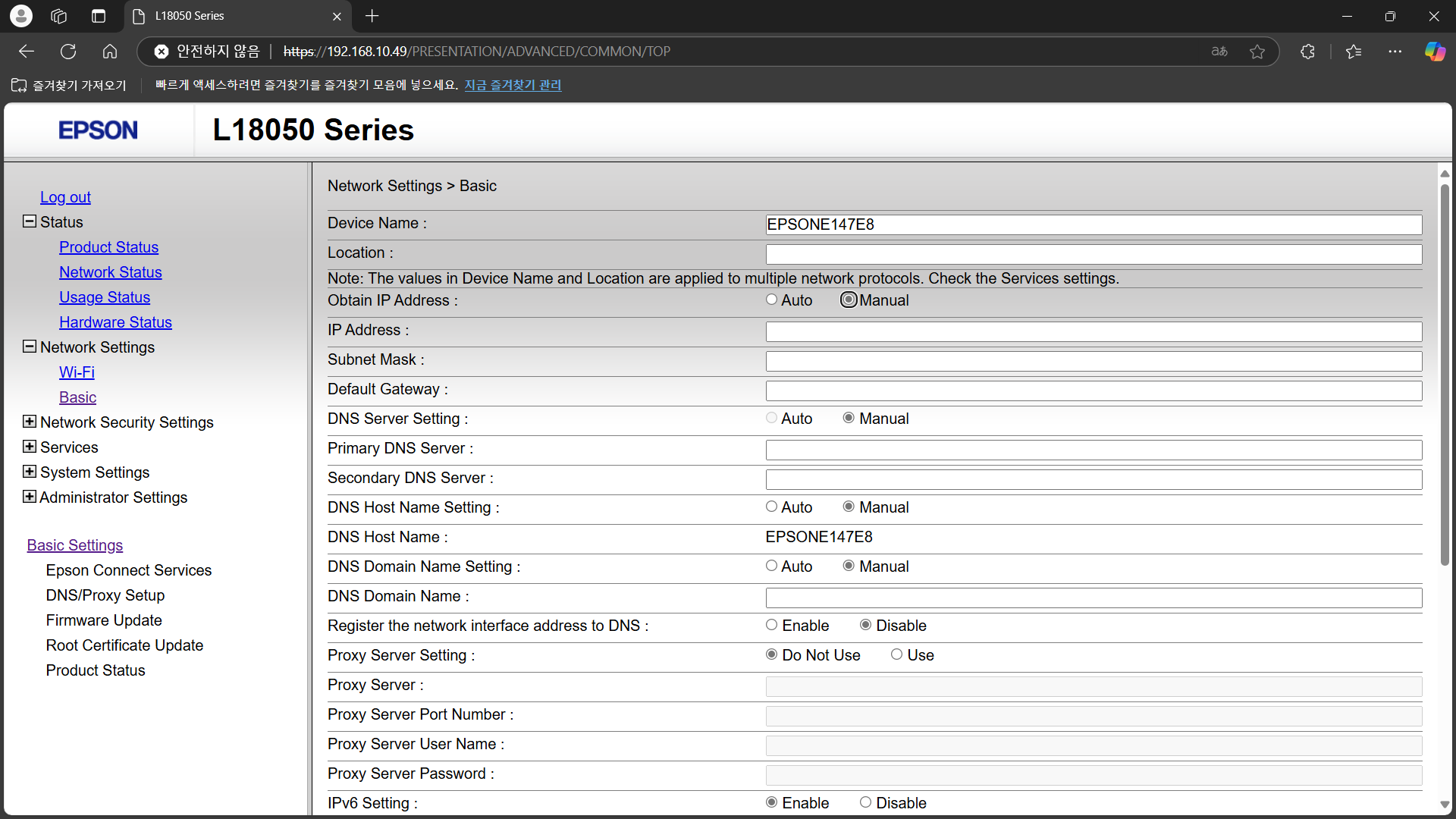
내부 네트워크 목록과 중복되지 않는 임의의 IP를 써 넣는다. 특수한 경우가 아닌 이상
192.168.0.XXX 의 형식이다. (XXX는 2~254 범위 중 하나) 확인을 누르고 완료한다.
- IP Address : 192.168.0.xxx = 자신이 선택한 번호
- Subnet Mask : 255.255.255.0
- Default Gateway : 192.168.0.1
- DNS : 인터넷 통신사의 것을 넣어준다.
SKT
- 기본 DNS 서버 : 219.250.36.130
보조 DNS 서버 : 210.220.163.82
KT
- 기본 DNS 서버 : 168.126.63.1
보조 DNS 서버 : 168.126.63.2
LG
- 기본 DNS 서버 : 164.124.101.2
보조 DNS 서버 : 203.248.252.2
구글 (Google Public) – 통신사를 잘 모르면 이것을 넣는다.
- 기본 DNS 서버 : 8.8.8.8
보조 DNS 서버 : 8.8.4.4
이제 주소가 바뀌었기 때문에 네트워크의 Web Config에 접속하려면 바꾼 IP 주소를 웹브라우저에 써넣으면 된다.
5. 네트워크에 연결된 다른 PC에서 연결하기 (macOS)
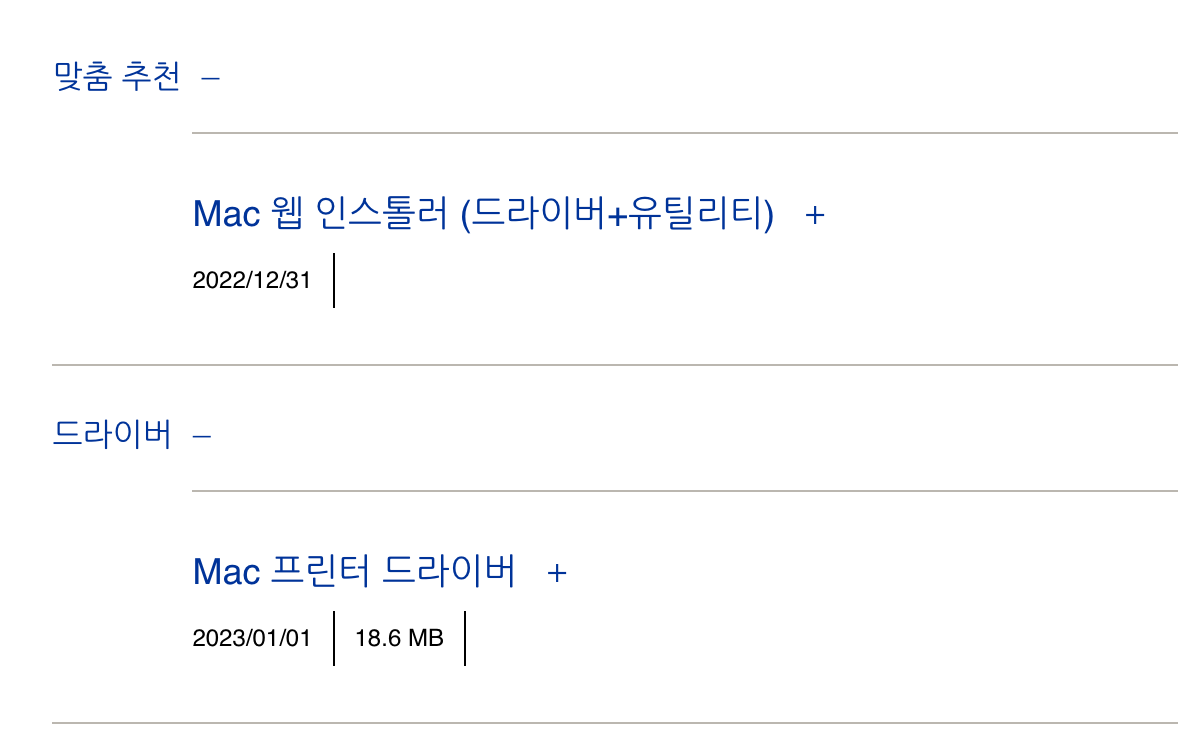
설치 중 특별히 어려운 것은 없다. 다음, 확인 등을 눌러 완료해준다.
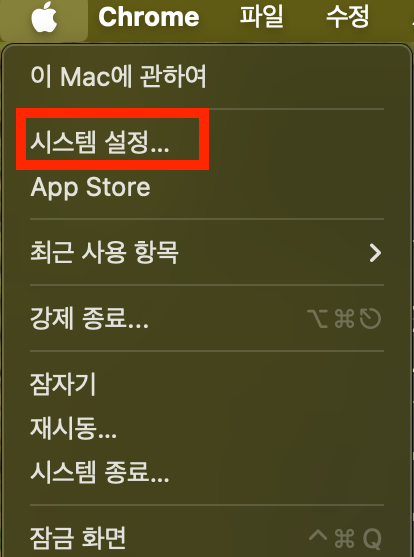
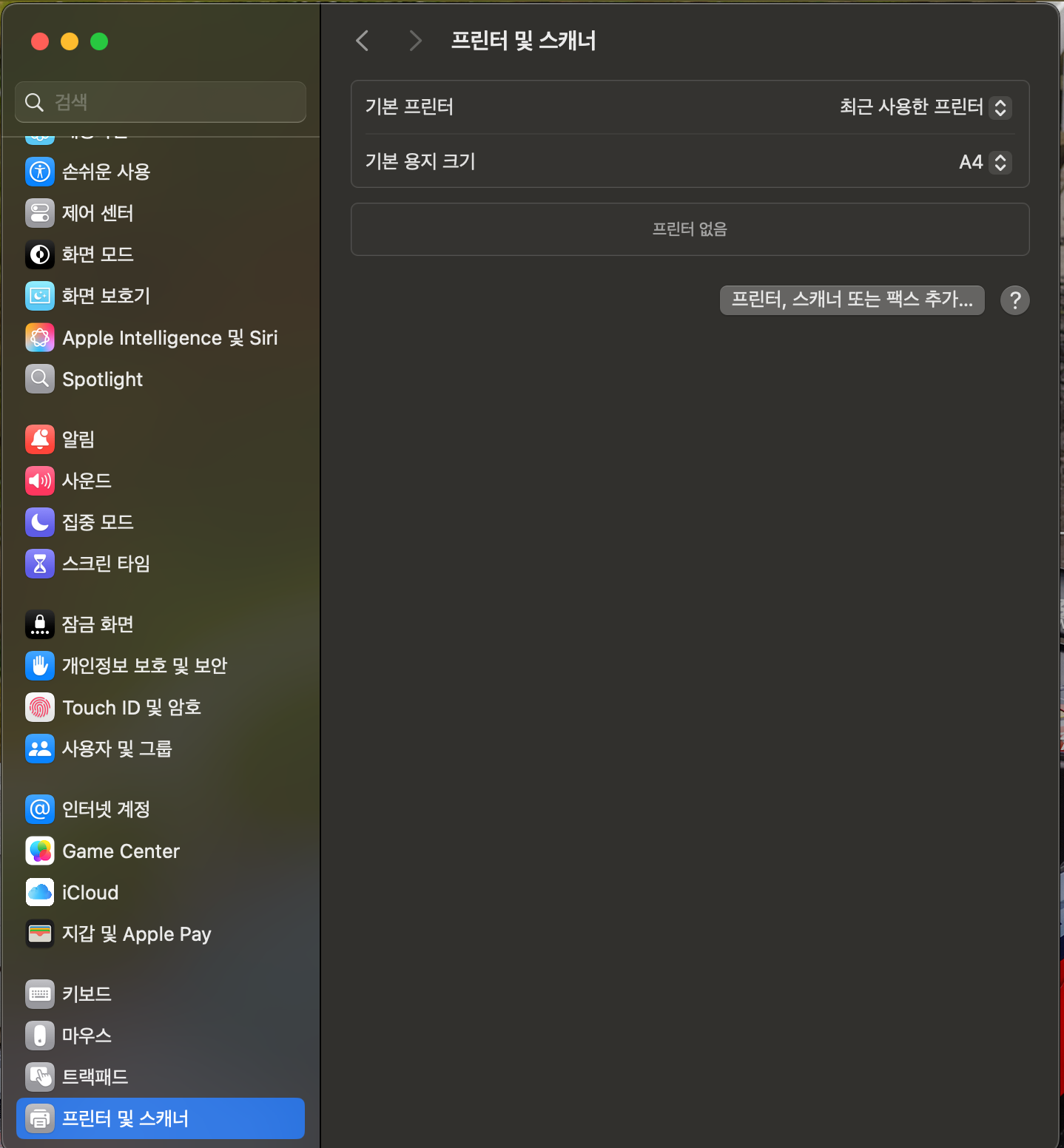
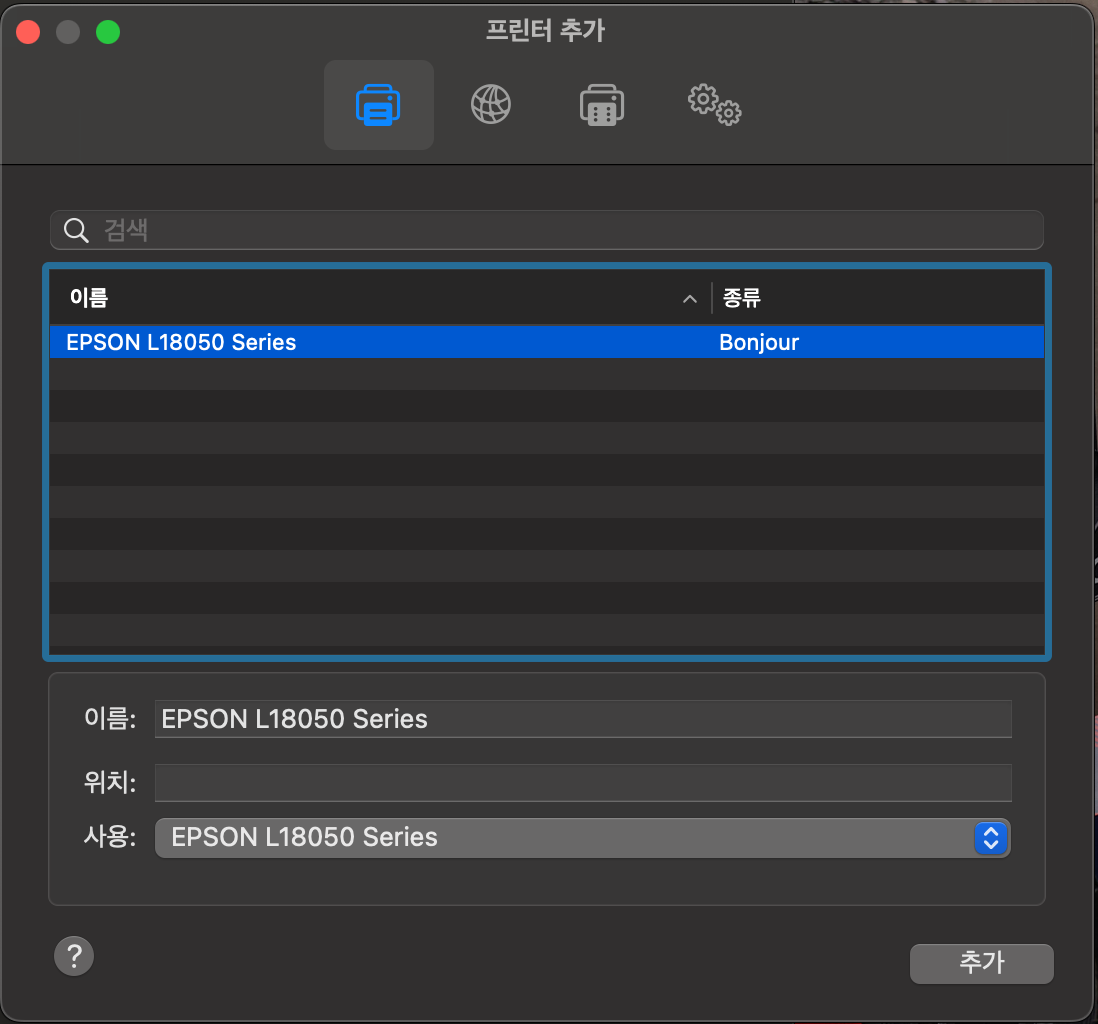
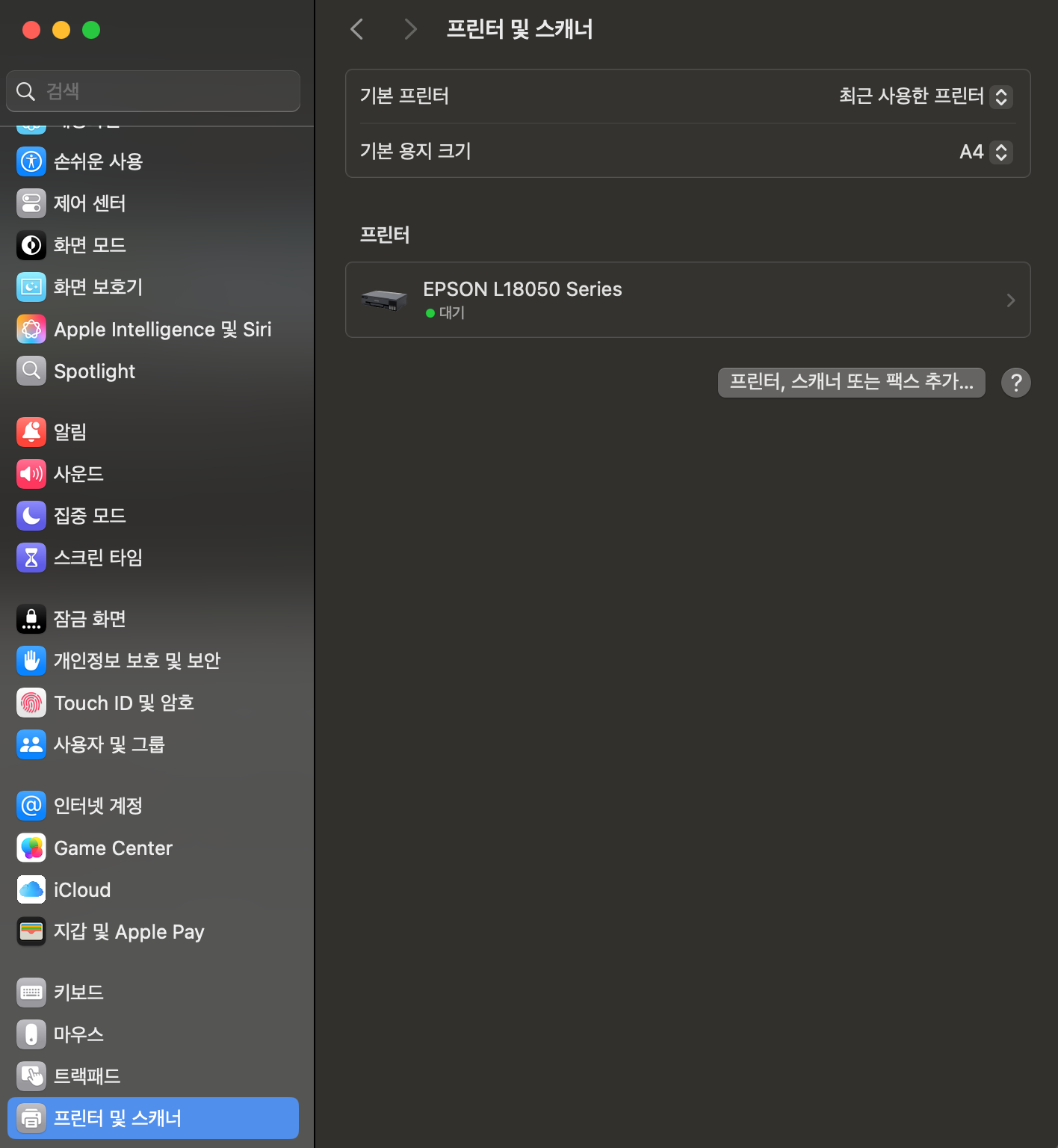
Windows PC 에서는 이상이 없었는데 프린터가 절전모드로 들어갔다가 깨어나면 mac에서는 프린터가 안되거나 출력이 너무 오래걸리는 문제가 발생했다. bonjour 프로토콜 때문인지 확실치는 않다. 이것은 흔한 경우는 아니고 아마 어떤 특정한 환경이나 설치를 잘 못했을 수 있다. 이럴 때는 재설치를 하거나 프린터의 IP를 수동으로 잡아서 설치할 수 있다.
-
mac에서 IP로 수동설치하기
일단 이렇게 하려면 IP를 알아야한다. IP가 바뀌는 유동방식은 적절하지 않으므로 고정 IP로 설정한 프린터에만 사용하도록 한다.
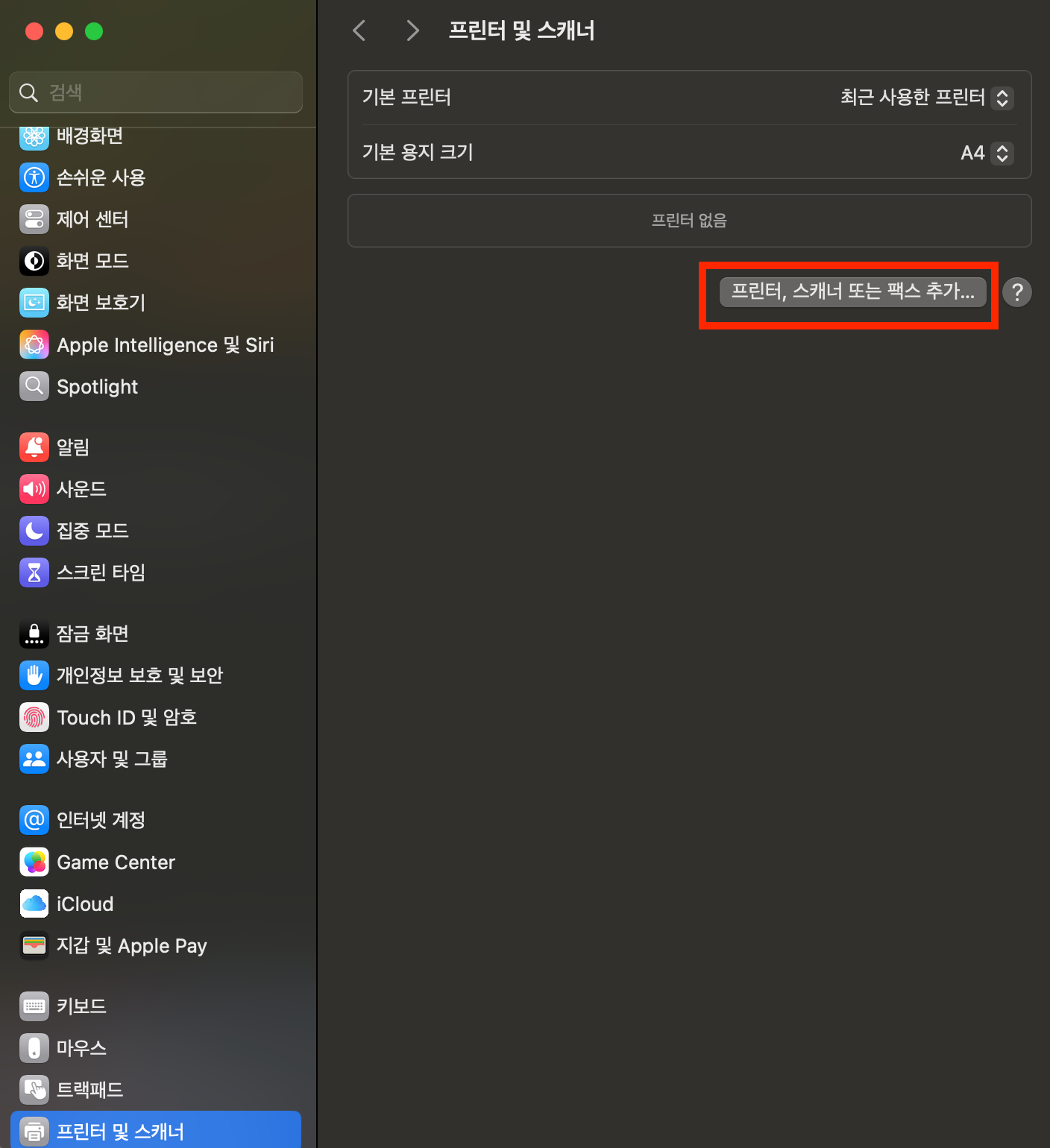
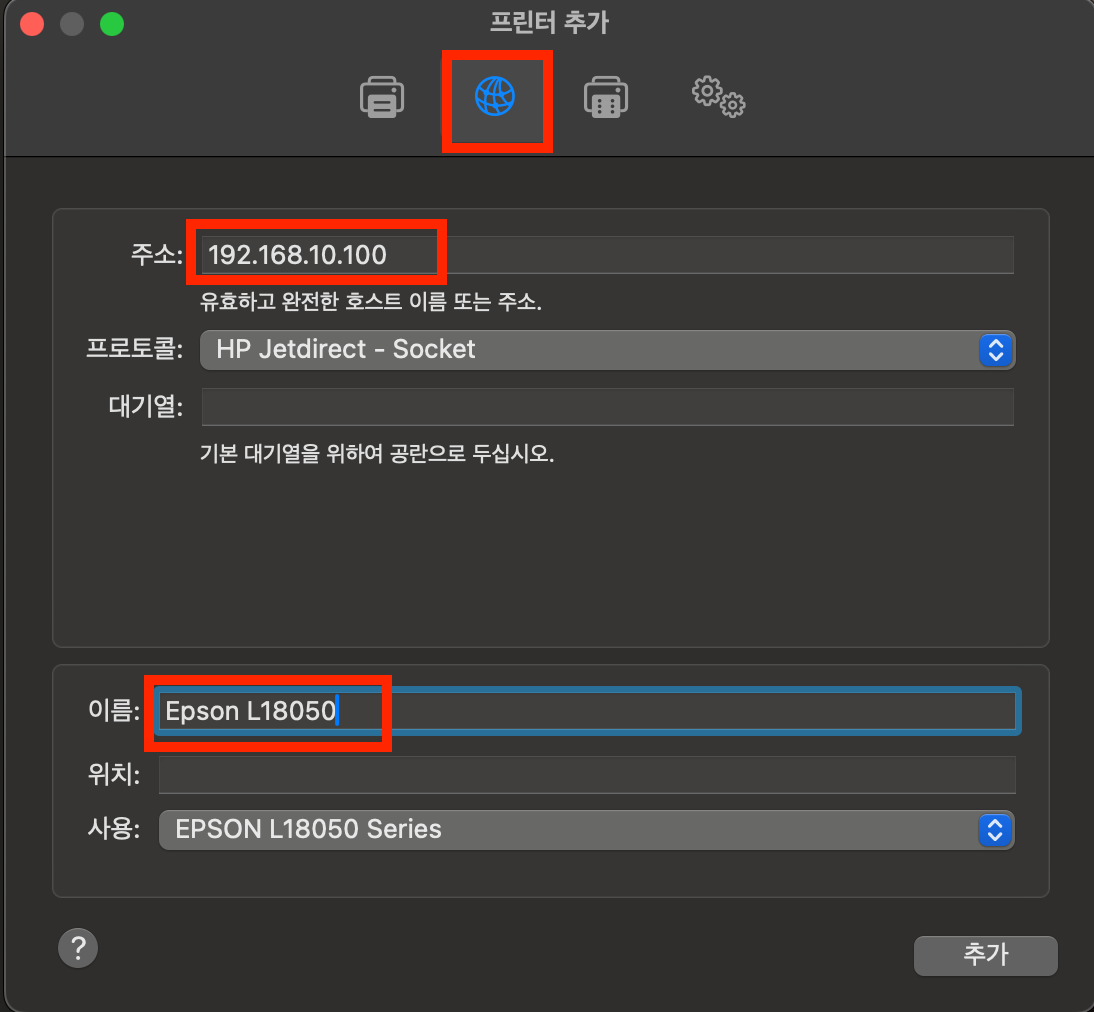
위의 과정에서 고정해놓은 IP 주소를 써넣는다. 192.168.0.xxx 일 것이다. 프로토콜은 건드리지 않고 mac에서 표시될 이름을 쓴다.
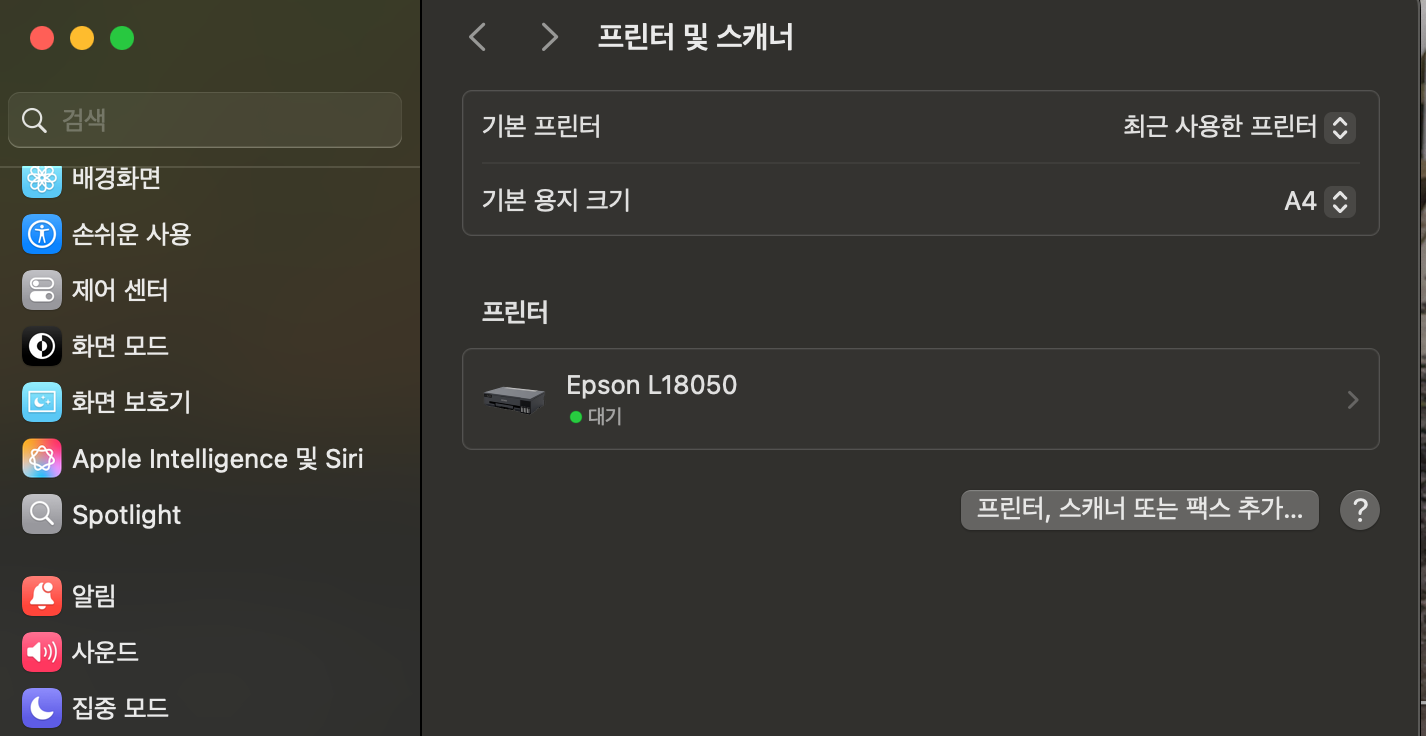
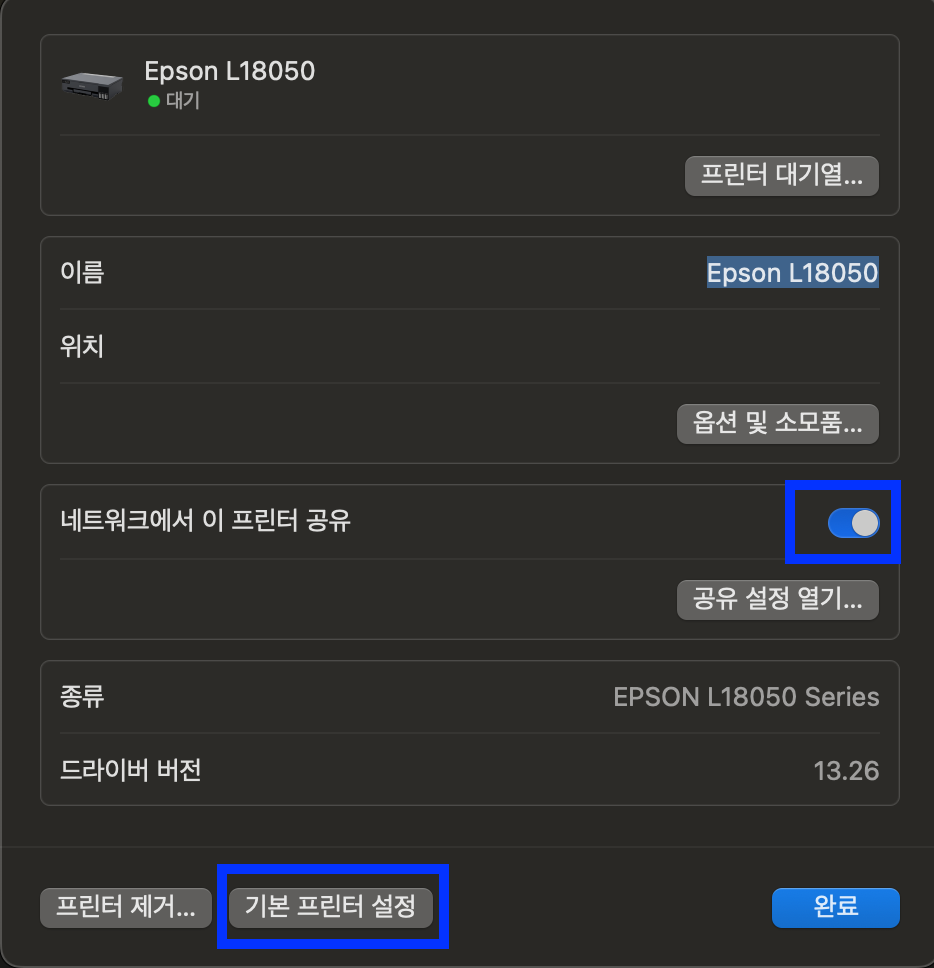
6. 네트워크 설정 초기화
네트워크 연결을 여러차례 시도하다보면 어딘가 꼬인 것 같은 느낌이 들면 네트워크 연결 초기화를 한 후에 다시 연결을 시도해본다.
- 프린터가 꺼져있는 상태에서
- 아래 i 버튼을 누르고 있는 상태에서 전원버튼을 누른다.(버튼 2개 모두 누르고 있어야 한다.)
- 전원이 들어오며 AP/Wifi Direct 표시등이 번갈아서 깜빡이면 초기화 된 것이다.