지난 포스팅에서 엡손 라벨프린터 OK1000P를 함께 설치해보았다. 설치 과정 중에 USB 케이블을 또 굳이 꽂았다 뺐다 하기 번거로워 IP는 자동으로 설정했었던 것을 기억할 것이다. 자동으로 지정된 OK1000P의 IP를 고정IP로 바꾸어 보도록 하자.
필자는 휴대를 하지 않아 이동이 없는 기기들은 고정IP로 지정을 해둔다. 예를 들면 네트워크 프린터, 스캐너 등이다. NAS 또한 이동하지 않고 웹서버 등으로 외부와 연결해야 하기에 고정 IP로 설정한다. 무엇보다 안정성 때문이다. 혹시 모를 네트워크 오류를 예방하기 위해 기기 마다 자리를 지정해 거기에 박아놓는 것이다.
독서실에 공부하러 갔는데 일일 사용권이라 매일 갈 때마다 총무에게 어디 앉아야 되는지 묻고 배정해주는 자리에 앉는다. 선호하는 자리가 있지만 지정석이 아니라 총무에게 물어봐야 하기 때문에 자리가 계속 바뀐다. 정기권으로 내가 원하는 자리를 지정해버리면 그 자리는 나만 앉게 될 것이다.
이것이 유동IP와 고정IP(지정석)이다. 독서실 총무의 역할을 하는 것은 공유기의 DHCP서버다.
1. 공유기에서 남는 IP가 무엇인지 파악한다.
아마도 개인이 집에서 쓸 때는 IP를 10개도 못쓸 것이다. 그래도 혹시나 정하려고 했던 IP를 다른 기기가 고정으로 사용하면 충돌이 날 수 있으니 공유기 관리자 페이지에 들어간다.
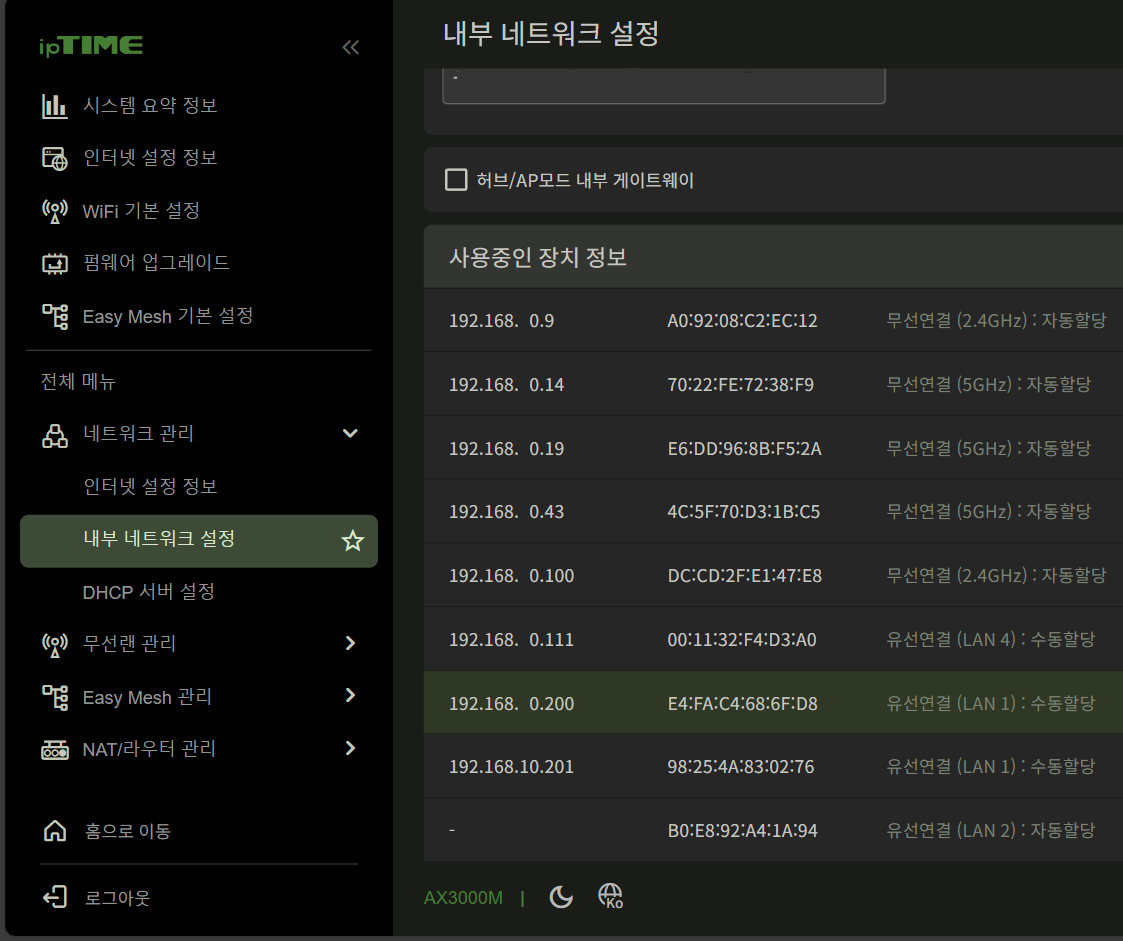
2. 엡손 라벨프린터 OK1000p 고정 IP 변경
OK1000P를 PC로 가져와서 USB 케이블을 연결한다. 프린터라 따로 외부기기로 잡히지 않으니 바로 윈도우의 시작버튼을 누르고 앱 목록을 보면 전 포스팅에 설치 했던 Network Configuration Tool을 실행한다.
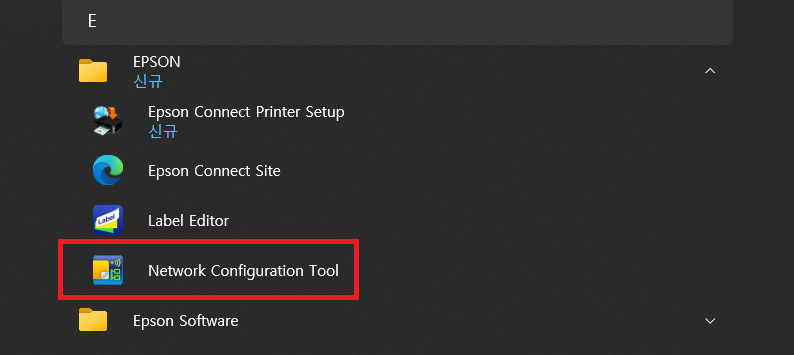
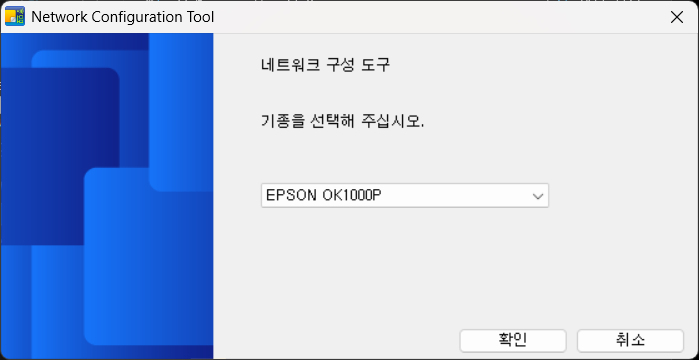
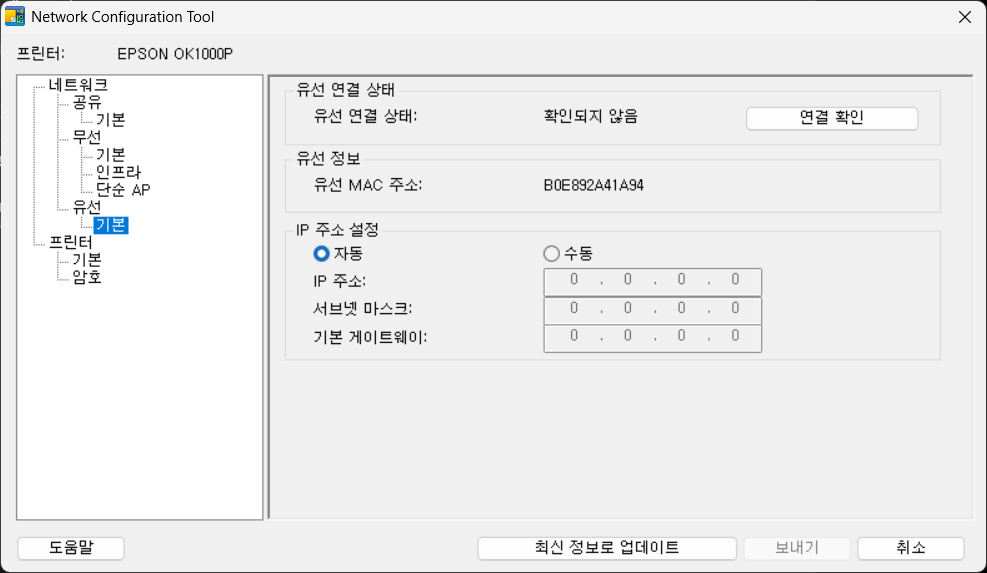
IP 주소는 원하는 것을 선택한다. ipTIME 공유기 기준으로
– IP 주소 : 192.168.0.XXX (2~254)
– 서브넷 마스크 : 255.255.255.0
– 기본 게이트웨이 : 192.168.0.1
이렇게 설정하자.
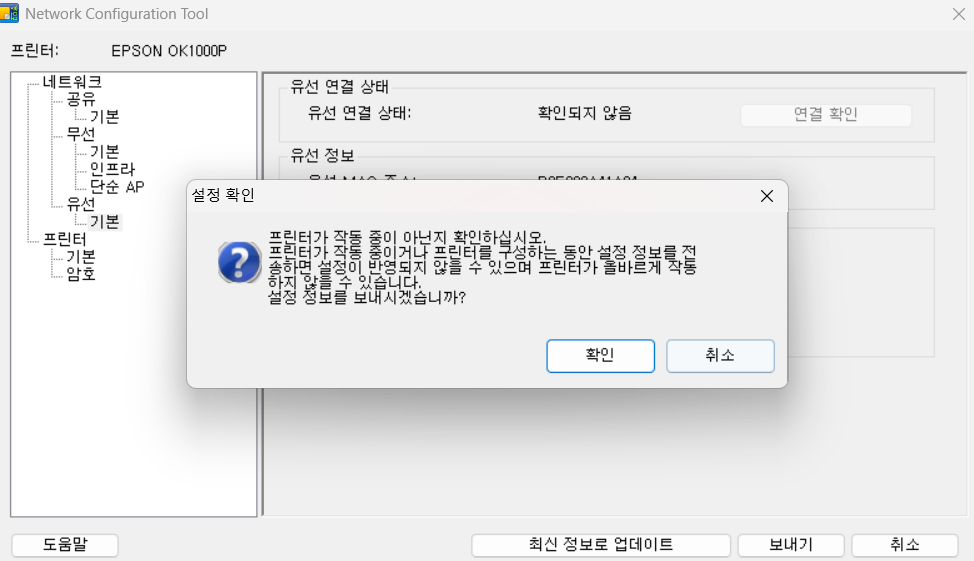
3. 고정IP 설정 확인
다시 OK1000P의 USB 케이블을 빼고 유선 연결이었으면 다시 랜케이블을 꽂고 무선 연결이면 켜고 무선 연결되기(와이파이 LED 점등)를 기다린다.
PC에서 제어판을 실행
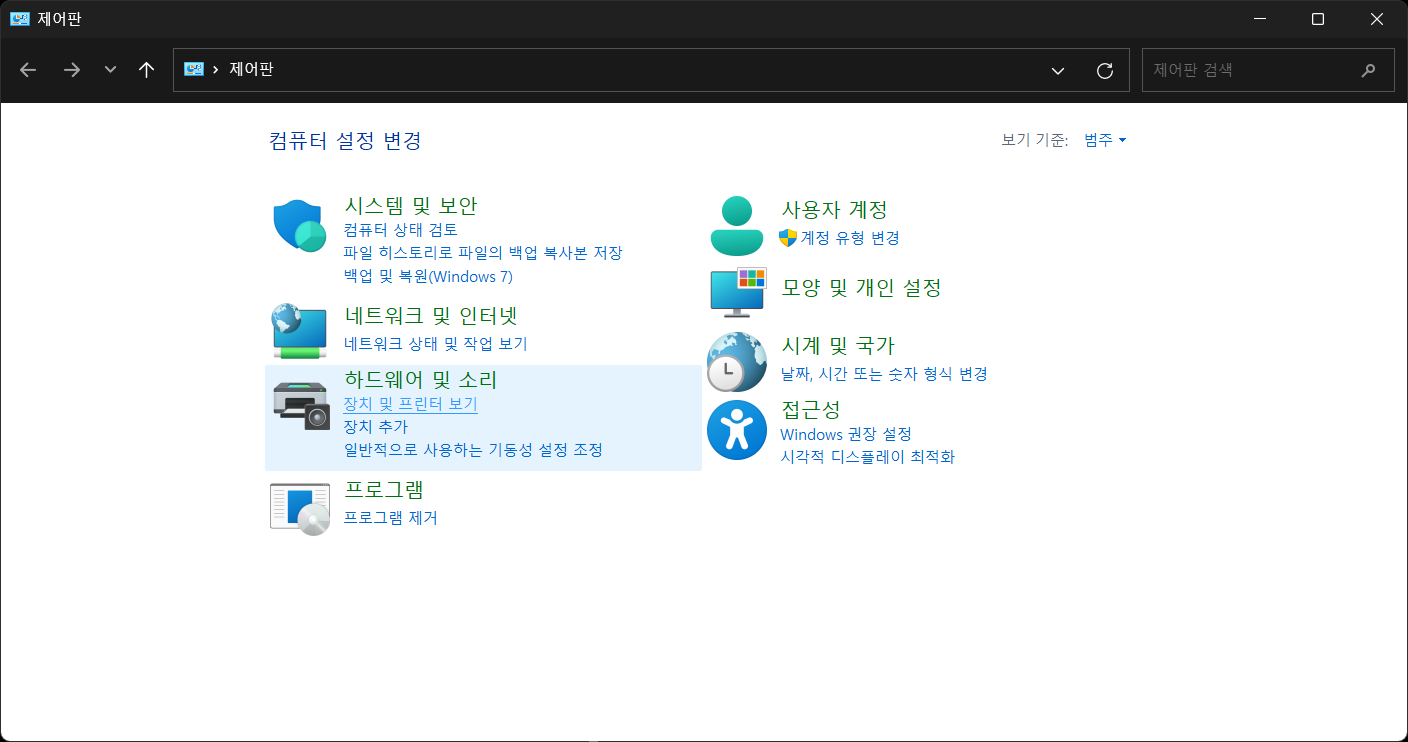
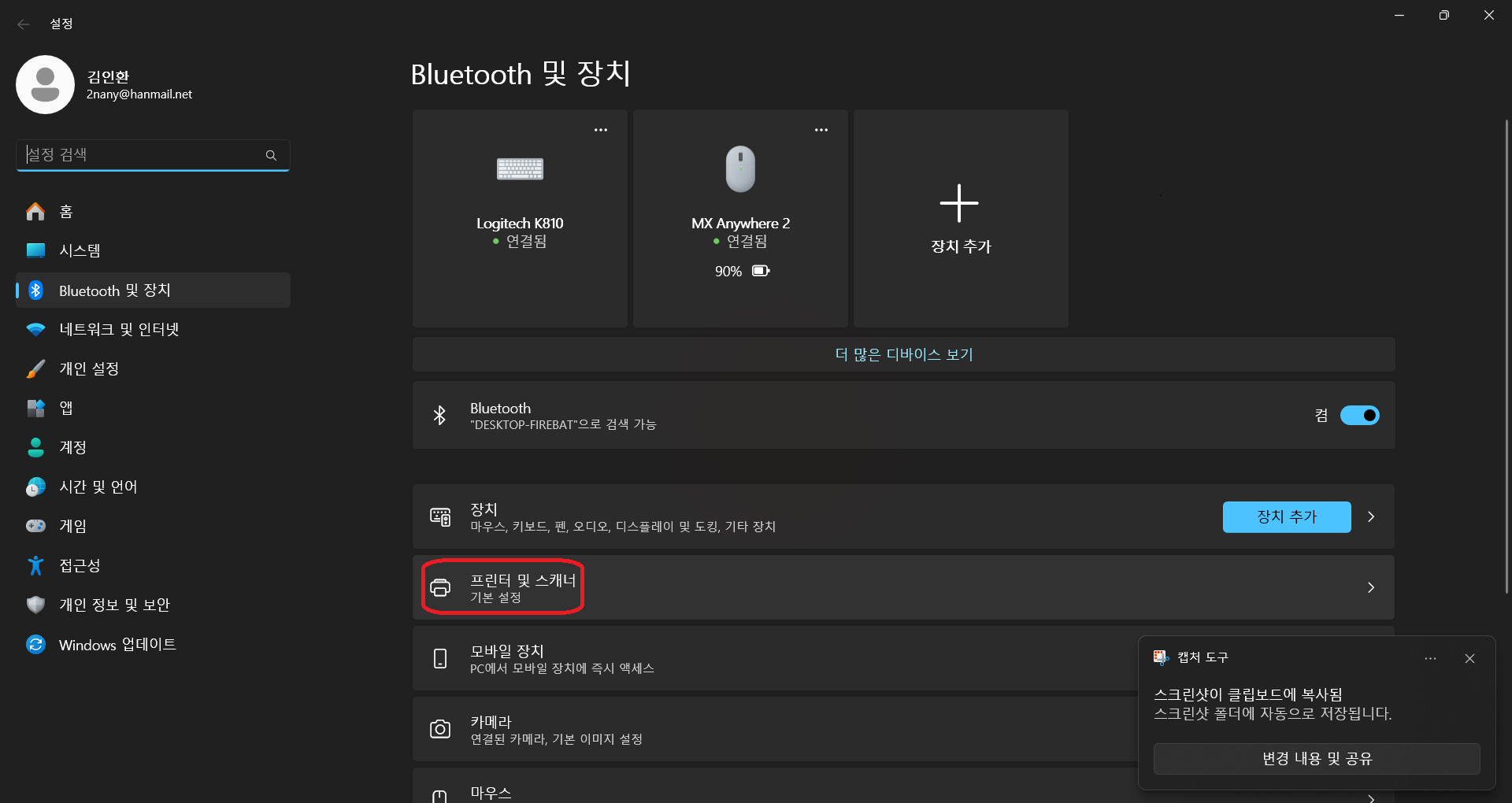
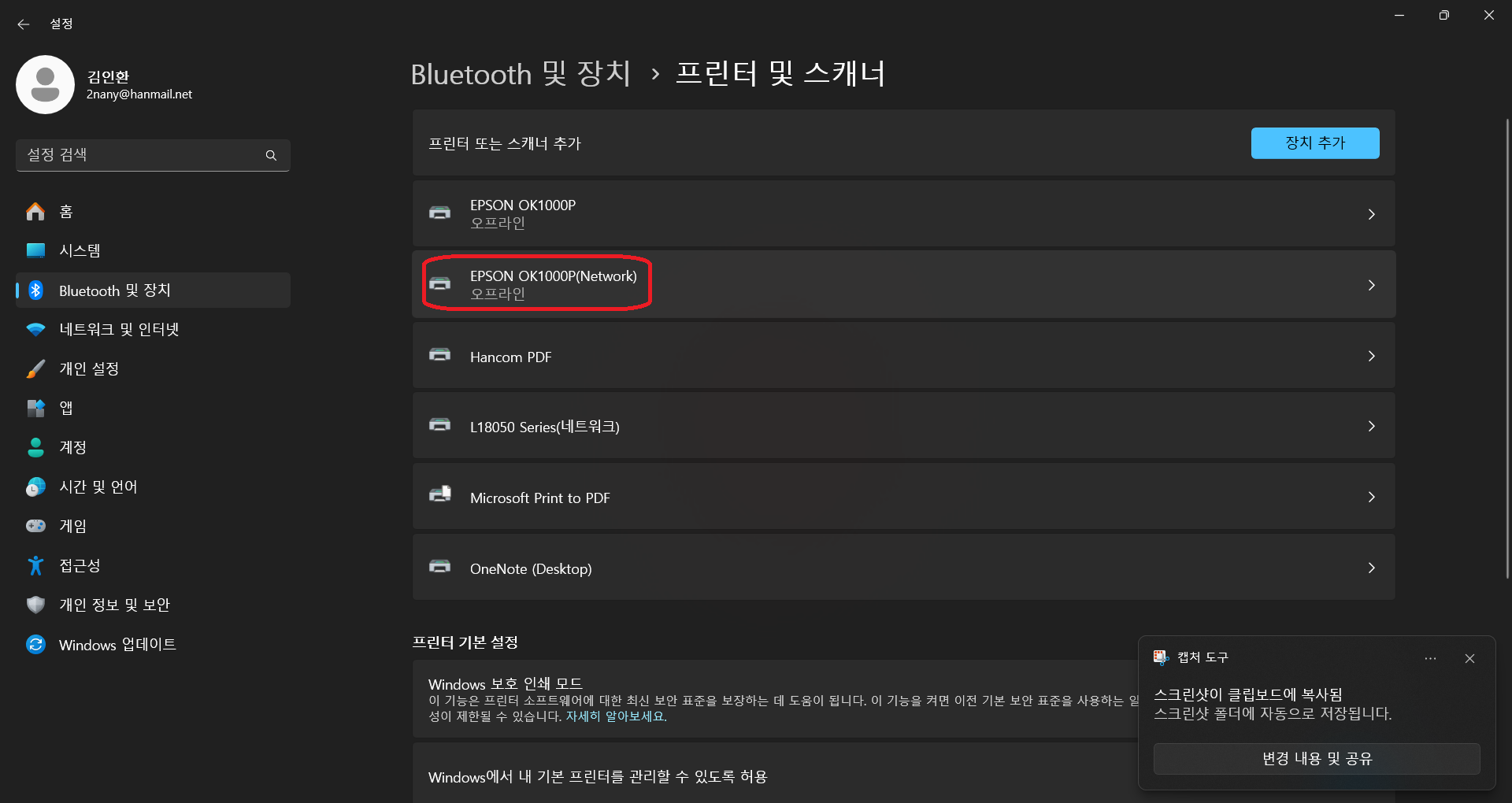
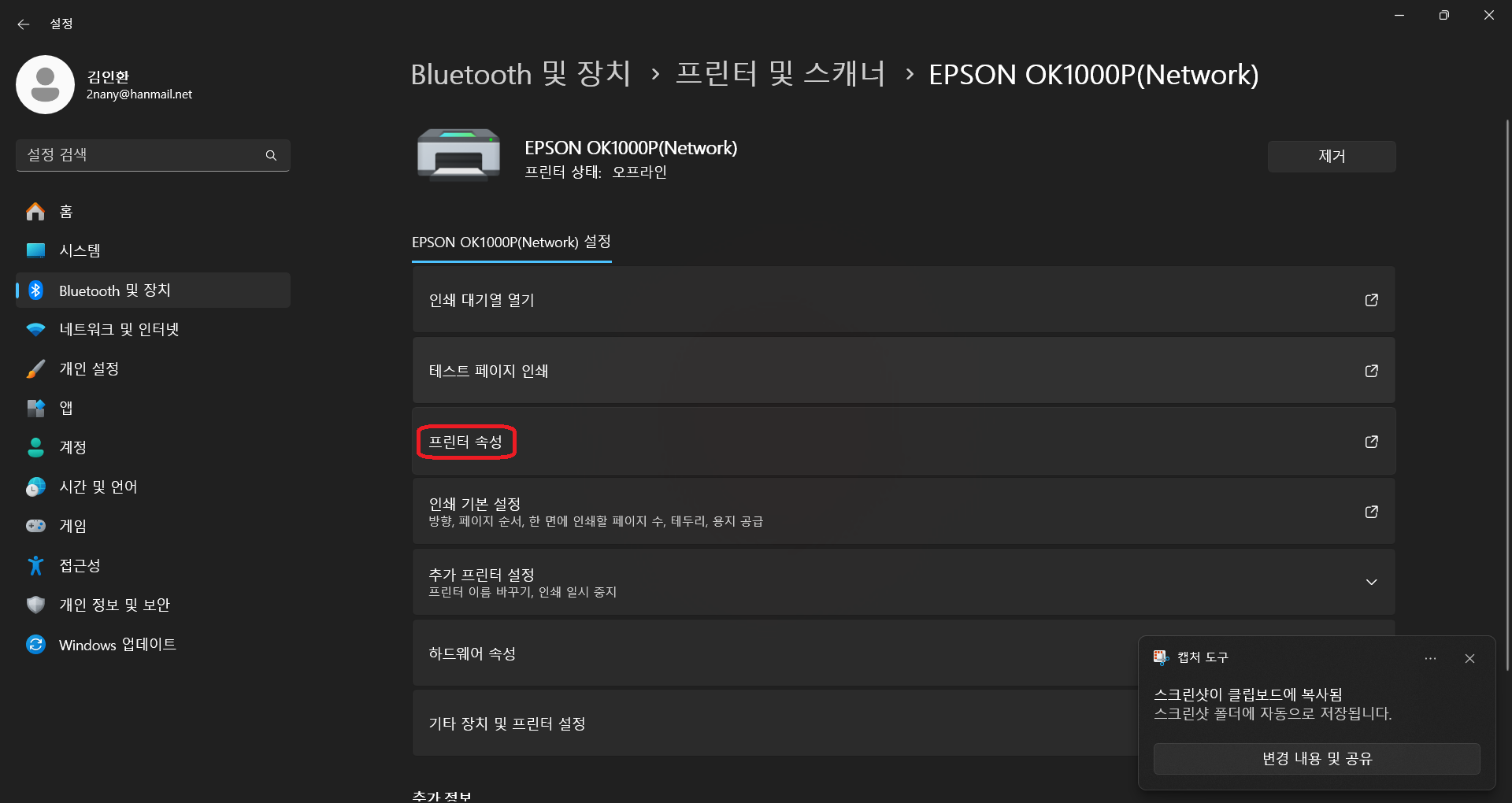
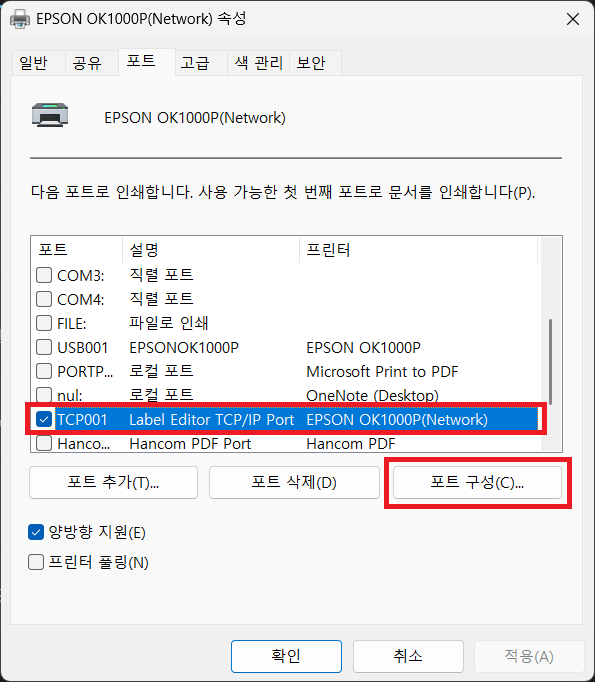
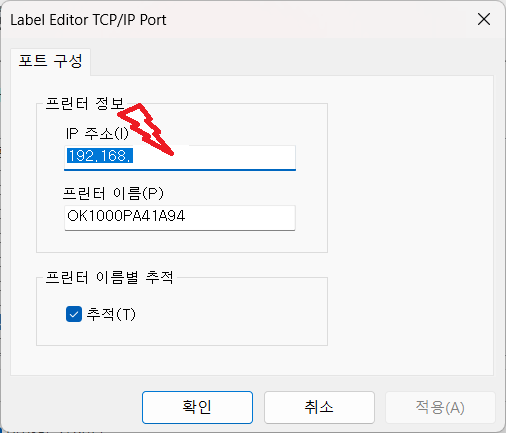
그리고 아까 보았던 192.168.0.1 공유기 관리자 페이지의 내부 네트워크 설정에 들어가보면 라벨프린터의 IP가 잡혀있을 것이다.
네트워크로 연결하는 기기가 많아지면 이런 식으로 정리를 해두면 좋다. 예를 들어 PC는 2~10 번 사이, 주변기기는 101~110번 IP카메라는 201~210번 사이에 배치를 하는 등으로 정리를 해둔다. 도입부에서 말한 것 처럼 각 기기의 지정석을 만드는 과정으로 혹여 일어날 수 있는 DHCP 갱신시간 오류 등을 방지할 수 있다. 특정 기기나 프로그램은 IP를 지정해서 운용하는 경우도 있기 때문에 그런 경우 고정IP는 필수다.