출시된 라벨프린터의 종류가 예전에 비해 다양해졌다. 부담없이 접근할 수 있는 가격대의 제품들도 많고 님봇 같은 중국산도 가격에 비해 쓸만하다. 다만 좀 더 정교하고 내구성이 필요한 라벨은 투자를 해야하는데 그 절충선에 있는 것이 바로 엡손 라벨프린터 OK1000P 이다. 마음먹고 백만원을 넘어가는 전문 라벨출력기가 아니라면 다양한 라벨 출력이 가능하고 호환 테이프를 사용해도 출력 품질이 우수한 이 정도가 딱이다.


1. 엡손 라벨프린터 OK1000P의 연결 및 드라이버 설치

OK1000P의 후면에는 USB와 RJ45 이더넷 포트가 준비되어 있다. WPS는 공유기와 페어링을 할 때 쓴다. 곧 USB, 유선 네트워크, 무선 네트워크를 지원한다는 말이다. 어떻게든 연결할 수 있다. 혼자 PC옆에 두고 쓴다면 USB도 충분하지만 사무실이나 여러 명이 모여있는 공간에서는 네트워크 프린터로 이용가능하다. 본품에는 전용 아답터와 USB 2.0 케이블이 포함되어 있다.
USB 연결법은 말할 것도 없이 꽂기만 하면 되기 때문에 유선, 무선 네트워크 연결방법에 대해서 알아본다. 공통으로 드라이버를 다운 받아야 하기 때문에 아래 링크를 클릭하여 다운로드 받도록 하자.
1-1. 드라이버 설치
드라이버 설치 전에 기기를 먼저 연결하지 않고 설치 중간에 연결하고 전원을 넣는다.
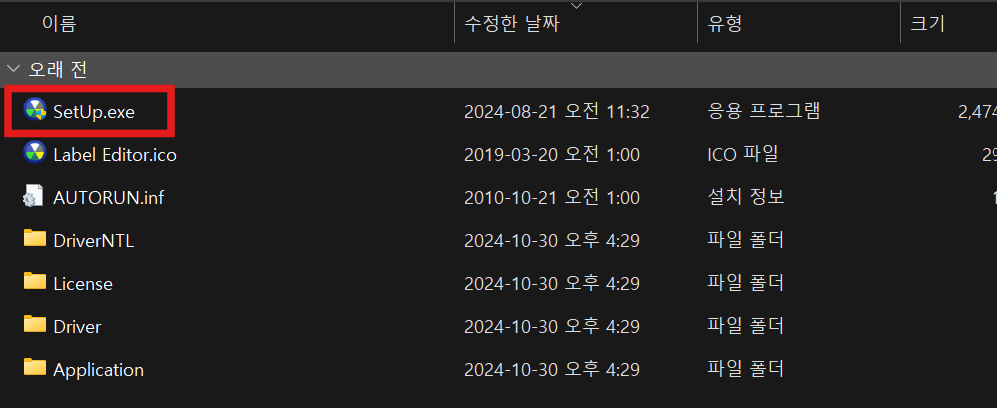
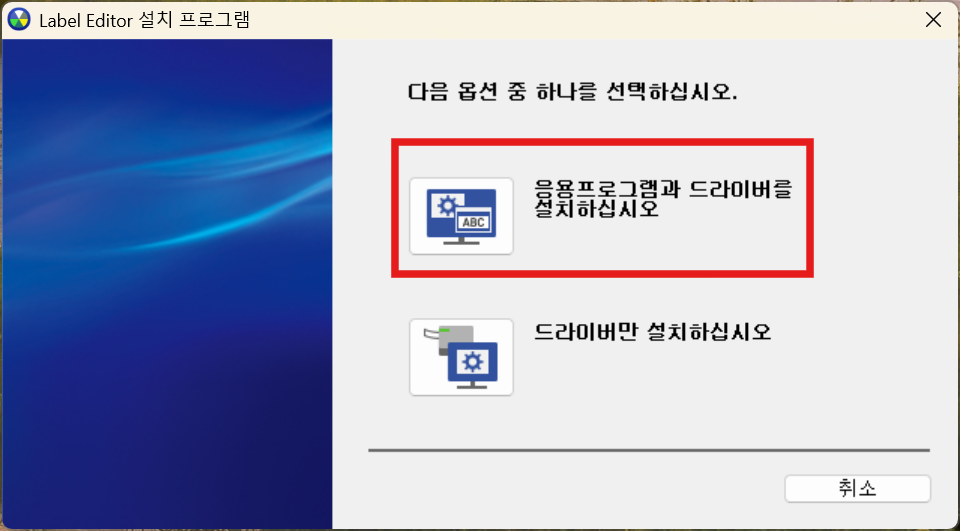
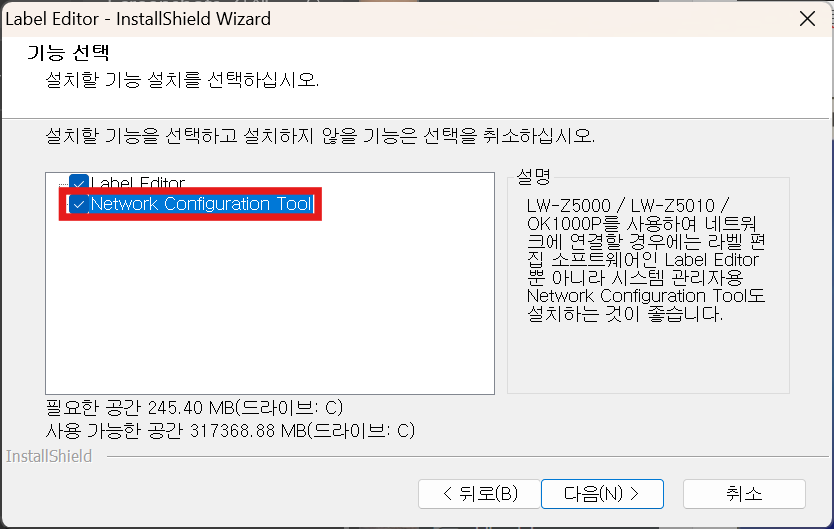
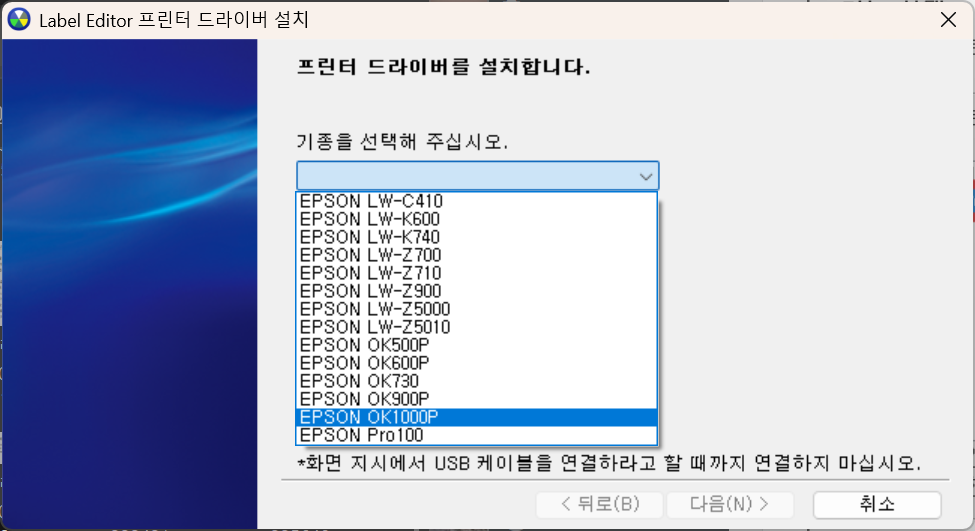
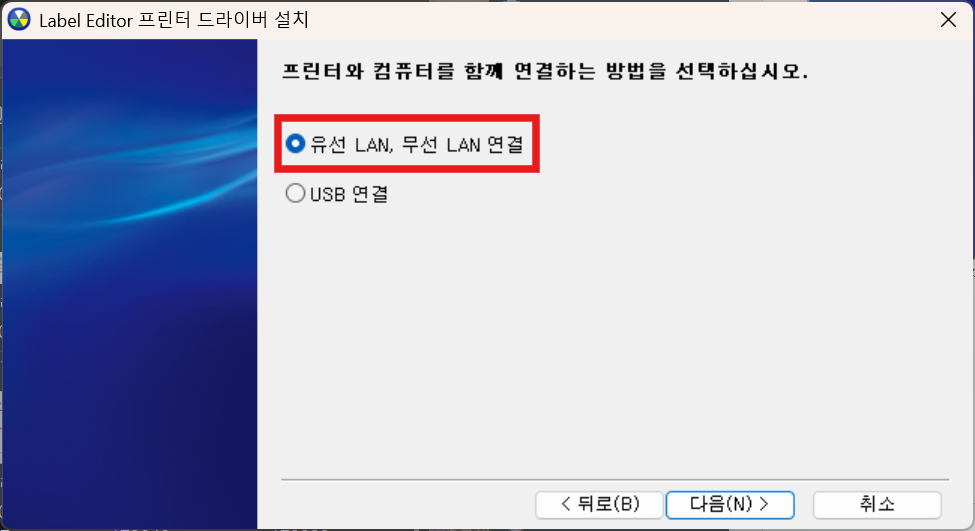
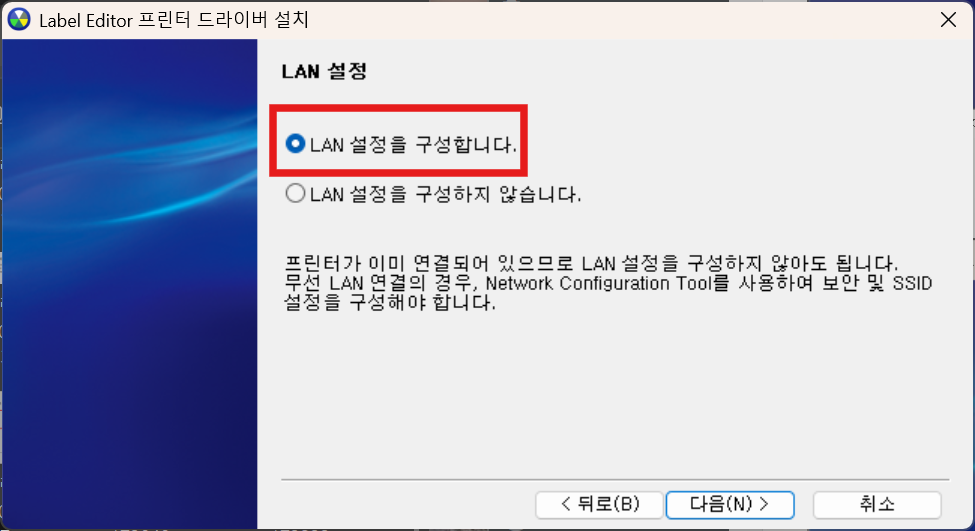
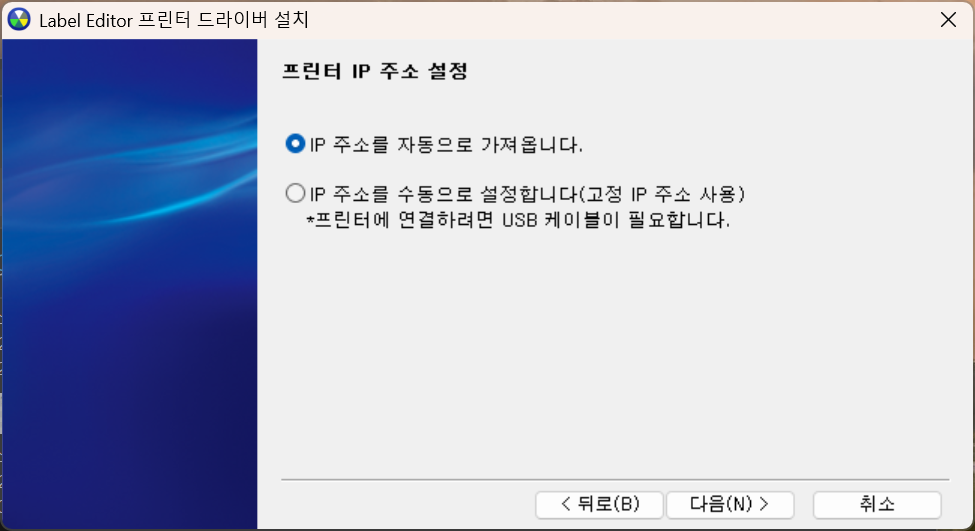
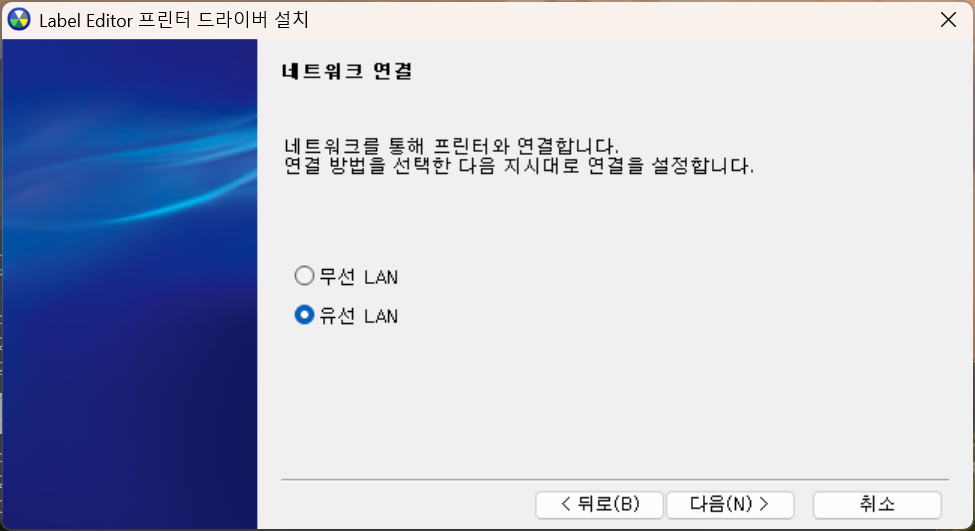
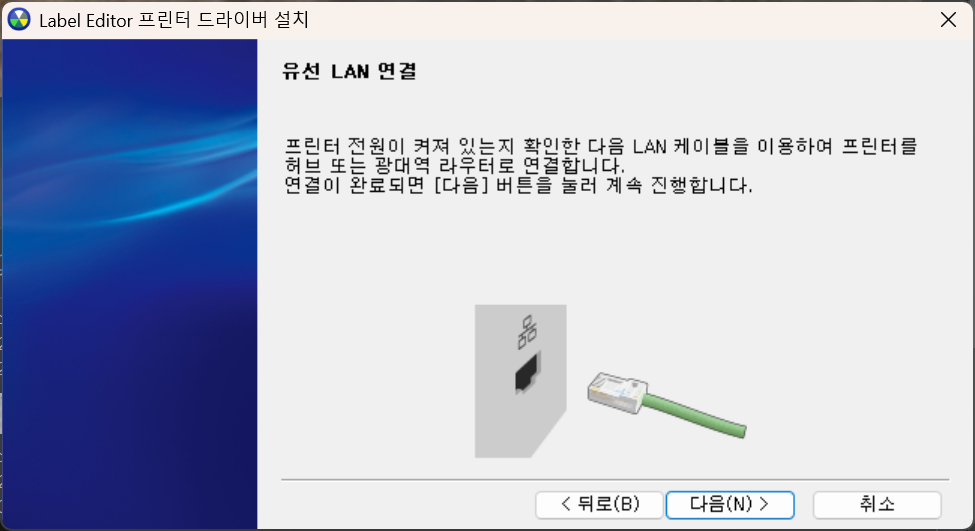
유선 네트워크는 필자가 사용하고 있는 방법이다. NAS, 잉크젯 프린터, 스캐너 등이 공유기 근처에 자리하고 있어서 라벨프린터도 합류시켰다.


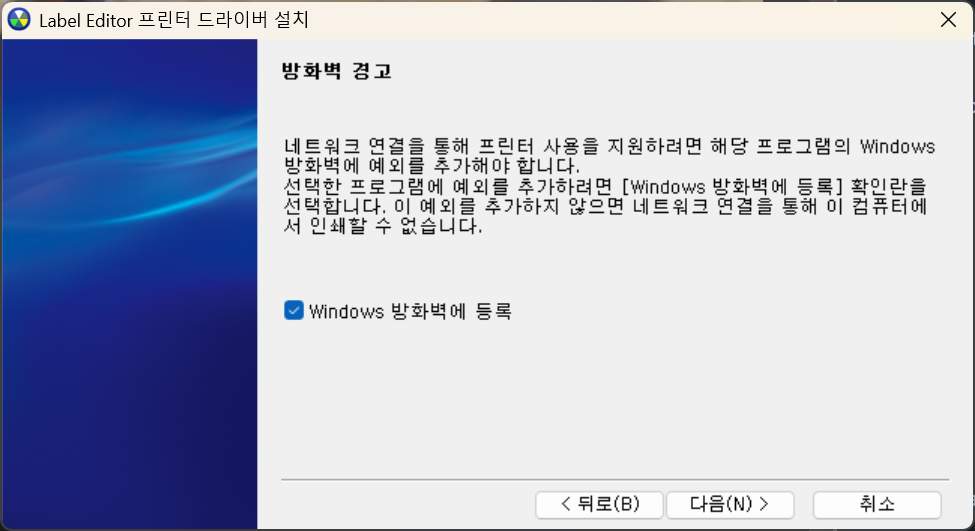
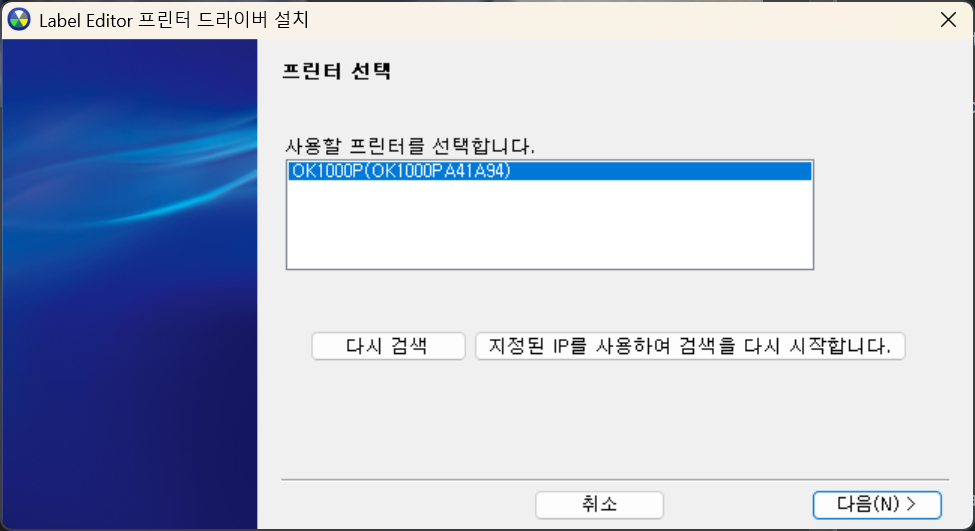
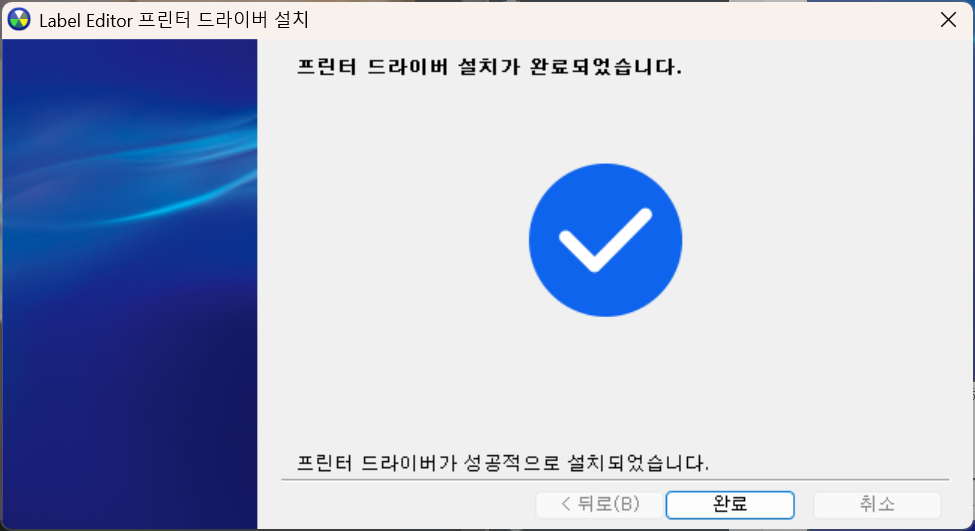
1-2. 무선 네트워크
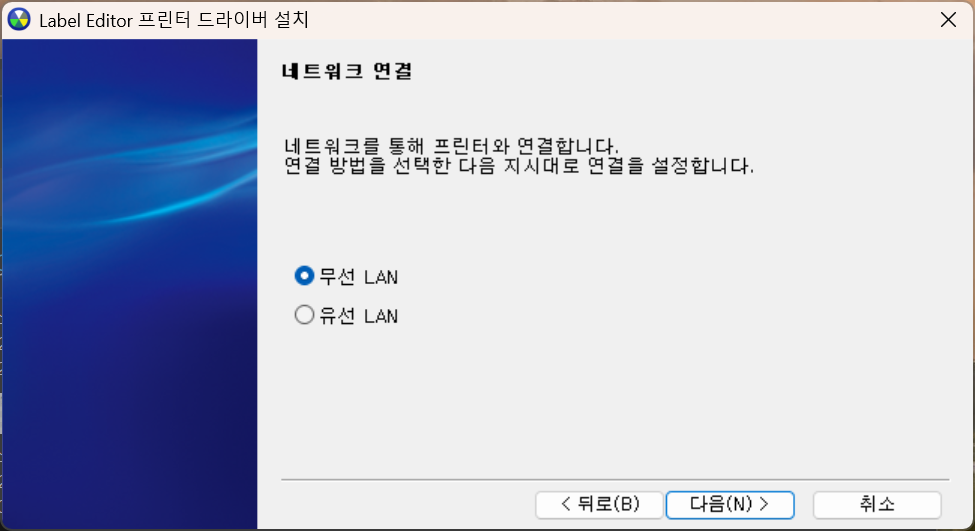
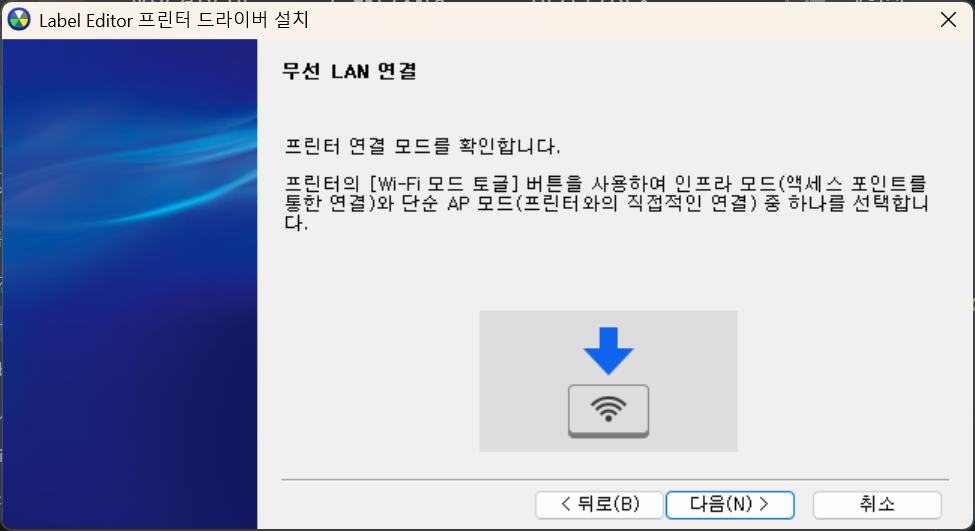

WPS로 연결할 때에는 가능한 공유기 가까이 두도록 한다.

전원 LED와 와이파이 표시 LED가 점멸한다. 연결 시도 중이라는 뜻이다. 만일 이 과정에서 잡히지 않으면 다시 공유기의 WPS 버튼을 눌러 점멸을 확인 후 라벨프린터의 WPS 버튼을 누른다. 환경에 따라 수차례 해야할 수도 있기에 끈기를 가지고 하자.

이 과정 이후에 방화벽 등록화면이 나오는데 유선 설정의 과정과 동일하게 진행하면 된다.
공유기와 거리가 가깝다면 유선 방식을 추천한다. 켜는 동시에 사용이 가능하고 끊길 염려가 없다. 다만 위치를 잡기 애매하다면 무선도 괜찮다. 다만 켰을 때 와이파이 램프가 점멸하며 신호를 잡고 나서 사용이 가능하다. 무선신호의 품질에 따라 끊길 위험도 있지만 선에 구애받지 않는다는 것은 큰 장점이다. 게다가 프린터라는 것은 그저 보조장치이기 때문에 혹여 잠시 끊긴다고 해서 큰 문제가 될 것은 없다. 환경에 맞게 잘 선택하면 될 것이다.
결국 프린터도, 라벨 프린터도 출력물의 디자인을 어떻게 하느냐가 매우 중요한 문제인데 OK1000P를 100% 활용할 수 있는 라벨에디터에 대한 포스팅도 참조해서 좋은 결과물을 만들기 바란다.