라벨에디터 시리즈 <클릭하면 해당 포스트로 이동합니다>
1. 일반(기본) 사용법
2. 폼입력, 엑셀, CSV 파일 불러오기
3. 일련번호, 케이블 라벨 만들기
라벨에디터를 이용하여 일반 사용, 폼 만들어 엑셀 파일 불러오기 까지 알아보았다. 가정 혹은 개인 사용자라면 일반 사용법만 알아도 충분히 실생활에 적용할 수 있을 것이나 사업, 산업용으로 사용한다면 단순 반복작업을 한층 가볍게 해주는 엑셀, CSV 파일로 값을 불러와서 폼에 맞게 출력하는 것이 유용할 것이다. 이번 포스팅에는 거기에 더해 일련번호 자동 증감, 케이블 라벨(플래그 혹은 랩), 대형 분할 출력하는 방법을 알아보려고 한다.
1. 라벨에디터의 일련번호 증감 설정
상황 예시를 하나 들어보자. 회의에 3개의 팀(A, B, C)이 참가하며 각 3명씩이다. 각 팀의 팀장(1번) 팀원(2, 3번)이 앉을 의자에 표식을 하려고 한다. A팀 01, A팀 02…의 형식으로 이에 맞는 라벨테이프를 출력해보자.
사용할 목적의 크기에 맞는 일반 가로쓰기를 하나 생성하고 연번을 클릭한다.
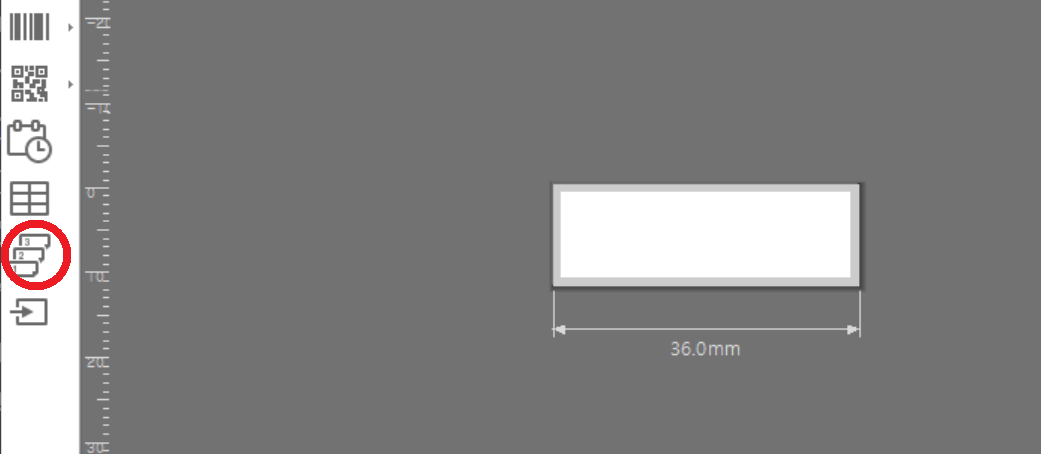
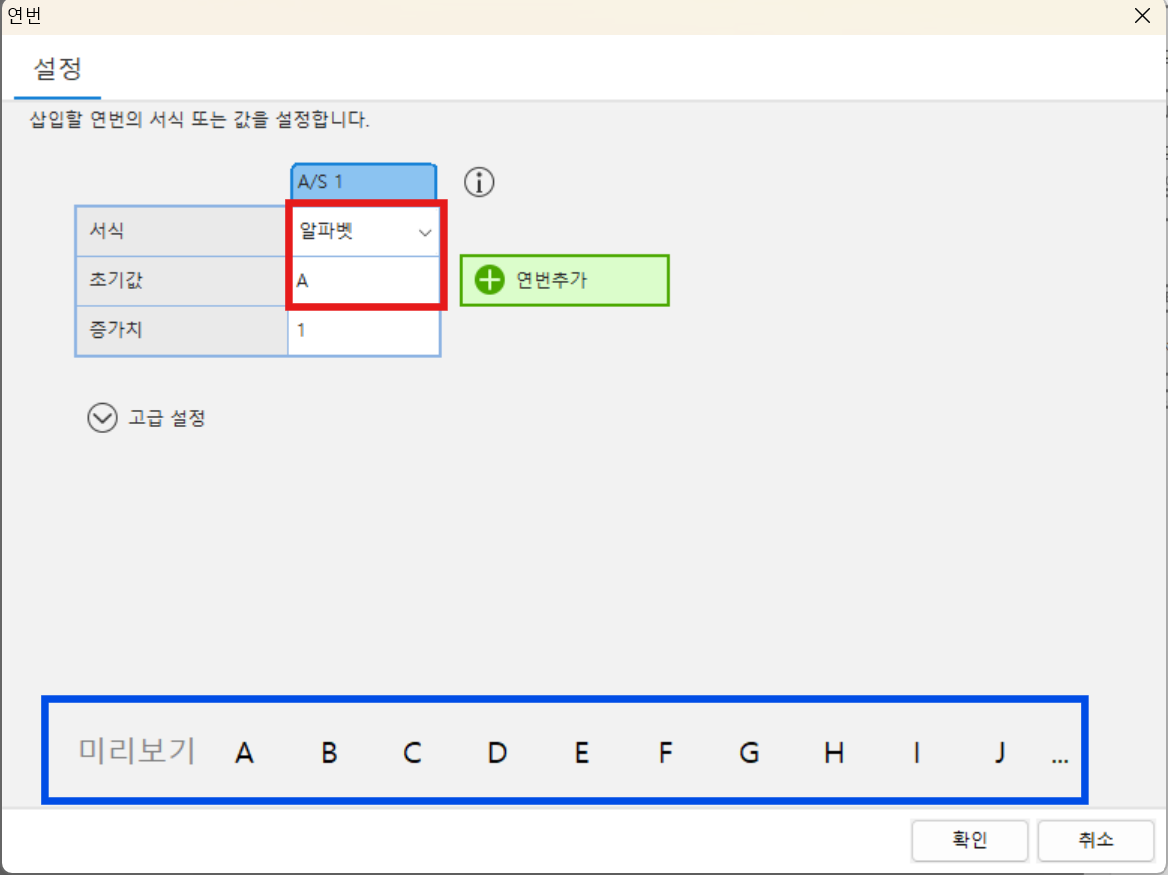
▲ A, B, C 등으로 팀이름은 알파벳이므로 아래 꺾쇠를 이용하여 알파벳으로 변경하고 초기값과 증가치를 입력한다. A부터 하나씩 증가한다는 것이다. 아래의 미리보기를 확인해가면서 써넣으면 이해하기 쉽다.
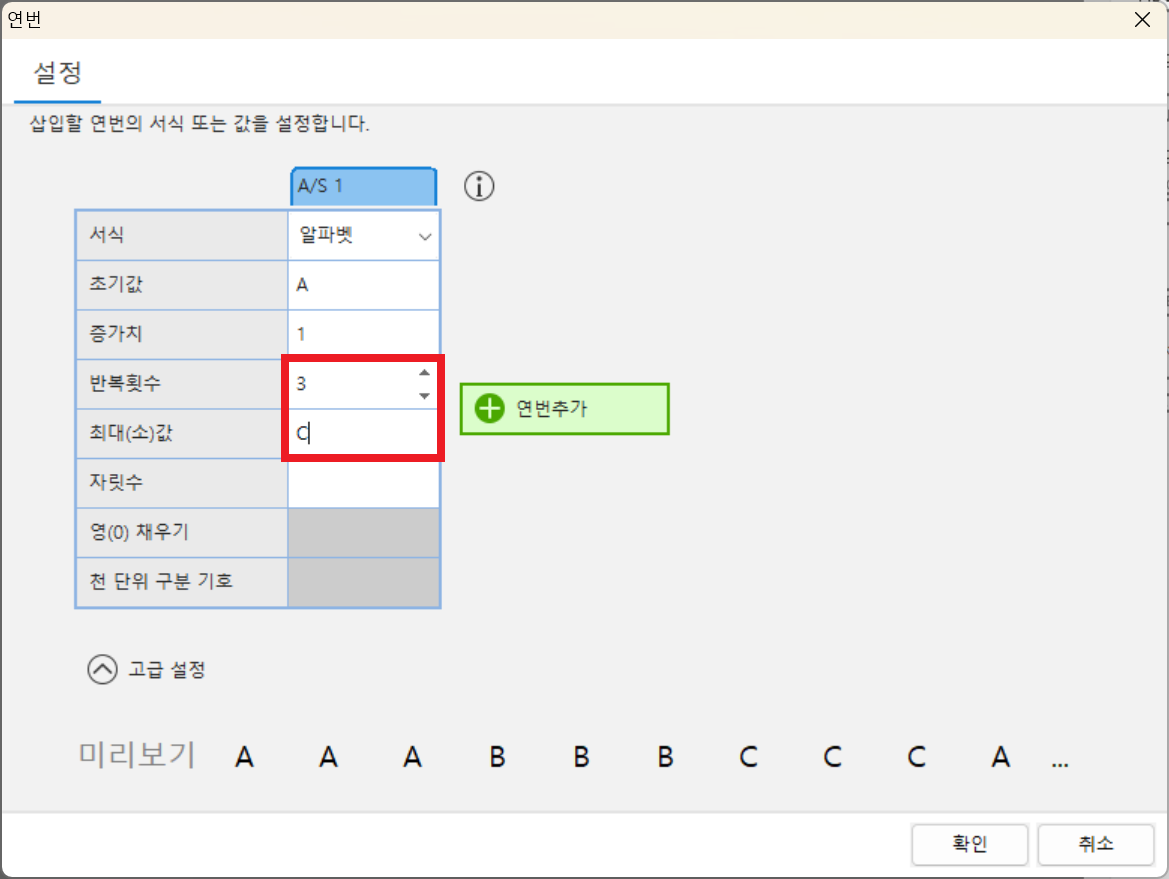
▲ 반복횟수란 개별 문자의 반복횟수다. 팀당 3개의 자리를 출력해야 하기 때문에 반복횟수를 3으로 정했다. A팀 01, A팀 02, A팀 03..이기 때문이다. 최대(소)값은 종료값이라고 보면 된다. A, B, C 3개의 팀이기 때문에 C를 종료값으로 설정하였다.
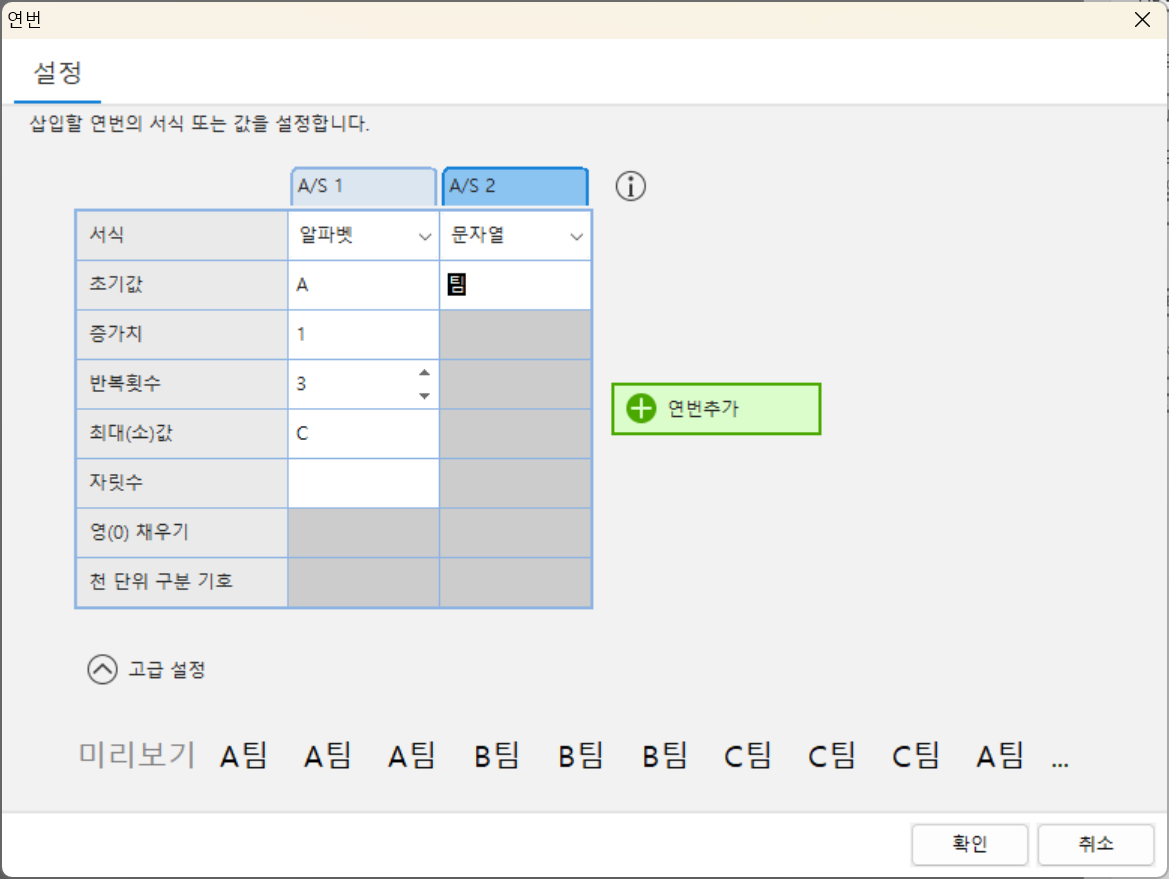
▲ 문자열이란 엑셀에서 문자열을 표기할 때 ” “를 사용하는 것과 같은 것으로 보면 된다. 아래의 미리보기를 보면서 작업하자.
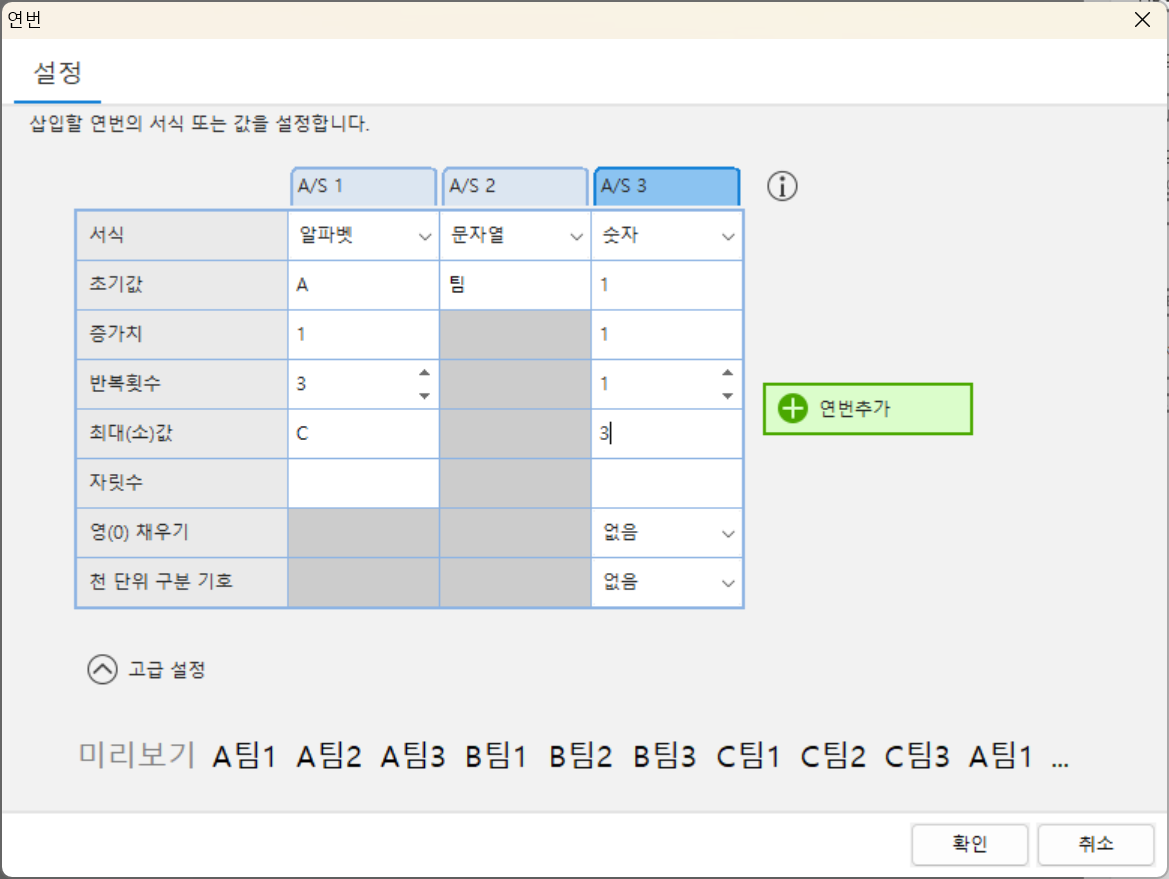
▲ 최대(소)값, 즉 종료값을 3으로 하였다. 팀원이 3명이기 때문이다. 미리보기를 보면 A팀 1, A팀 2…생각한대로 작성이 잘 되었다.
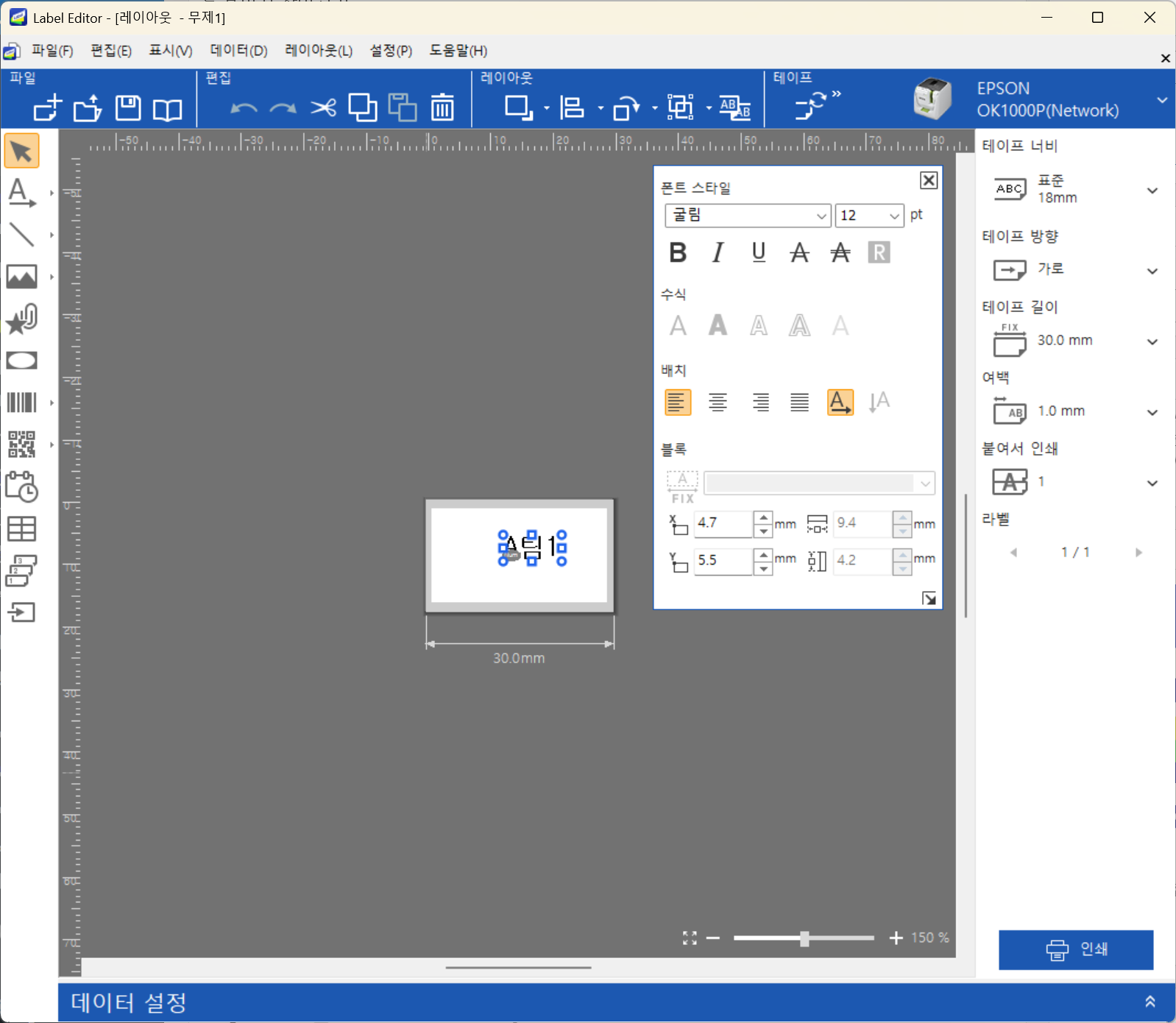
▲ 확인을 누르면 텍스트 상자를 테이프에 위치시킬 수 있다.
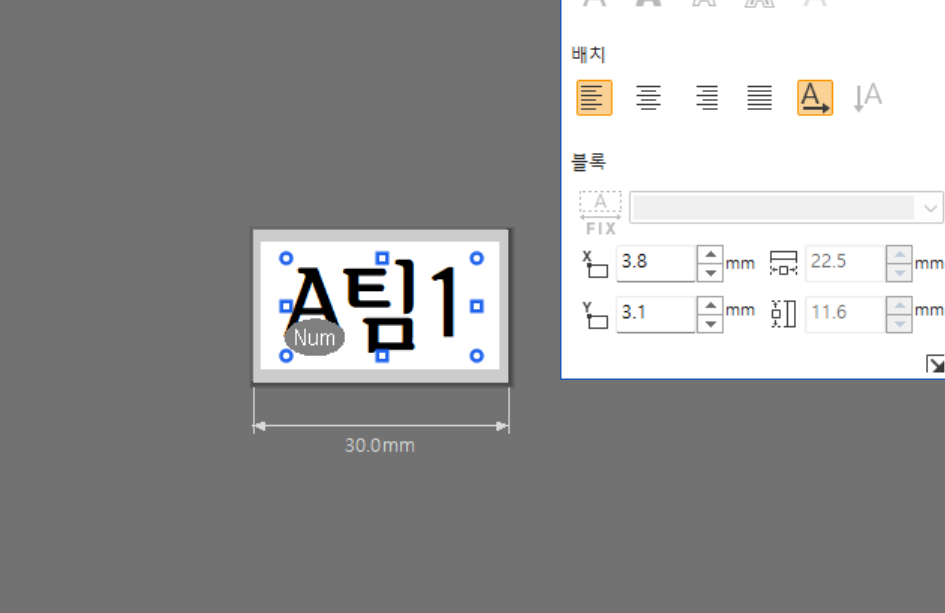
▲ 일반 사용법 포스팅에서 해본 것 처럼 글꼴, 정렬 등을 조정한다.
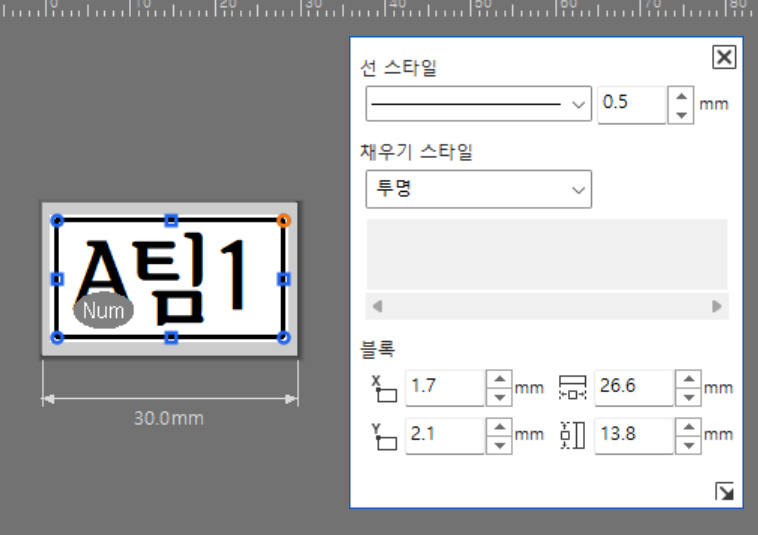
완성되었으니 인쇄를 한다. 인쇄 창에서 고급 설정에 들어가 “연속 연번 인쇄하기“를 체크하고 인쇄한다.
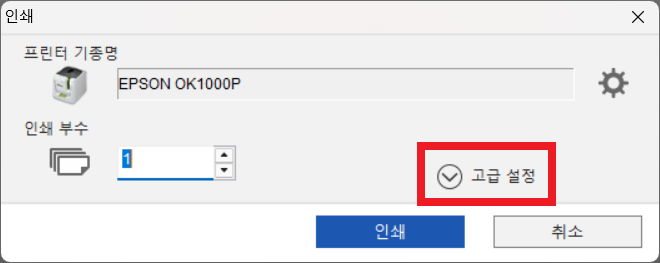
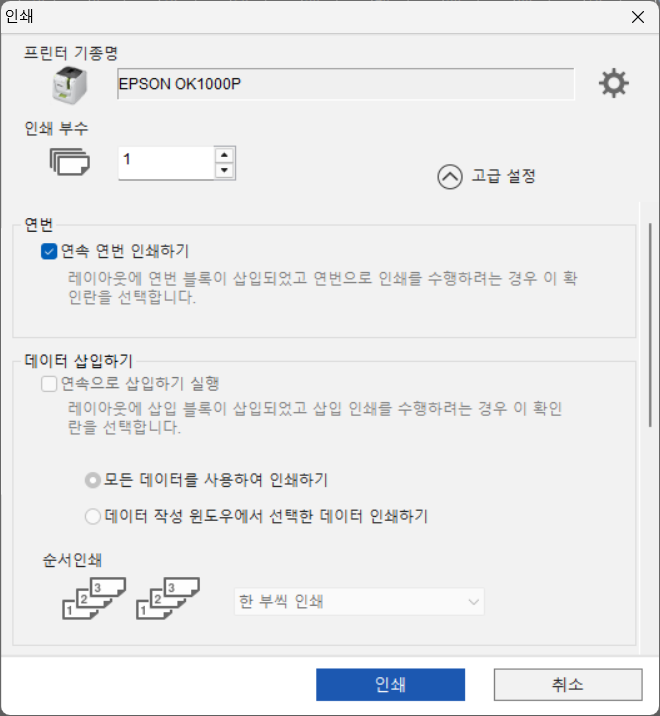
2. 문구 반복 인쇄
일반 – 가로쓰기로 창을 열고 문구를 하나 넣은 후 상단의 텍스트 인쇄 반복을 누른다.
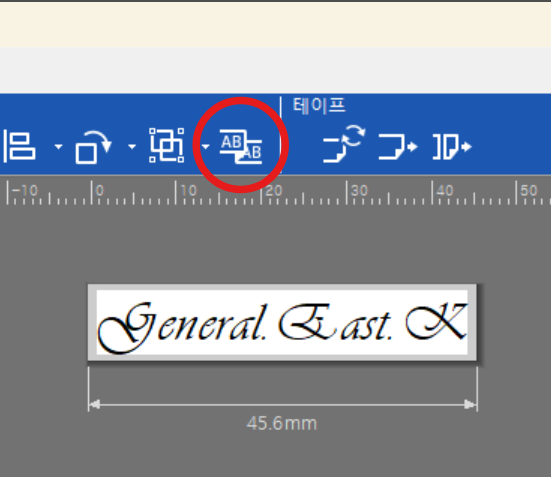
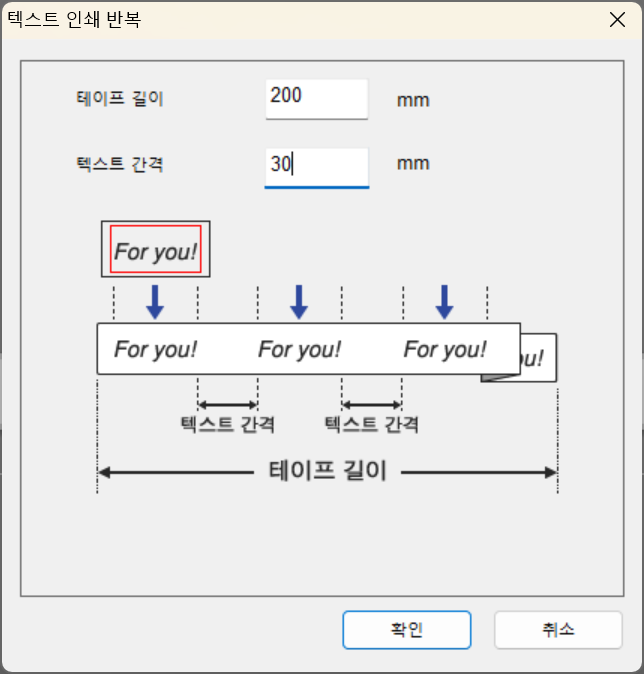
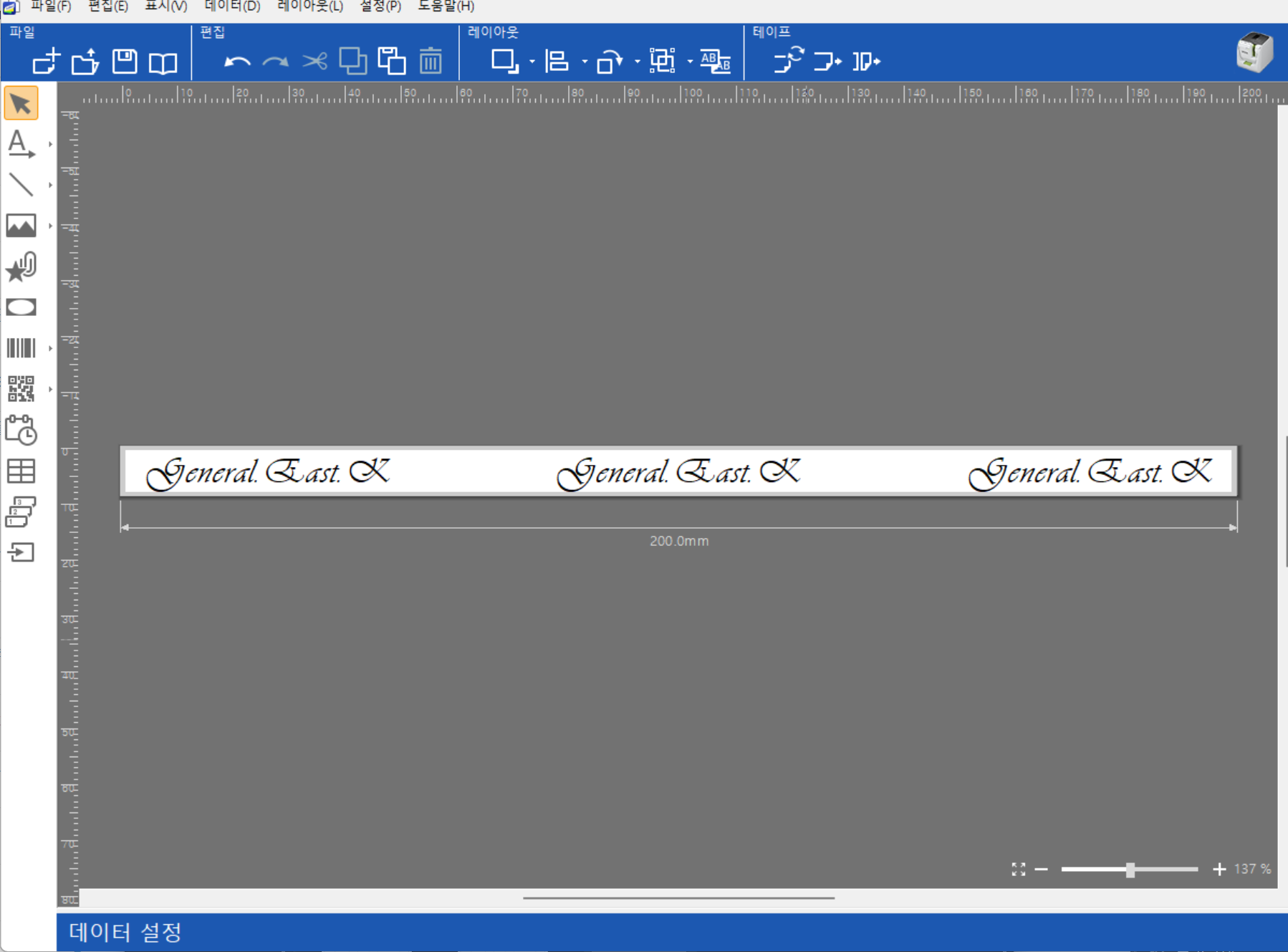
3. 케이블 라벨 만들기
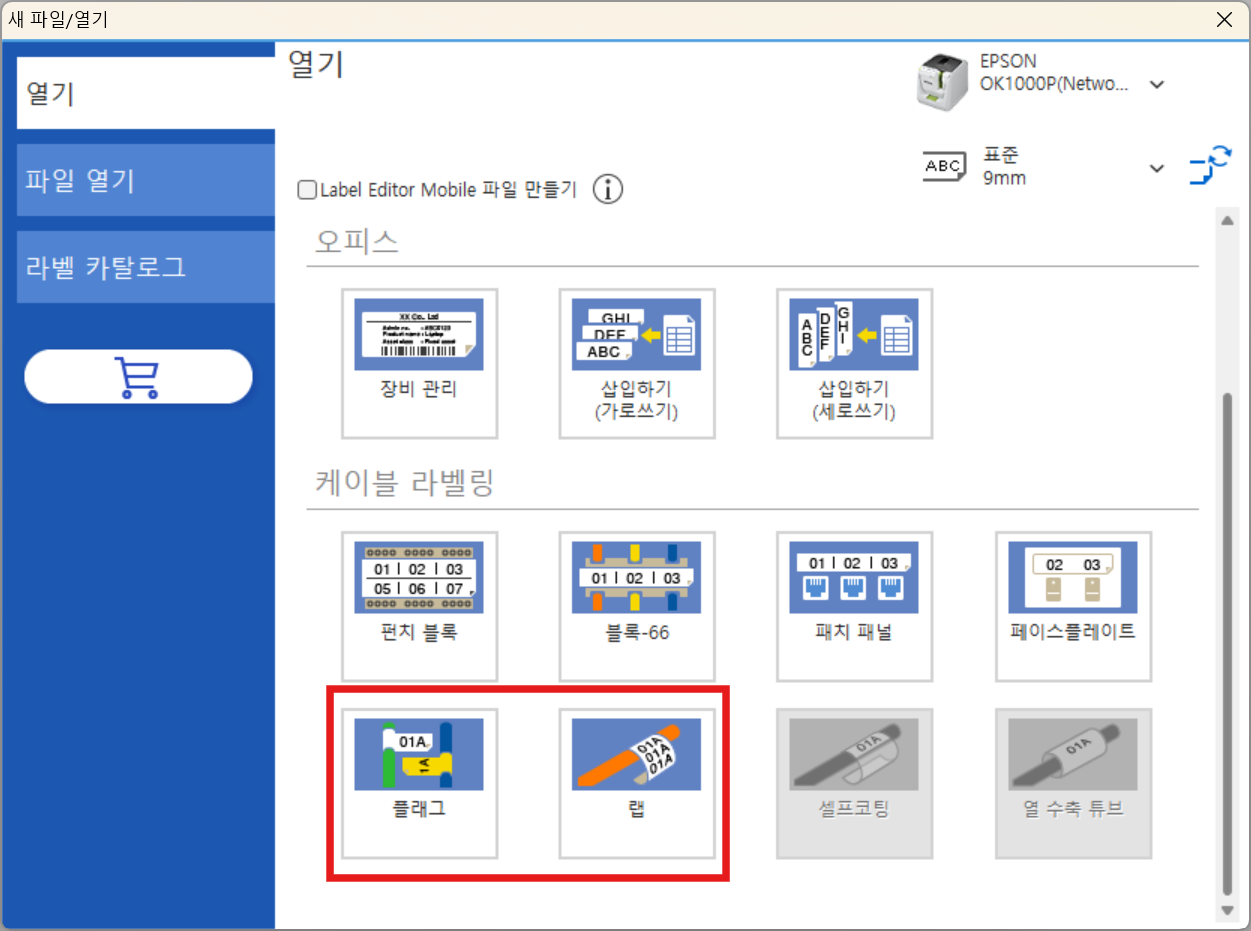
AWG에 대해서 알아야 한다. 쉽게 말해 전선의 굵기, 직경이다. 숫자가 낮을 수록 굵고 높을 수록 가늘다.
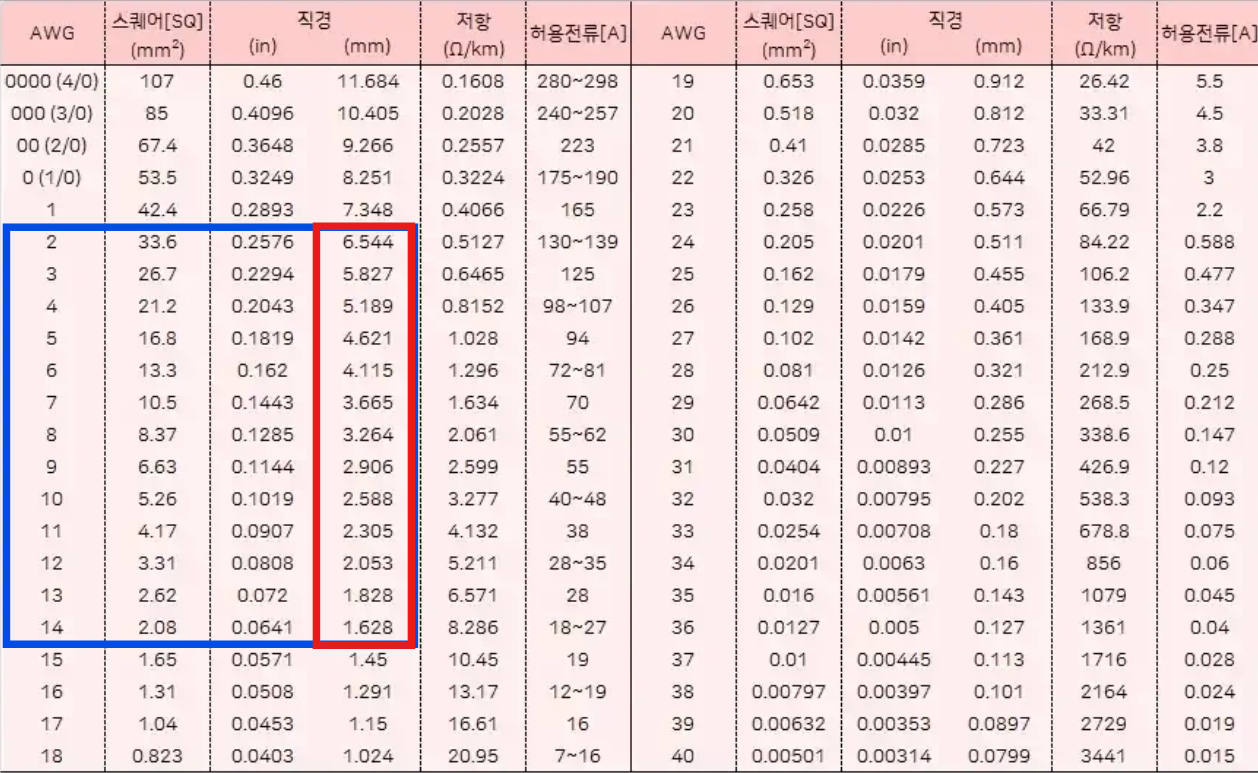
3-1. 케이블 플래그
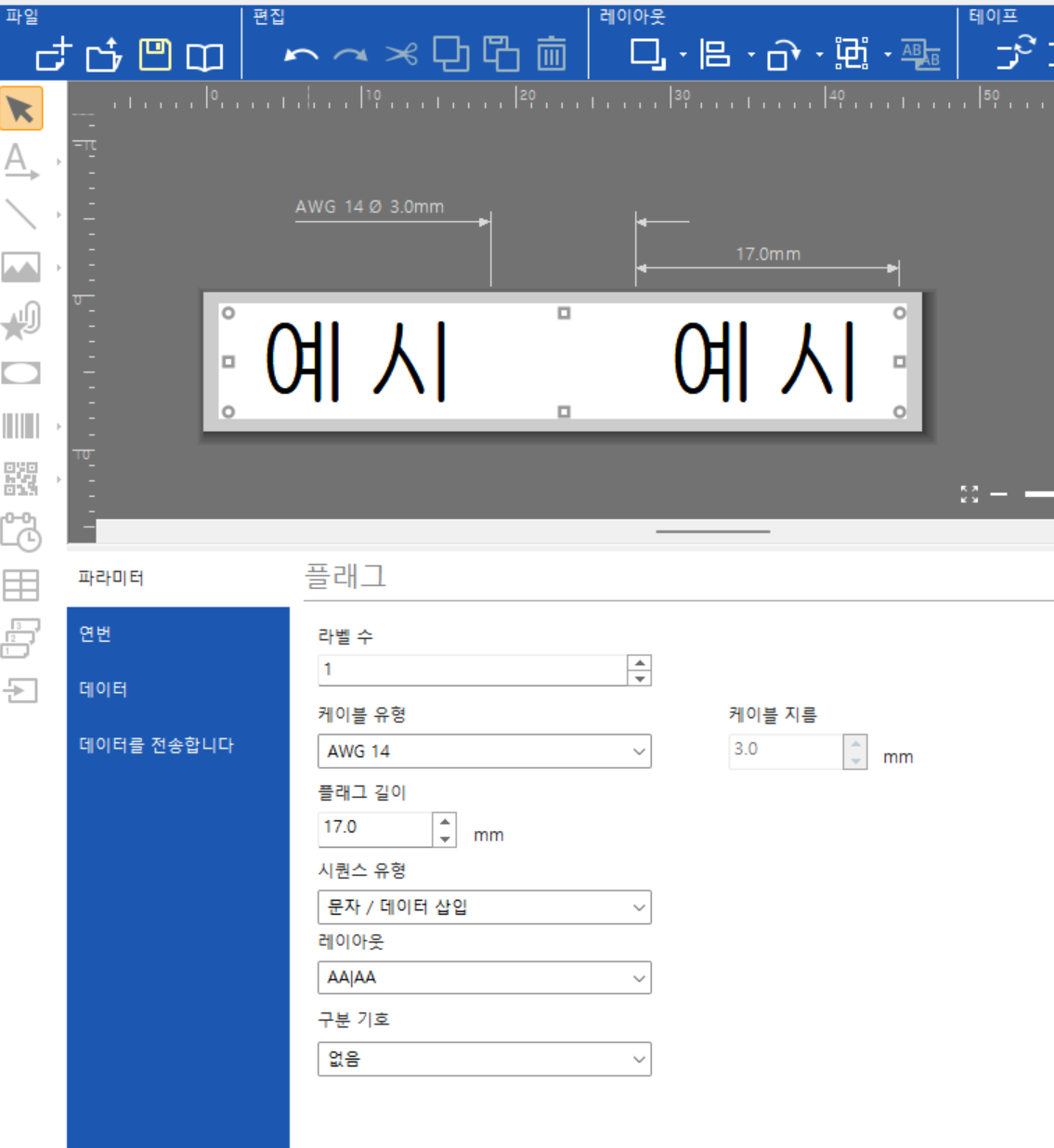
라벨지의 가운데 부분을 케이블에 말고 서로 붙여 깃발처럼 만드는 형태이다. 케이블 유형의 굵기를 조정하면 미리보기에서 가운데 부분이 늘어나고 줄어듦을 알 수 있다.
- 라벨 수 : 출력할 라벨의 개수
- 케이블 유형 : 케이블 굵기를 선택한다. 라벨의 가운데 부분이 조정된다.
- 플래그 길이 : 라벨의 가운데 부분으로 케이블을 감싼 나머지 부분의 길이를 조정한다.
- 시퀀스 유형 : 연번, 문자/데이터 삽입 선택 가능하다.
- 레이아웃 : 가로, 세로, 동일문구, 다른문구로 설정할 수 있다.
- 구분 기호 : 케이블을 감을 부분을 표시할 수 있다.

3-2. 케이블 랩
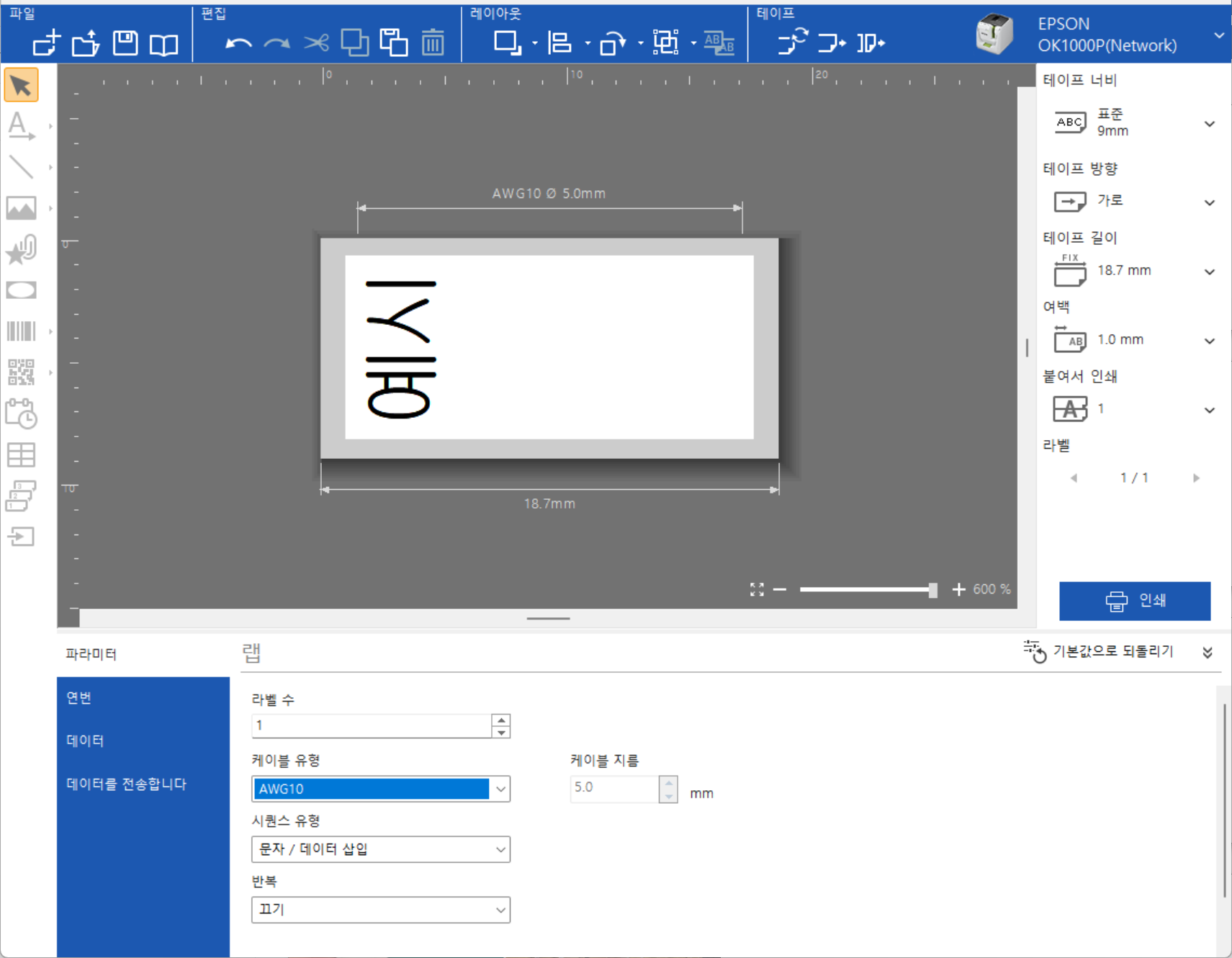
케이블 둘레를 마는 형식으로 붙이는 라벨이다.
- 라벨 수 : 출력할 라벨 개수
- 케이블 유형 : 전선의 둘레를 선택. 라벨의 전체 길이가 조정된다.
- 시퀀스 유형 : 연번과 문자, 데이터 삽입을 선택할 수 있다.
- 반복 : 선택한 연번이나 문자, 데이터를 영역 내에 반복해서 표시한다.
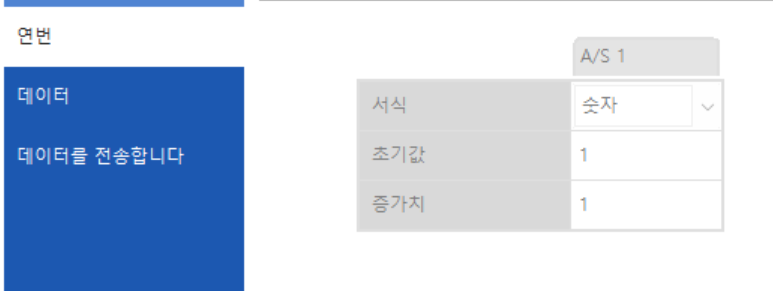
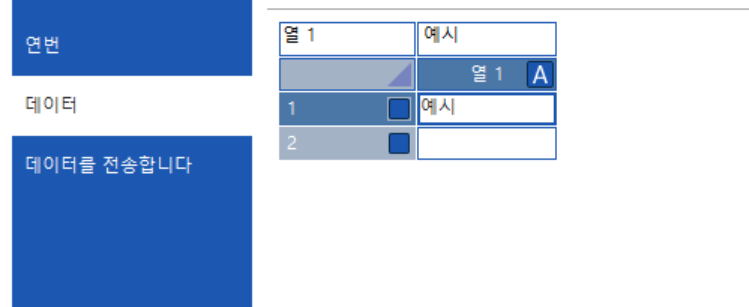
연번과 데이터 입력에 대해서는 이 전 포스팅에서 다룬 내용이니 익숙할 것이다.
4. 대형 분할 출력
때로는 라벨테이프 보다 큰 글꼴로 라벨을 만들어야할 경우가 있다. 이럴때에는 여러부분으로 쪼개어 인쇄한다음 맞추어 붙이는 방법이 있다. 이 또한 라벨에디터에서 가능하다.
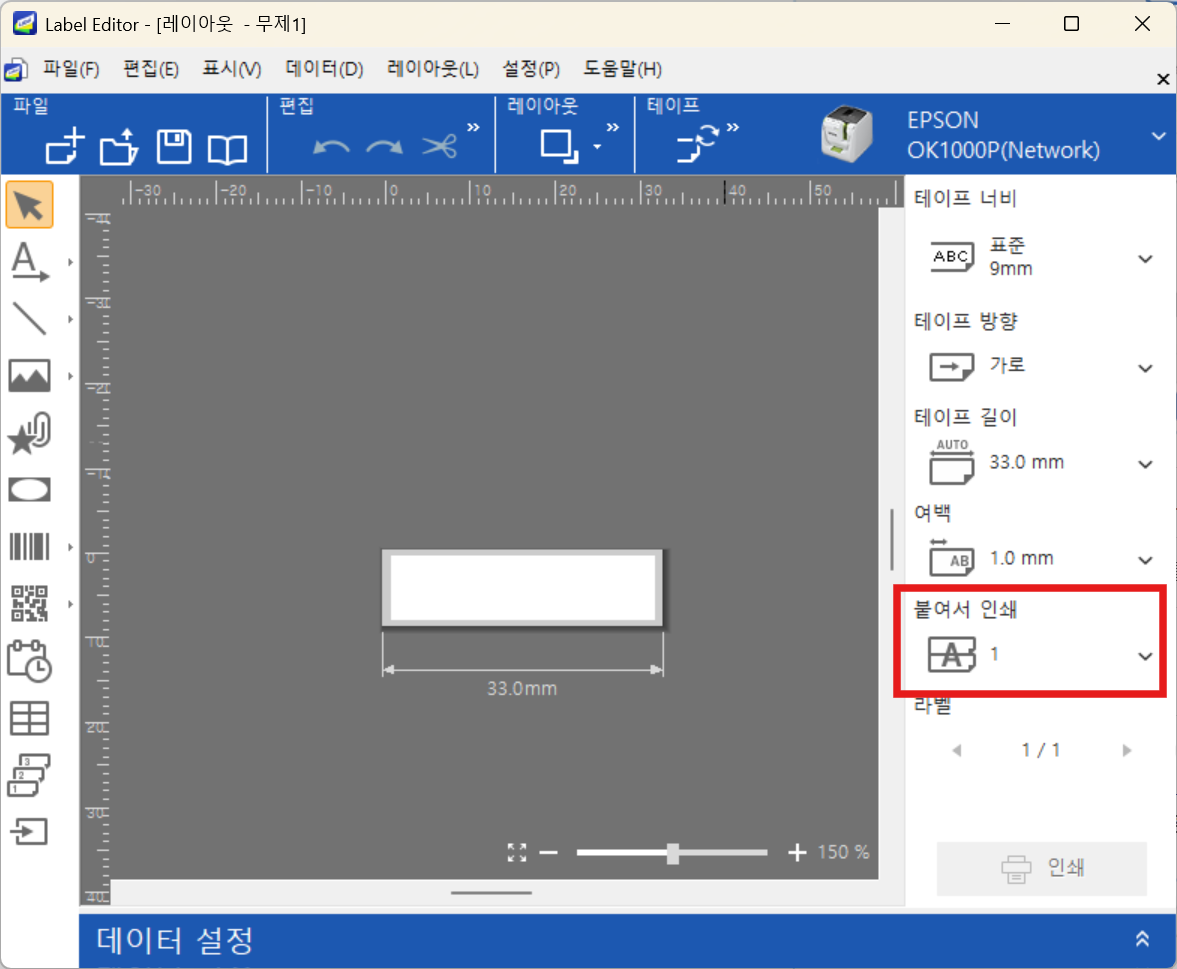
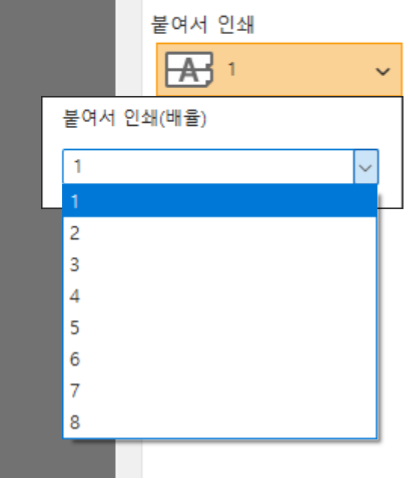

3등분 하여 나누어 출력할 수 있다. 그림에서 보다시피 글꼴의 크기가 무려 120이다. 테이프의 폭이 더 넓은 것을 이용하거나 더 쪼개서 출력하면 더욱 큰 글꼴도 가능할 것이다. 하지만 라벨테이프의 값도 무시못하기 때문에 정말 큰 출력물은 차라리 A3, A4의 종이를 이용해서 나누어 출력해 붙이는 것이 낫다. 라벨에디터로 이 기능을 쓰는 것은 어디까지나 라벨로써만 사용하면 될 것이다.
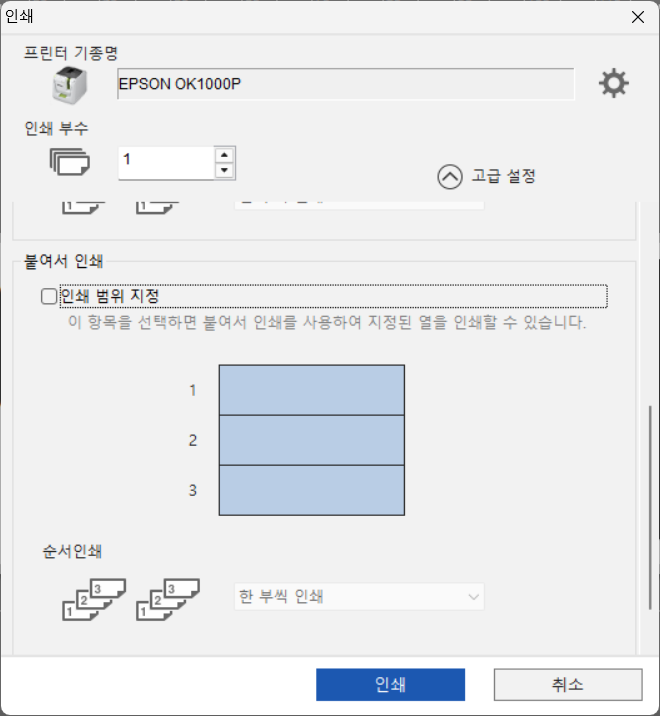
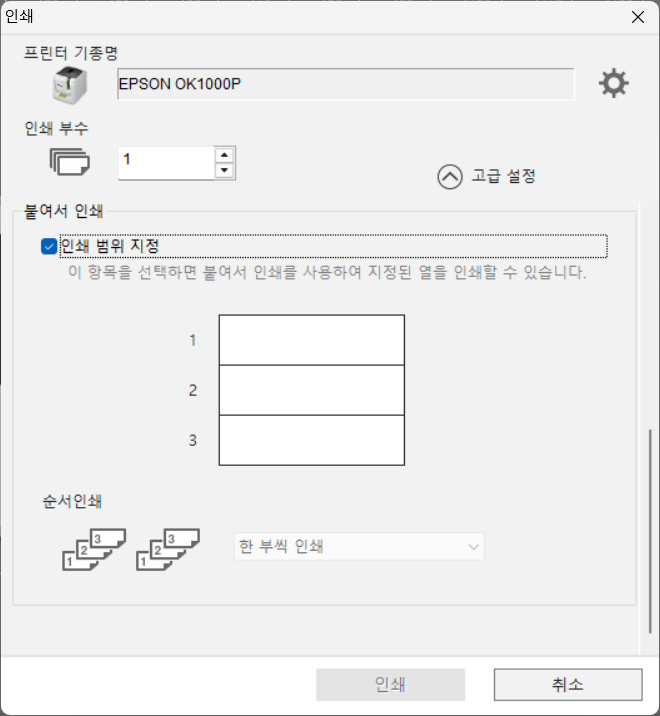
이로써 엡손 라벨에디터의 기능을 모두 알아보았다. 적극적으로 실생활에 적용하면 유용하게 쓸 수 있다. 사무용은 물론이거니와 가정에서도 혹시 이미 라벨프린터를 구매했다면 헐값에 중고시장에 내다 팔지 말고 사용용도가 없을까 한번 쯤 생각해보면 좋을 것이다. 항상 말하지만 충동구매는 적극적 사용으로 상쇄시킬 수 있다.