라벨에디터 시리즈 <클릭하면 해당 포스트로 이동합니다>
1. 일반(기본) 사용법
2. 폼입력, 엑셀, CSV 파일 불러오기
3. 일련번호, 케이블 라벨 만들기
라벨에디터를 사용하면서 하나씩 하나씩 만들어서 출력하는 경우도 물론 많겠지만 컴퓨터 장치들은 일반적으로 단순 작업반복을 지치지 않고 할 수 있다는 장점이 있다. 따라서 라벨에디터도 형식만 갖추어서 명령을 하면 출력을 해준다. 대표적으로 엑셀에 정리된 목록들을 하나 하나 라벨로 출력하는 작업이다. 물품 등의 보유목록을 라벨에디터로 불러와 하나씩 출력해서 관리용도로 사용할 수 있다.
1. 라벨에디터의 테이블에 데이터 입력하여 출력하기
기존에 목록이 존재하지 않고 라벨에디터 자체에서 직접 목록을 입력하는 경우이다. 기존에 있는 폼으로 예를 들어본다.
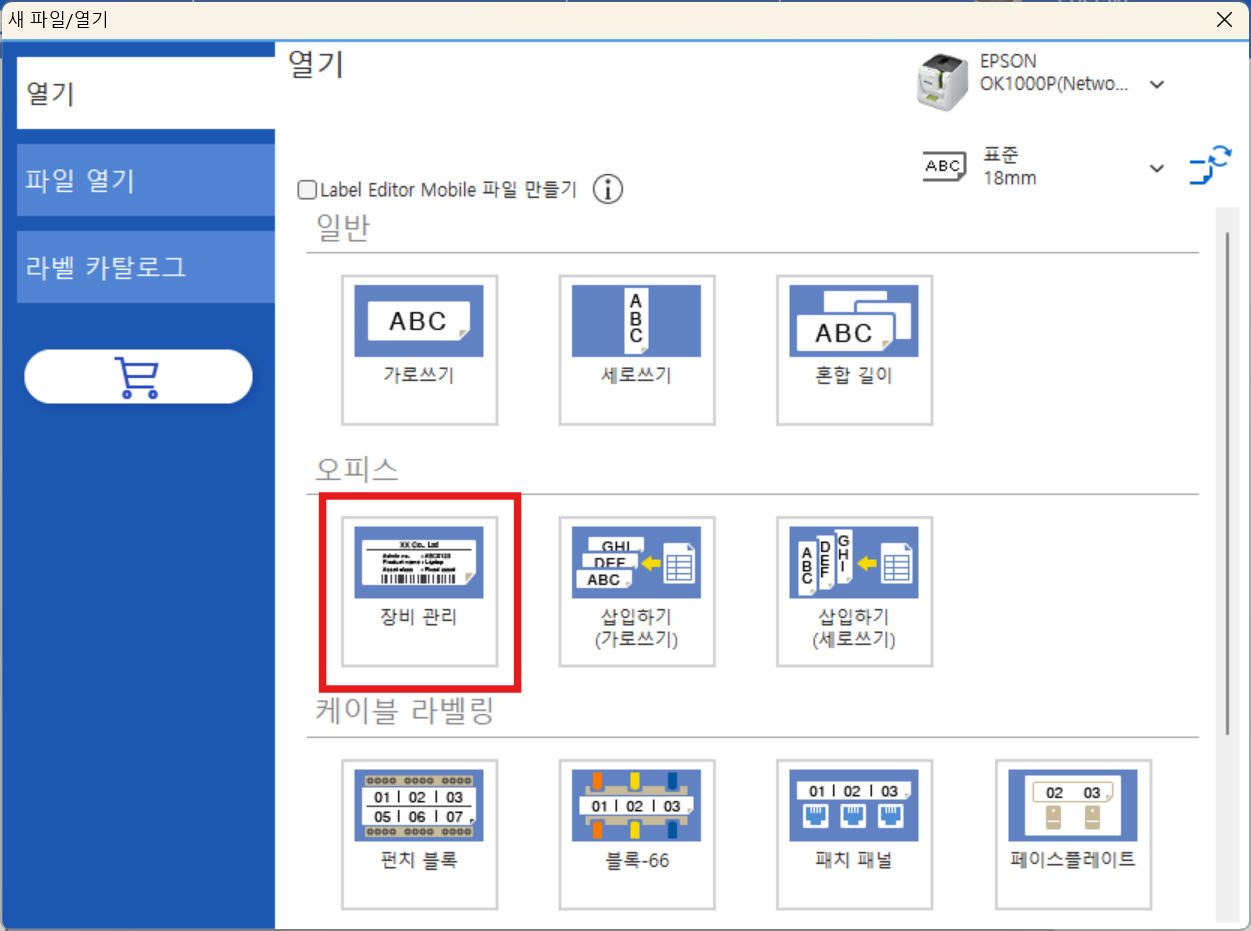
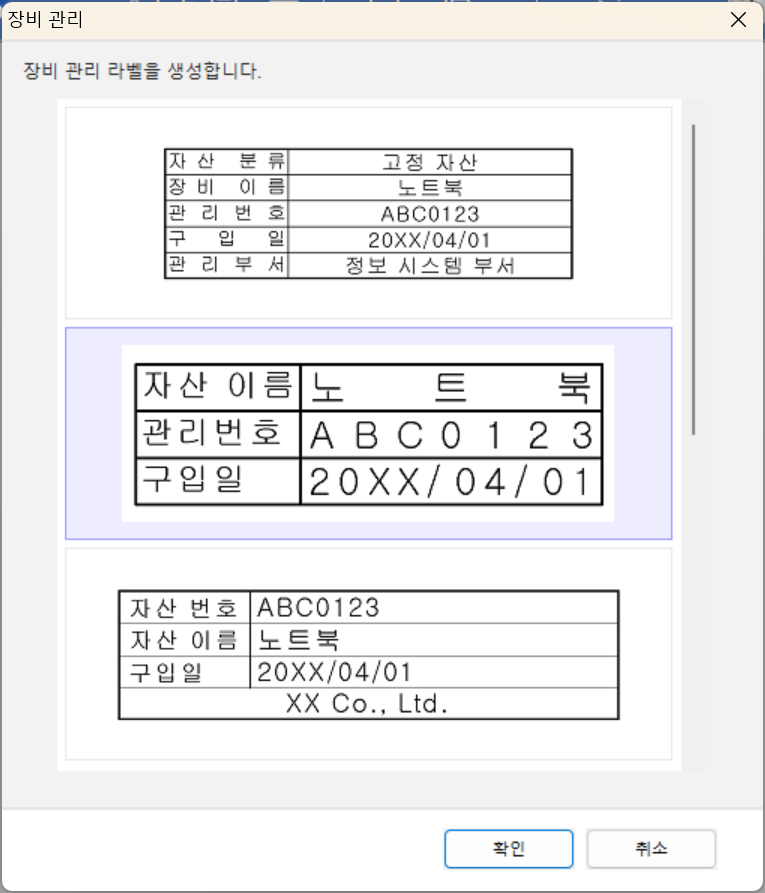
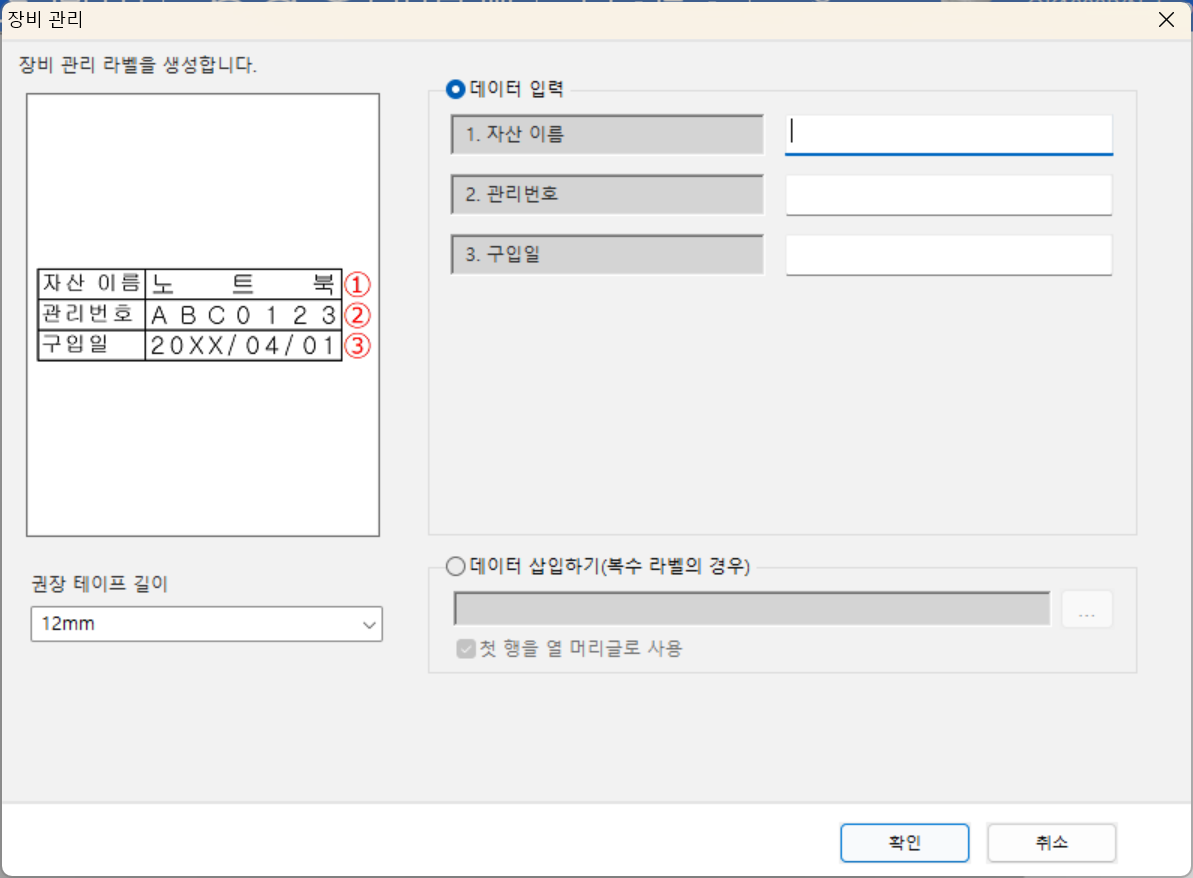
이 화면에서 현재 선택되어 있는 데이터 입력에 내용을 넣어도 상관이 없으나 일단 열고 데이터 테이블에 써넣어도 되니 빈 채로 확인을 누른다.
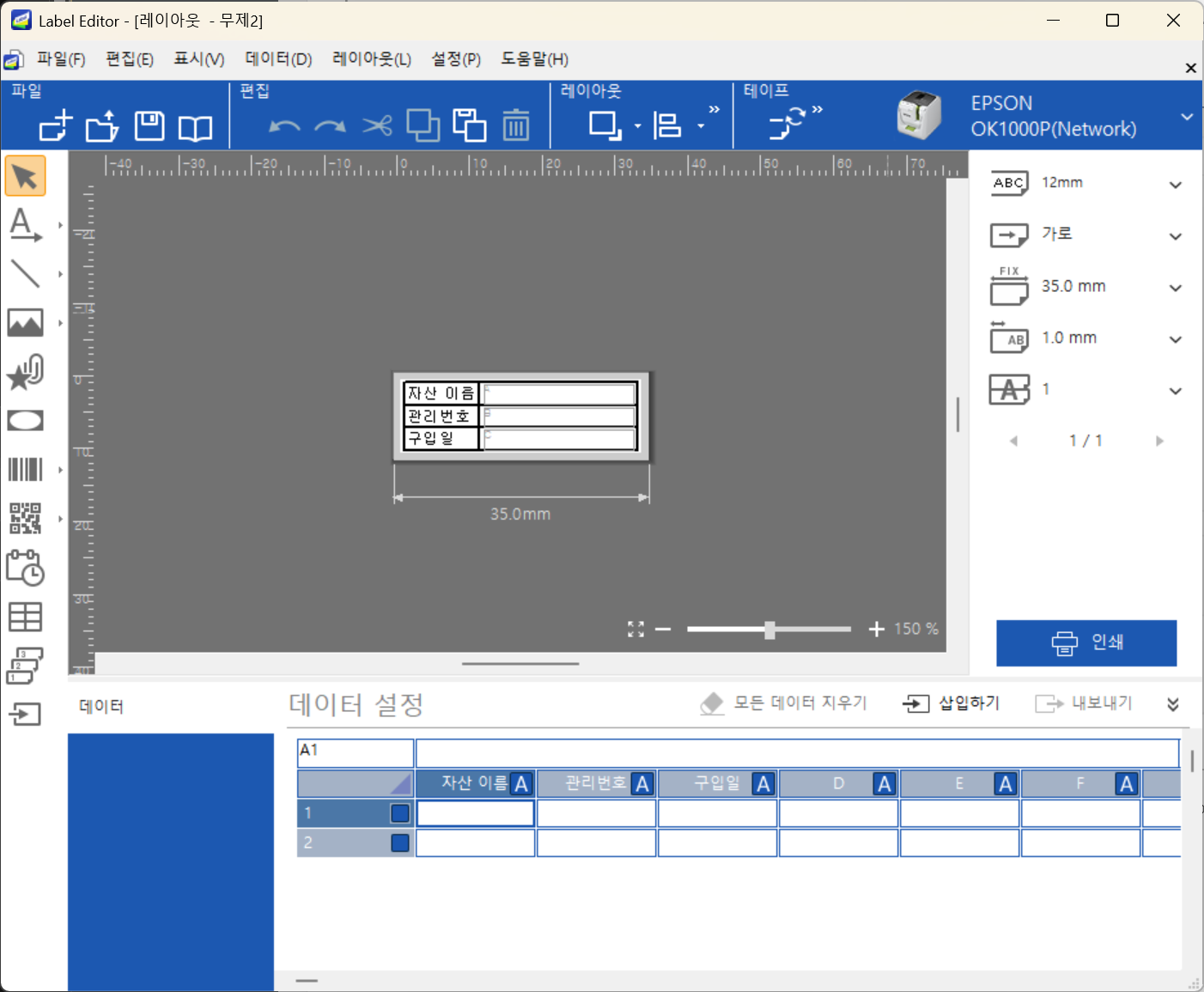
아래에 데이터를 써넣을 수 있는 테이블이 생겼다.
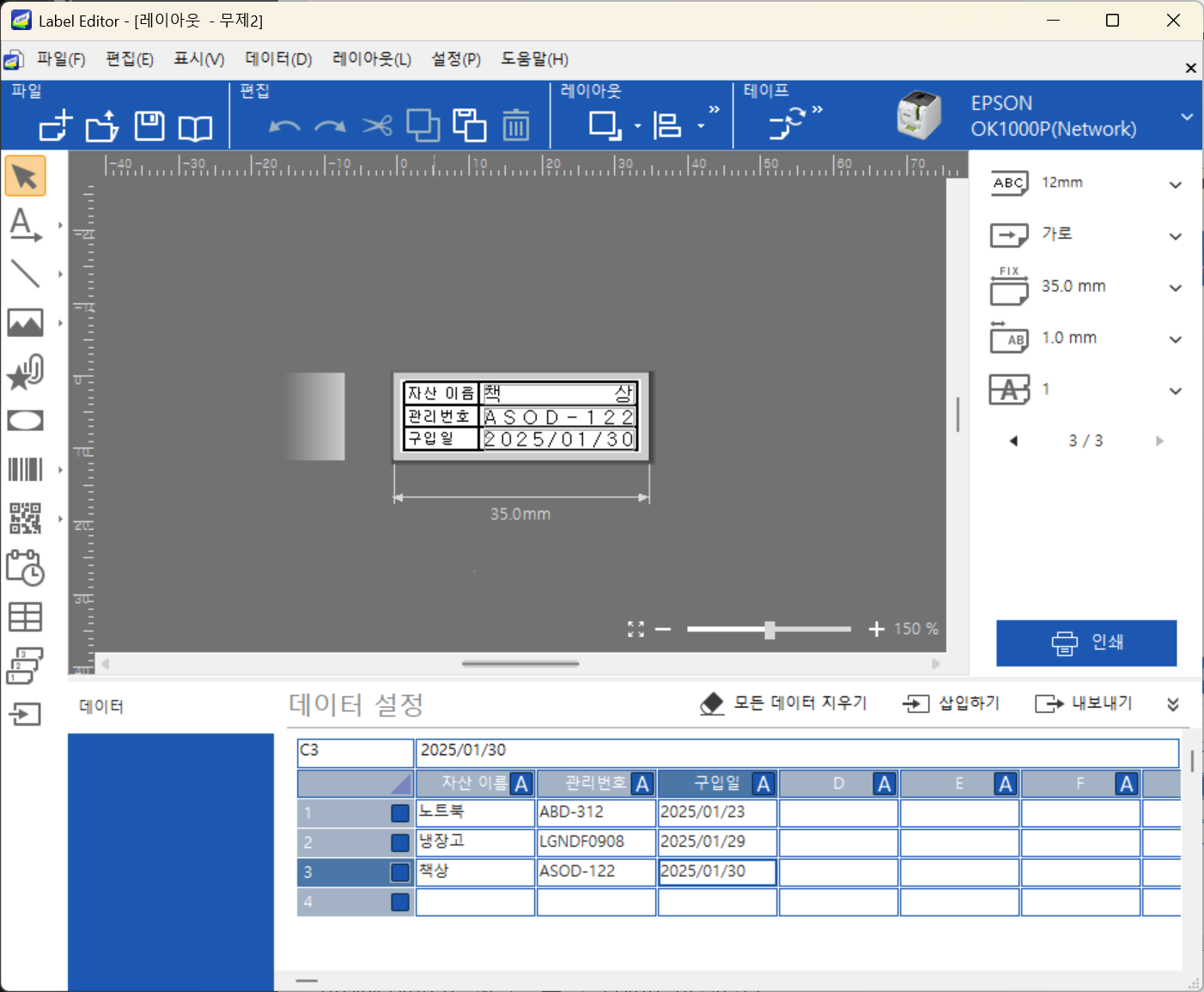
항목을 채워가면 아래의 행은 자동으로 생성된다. 원하는 만큼 써넣을 수 있다.
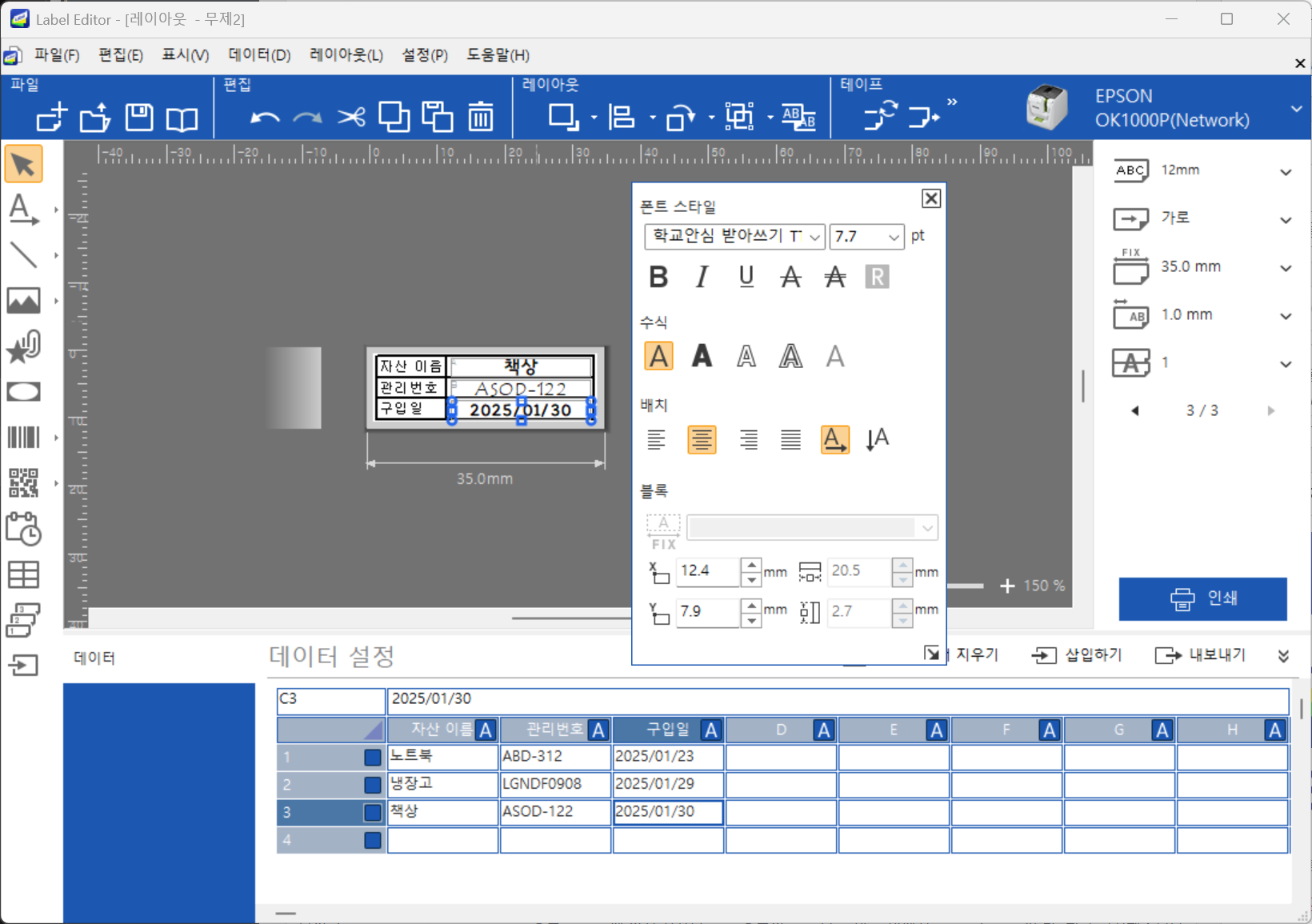
지난 포스팅에서도 언급했지만 라벨에디터를 사용하는 가장 큰 장점이라고 생각하는 것은 바로 PC에 설치된 폰트를 마음껏 사용할 수 있다는 것이다. 단순히 폰트 변경만으로도 라벨이 한층 수준 높아진다. 변경할 텍스트의 블록을 선택하면 그림과 같이 ‘폰트 스타일’ 이라는 속성 창이 뜨는데 여기에서 주어진 옵션들을 변경할 수 있다. 불러온 프리셋은 말그대로 틀이고 내용을 반복해서 채워넣는 것이기 때문에 이렇게 지정한 옵션은 전체에 적용된다.
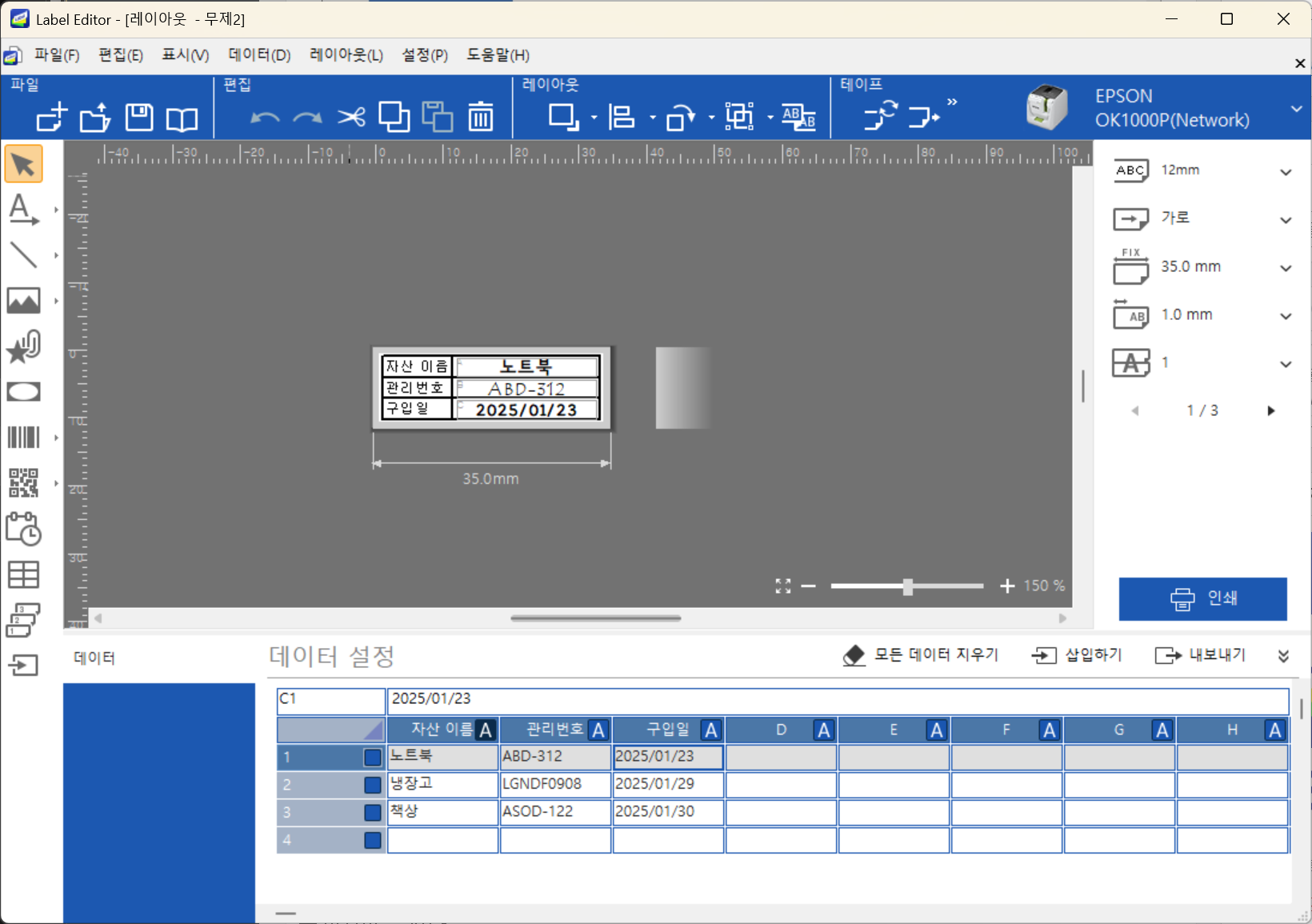
2. 라벨에디터에 엑셀 파일을 불러와서 출력하기
위의 폼을 다시 불러와본다.
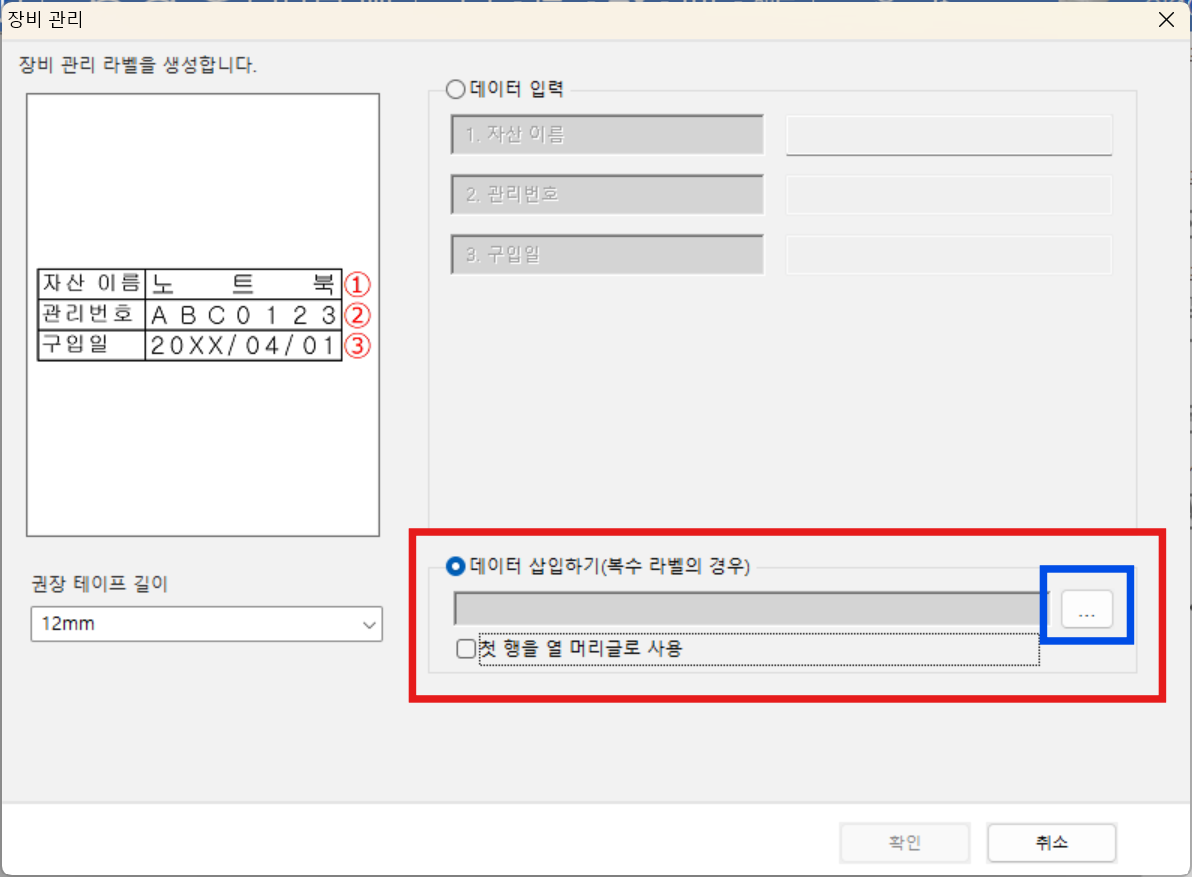
‘데이터 삽입하기(복수 라벨의 경우)’를 선택하고 우측의 탐색 버튼을 눌러 경로를 설정하고 엑셀파일을 불러온다. 다만 폼의 형태를 보면 3가지 속성이 있는데 이에 맞춰진 엑셀파일 이어야 한다. 맨 윗줄(첫 행)에 데이터의 속성을 써넣었다면 ‘첫 행을 열 머리글로 사용’에 체크하고 내용만 있으면 체크 해제하고 확인을 누른다.
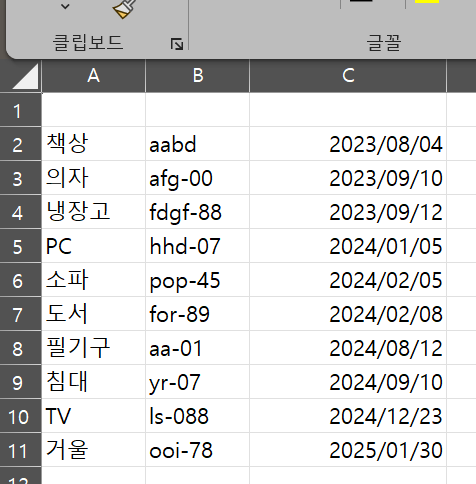
자산이름, 관리번호, 구입일의 순서가 맞아야 한다.
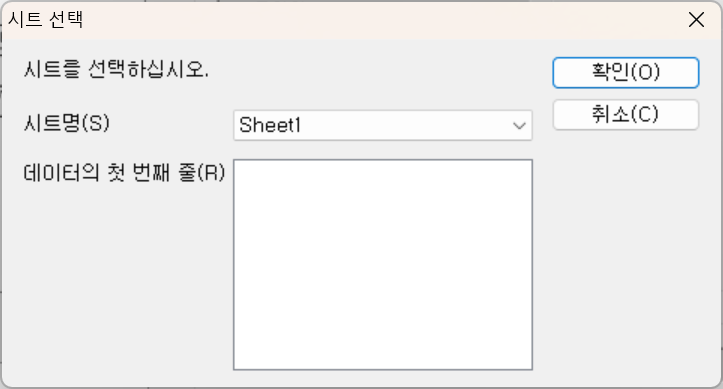
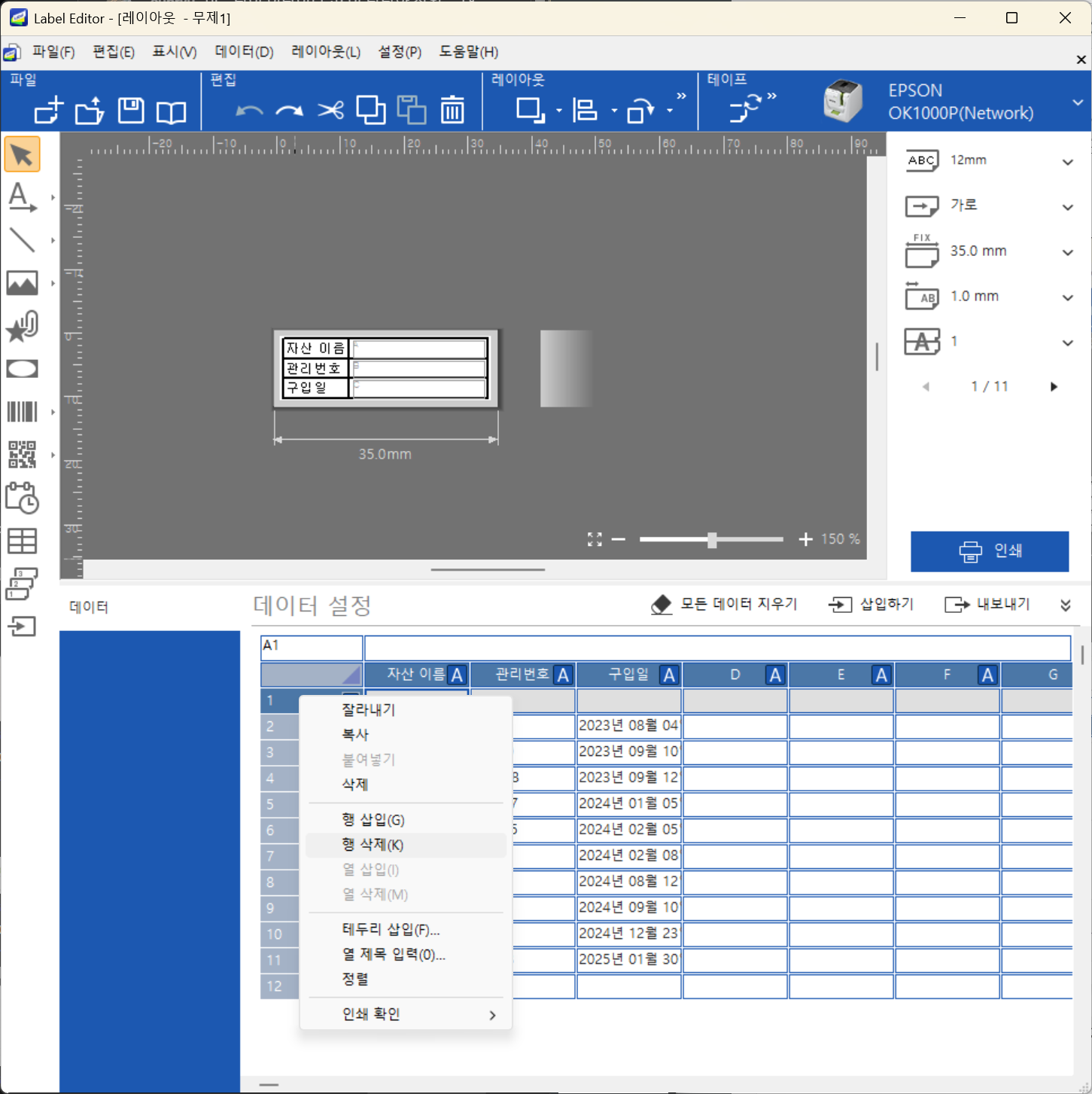
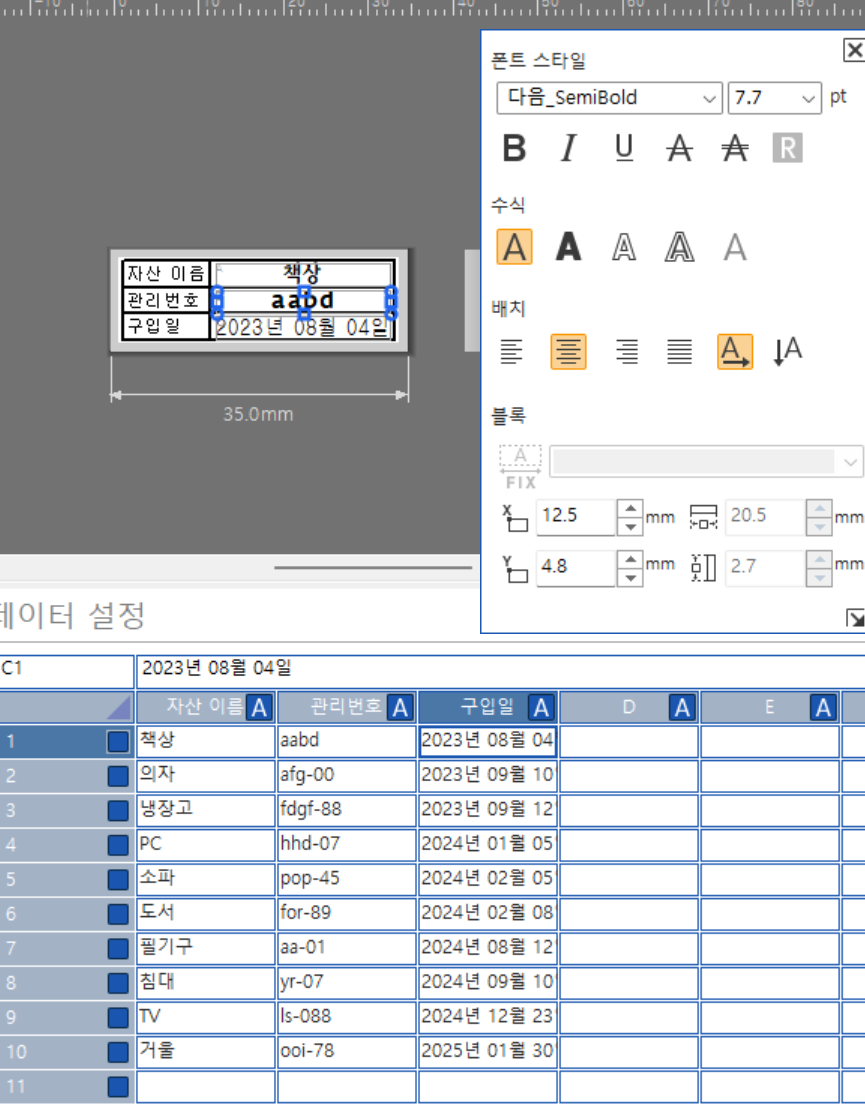
엑셀에서는 / 로 표현되어 있던 연, 월, 일이 한글로 표시된 것은 엑셀에서 셀서식이 날짜로 되어있어서 그렇다. 아무 속성 없이 일반으로 두고 입력하면 보이는 그대로 불러온다.
대략 이런 식으로 사용하는 것이다. 그렇게 어렵지 않다.
3. 라벨에디터에 엑셀 파일 불러와 폼 만들기
2항에서는 원래 있던 폼에 데이터를 맞추어 넣어보았다. 당연히 주어진 폼으로 모든 상황에 대응할 수 없기 때문에 데이터에 기반하여 폼을 만들어서 사용해야 한다. 사무실에서 사용하는 서류파일의 이름을 만드는 작업을 해보도록 하자.
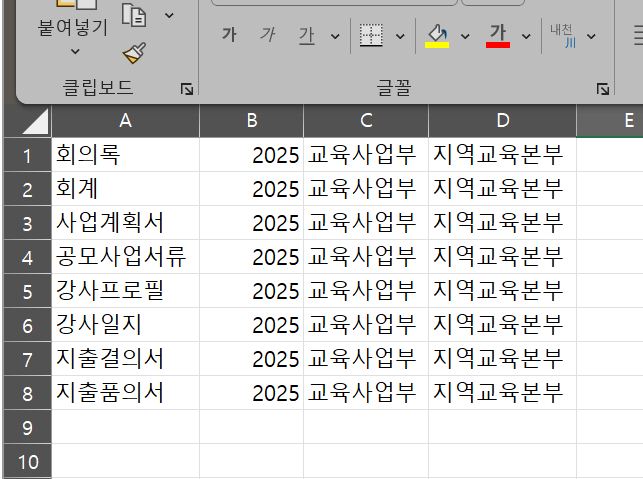
서류철에 붙일 라벨이 적다면 직접 해도 좋지만 서류가 많고 부서가 더 많아지면 감당하기 힘들 것이다.
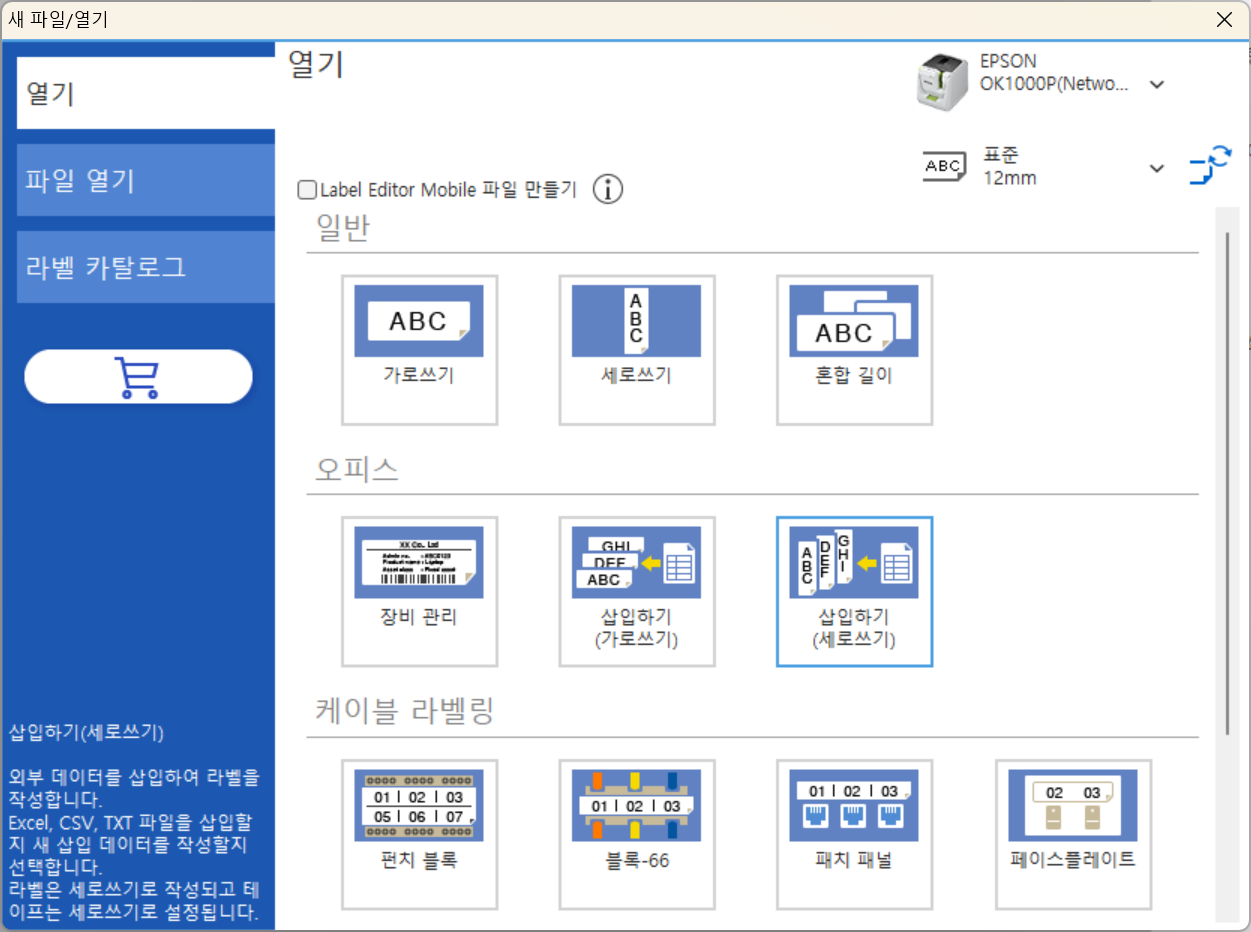
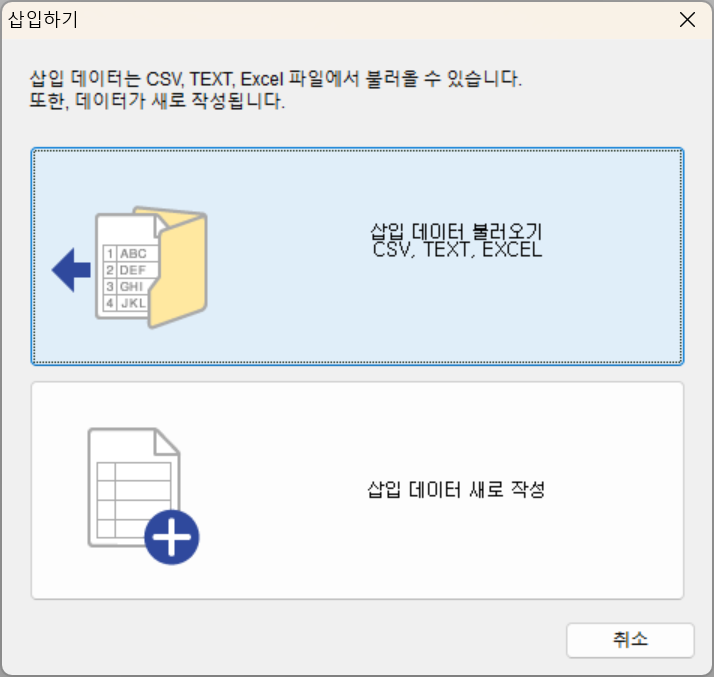
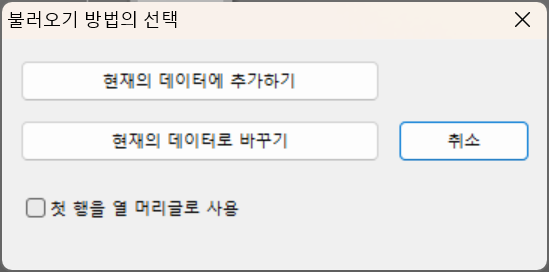
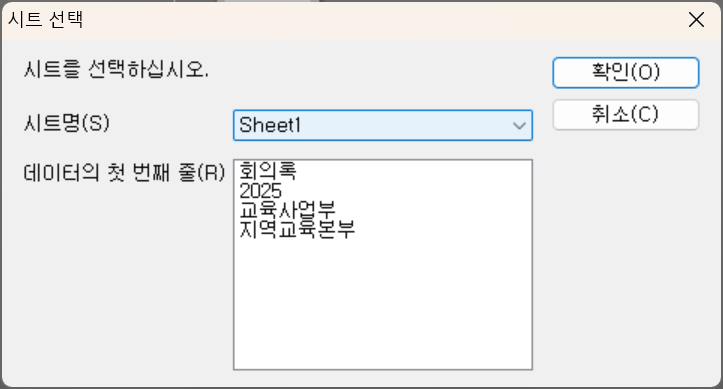
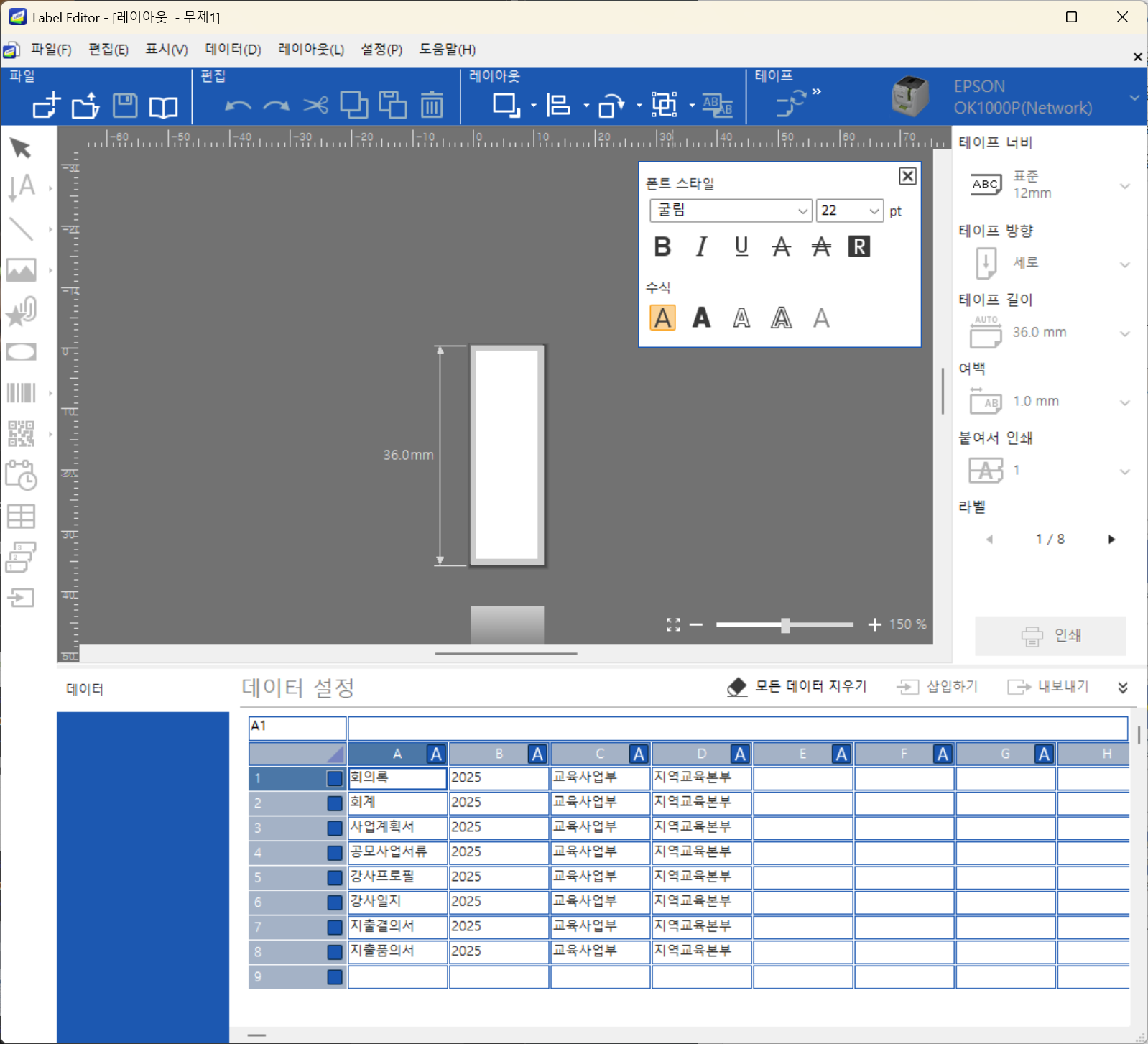
지난 포스팅에서 실습한대로 테두리 등의 도구를 이용해서 폼을 만든다.
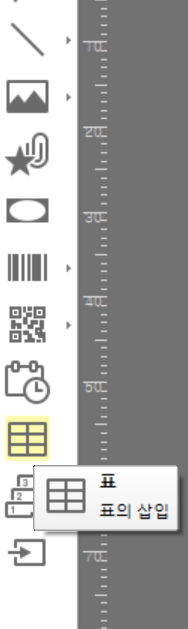
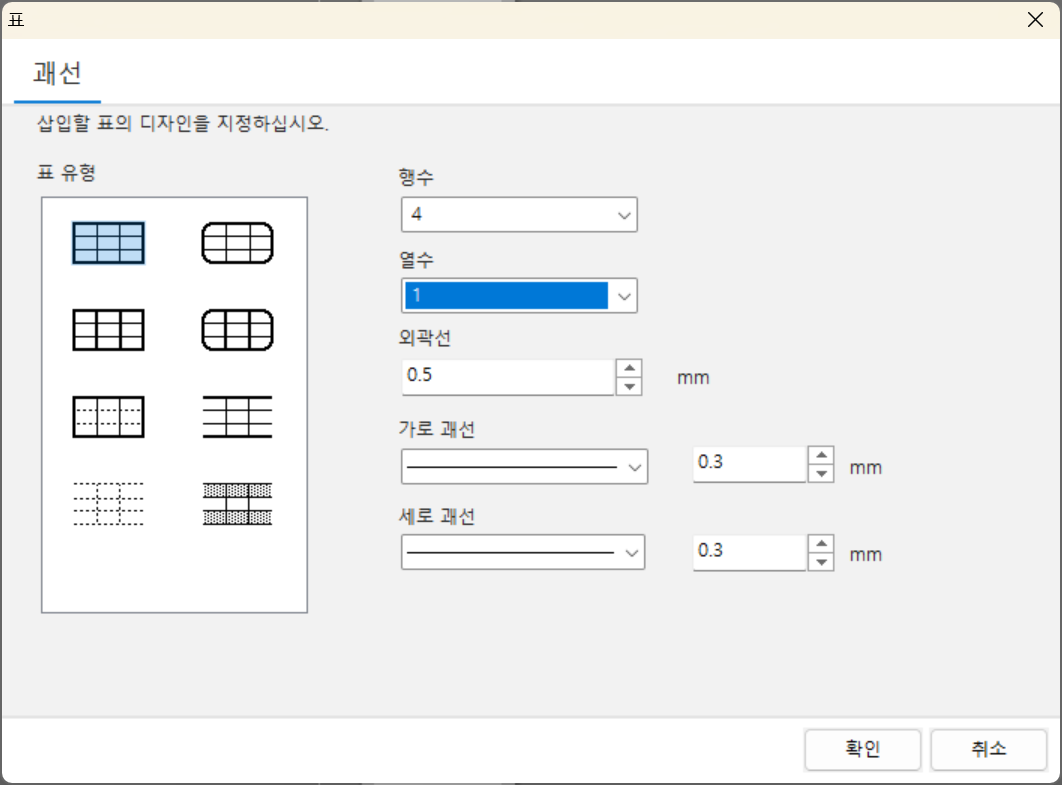
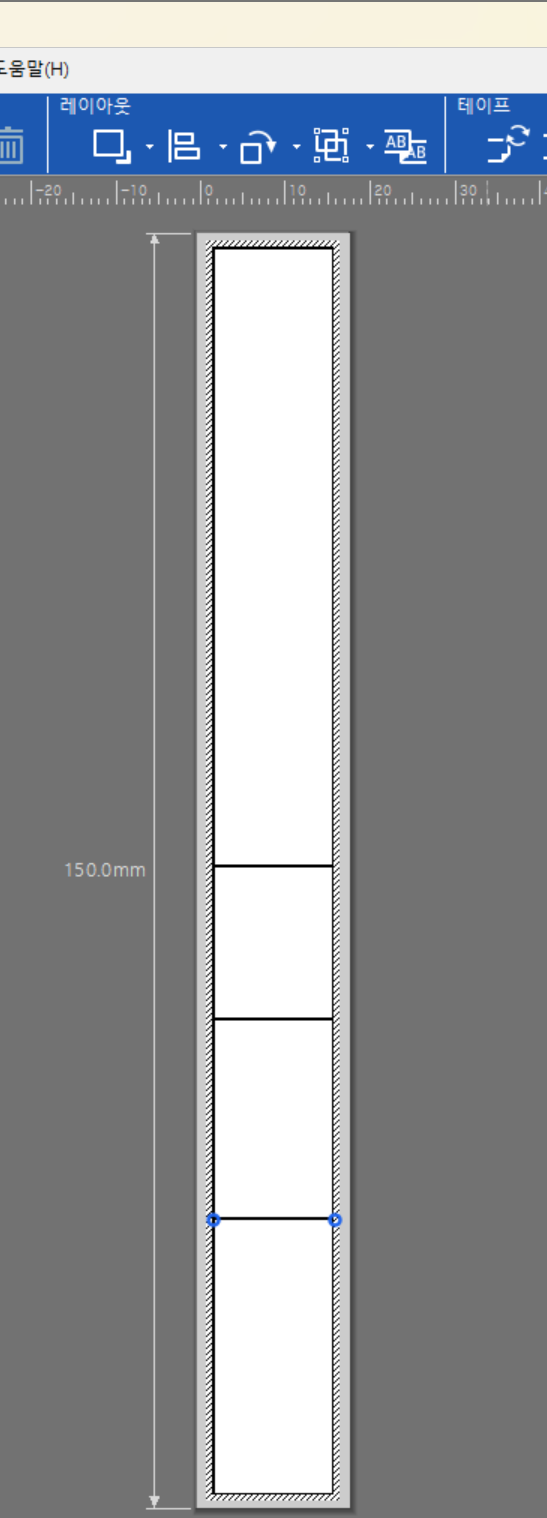
틀이 만들어졌으므로 데이터 테이블에서 값을 넣어야할 부분을 지정하면 된다.
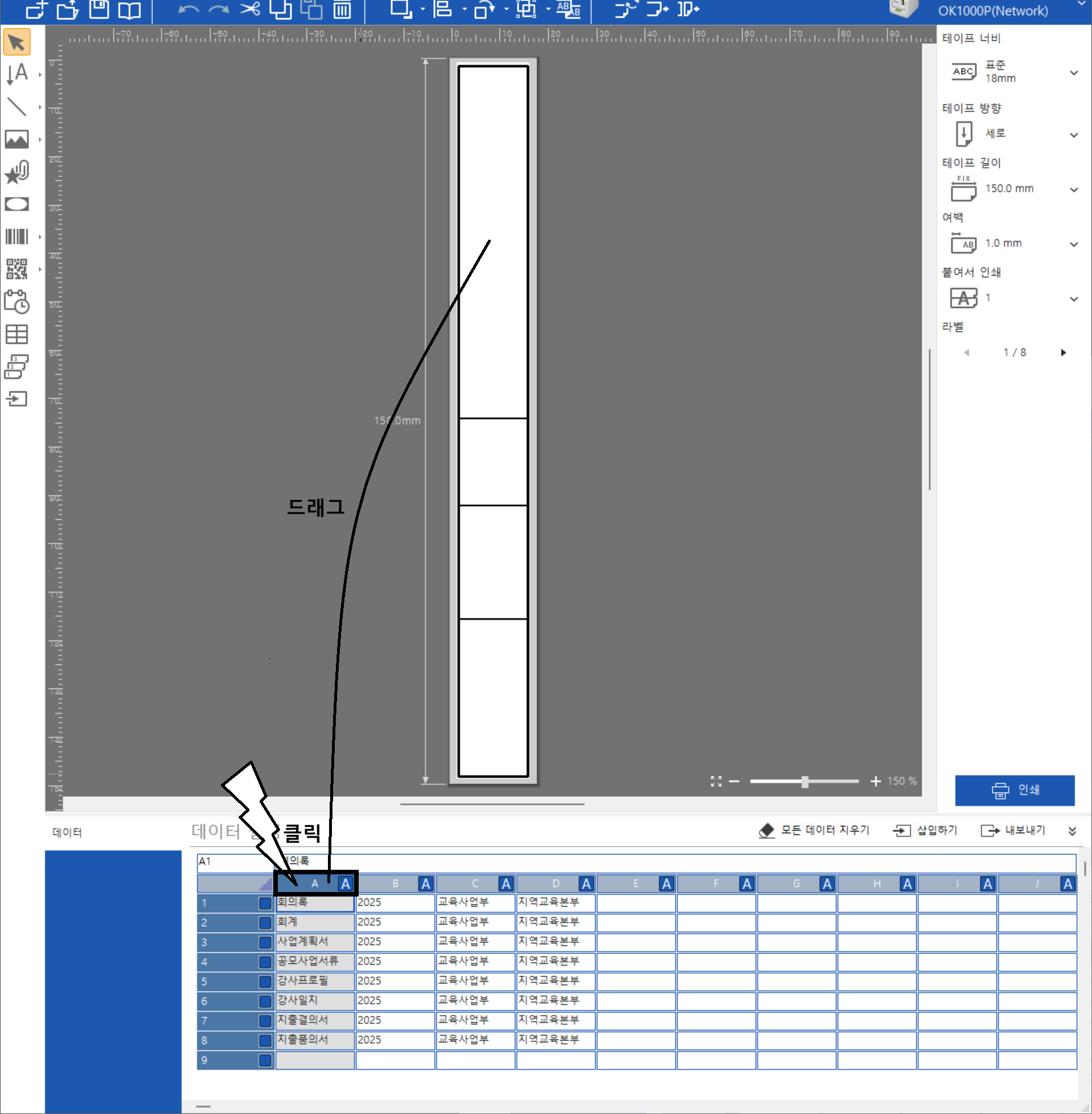
드래그 하여 적당한 위치에 드랍한다.
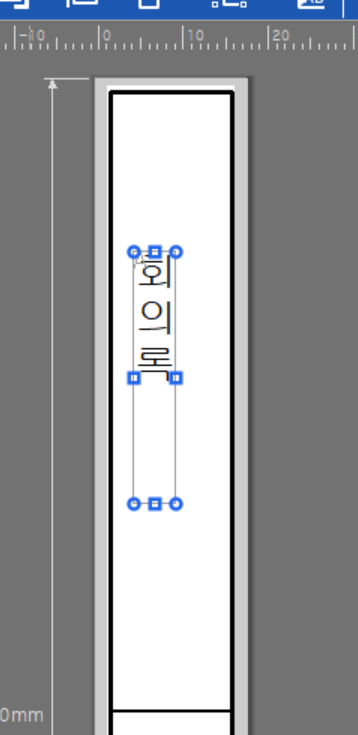
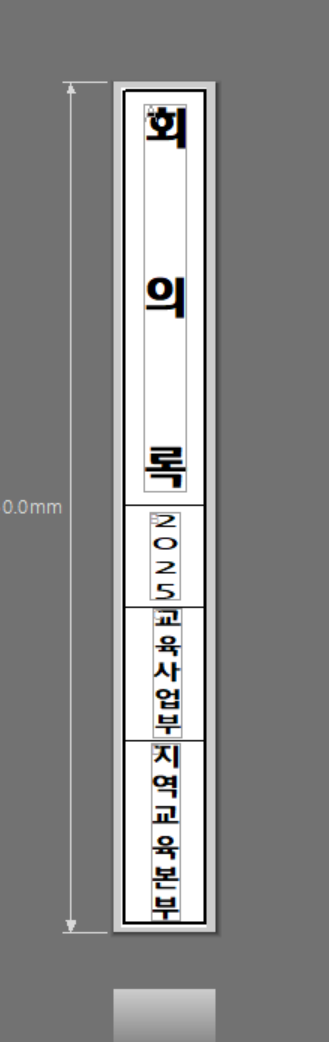
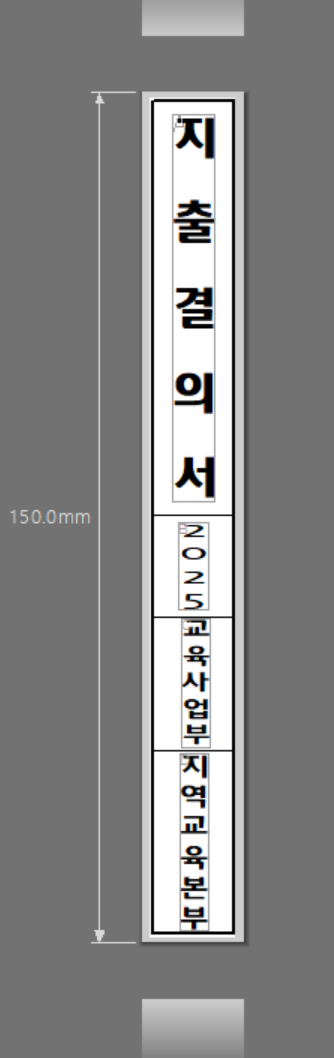
폼을 만들기 시작하면 적용할 수 있는 곳은 무한대로 늘어난다. 서류철 뿐만 아니라 기념품을 나누어 주어야 한다면 엑셀에 정리된 참가자 명단을 불러와 폼에 하나씩 배치해 출력하고 기념품 박스에 붙이면 되는 것이다. 엑셀 파일 내용의 속성이 여러 개라도 불러와서 폼에 드래그만 안하면 되는 것이므로 필요한 속성만으로 폼을 만들 수 있다. 물품 관리, 참가자 명찰 등등 대량으로 출력해야 할 때 사용하면 좋을 것이다.
4. CSV 파일 제작, 불러오기
CSV가 생소한 사람도 있을텐데 그냥 아무 것도 아니다. 쉼표로 값을 분리한다는 내용으로 간단히 메모장으로도 만들 수 있다. 메모장을 열어보자.
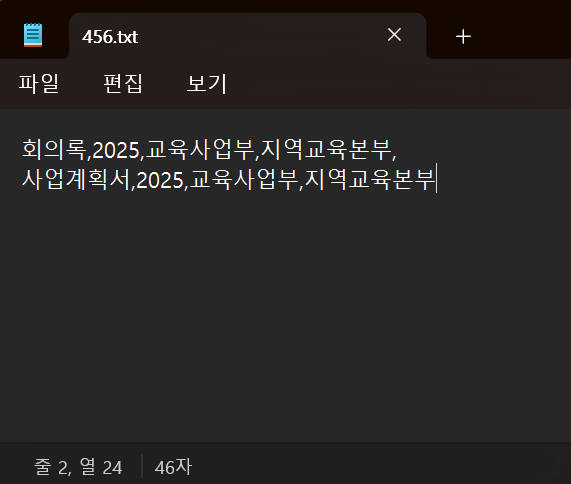

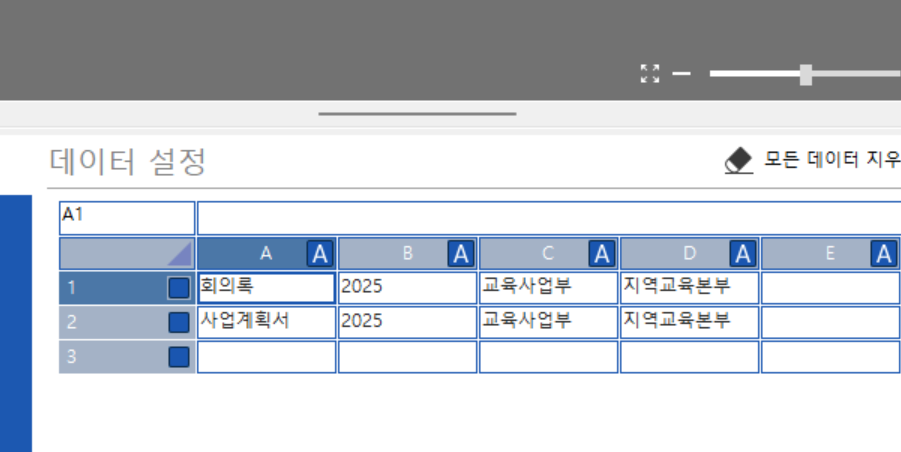
PC에 엑셀이 없을 경우 메모장을 열어 간단히 값을 입력할 수 있다. 일일이 라벨에디터에서 입력하는 것보다 훨씬 더 일을 덜 수 있다.
다음 포스팅에 이어서 다른 기능들을 알아보도록 한다.