라벨에디터 시리즈 <클릭하면 해당 포스트로 이동합니다>
1. 일반(기본) 사용법
2. 폼입력, 엑셀, CSV 파일 불러오기
3. 일련번호, 케이블 라벨 만들기
엡손 라벨프린터 중 고급라인의 가장 큰 장점은 PC에서 편집을 할 수 있다는 점이다. 물론 현장에서 간단하게 일정 포맷으로 자판에 입력해서 출력하는 것도 장점이 될 수 있으나 좀 더 정교한 작업을 원한다면 PC에 엡손 라벨에디터를 설치해 사용하는 것이 최선이다. 워드프로세서 못지 않게 다양한 기능을 지원하니 잘 이용해야한다.
1. 라벨에디터 둘러보기
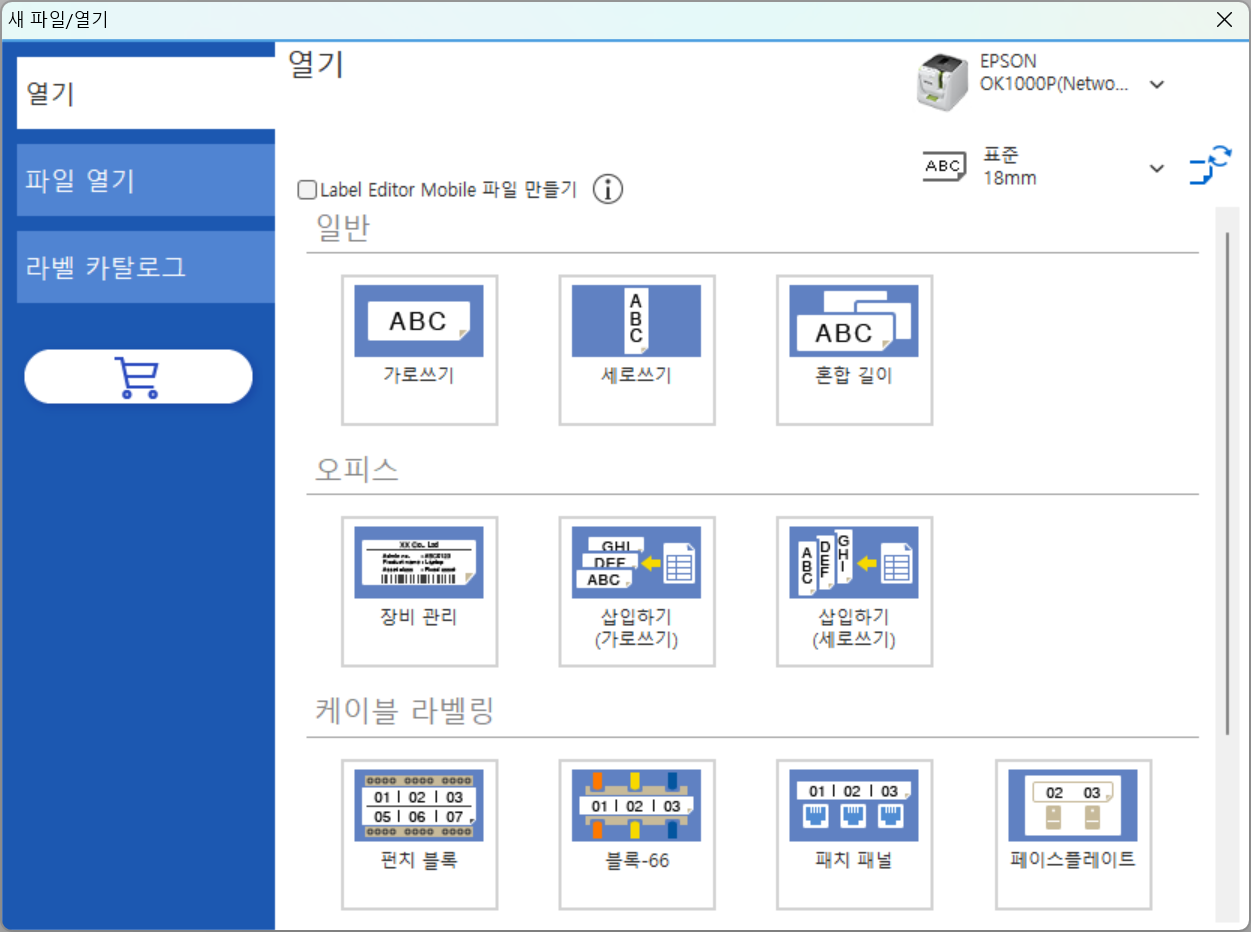
라벨테이프는 모델마다 사용할 수 있는 폭이 다르다. OK1000P에서는 4, 6, 9, 12, 18, 24, 36mm 등을 사용할 수 있다.
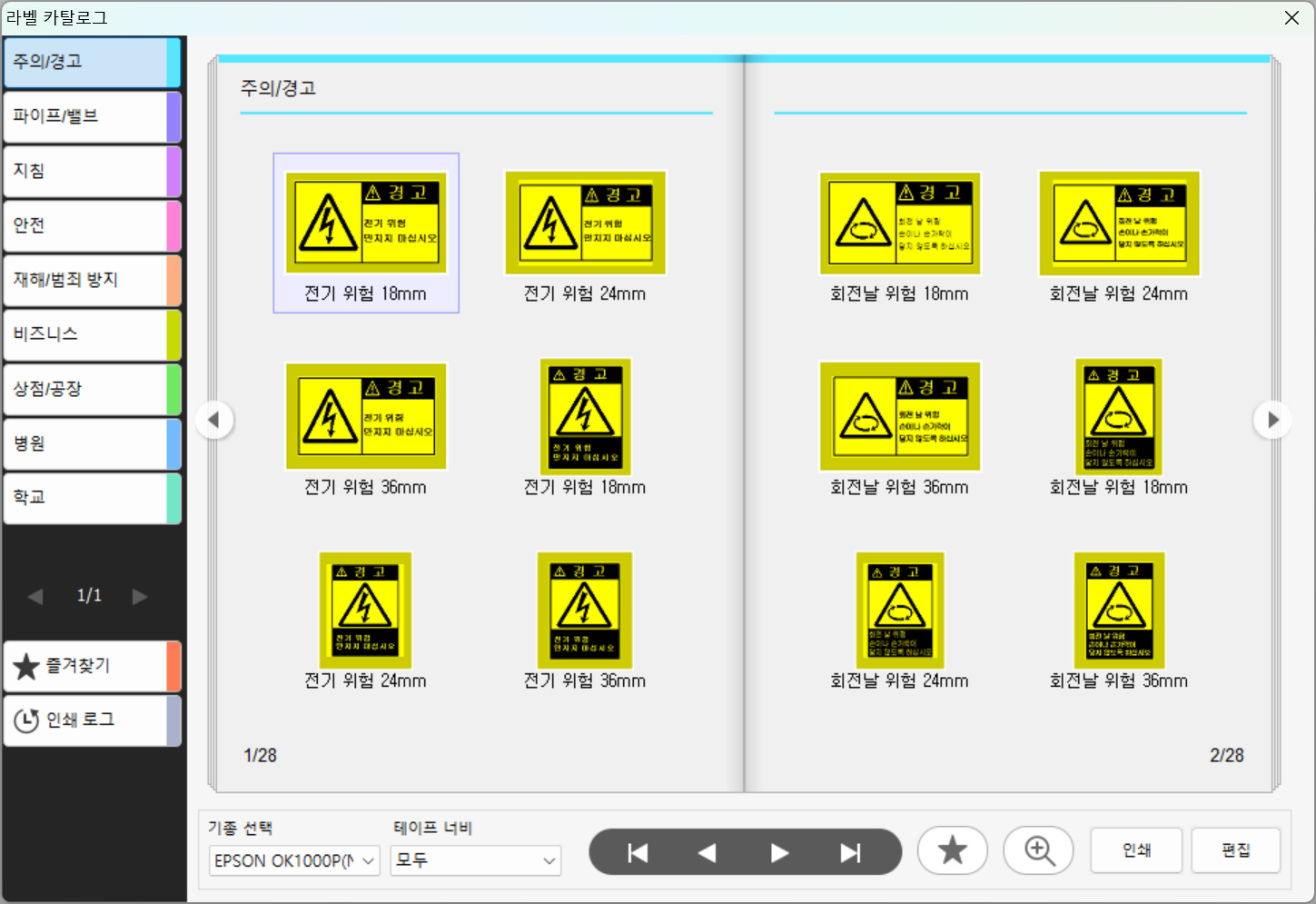
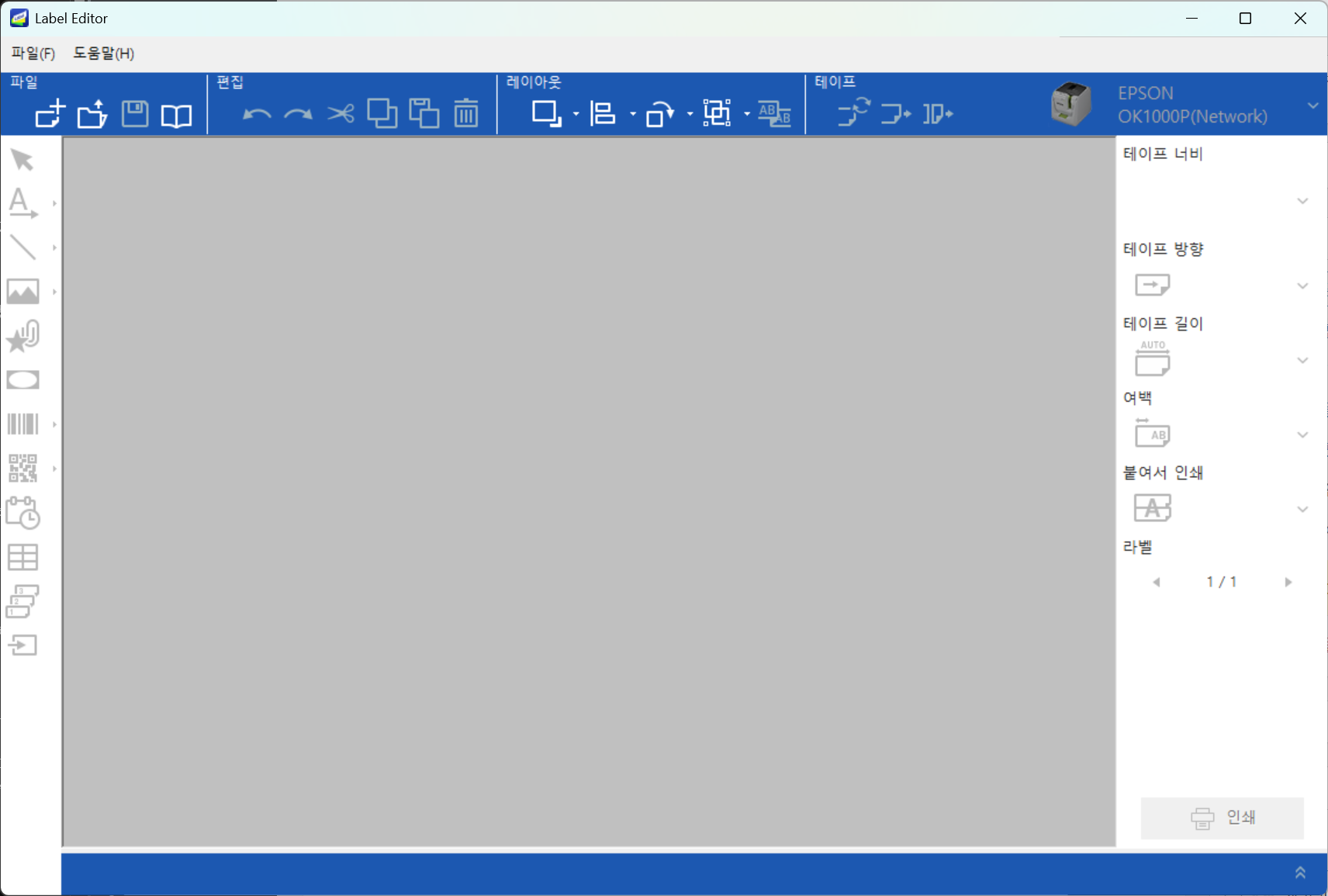
2. 테이프 일반 사용법
많은 사람들이 주로 사용하게 될 기본 사용법이다.
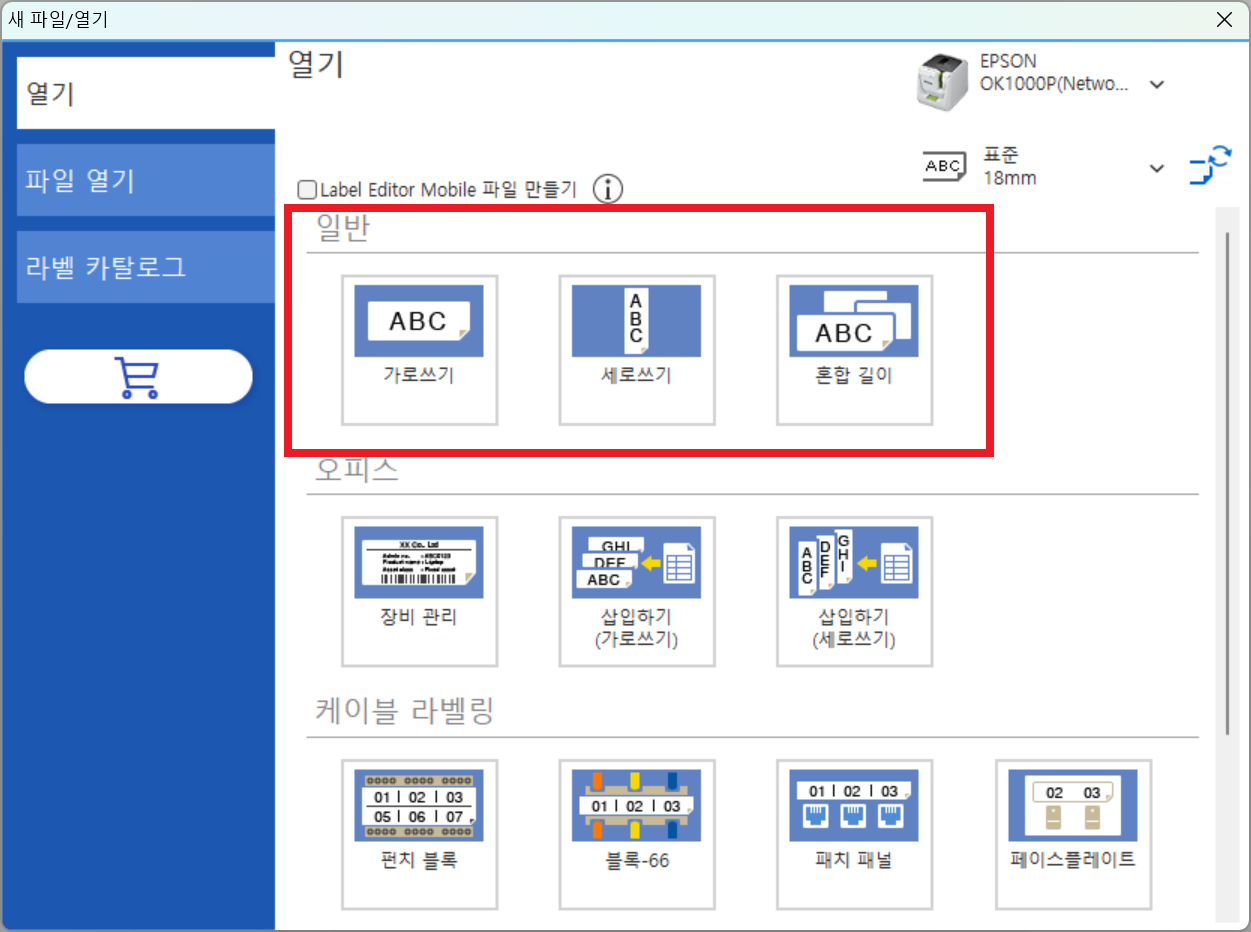
2-1. 가로쓰기
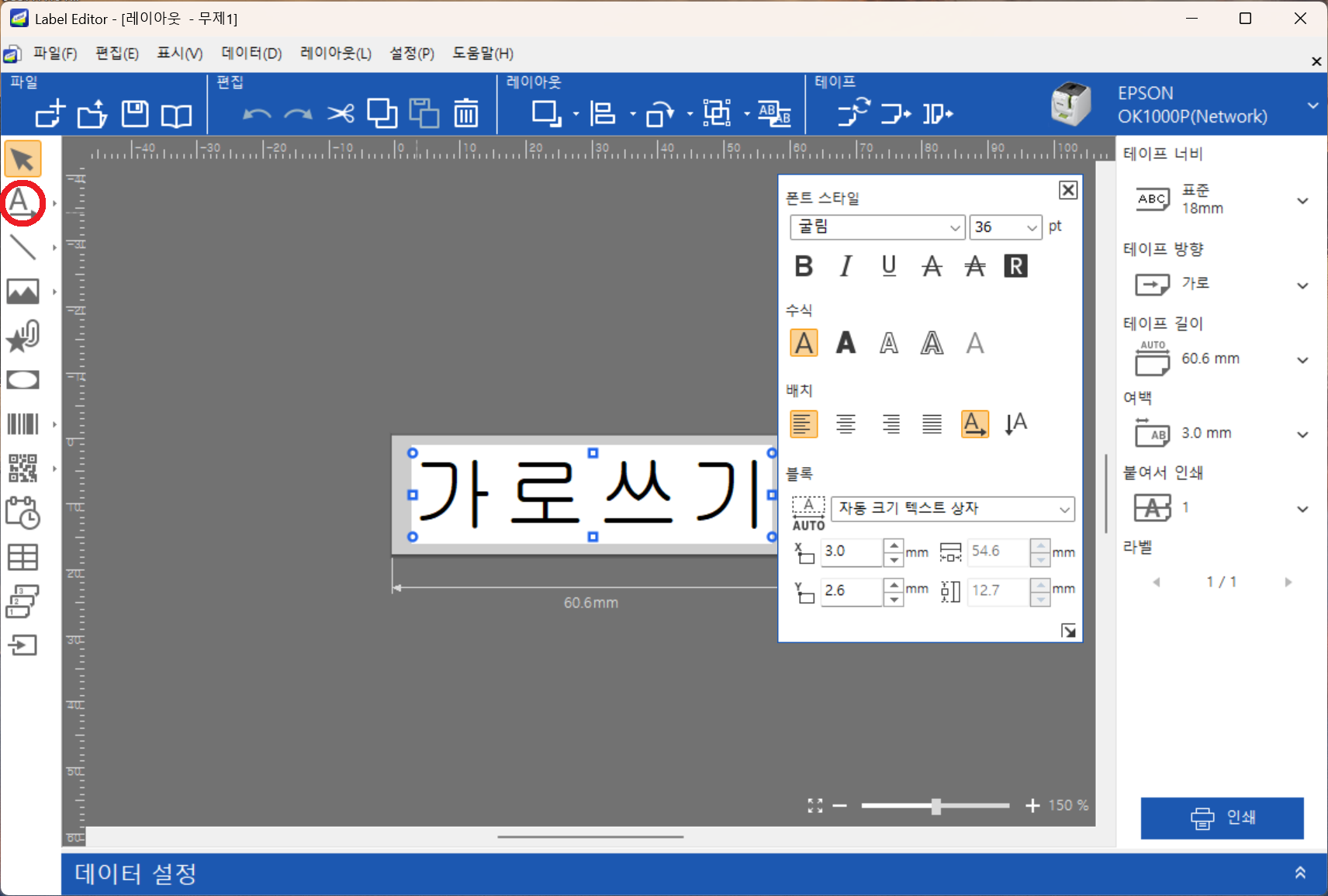
말 그대로 테이프에 문자를 가로로 써가는 방식이다. 아마도 가장 많이 사용할 것이다. 라벨에디터를 사용할 수 있는 모델과 그렇지 않은 모델의 가장 큰 차이점은 다양한 글꼴의 적용이라고 할 수 있다. 일반적으로 라벨링 되어 있는 견본들을 보면 기본 글꼴만을 지원해 경직된 느낌을 주기 마련인데 라벨에디터에서는 PC에 설치된 폰트를 공유하기 때문에 마음에 드는 폰트를 PC에 설치(TTF 형식의 글꼴 파일을 C드라이브>Windows>Fonts에 드래그 앤 드랍)하고 라벨에디터에서 선택할 수 있다.
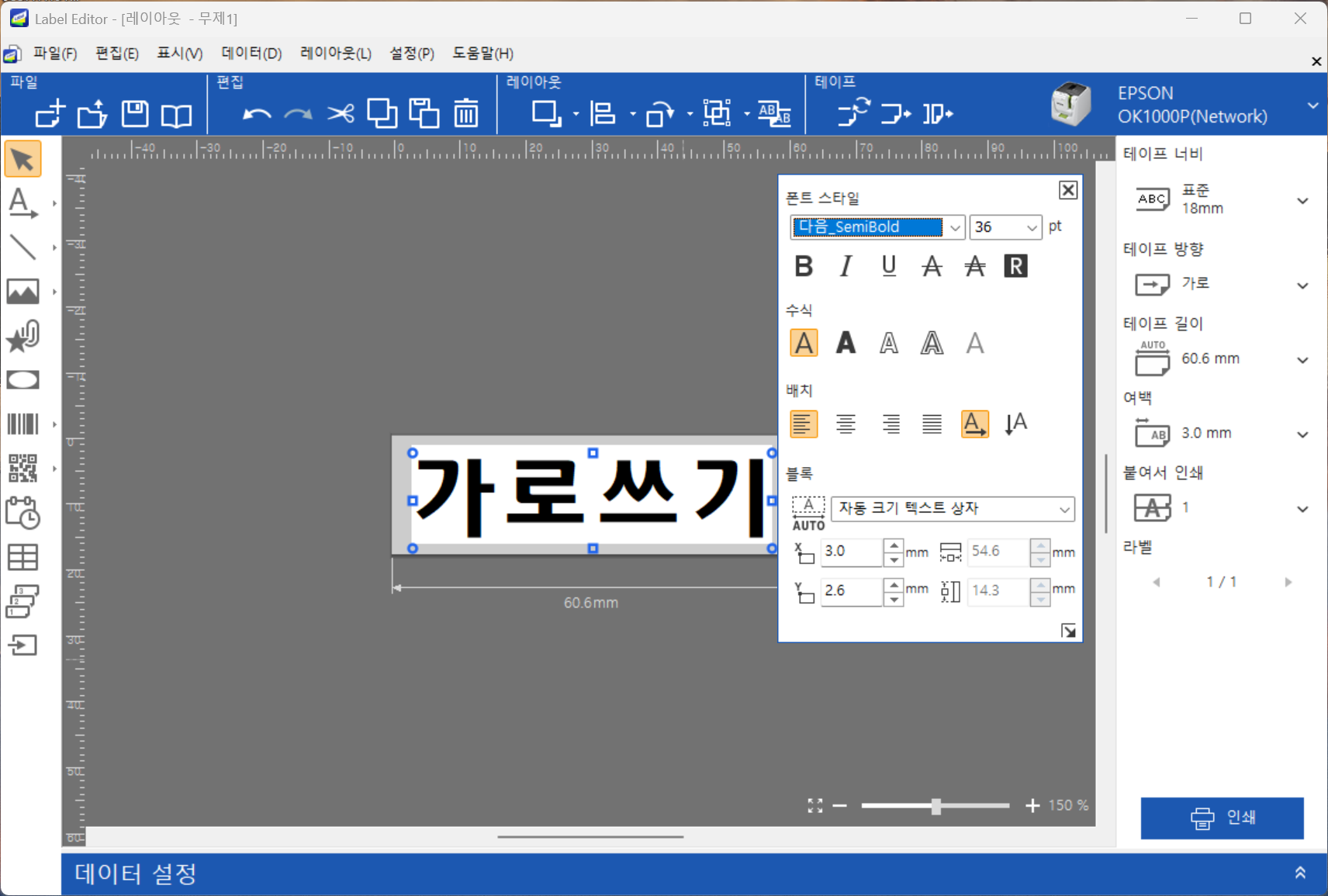
이대로 출력해서 써도 좋다. 하지만 테이프의 길이가 자동조절 되기 때문에 좀 여유로운 느낌을 주고 싶다면
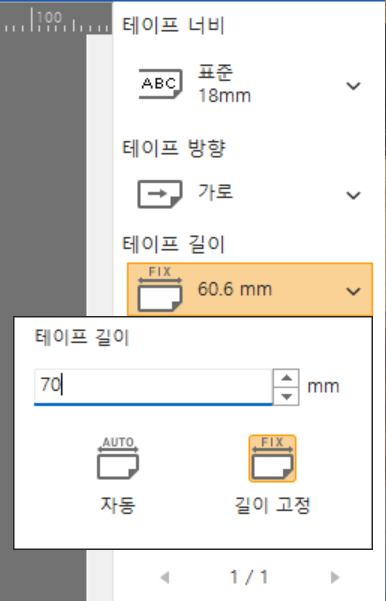
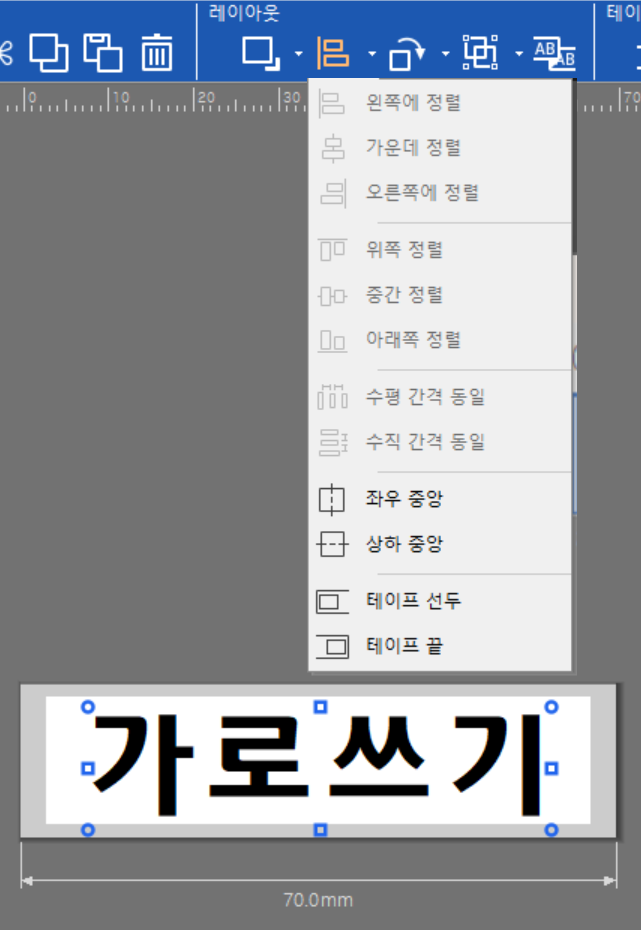
테이프의 크기를 조절하거나 또 다른 이유로 텍스트 박스를 움직였을 때에는 텍스트 박스를 클릭(선택)하고 상단의 정렬 아이콘을 클릭, 좌우 중앙과 상하 중앙을 맞추어 주면 늘어난 테이프의 길에 상관없이 문구가 가운데로 모이게 된다.
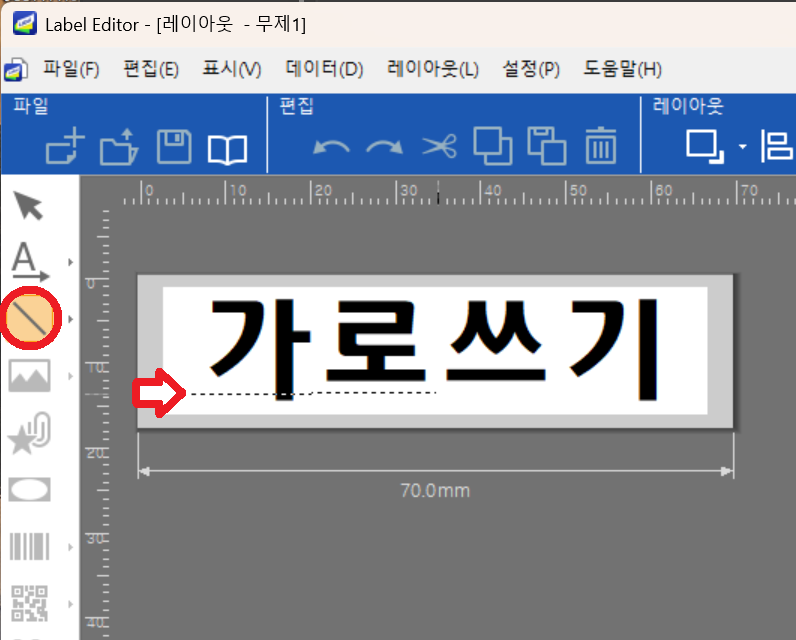
필요에 따라 선을 이용할 수 있고, 옆의 화살표로 확장하면 선 뿐만 아니라 도형을 그려 넣을 수도 있다.
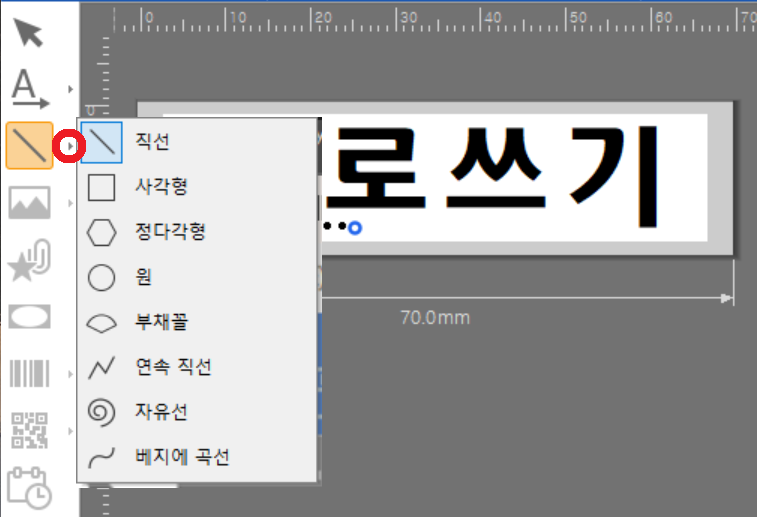
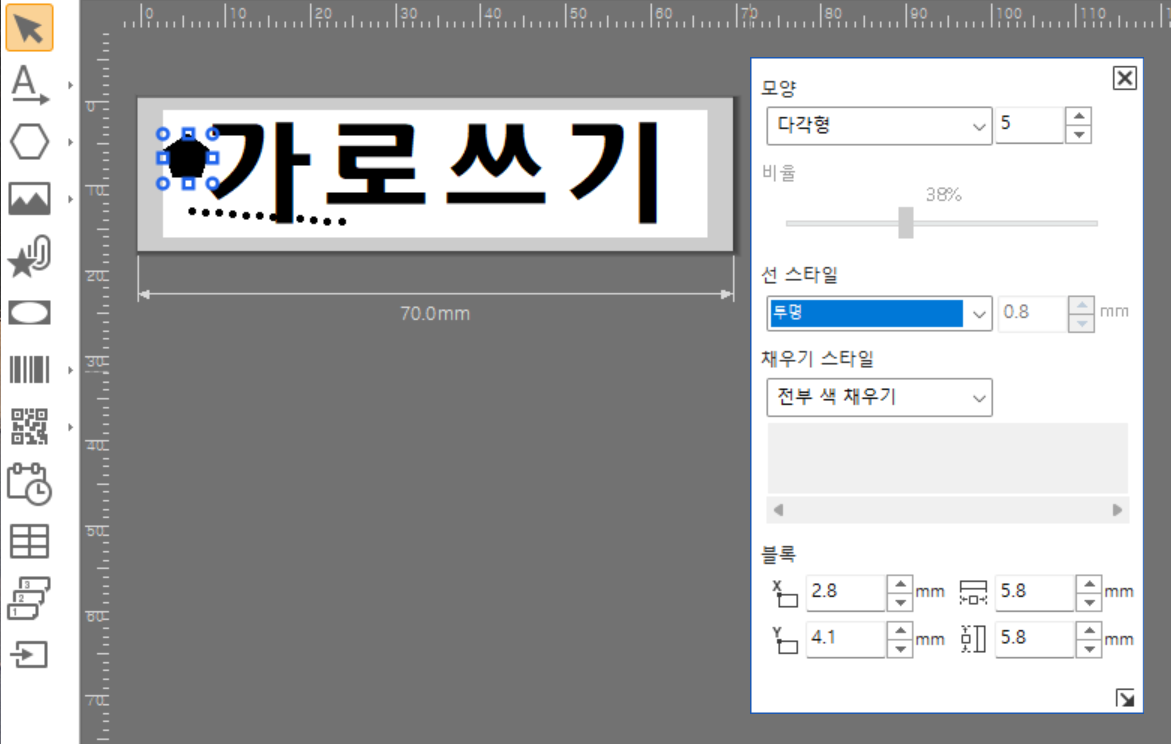
도형이나 선을 그리면 개체의 속성창이 뜨는데 여기서 선의 스타일, 다각형 변의 개수, 도형 안을 색으로 채울지 등을 결정할 수 있다. 여러 개의 도형을 그렸을 경우 왼쪽 메뉴 최상단의 화살표 모양의 선택도구를 클릭하고 개체를 선택할 수 있다.
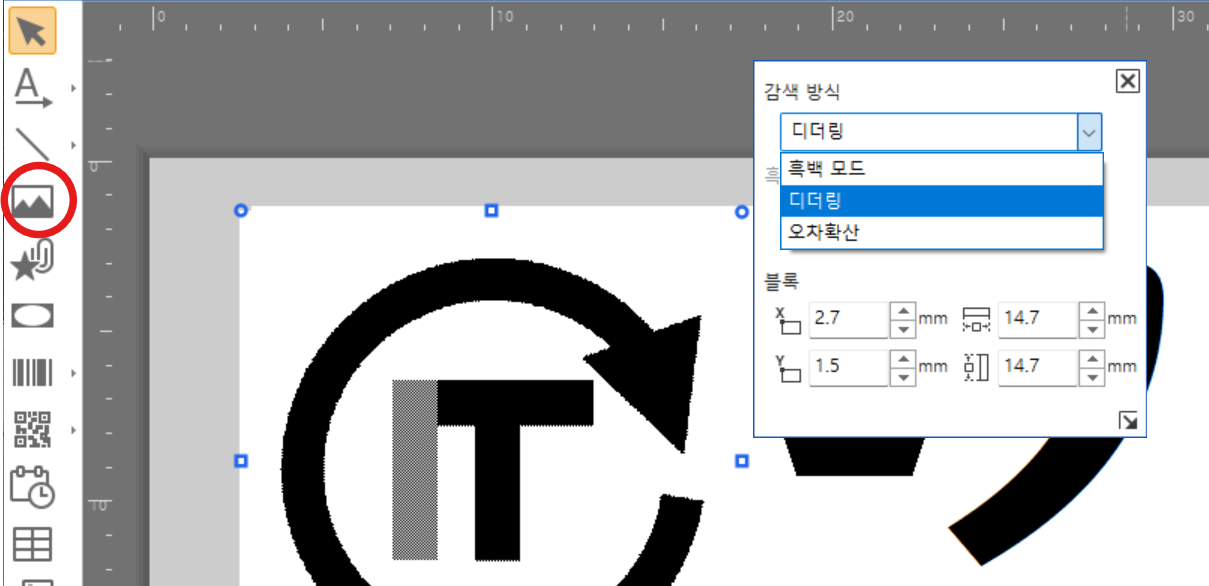
폰트를 설정할 수 있다는 점과 함께 또 하나의 멋진 포인트가 사진/그림 파일을 삽입할 수 있다는 것인데 예를 들면 로고 같은 것을 함께 인쇄할 수 있다는 것이다. 여러 색이 들어간 사진파일은 라벨프린터 출력제원상 표현이 많이 어색하기 때문에 로고 정도를 함께 출력하기 권장한다. 그림 파일을 삽입하면 위와 같이 3가지의 옵션이 뜨는데 Dithering, Diffusion 같은 그래픽 프로그램에서 주로 다루는 전문용어라 굳이 알 필요는 없고, 간단히 말해 원래 그림 파일에 여러 색상이 있는 경우 흑백모드는 말 그대로 흑백으로 보여주고 디더링과 디퓨전(오차확산)은 위의 보기 처럼 색상을 흑백 단계로 표현하여 준다는 정도로 알고 있자.
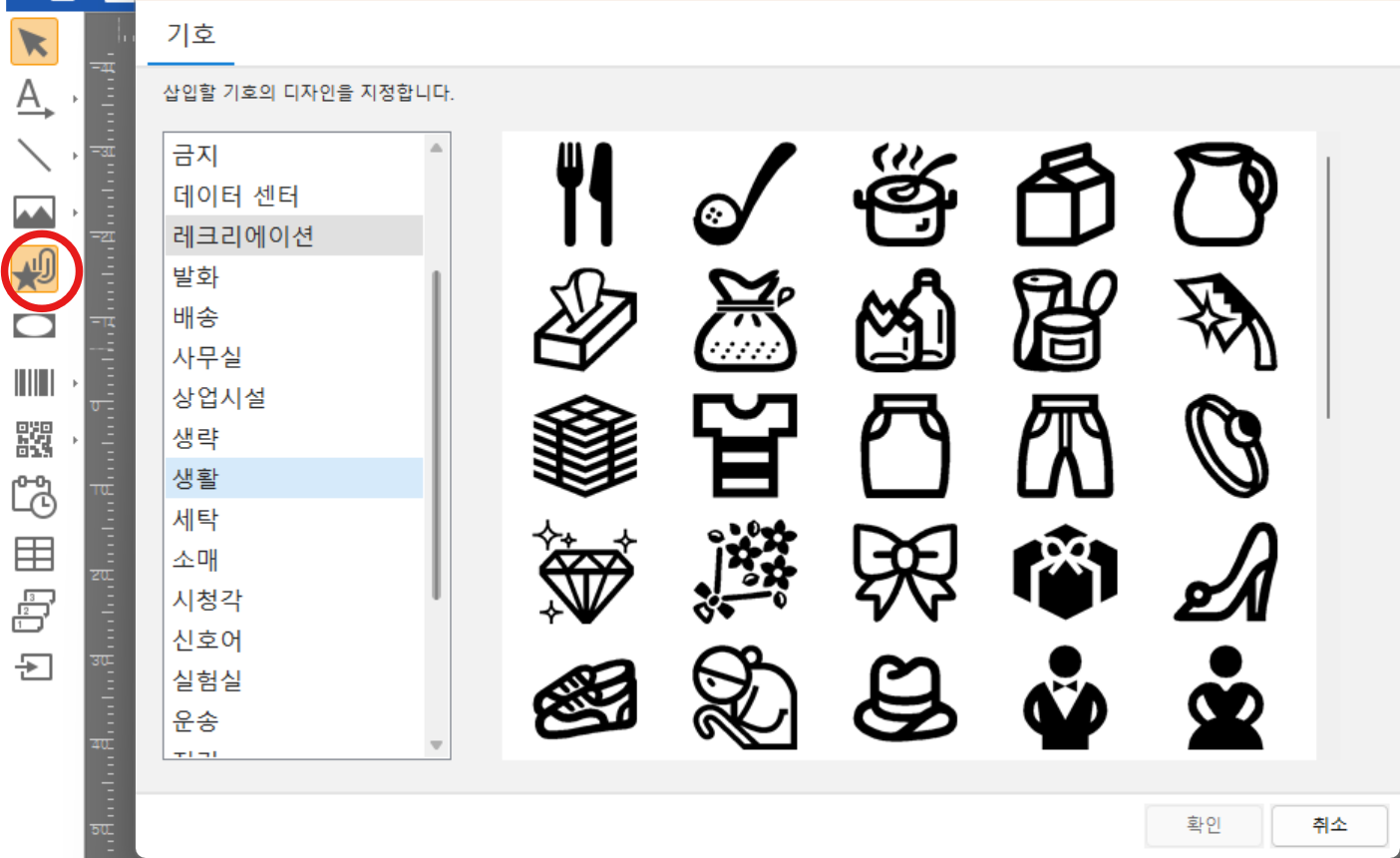
특정한 그림파일이 필요하지 않거나 없다면 저장된 일러스트 중에서 선택할 수 있다. 각종 카테고리에 맞는 일러스트들이 꽤 많이 있으므로 적당히 골라 기존의 경직된 라벨이 아닌 감각적인 라벨을 만들어보자.
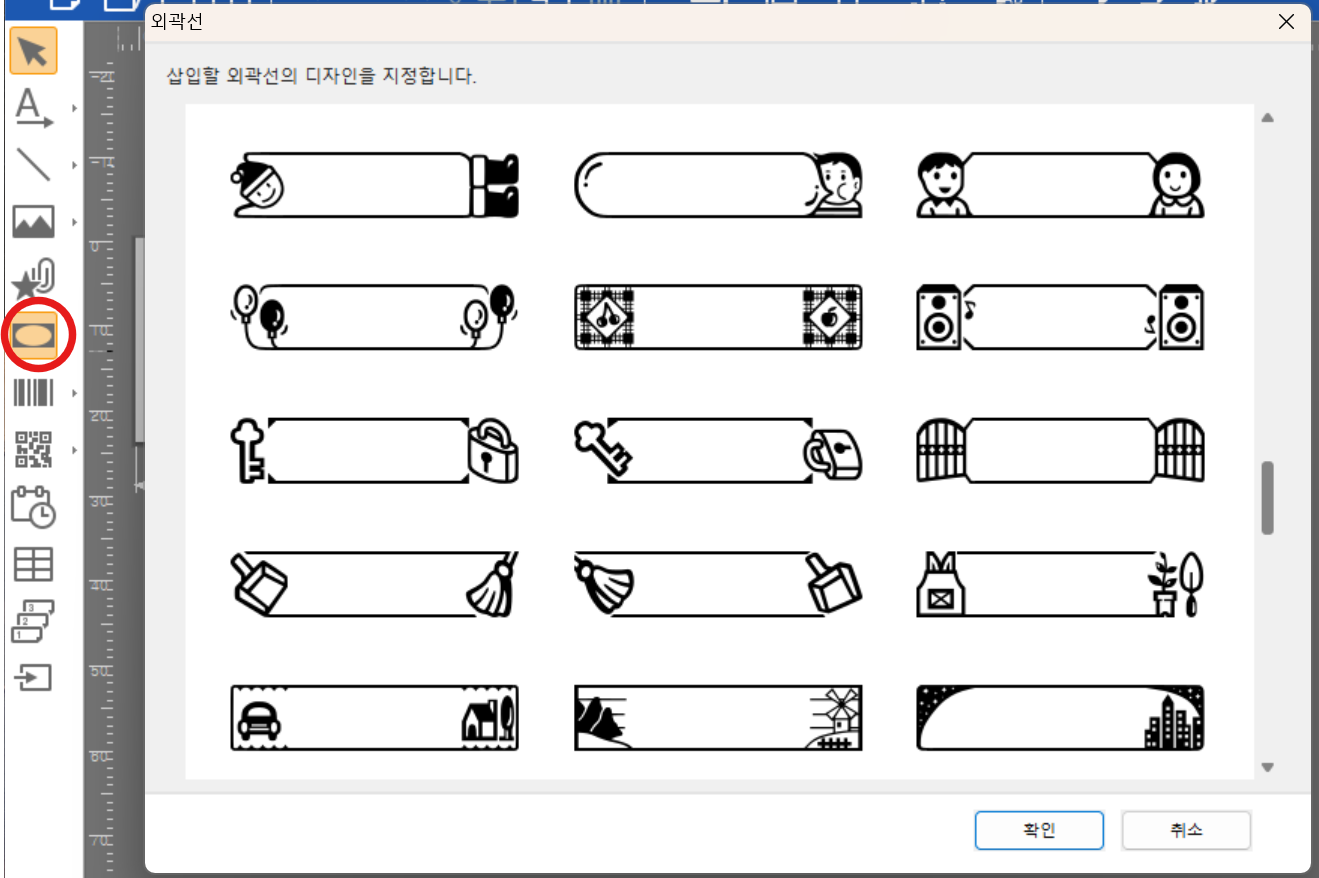

여러가지 외곽선이 준비되어 있으며 이를 이용하면 깔끔한 라벨을 만들 수 있다. 다만 위의 그림처럼 일러스트나 불러온 그림파일이 겹치지 않도록 외곽선을 가장 처음에 불러와서 작업하는 것이 좋을 것이다.
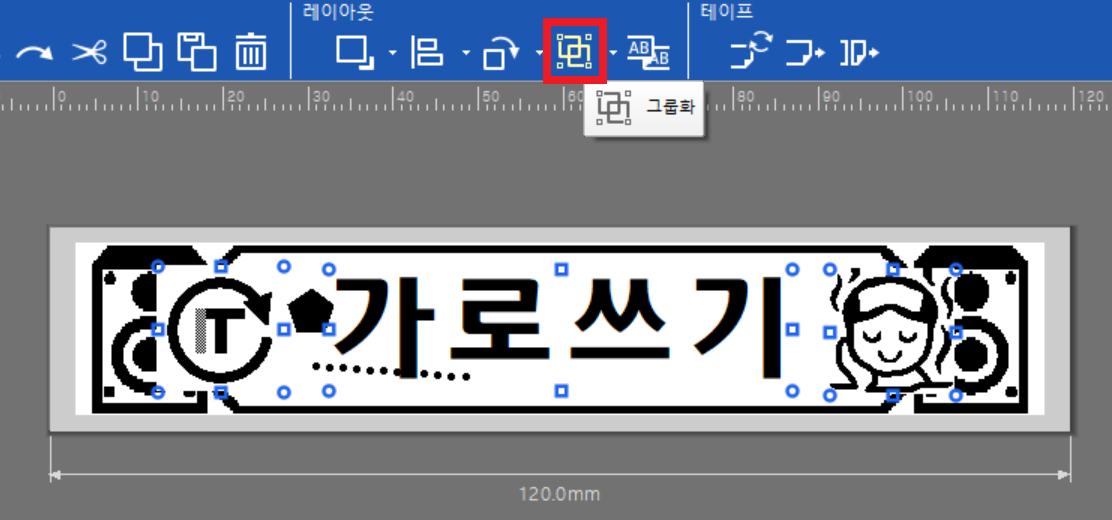
불러온 그림파일, 텍스트 박스, 일러스트 각각 다른 개체들이다 이 3개의 정렬은 마음에 들어 이대로 사용하고 싶은데 중심이 안맞아서 이동을 해야한다면 어떻게 할까? 원래의 배치처럼 흉내는 내도 똑같이 만들 수 없을 것이다. 그런 상황에서 대상들을 선택(Shift 키를 누른채로 하나씩 클릭하면 3개를 모두 선택할 수 있다.)하고 위의 메뉴에서 그룹화를 누른다.
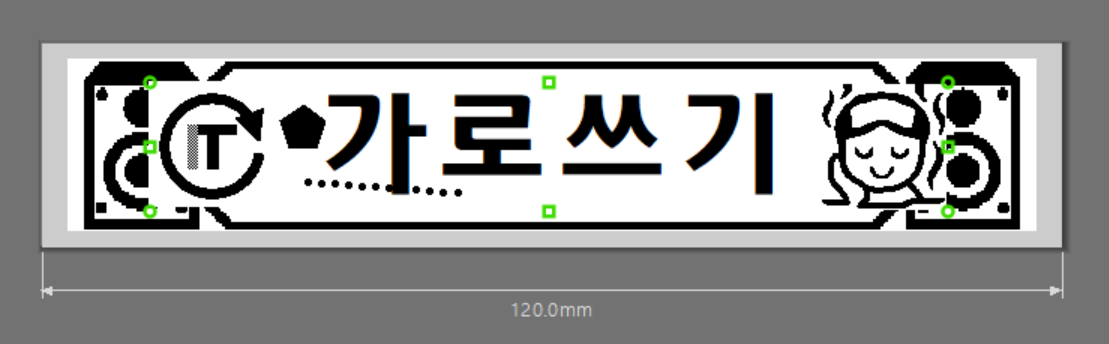
이제 3개가 아닌 하나의 개체가 되었기 때문에 이리 저리 움직여도 3개의 배열은 고정되며 위에서 공부했던 정렬 메뉴도 마치 하나의 개체처럼 적용할 수 있다.
2-2. 세로 쓰기
세로 쓰기는 1. 가로 쓰기에서 단순히 세로로 글을 쓰는 것 이외에 다를 것이 없으므로 건너뛴다. 서류철 등에 붙이는 용도의 라벨을 만들 때 사용하면 되겠다.
2-3. 혼합 길이
위의 가로쓰기, 세로쓰기는 같은 길이의 라벨 1개를 생성하는데 그친다. 똑같은 크기와 디자인의 라벨을 1개 생성하는 것이다. 그것을 몇장 출력하느냐는 출력할 때 매수에서 늘리면 되는 것이다. 하지만 같은 폭의 테이프에서 길이와 디자인을 달리해서 여러장을 출력할 수도 있다. 그런 상황에서 이 메뉴를 이용한다.
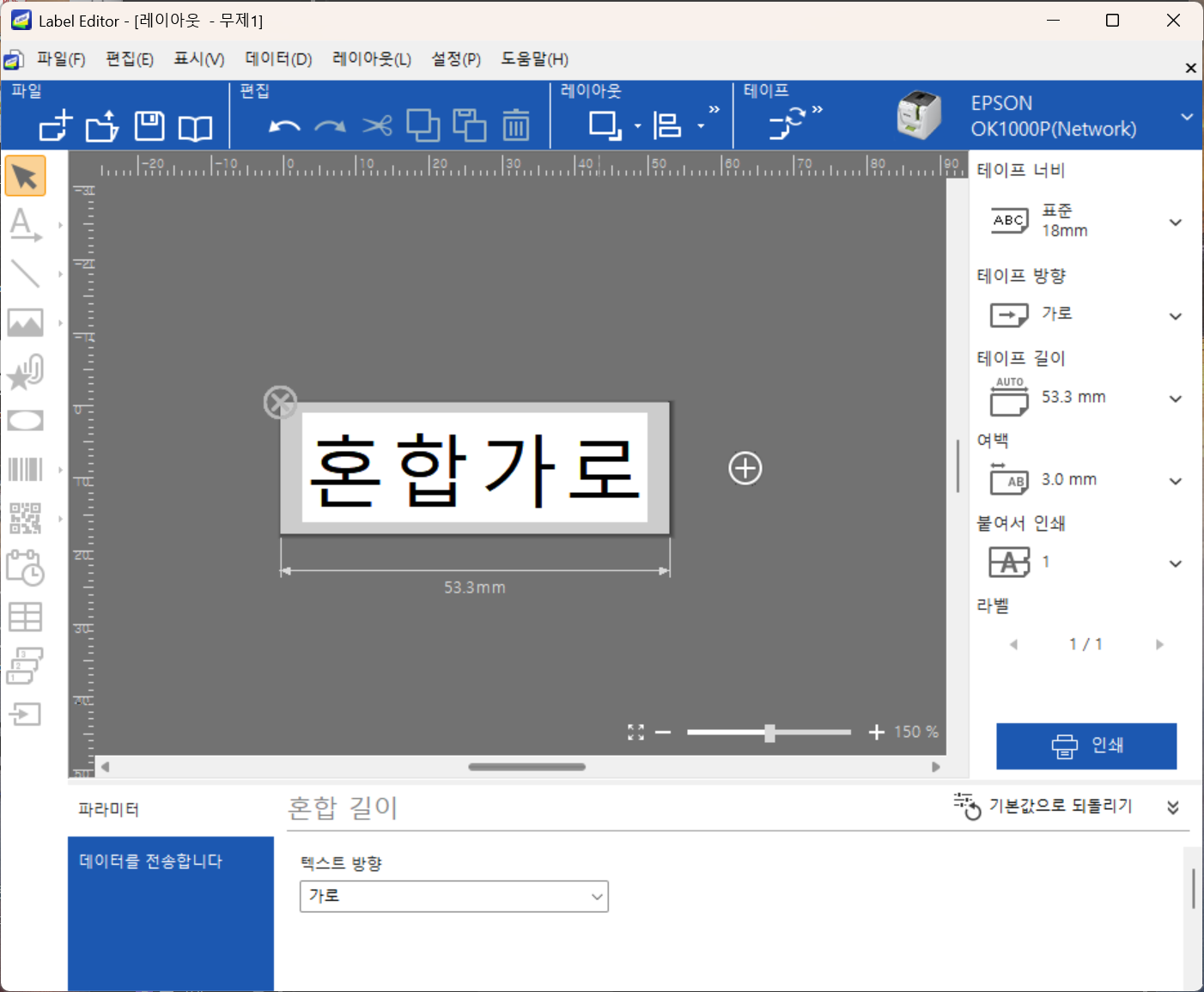
첫 번째 테잎의 길이(자동 혹은 고정길이)와 문구 등(디자인을 더해도 좋다.)을 입력한다.
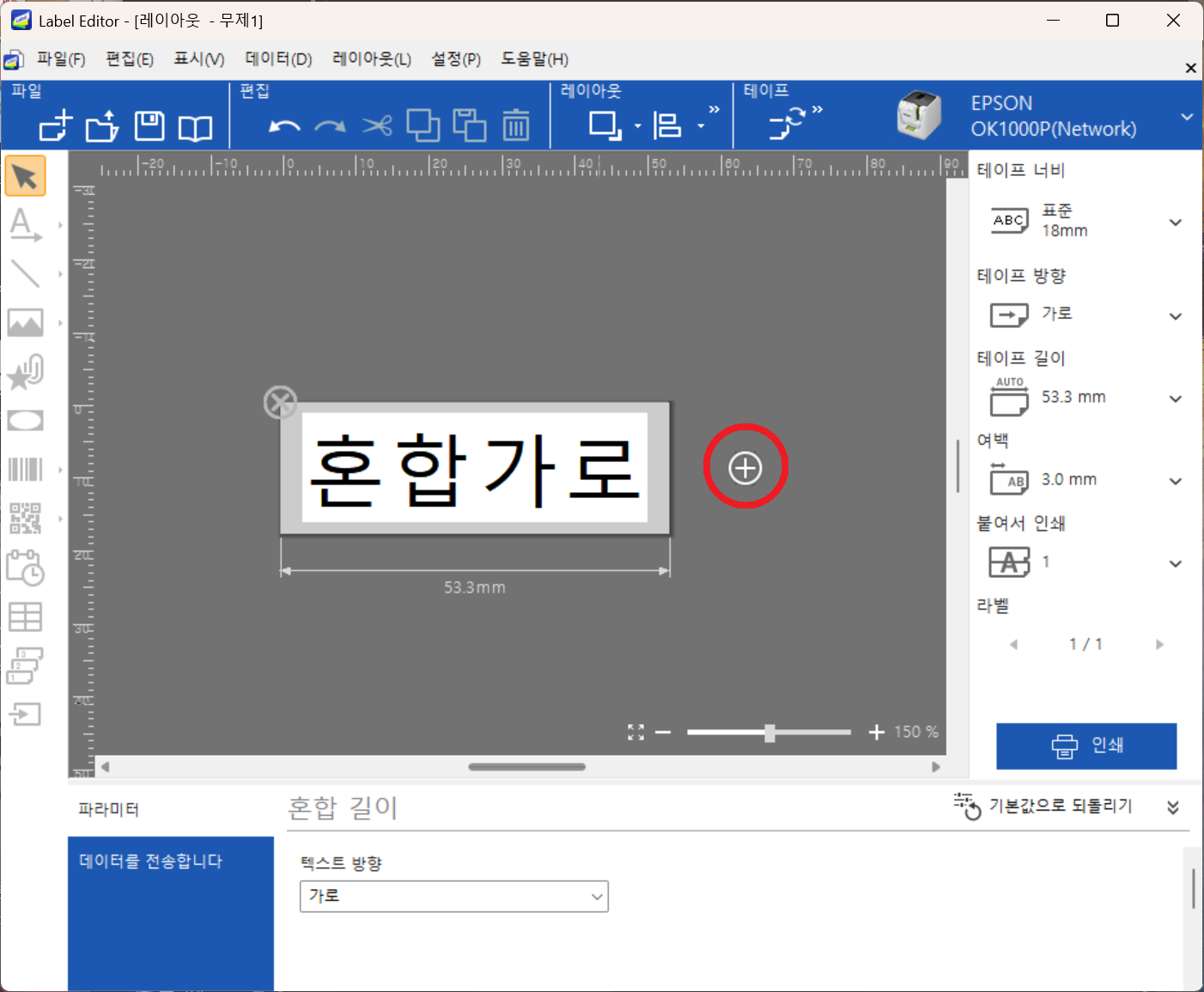
버튼을 누르면 두 번째 테이프를 편집할 수 있다.
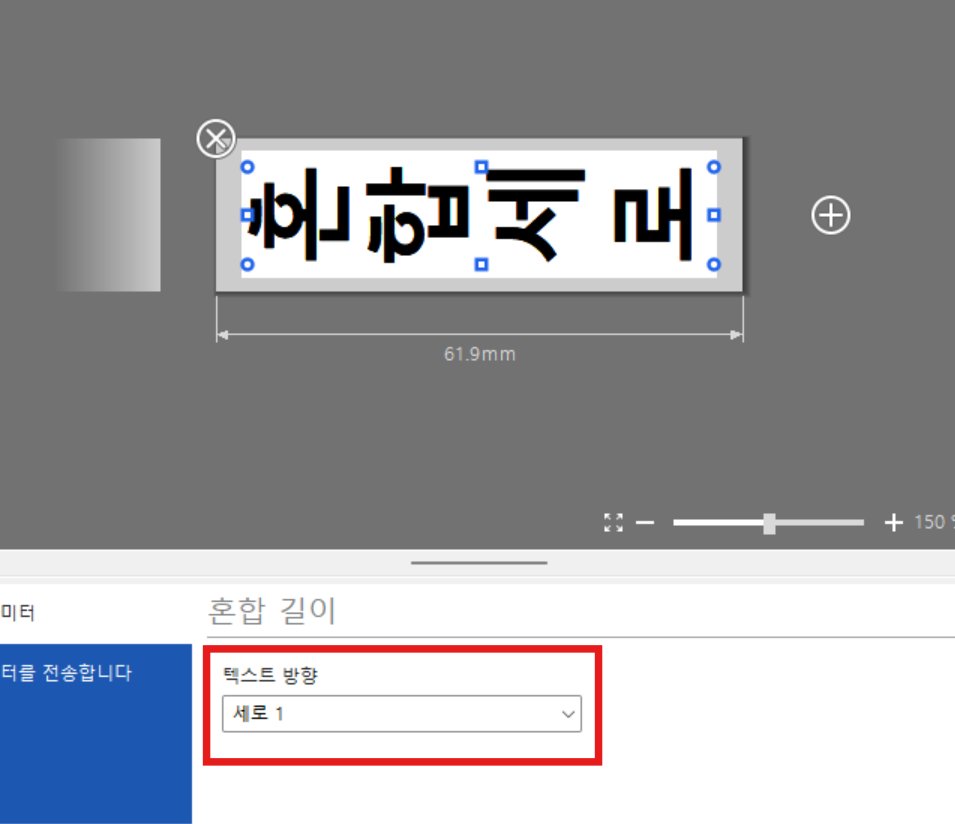
첫 번째 테이프 가로로 두 번째 테이프는 세로로도 편집가능하다. 첫 번째와 두 번째는 별개의 테이프이기 때문에 상관관계를 신경 쓸 필요 없다. 다만 출력할 테이프의 폭은 같아야 한다. 그렇지 않으면 카트리지를 다른 폭으로 바꾸어야 하기 때문이다.
출력을 해보자
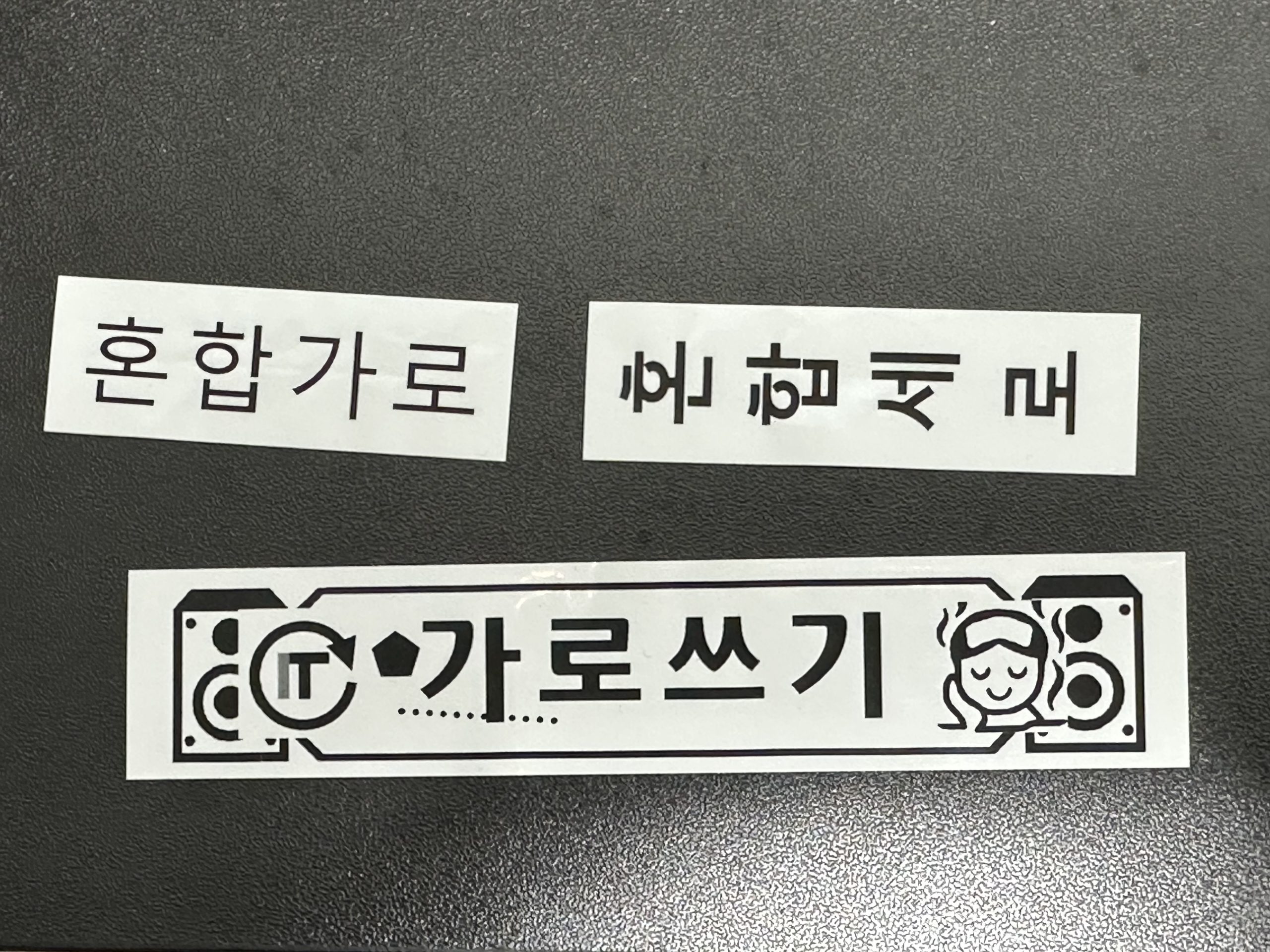
기본 사용법은 여기까지이다. 사용법은 간단하다. 글꼴을 달리한다던지 로고 같은 것을 포함해서 출력하면 매우 그럴듯하다. 키보드가 달린 라벨프린터를 구입하려다가 상위 모델을 선택한 이유가 바로 이것이다. 용도가 훨씬 다양해지기 때문에 충분히 구매할만 하다고 생각한다.
다음 포스팅에서 라벨 에디터의 다양한 사용법에 대해 더 알아보겠다.