지난 포스팅에 엘가토 스트림덱 플러스(Elgato Stream Deck +)에 대한 개요를 설명했다. 이 제품을 구입한 이유는 결국 파이널 컷 프로에 이용하기 위함이다. 다만 프로파일을 구입해야한다는 것을 사고 나서 알게된 것이 문제이긴 하지만 여튼 예상했던 용도대로 사용할 수 있게는 되었다. 유료 콘텐츠이기 때문에 구매하고 더블클릭 한번에 모든 세팅이 완료될 줄 알았는데 아니었다. 프로파일의 각 메뉴를 링크해주어야 한다. 유료로 구입했는데 이런 수고로움까지 해야하나 싶지만 설정을 끝내고 나면 새로운 세상이 열린다.
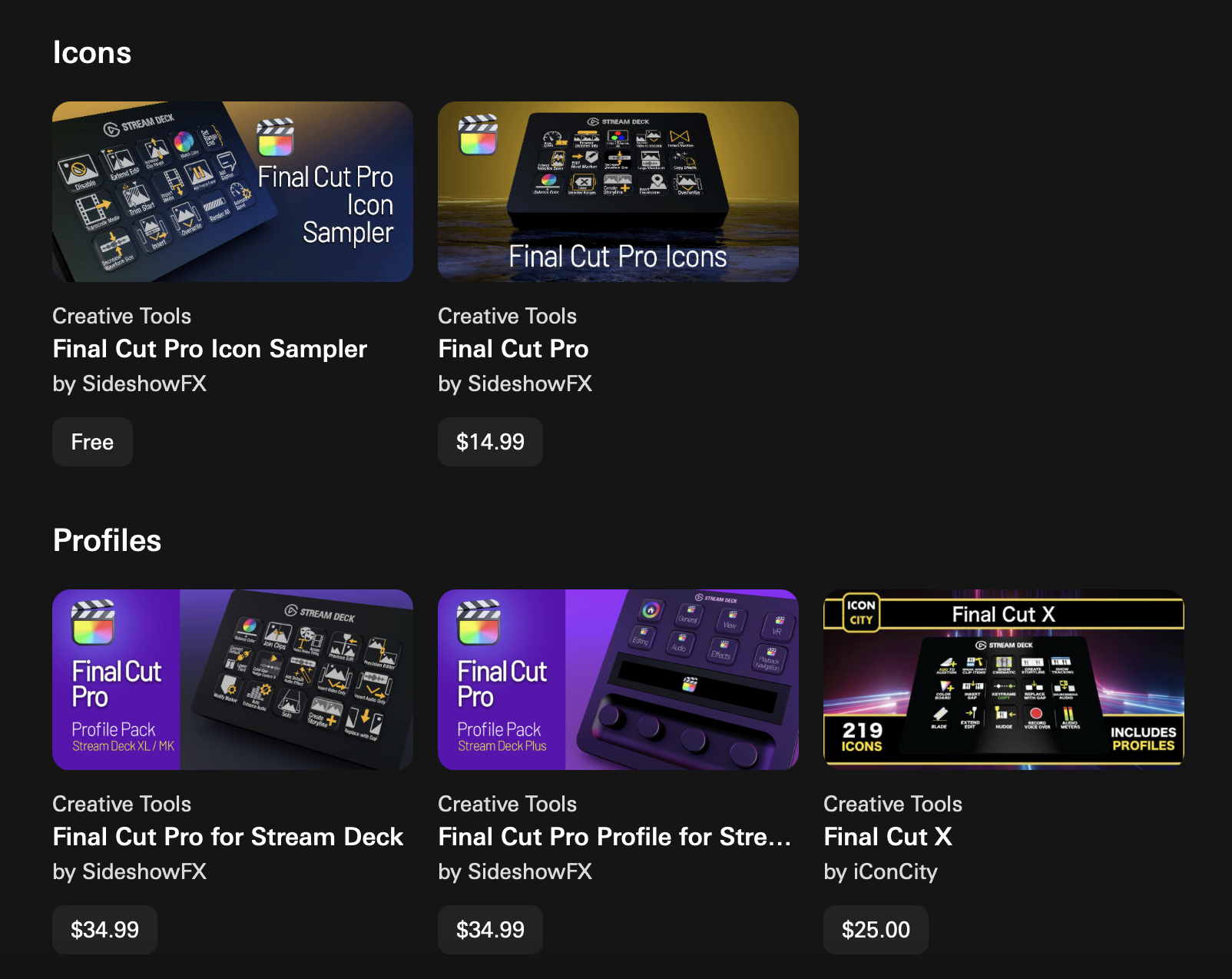
1. 엘가토 스트림덱 플러스 파이널 컷 프로 프로파일 설치
프로그램도 아니고 단순 프로파일에 50,000원을 태워야하나 했지만 프로파일을 만드는 수고로움도 그렇고 유료면 그래도 퀄리티는 보장된다고 생각하고 결제를 했다. 결제하면 압축파일을 하나 다운로드 할 수 있다. 압축을 해제하면 여러 파일들이 들어있다. 인스톨 파일은 따로 없다.
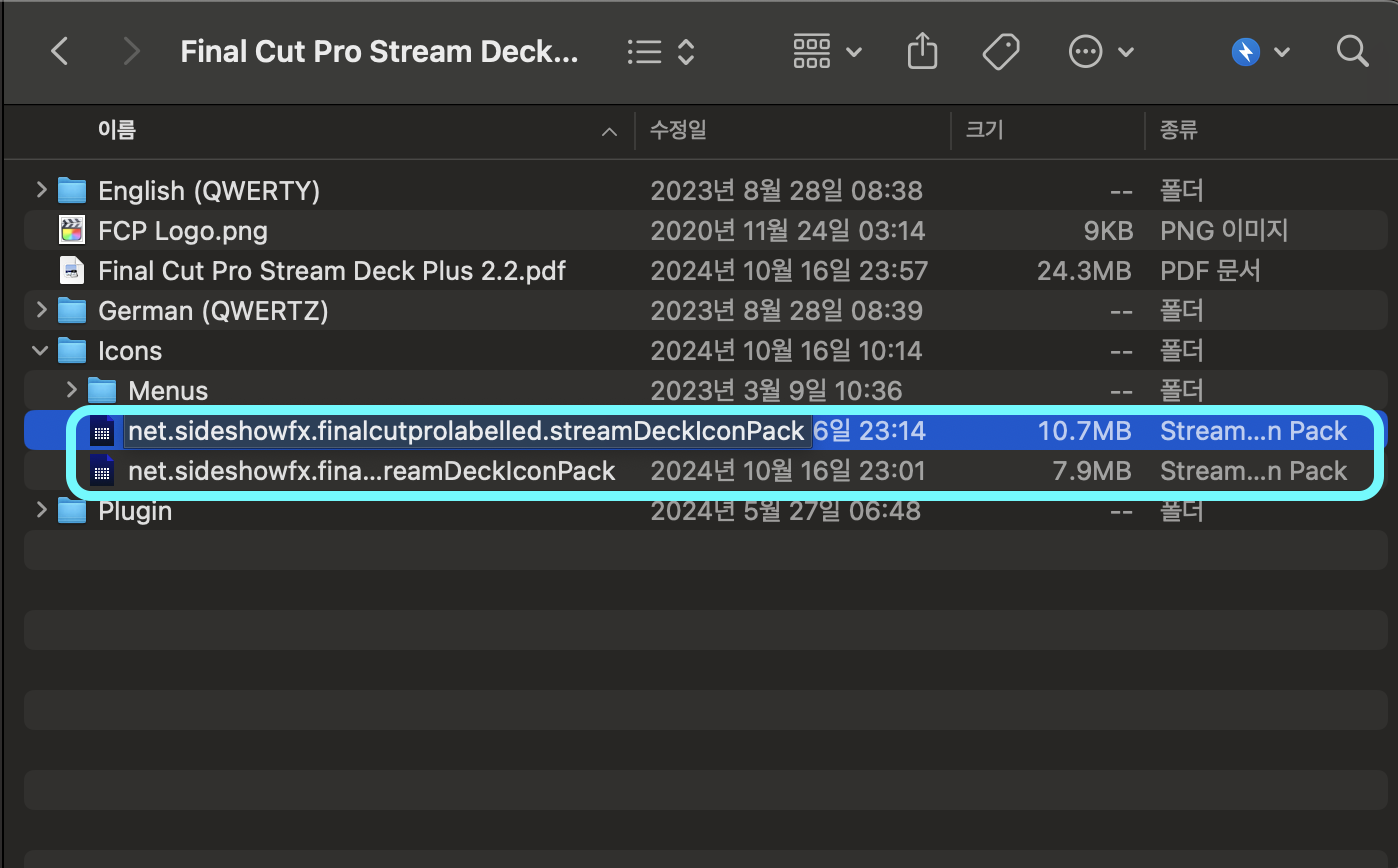
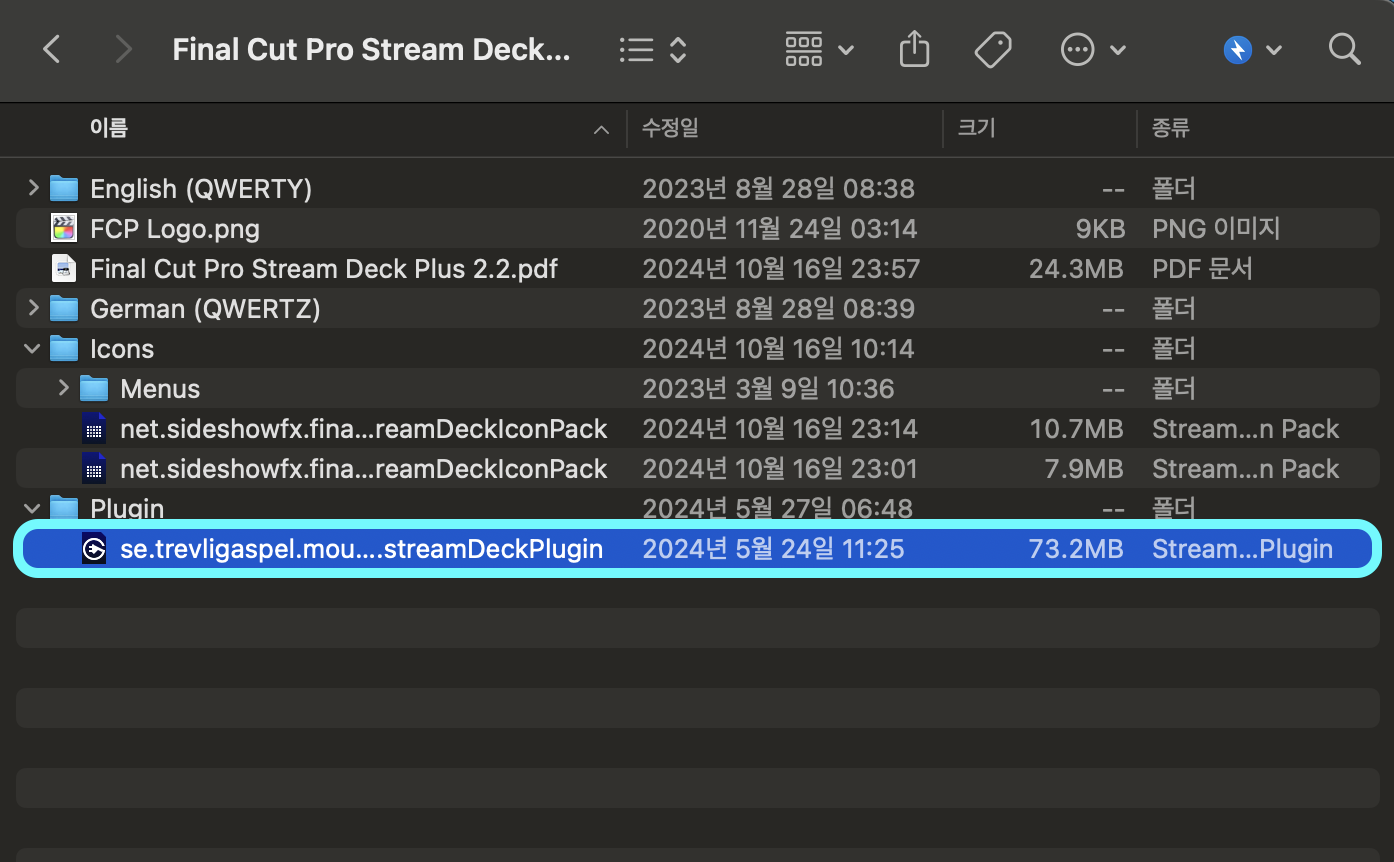
파이널 컷 프로를 실행해서
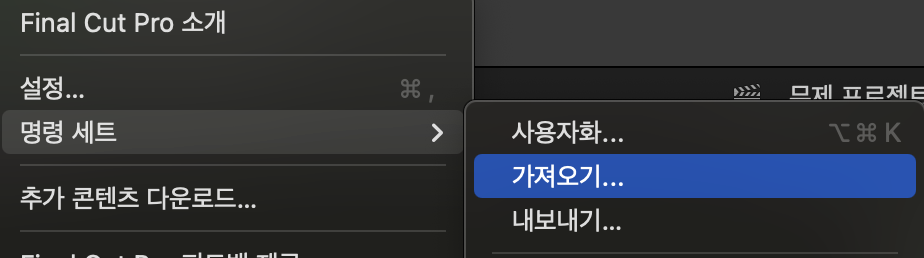
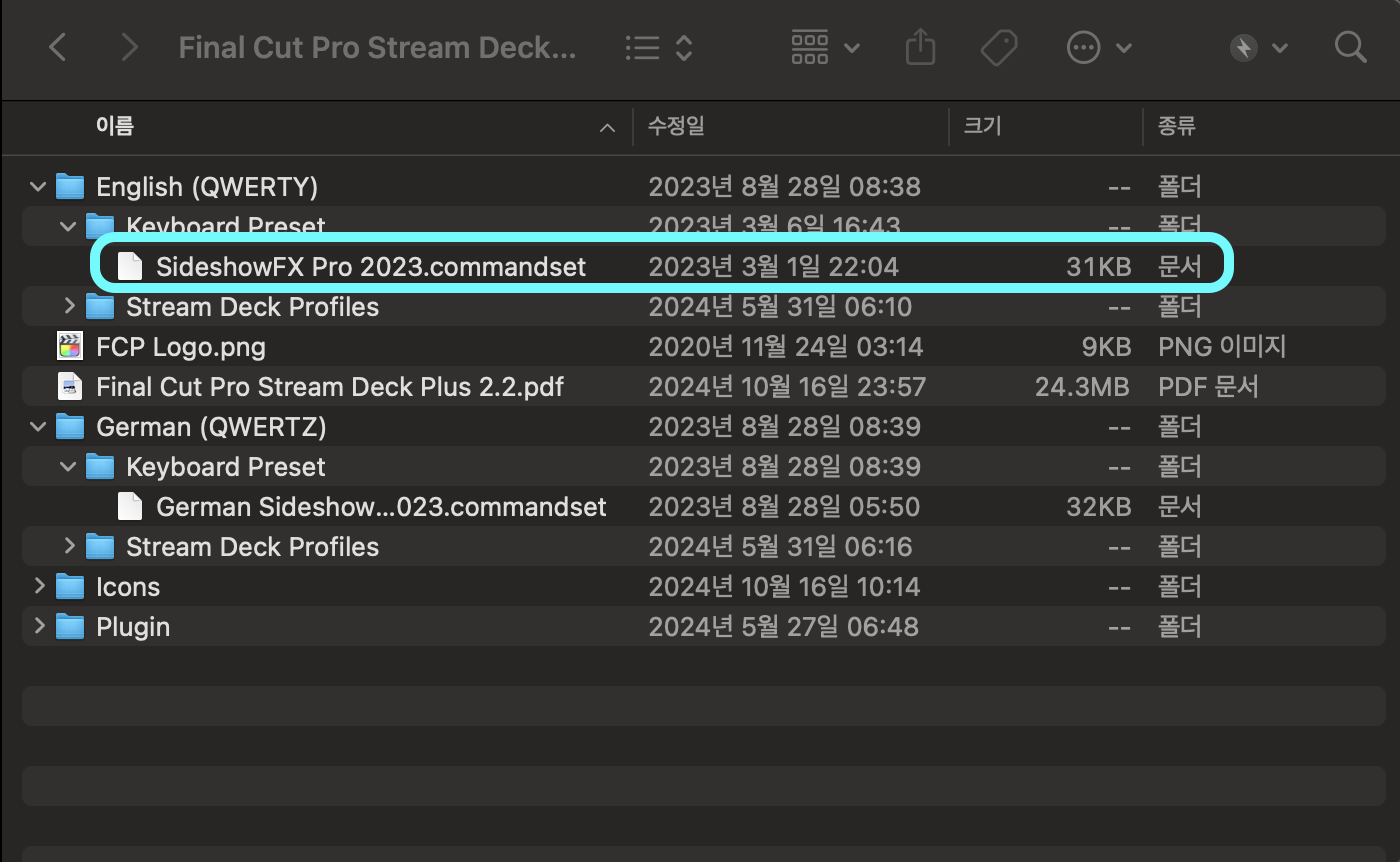
지금까지는 별 것이 없었다. 본격적인 단순작업의 시작이다. 마켓에서 판매하는 것은 아이콘과 파이널 컷에서 읽어들일 키세트, 설정된 각각의 프로파일이다. 앞의 2개는 위의 과정까지 마쳤다. 다음 과정은 프로파일을 각각 더블클릭으로 스트림덱 앱에 심고, 그 심은 프로파일들을 한땀 한땀 다 연결시켜줘야한다. 물론 앱의 특성상 설치파일로 해결할 수 없는 것이기에 이 방법 밖에는 없는데 왠지 이렇게 까지…. 하는 생각이 들기도 하지만 일단 해보자.
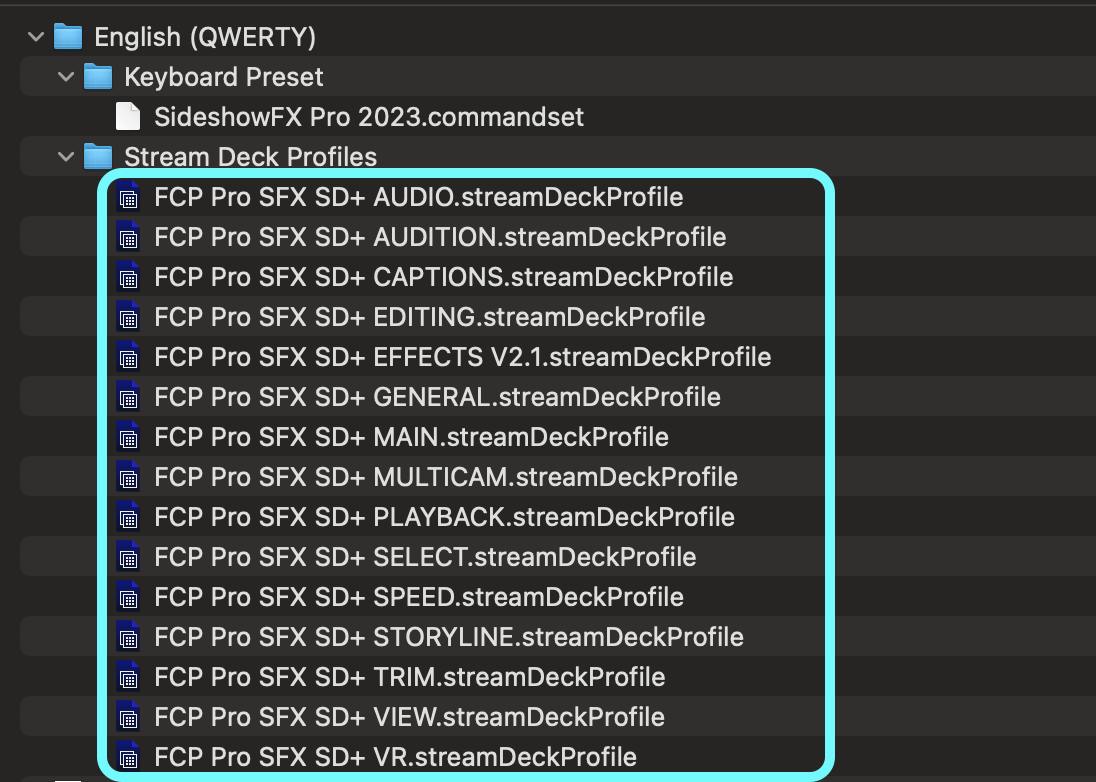
2. 프로파일 구조
단순 반복, 무의미하다고 느껴지는 일을 해야만 해야할 때 우리는 ‘왜’ 그것을 해야하는가 이유를 알아야 덜 고통스럽다. 파이널 컷 프로파일의 구조를 보자.
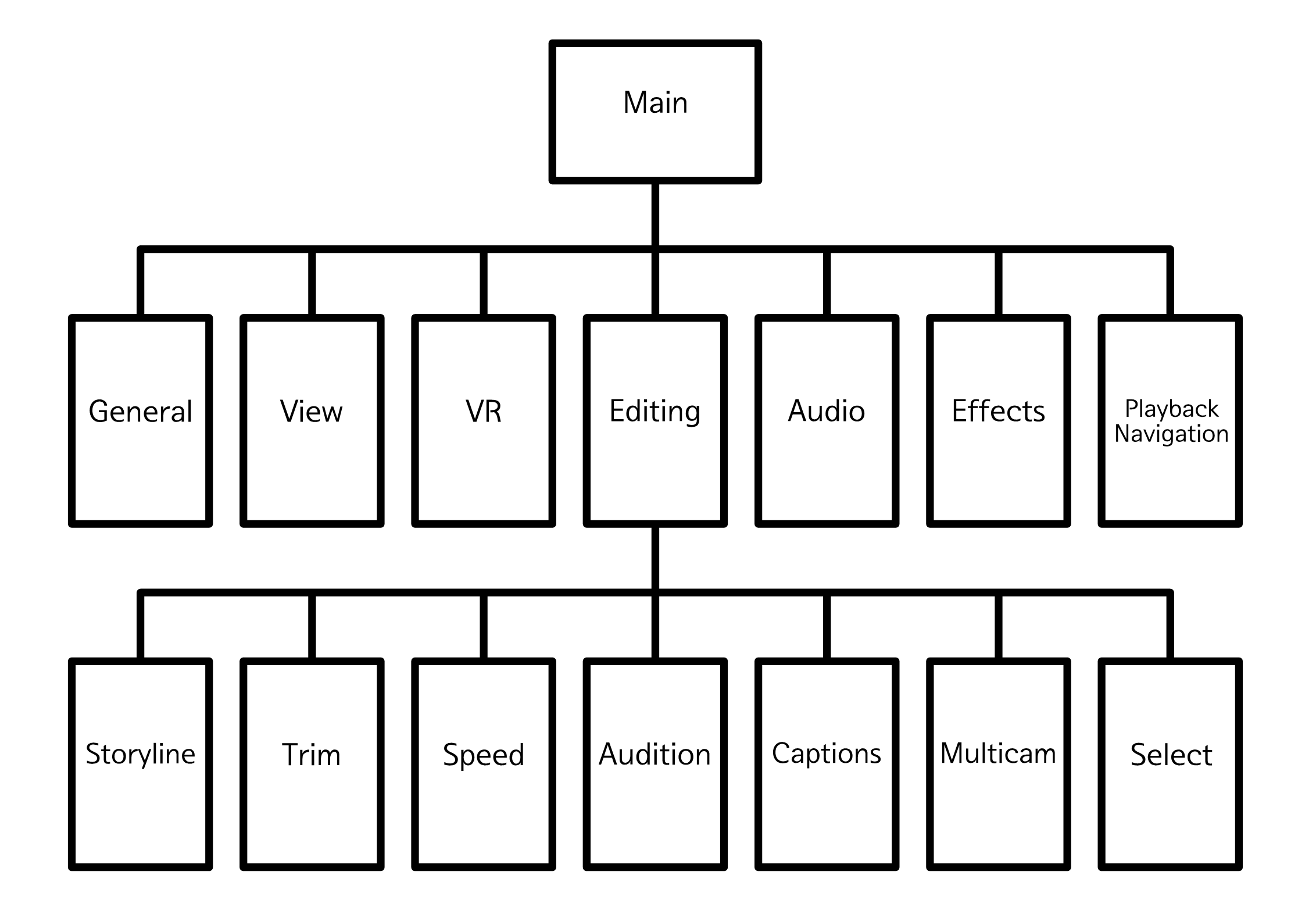
각각 설치를 해야할 프로파일은 총 15개이고 그것들의 자리가 위의 모색도이다. 따라서 각 프로파일에서 뒤로가기 버튼을 눌렀을 때 우리는 어떤 프로파일을 설정해야하는지 알 수 있다.
3. 프로파일 링크
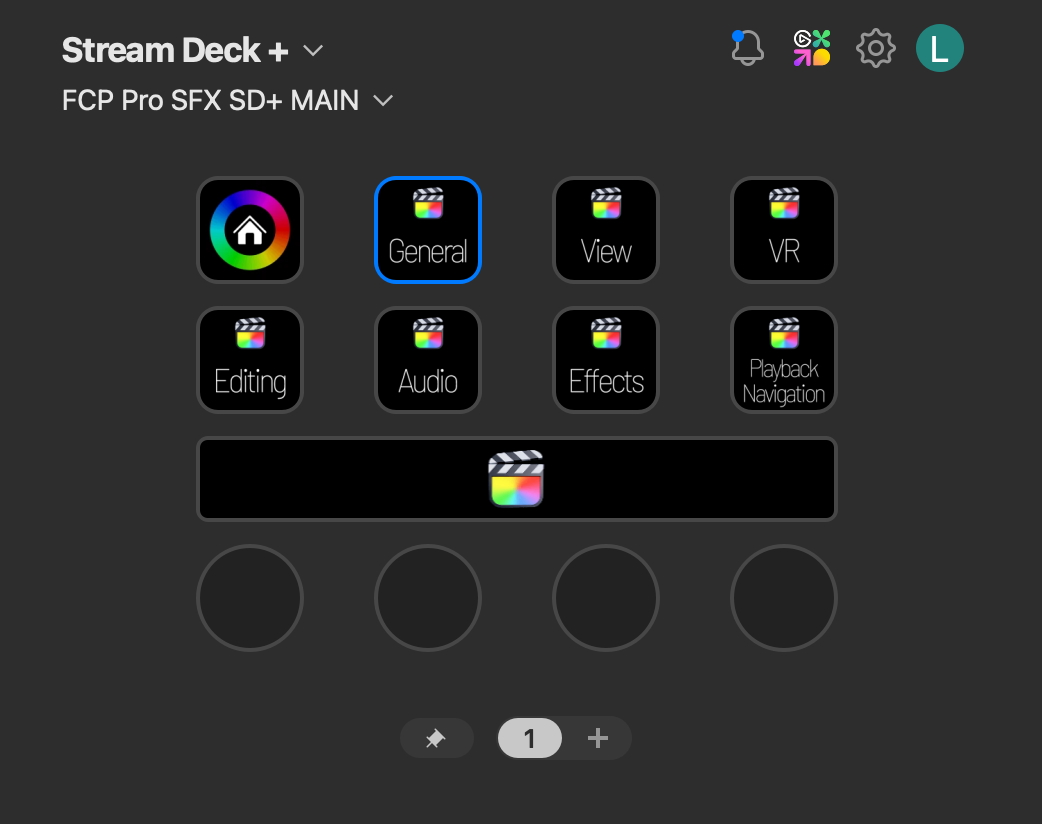
위의 구조를 머리에 넣고 있으면 단 한번의 예시로 나머지도 똑같이 설정할 수 있다. Editing을 예로 들어본다.
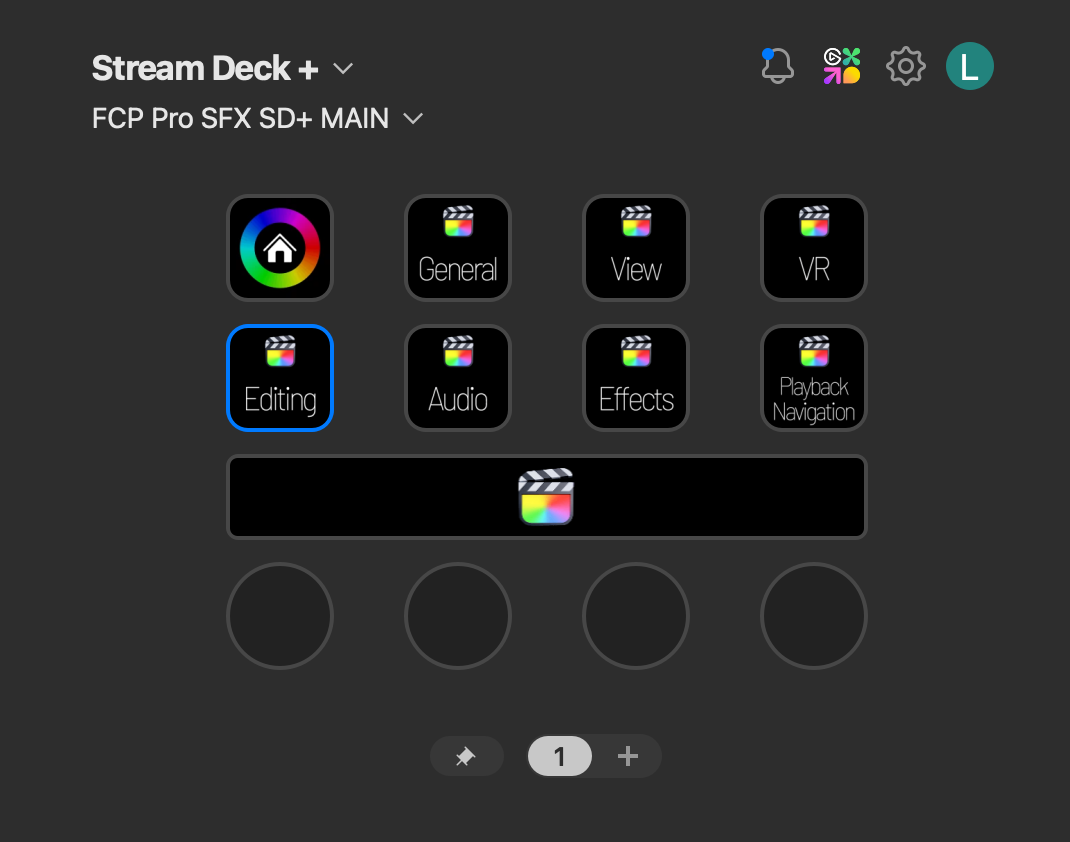
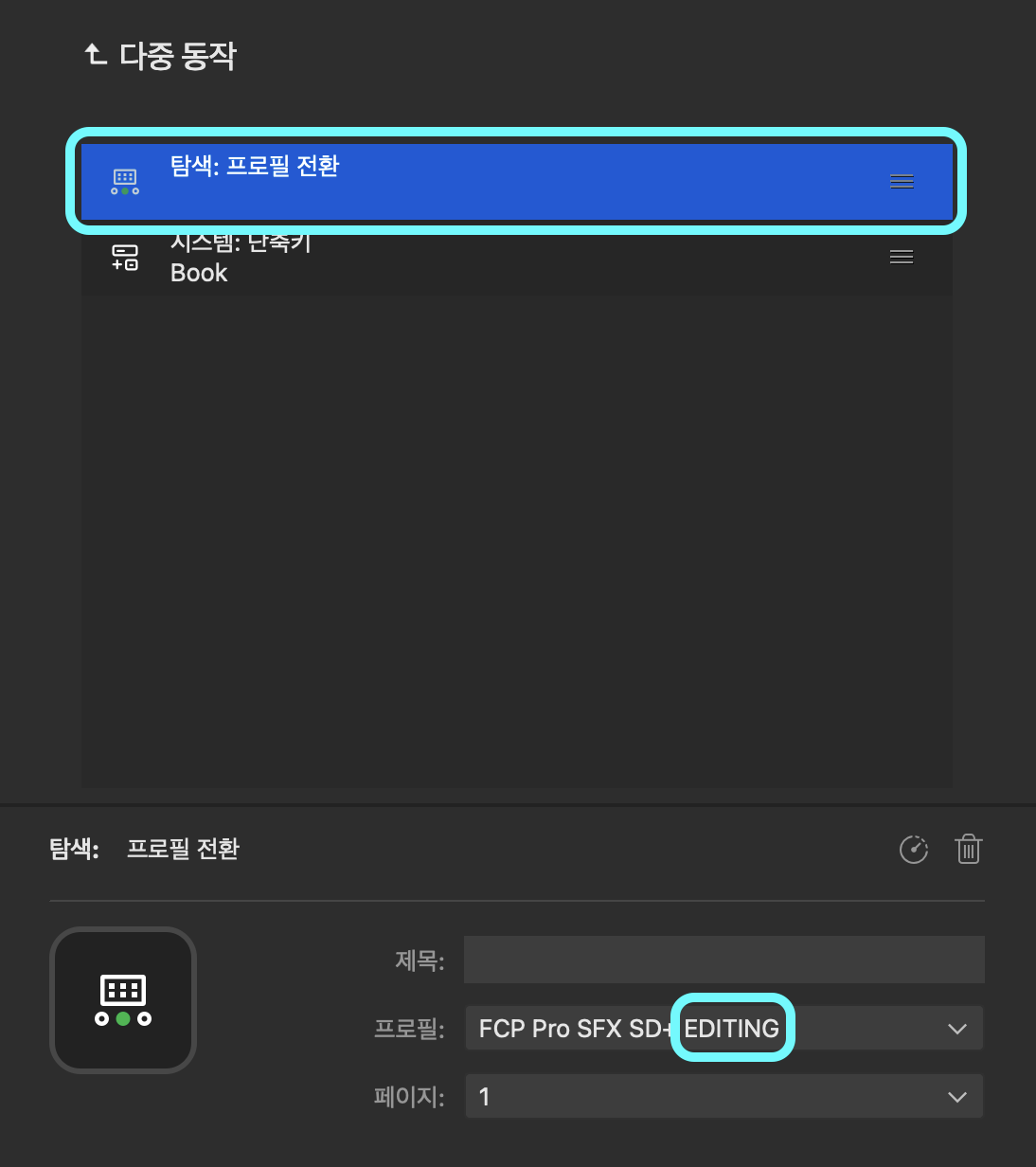
그러면 상위 메뉴로 돌아가야할 길도 만들어야 할 것이 아닌가? 다시 상위 메뉴로 가야 같은 레이어의 다른 기능을 선택할 수 있을테니까.
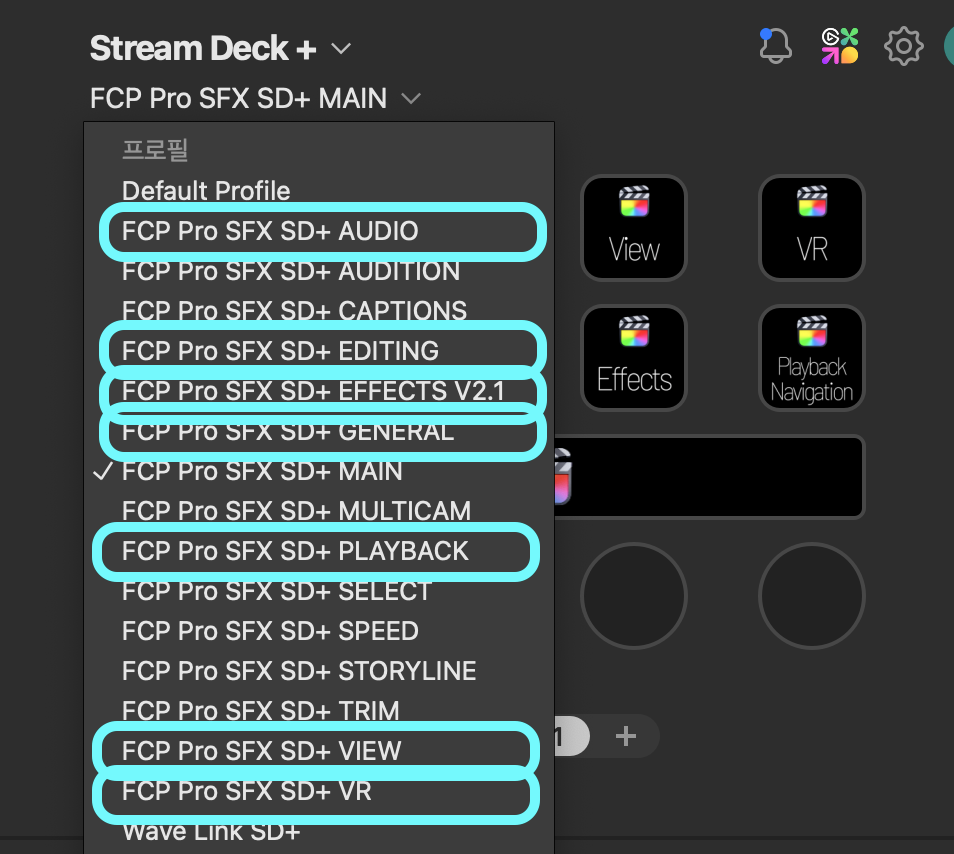
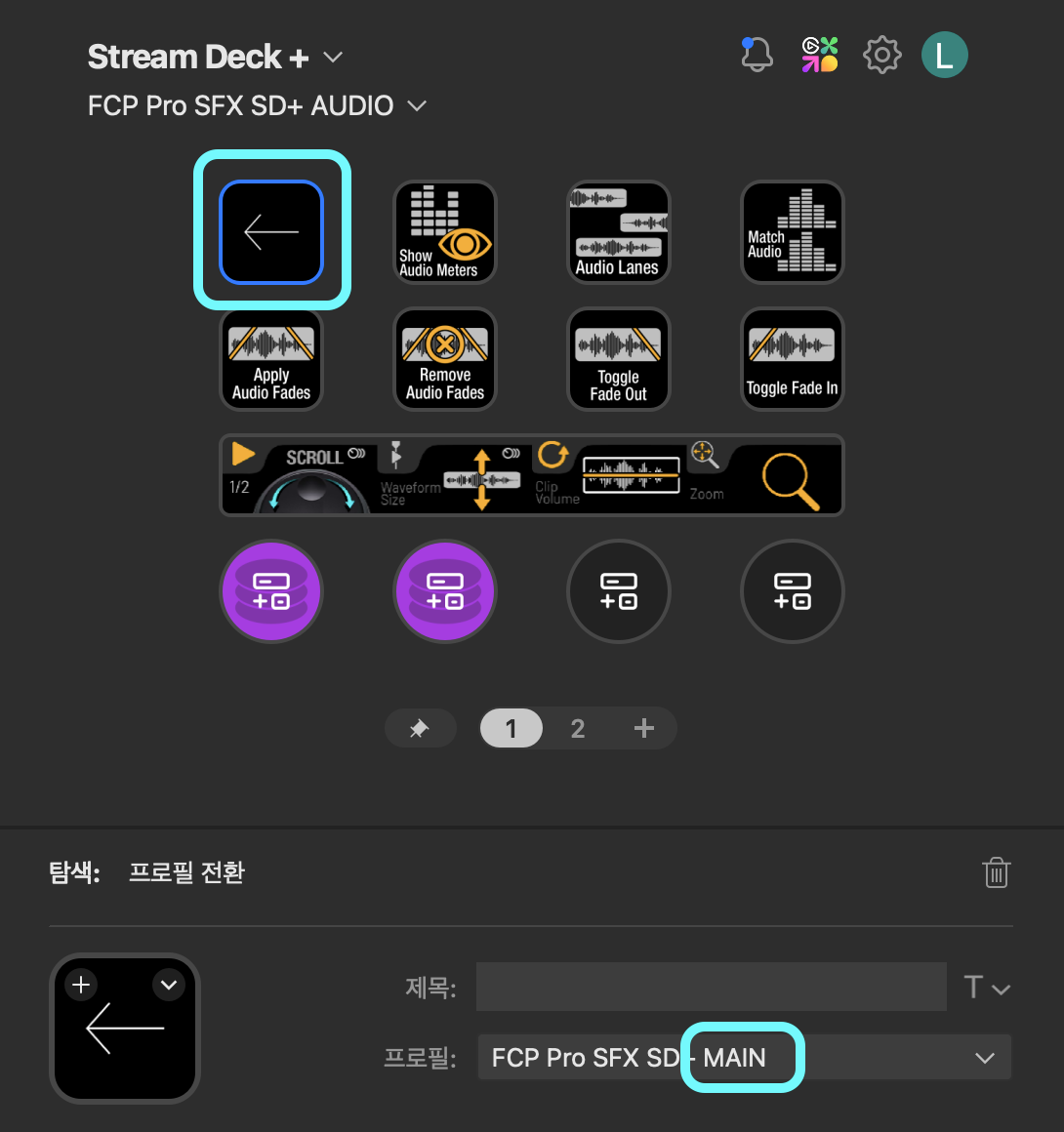
이렇게 첫번째 레이어가 끝났다. 사실 어렵지는 않다. 디지털 기기를 일상에서 흔히 다루는 우리에게 이건 너무나도 익숙한 그림이 아니던가.
그럼 이제 그 하위로 가보자. 다행이도 다른 프로파일은 하위 프로파일이 없다. EDITING만 있을 뿐이다. 스트림덱의 본체(앱 말고)에서 EDITING 버튼을 눌러보자. 그리고 중간에 위치한 액정을 ‘밀어서 잠금해제’ 처럼 스와이프 해서 7/7 페이지까지 가면 아래의 그림이 나타난다.
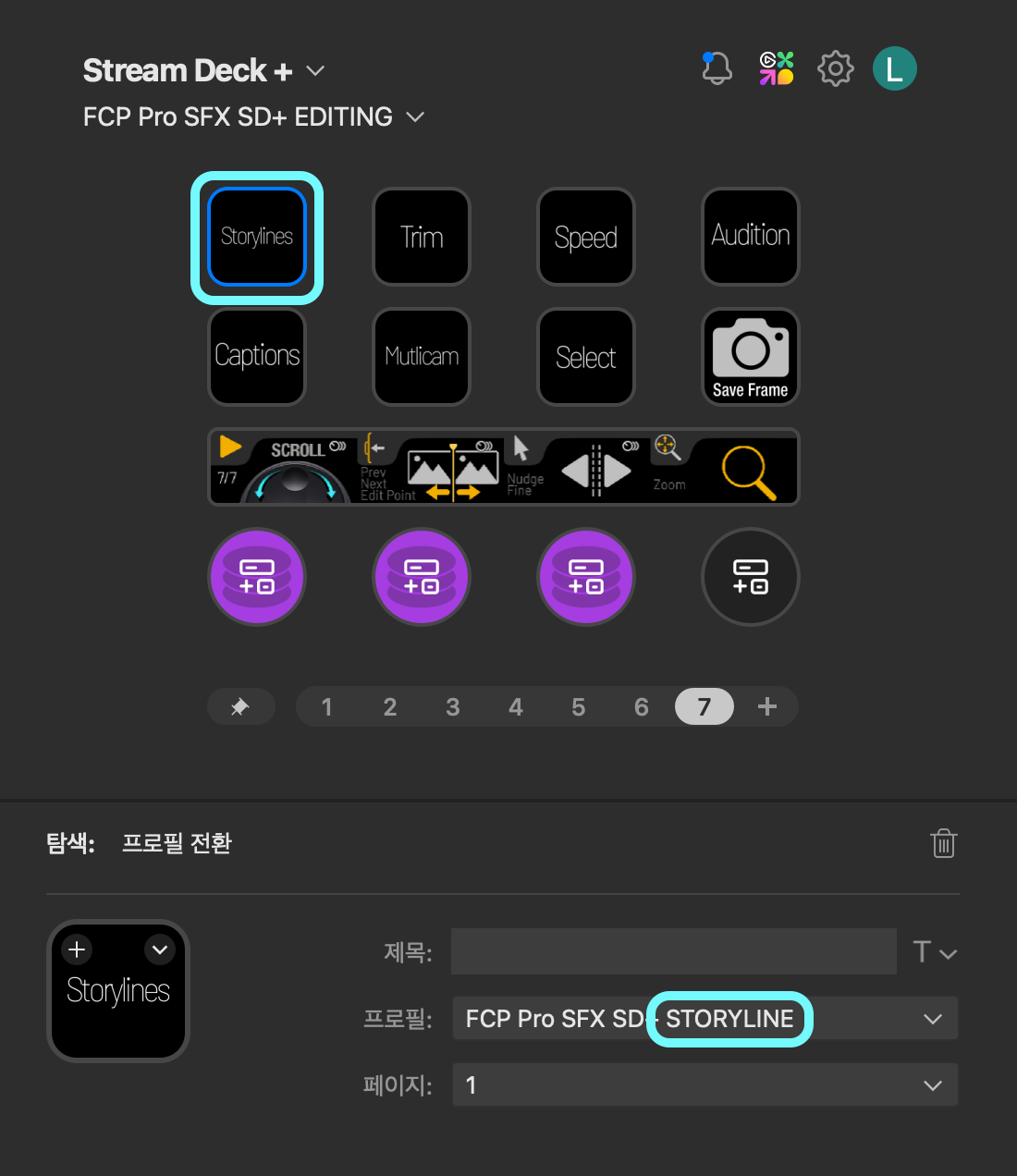
그렇다면 이제 무엇을 해야할까? 그렇다. 뒤로가기 버튼을 상위 메뉴 바로 EDITING의 7번 페이지로 연결하면 된다. 스트림덱의 본체(앱 말고)에서 Storylines 버튼을 눌러보자.
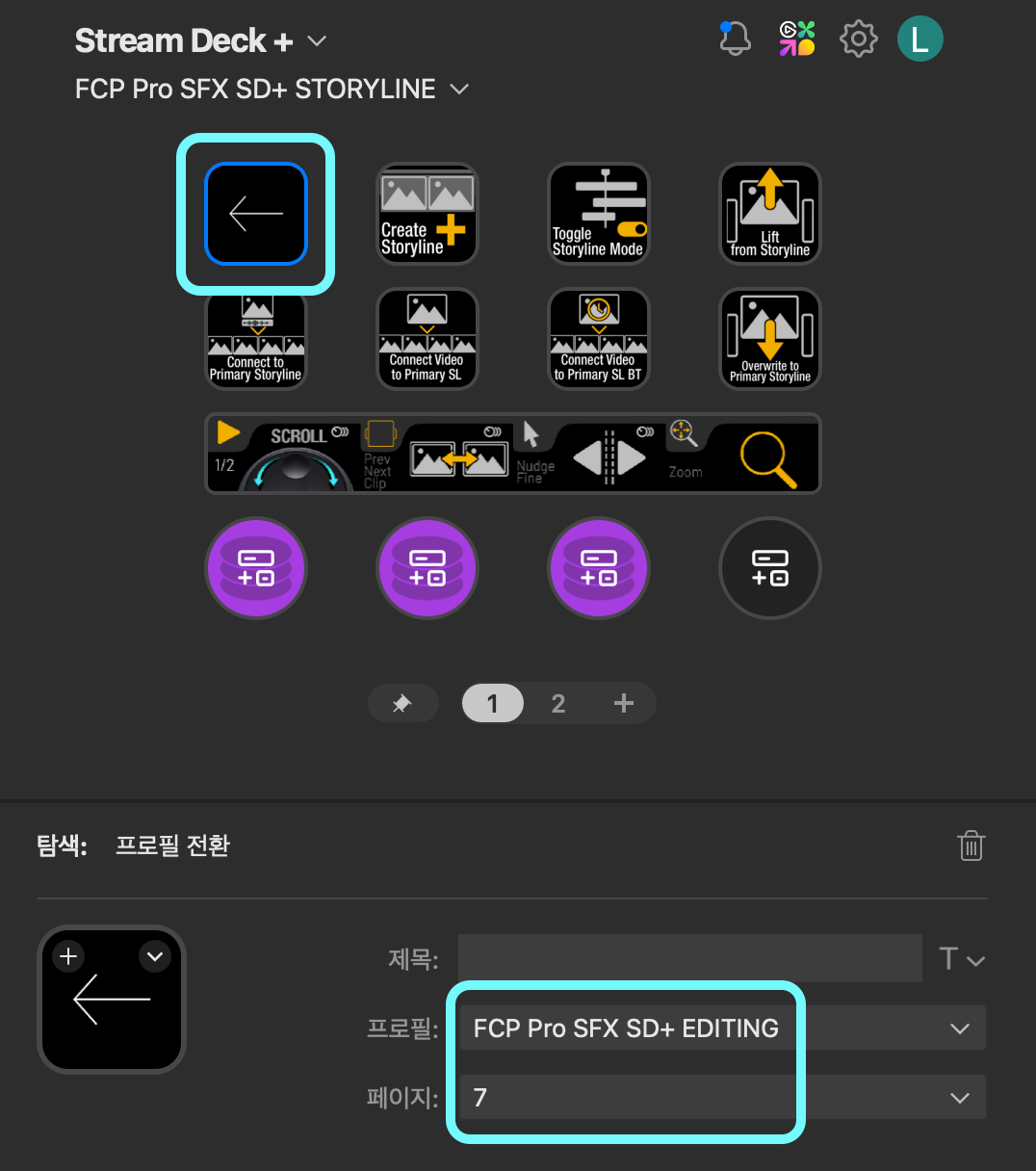
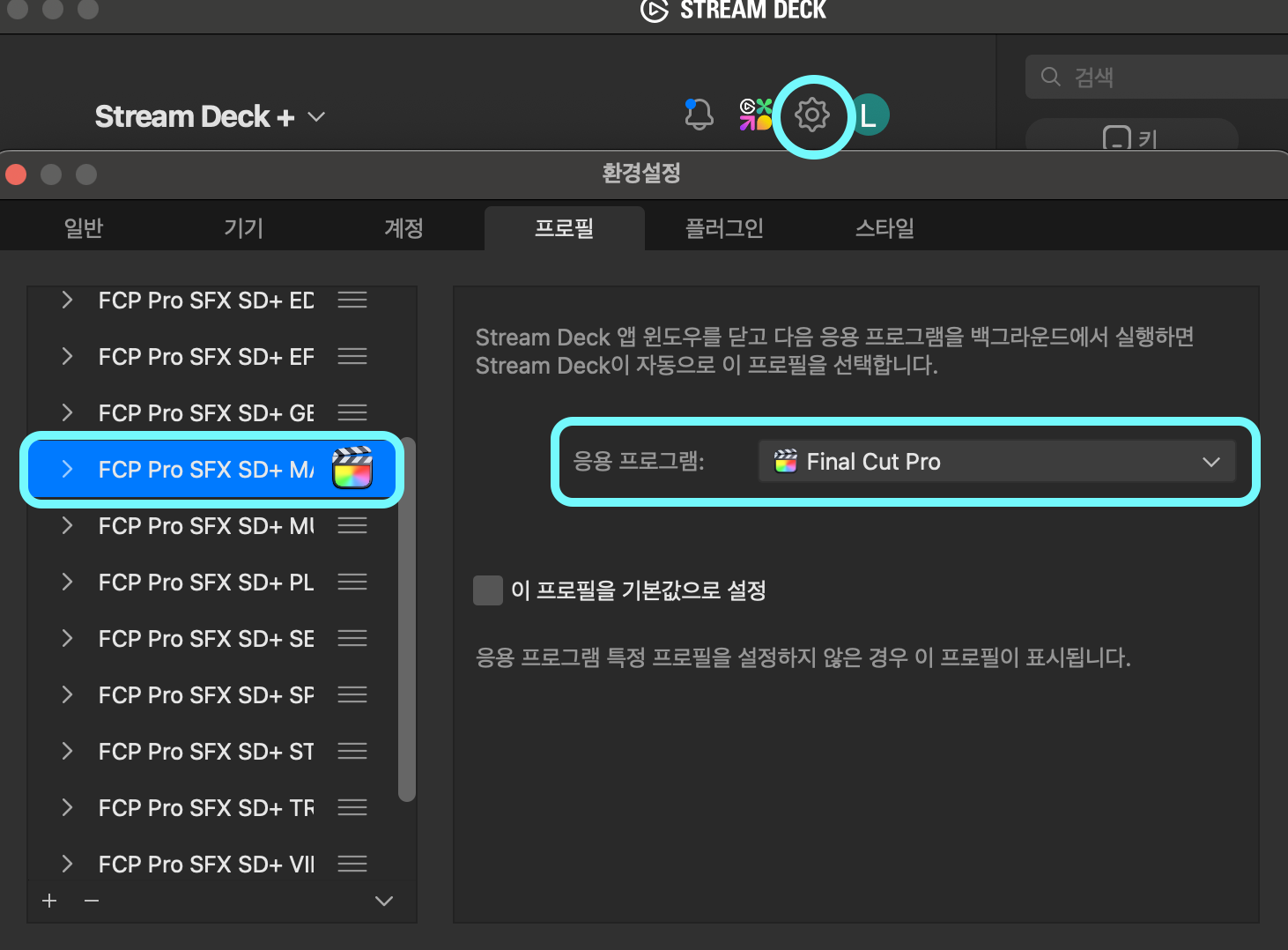
좀 손이 많이 가기는 하는데 못할 것은 아니다. 이 구조를 이해하고 있으면 추후에 알 수 없는 이유로 셋팅이 망가졌을 때 어디가 잘 못 되었는지 금방 찾아낼 수 있다. 무엇이던지 세부내용을 모두 모를지 언정 대략의 개요, 목차 정도는 머리에 꿰고 있어야 한다. 하나의 세부적인 내용을 모두 알려고 하면 그 정보를 감당하느라 다른 것은 둘러볼 여유가 없어진다. 큰 길과 원리를 깨우치는 것으로 여러 분야를 해놓으면 시간이 조금 걸릴지언정 다양한 것을 접함으로 시야가 넓어질 수 있다.
다음 포스팅은 실제 파이널 컷 프로에서 얼마나 역할을 할 것인지 이야기 해보자.