엘가토 스트림덱 플러스는 고급화한 컨트롤러다. 각 버튼에 액정이 달려있어 아이콘으로 버튼의 내용을 표시할 수도 있고 이 모델은 특히 노브가 달려있어 파라미터를 세부 조정하는 데에 좀 더 특화되어 있다. 물론 직접 커스터마이징 할 수 있어 어떤 프로그램이라도 단축키와 매칭시킬 수 있다. Elgato의 상점에서 유명 프로그램은 프리셋을 만들어서 판매하고 있다.(저렴하지는 않다.. 기기의 1/5 가격은 좀 심하다.)
꼬꼬마 시절에 음악 만들때 Steinberg의 Cubase를 썼었는데 그 당시에는 왠지 모르게 단축키를 많이 알고 자유자재로 다루는 것이 경쟁거리였다. 곡도 곡이지만 능숙하게 시퀀스
프로그램을 다루는 것으로 친구들 끼리 겨루곤 했는데 지금 생각하면 역시 부질없는 짓이었다. 단축키 잘 몰라도 이런 컨트롤러에 다 심어서 간단히 이걸 쓰면 해결되는 일이니 문명의 혜택을 누릴 수 있으면 누려야 할 것이다.
1. 엘가토 스트림덱 플러스 (Elgato Stream Deck +)



2. 소프트웨어 살펴보기
컨트롤러들의 하드웨어는 대동소이하다. 컨트롤러를 얼마나 유용하게 사용할 수 있느냐는 제공하는 소프트웨어에 달려있는데 이 부분은 엘가토의 장점이라고 할 수 있다. 소프트웨어의 UI가 직관적이어서 대략 어떤 방식으로 설정을 하면 될 것이라는 예상을 하게 한다.
<Elgato Software Download> 링크를 클릭하면 관련 소프트웨어를 다운 받을 수 있다. ‘Elgato Stream Deck’을 다운로드 받아서 설치한다.
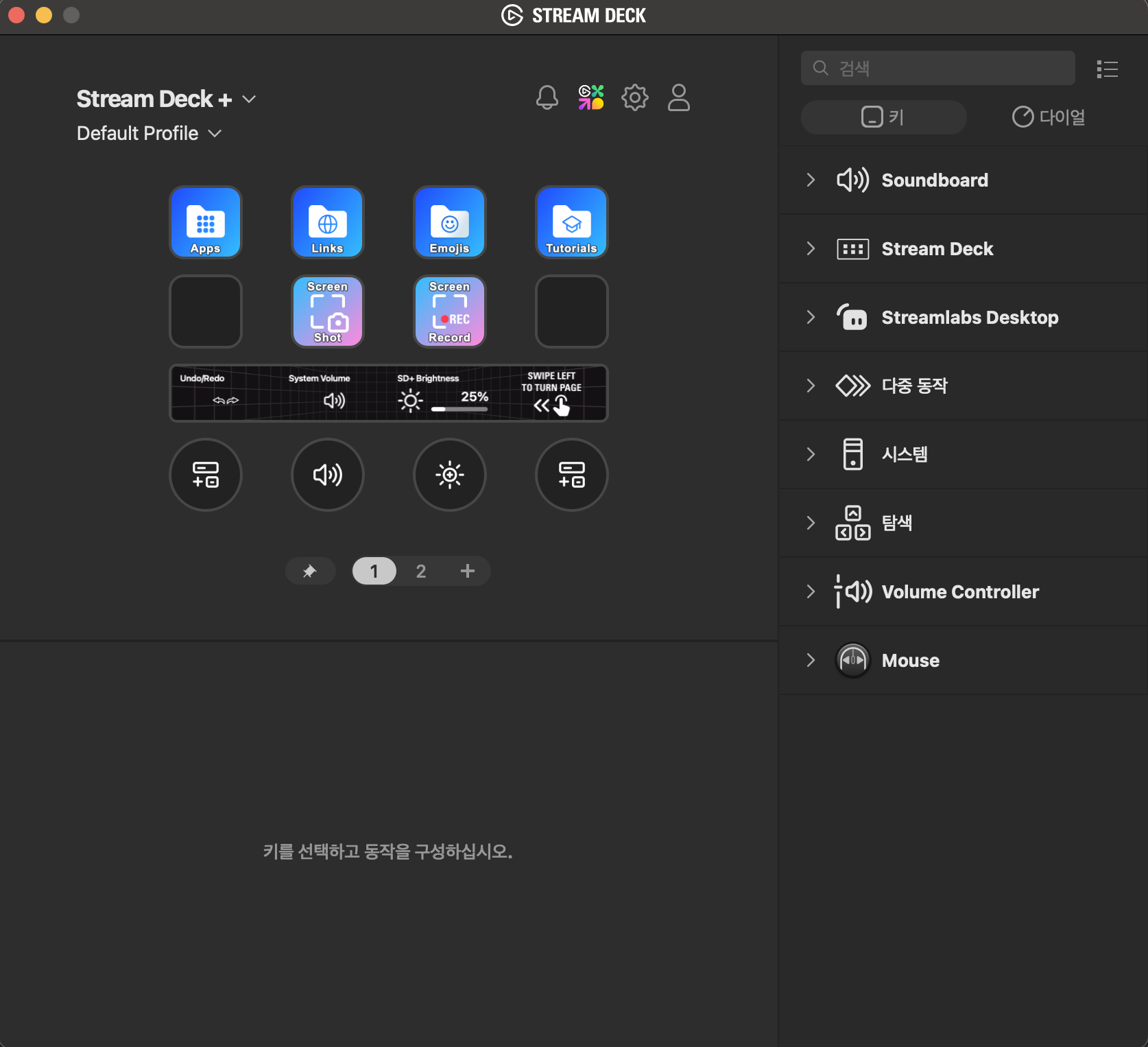
맥의 기본 기능들이 매핑되어 있다. app을 실행시키거나, Safari의 즐겨찾기, 이모티콘 등을 클릭하면 하위 종류를 볼 수 있고 스크린샷도 버튼 하나로 할 수 있다.
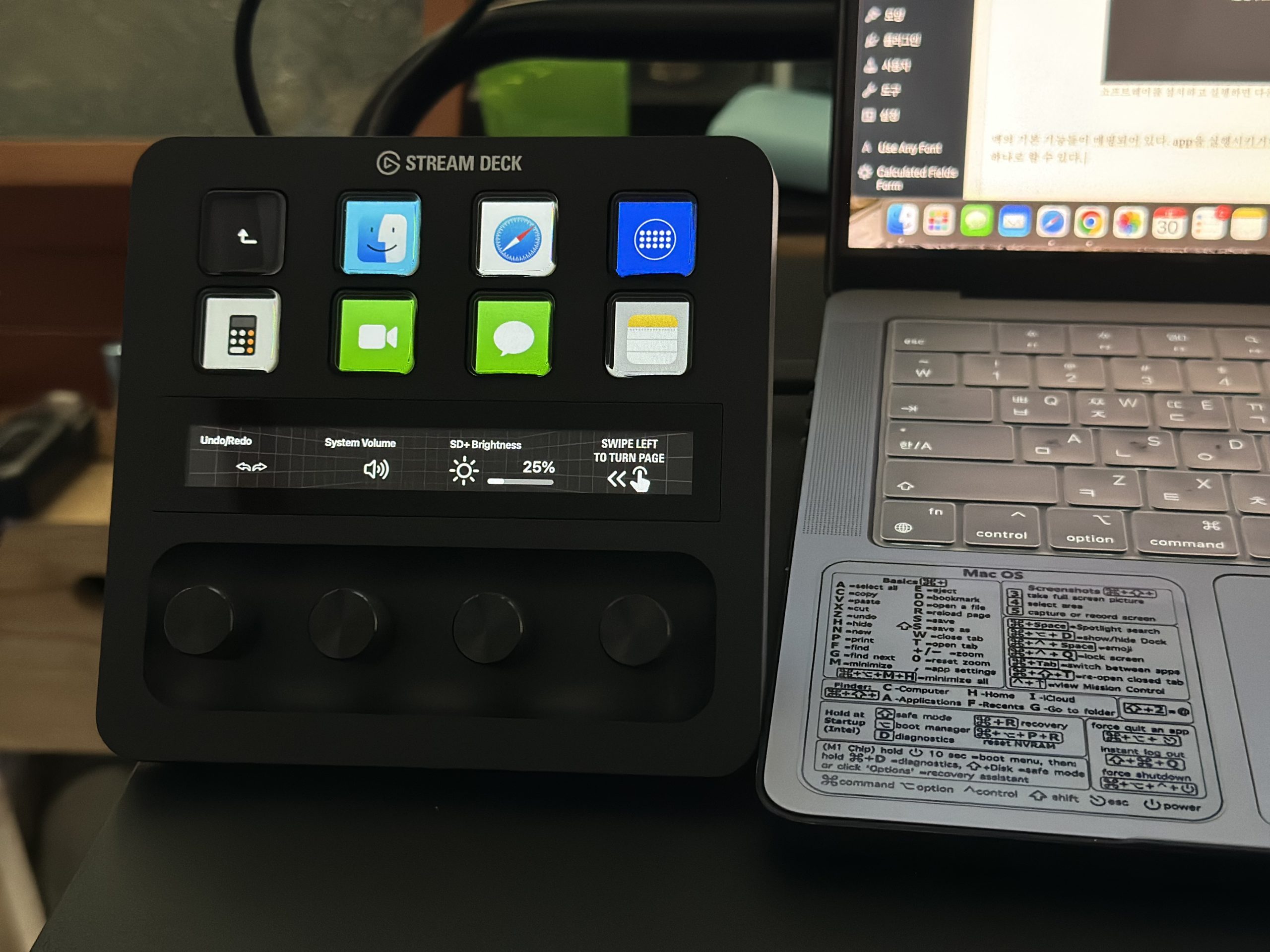
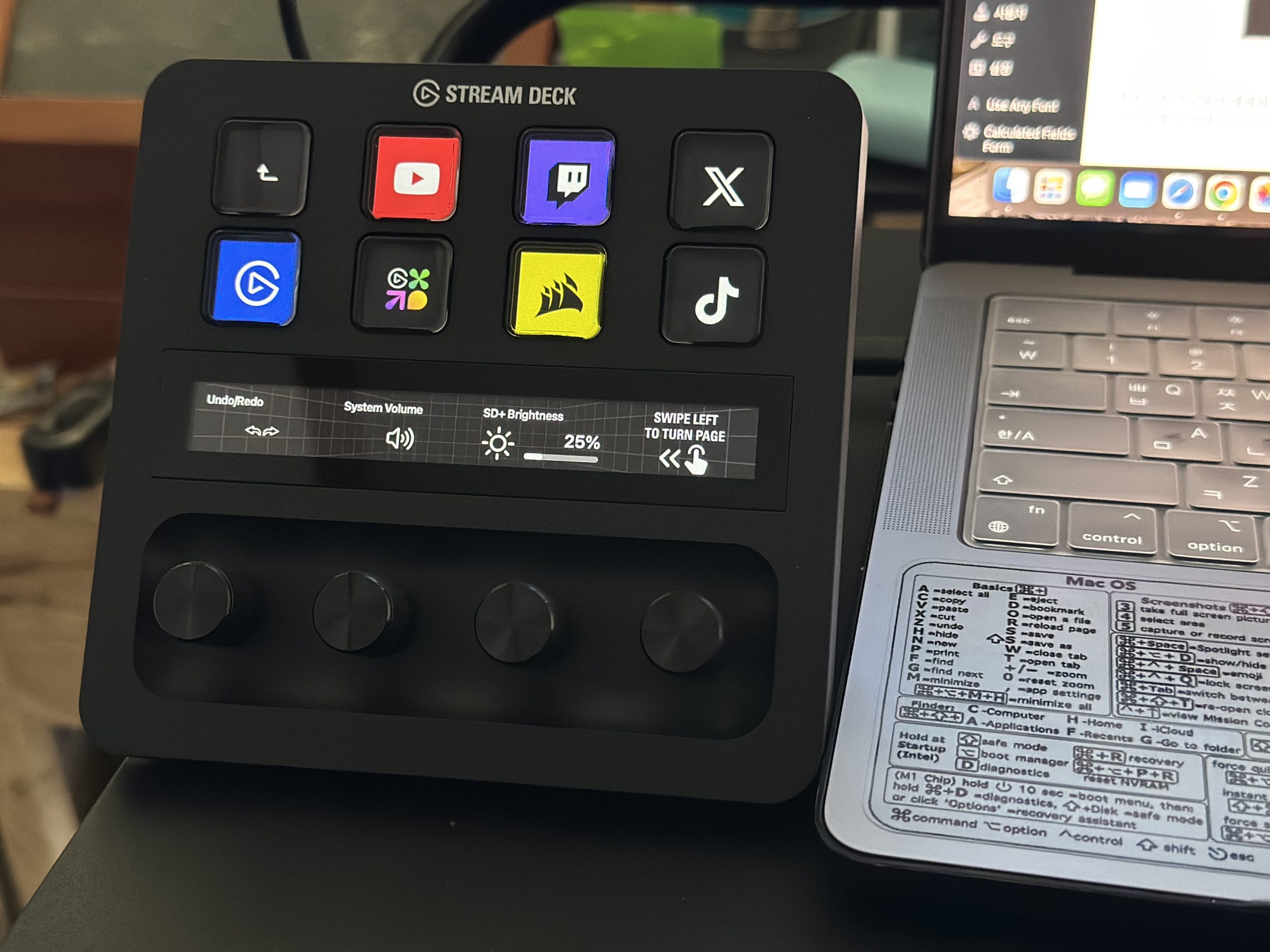
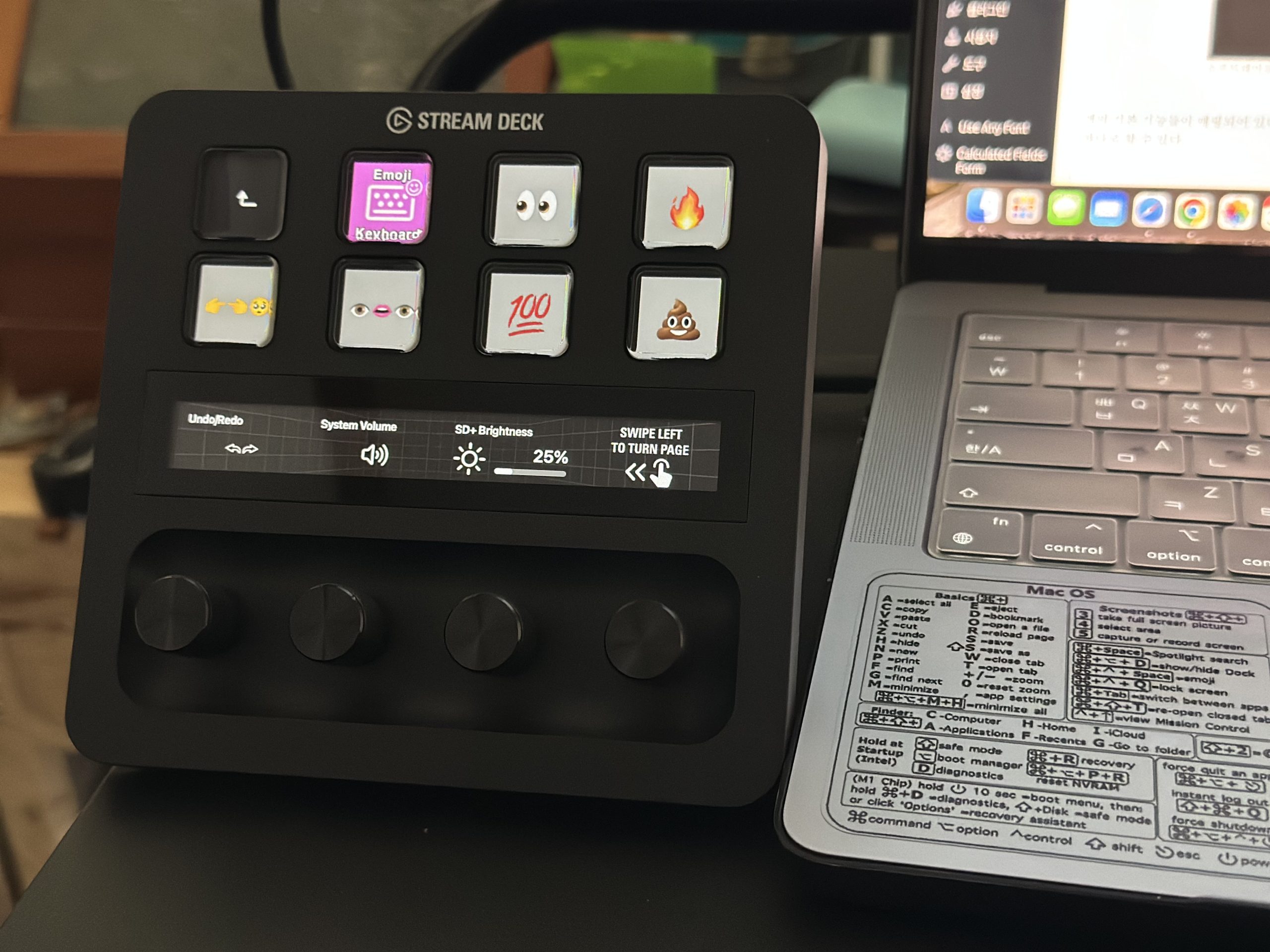
컨트롤러를 사용하는 이유는 단축키가 많은 전문적인 프로그램에서 단축키를 외운다거나 누르는 과정을 간소하 해서 작업의 피로도를 낮춰주는데 있다. 사실 맥의 기본 기능을 컨트롤러로 누르는 것으로 만족한다면 컨트롤러를 제대로 쓰지 못하는 것이다.
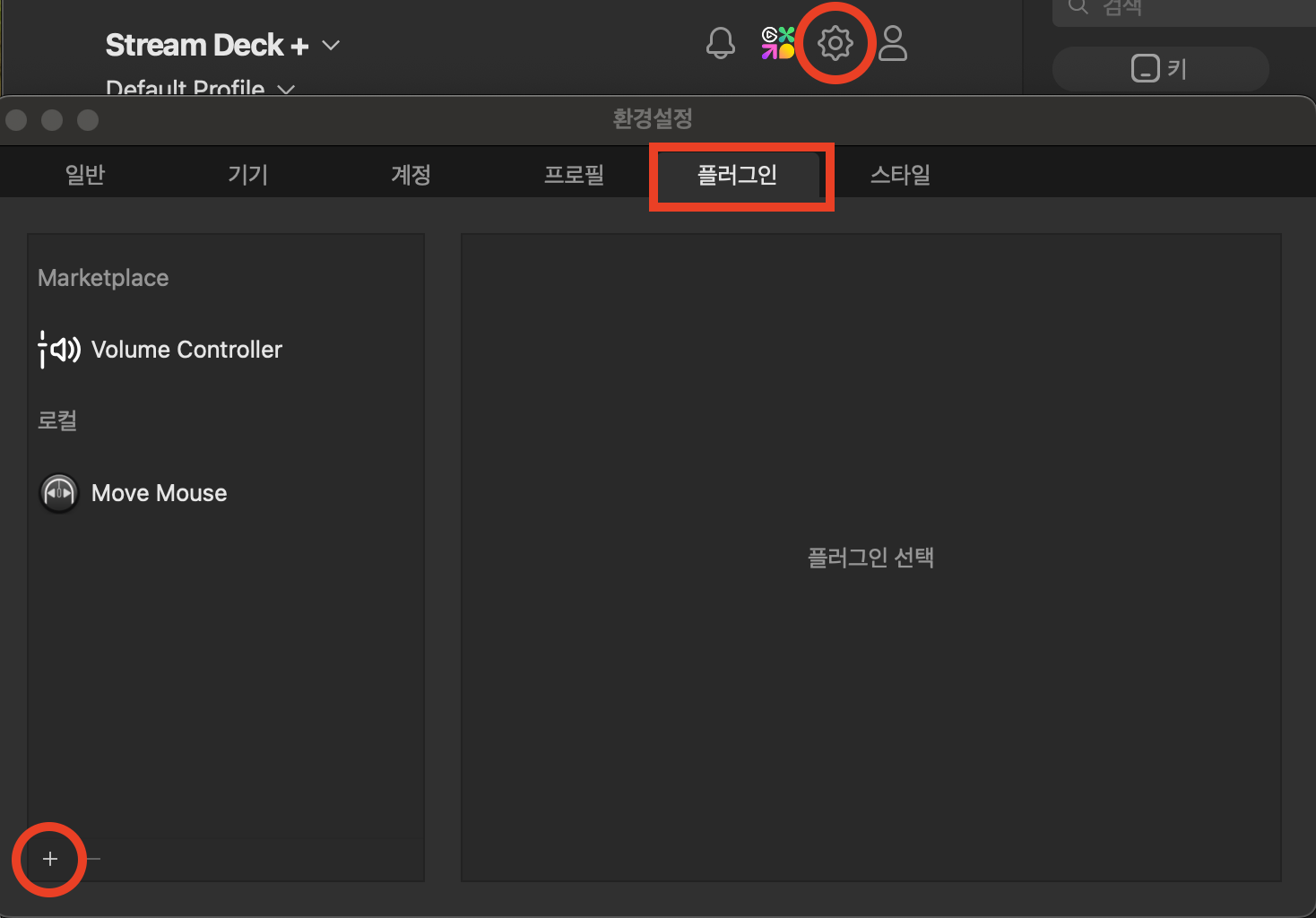
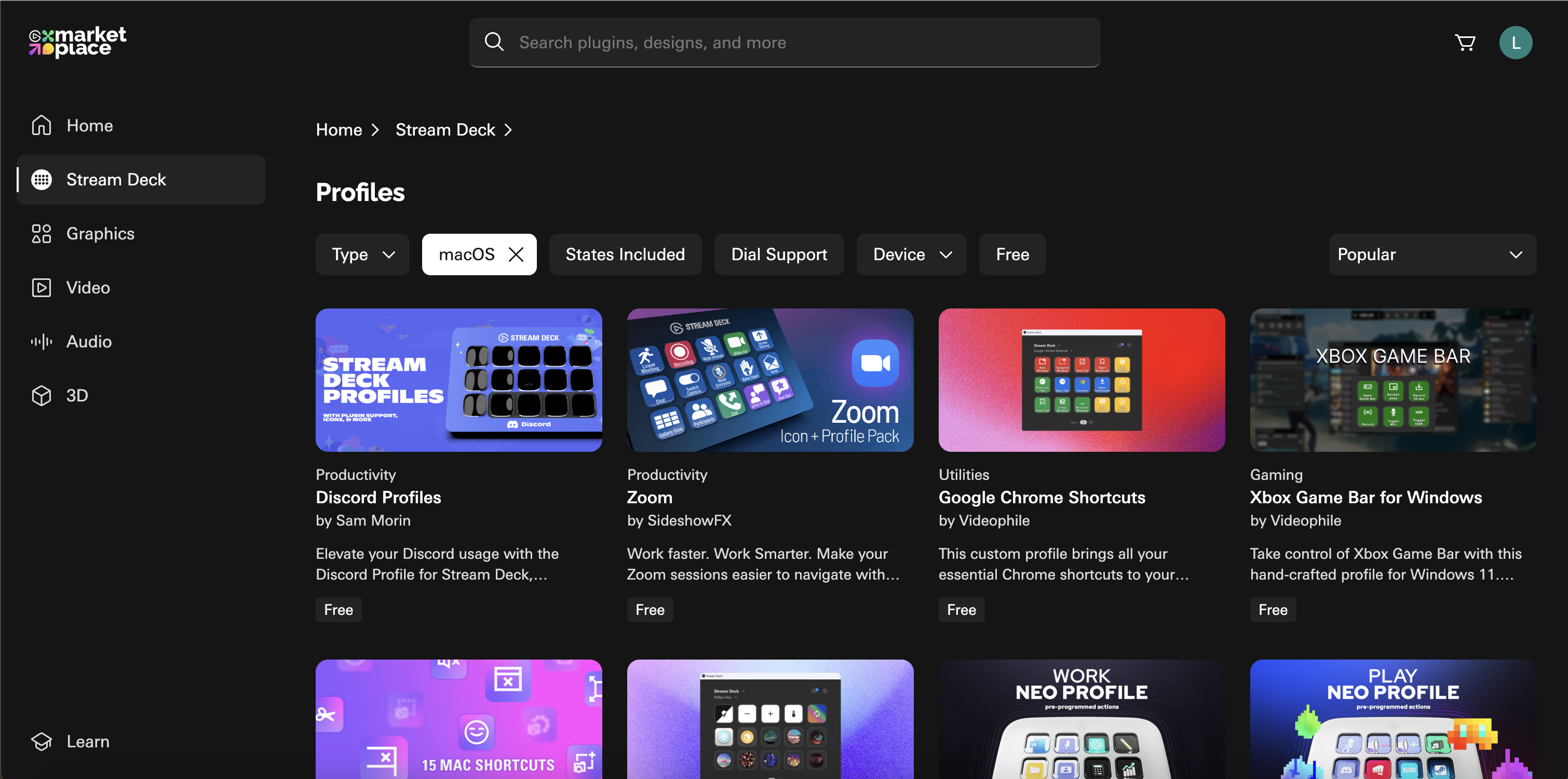
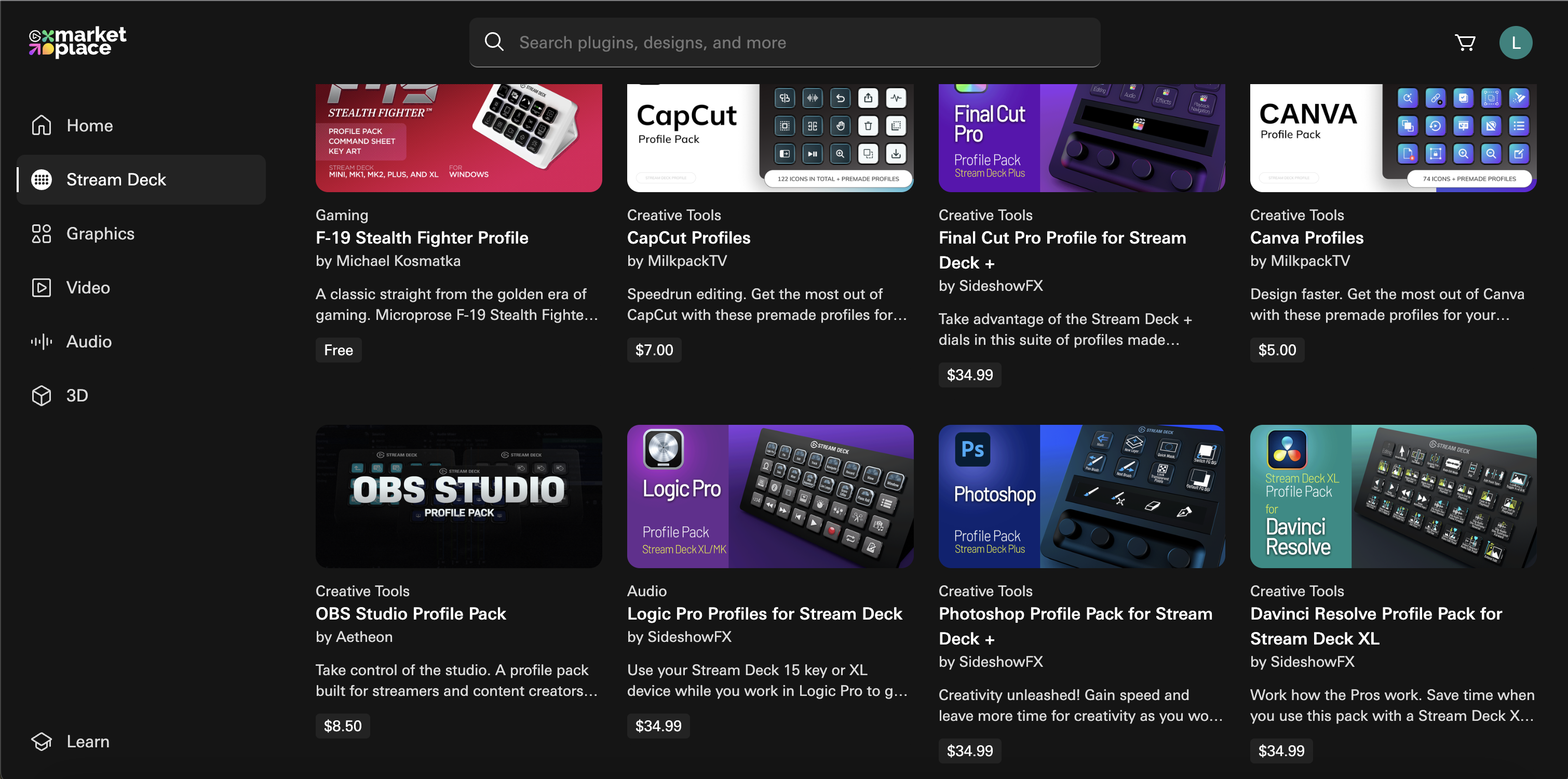
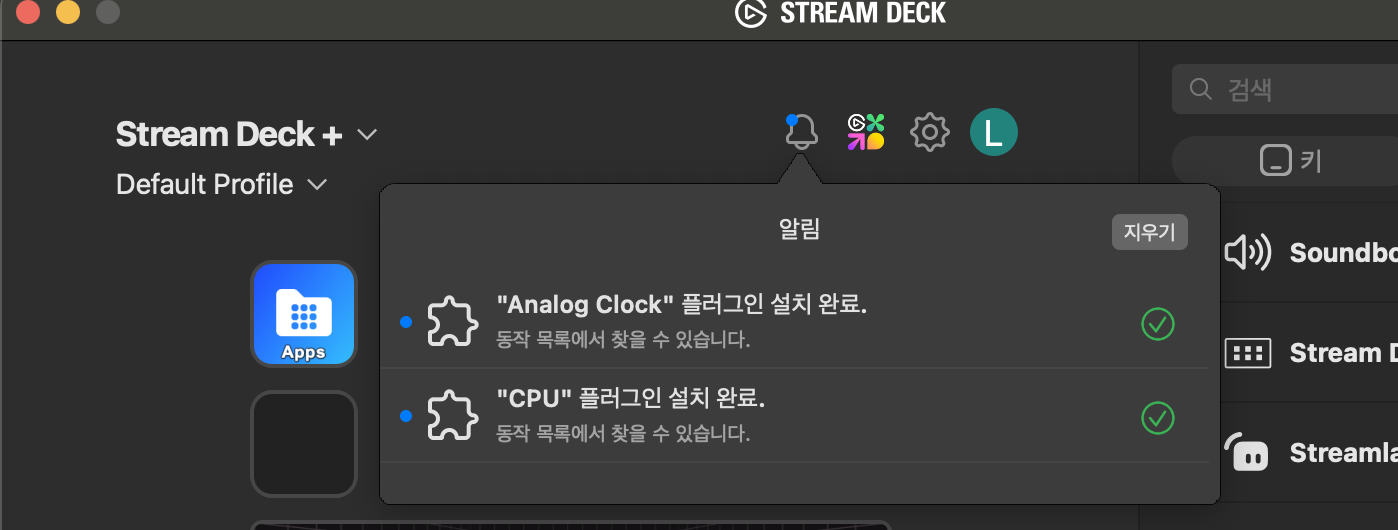
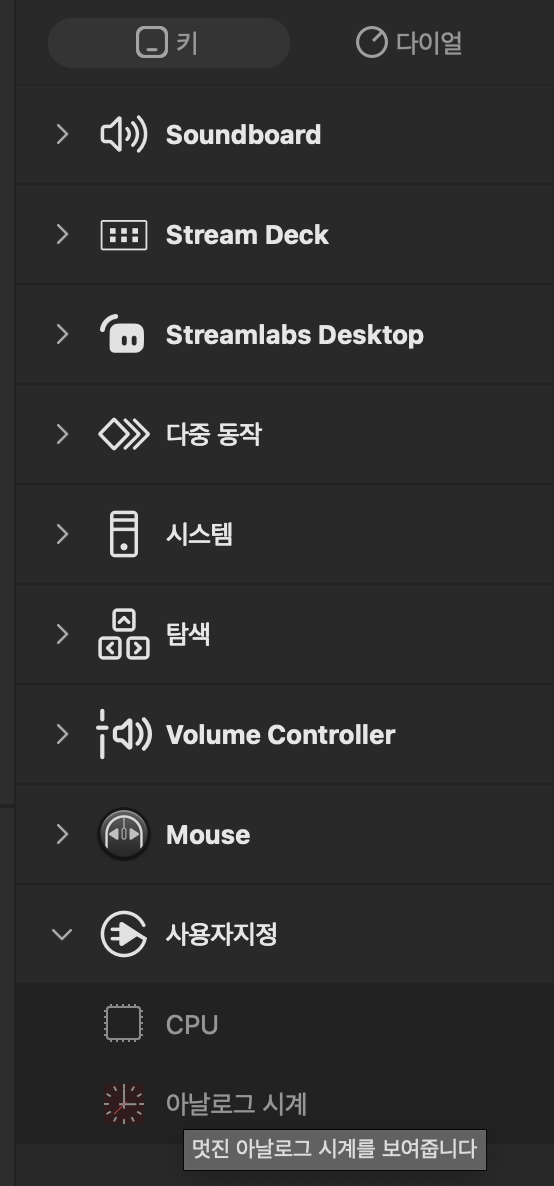
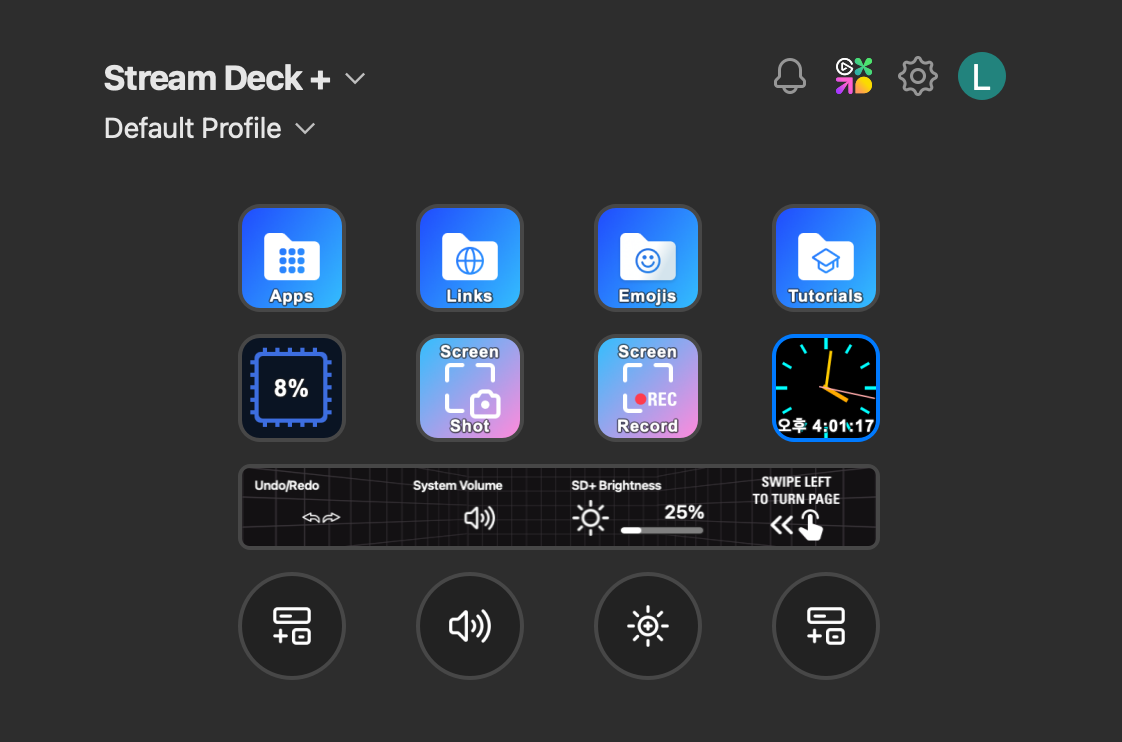
제품을 구입할 의사가 있다면 우선 자신이 어떤 프로그램을 사용하고 있는지 파악하고 구입하는 모델과 프로파일이 마켓이 있는지 우선 확인을 해보는 것이 좋겠다. <Elgato Market Place> 상단의 Device에서 구입하려는 모델을 선택하여 필터를 걸고 프로그램을 검색해보자. 개개별로 버튼과 다이얼에 내가 사용하고 있는 프로그램의 기능들을 일일이 매핑할 수도 있다. 하지만 그 작업자체가 오랜 시간을 잡아먹을 것이기에 프로파일을 구입할 수 있다면 구입해서 사용하기를 추천한다.
3. 엘가토 스트림덱 플러스(Elgato Stream Deck+)의 특장점
스트림덱 플러스는 엘가토의 다른 모델과 달리 다이얼이 달려있다. 그것이 이 제품을 구입한 이유이기도 한데 프로그램 내의 파라미터들을 세부조정하려면 on/off만 가능한 버튼으로는 한계가 있다. 다이얼은 정도나 강도를 다이얼을 돌려 조정할 수 있다. 또 이 다이얼을 이용해 실행시킬 명령들을 스택으로 만들 수 있다.
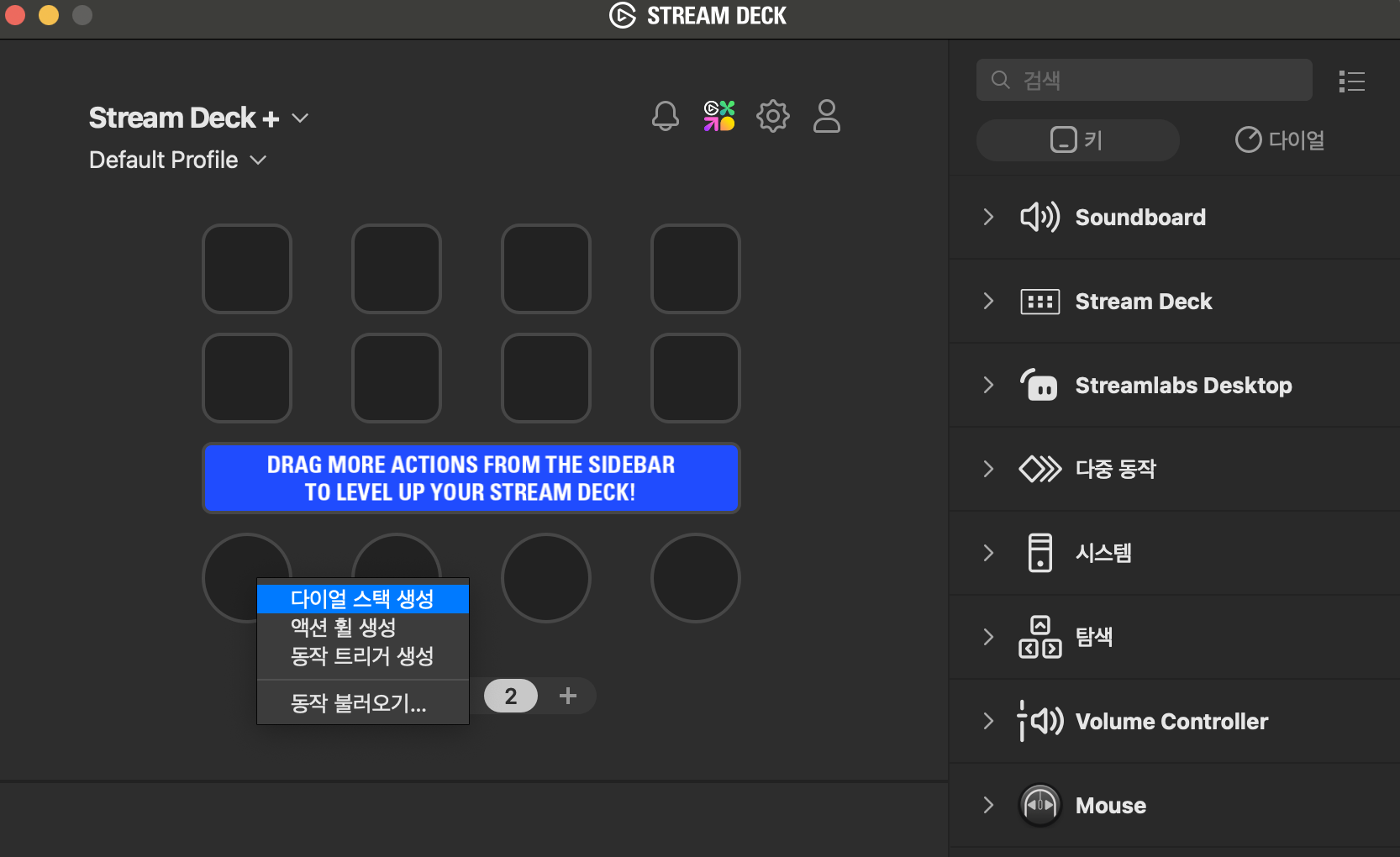
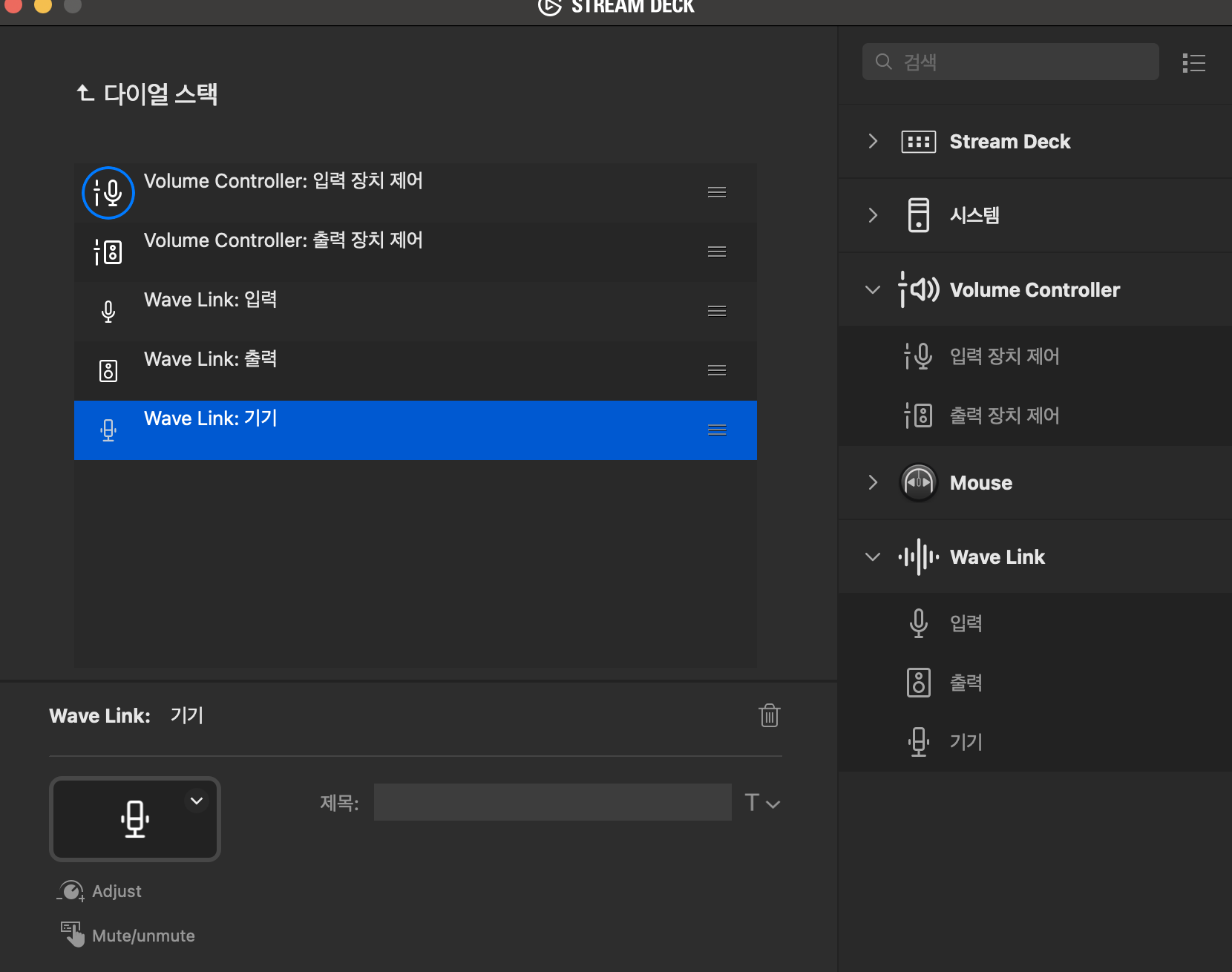
다이얼을 좌우로 돌려 값을 설정하고 다이얼을 눌러 다음 컨트롤로 이동할 수 있다.
어떤 명령(단축키)을 입력하는지에 따라서 중간의 액정을 터치, 스와이프 할 수 있는 기능도 있기 때문에 일반 스트림덱 보다 좀 더 다양하고 많은 컨트롤을 입력할 수 있다.
이전 포스팅에도 얘기 했듯 DOIO 컨트롤러를 구입한 바 있다. 간단한 명령으로 가능한 프로그램은 상관이 없지만 16개 버튼의 컨트롤러에 배정을 해서 사용을 하기엔 어떤 키에 무엇이 할당되었는지 16개의 키와 3개의 다이얼의 내용을 바로바로 알 수 없는 문제가 있어서 부득이하게 이 제품을 구입했다. 비록 프로파일을 프로그램마다 구입해야하는 점은 있지만 버튼과 액정 다이얼이 각각 어떤 기능을 하는지 바로 보여주기 때문에 편리하다. 전문 프로그램을 사용한다면 작업의 피로도를 많이 줄여줄 것 같다.