시놀로지 드라이브(Synology Drive)는 NAS에 저장된 파일을 관리하는데 무척 편리한 툴이다. 여러가지 편리한 점이 있지만 스마트 폰에서 찍은 사진을 별도의 따른 조치 없이 PC에서 확인하고 편집을 할 수 있다. PC에 케이블로 연결해서 옮길 필요도, 카카오톡 등의 메신저로 보내서 PC 카카오로 받는 등의 불편함을 감수할 필요가 없다는 말이다. 단순히 스마트폰으로 사진을 찍어 Synology Photos로 백업을 지정해두는 것만으로 PC에서 다운로드 받을 수 있다. PC에서 글을 작성할 때 첨부를 하거나 혹은 포토샵 등으로 세부 편집을 할 때에도 스마트폰에서 촬영한 사진을 이용할 수 밖에 없다. 그런 면에서 이 방법은 반드시 알아두어야 할 필요가 있다.
1. 시놀로지 드라이브를 통해 스마트폰의 사진을 가져오는 방법
1-1. 시놀로지 드라이브에 폴더를 생성하고 이용
미처 알지 못했는데 많은 이용자들이 이 방법을 사용하고 있다. 스마트폰으로 찍은 사진을 시놀로지 드라이브(Synology Drive) 내에 폴더를 만들어 그곳에 업로드를 하고 PC에서 다운로드를 받는 방법이다.
예를 들어보자.
스마트 폰으로 어떤 사진을 찍었다. 이 사진을 PC에서 포토샵 등으로 후 보정을 하고 싶어서 PC로 옮겨야 한다.
시놀로지 드라이브 ‘내 공간’에 특정 폴더를 만들고 그곳에 사진을 업로드 한다. 내 공간에 Upload 폴더를 하나 만들고 그곳에 찍은 사진을 업로드 한다.
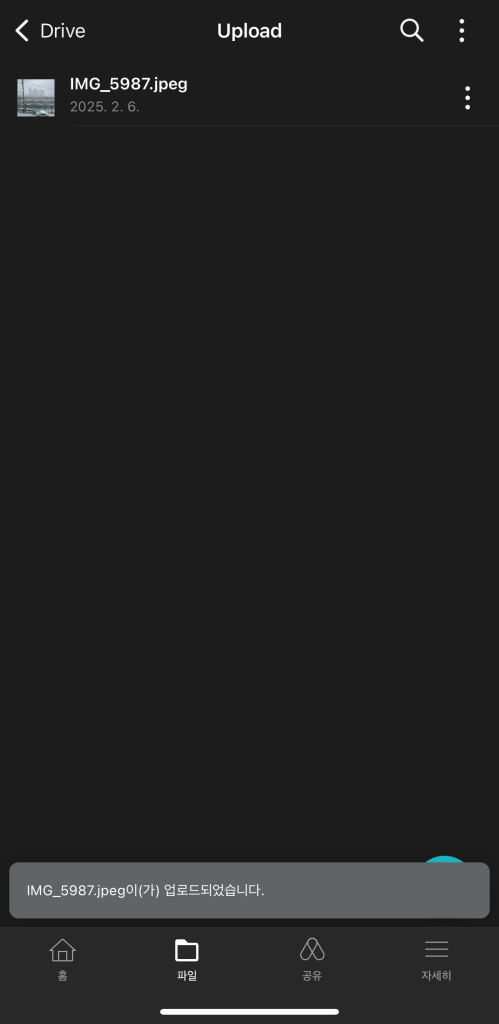
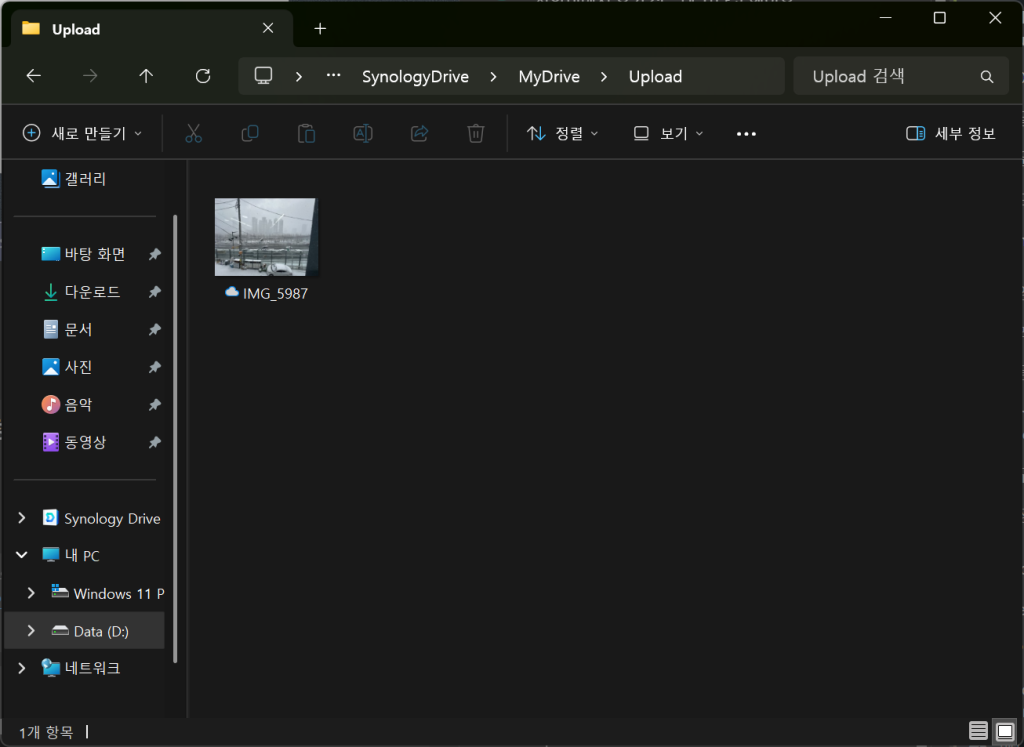
이 파일을 편집 프로그램에 불러와서 편집을 한다.
하지만 이 과정은 사진을 찍어서 Synology Drive의 지정한 폴더에 올려야 한다는 불편한 점이 있다.
1-2. 시놀로지 포토(Synology Photos)에 스마트폰 백업 설정하기
시놀로지 나스 뿐만 아니라 개인이 나스(NAS)를 이용하는 가장 주요한 이유는 사진 백업일 것이다.
그 언젠가 PC가 고장나서 애플 A/S 센터를 찾은 적이 있었는데 여름 휴가 시즌 바다에 갔다가 실수로 스마트폰을 바다에 빠뜨려서 혼란에 빠진 사람이 내 앞에서 상담을 하고 있었다. 스마트폰은 다시 사면 되니까 사진만이라도 복구해달라는 내용이었는데 iCloud가 가득 차는 바람에 그 이상은 백업이 안되었던 모양이었다. 기기도 염분에 절어서 결국 살려내지는 못한 모양인데. 매달 지불해야하는 금액만큼을 넘어서면 용량을 제공하지 않기 때문에 이런 일도 일어날 수 있다. 하지만 나스(NAS)를 가지고 있다면 공간은 많으니 이런 문제에서 자유롭다. 불상사를 막기 위해 필히 스마트폰에서 백업 설정을 해두자.
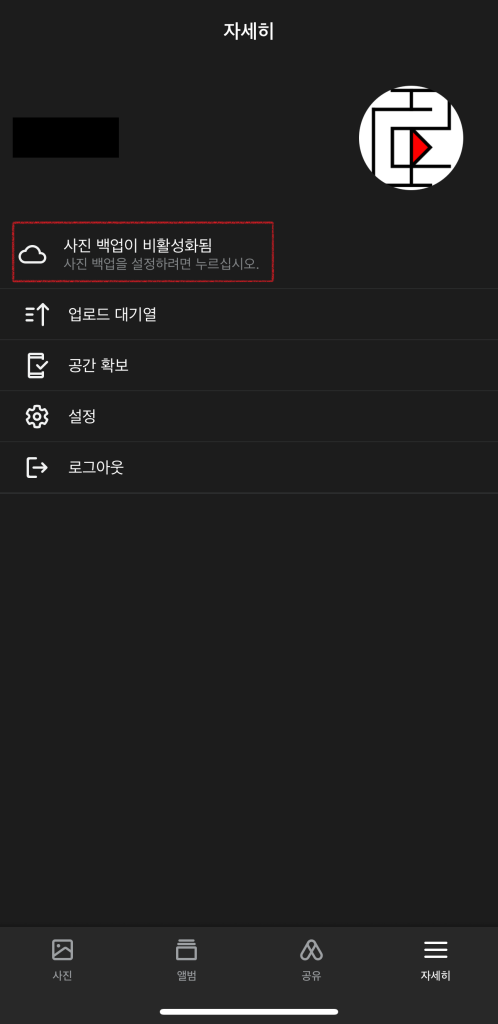
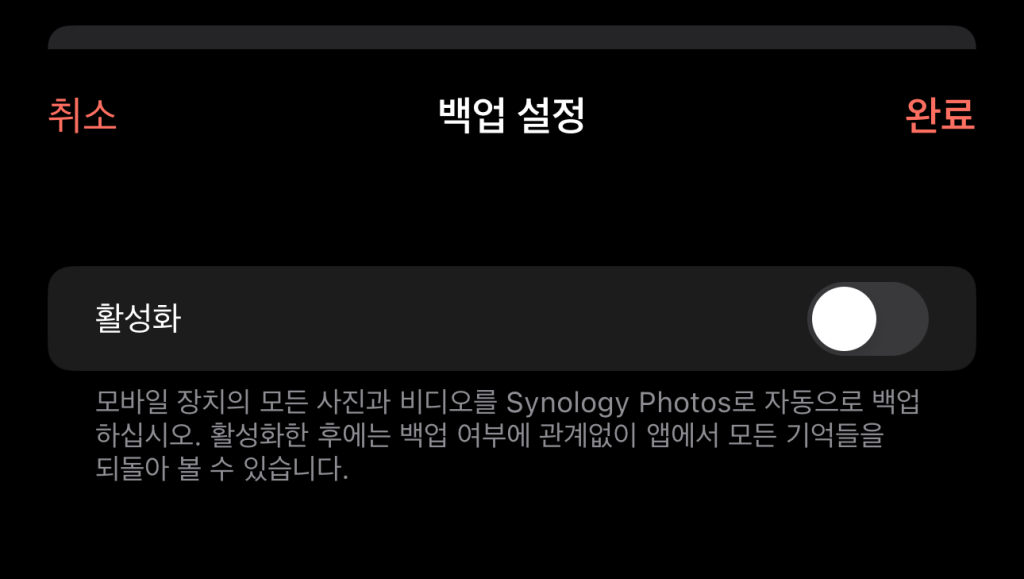
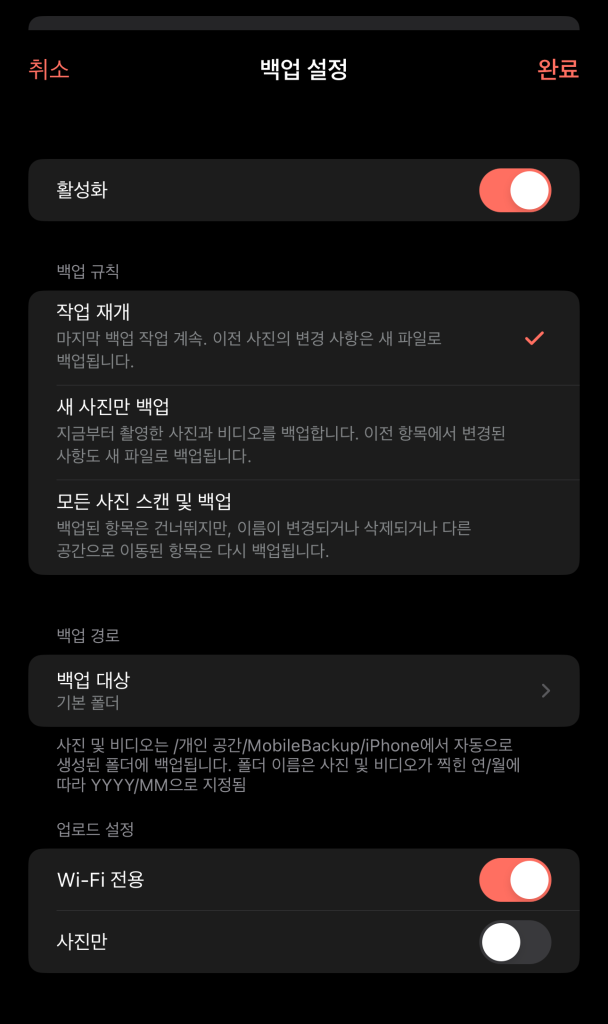
백업 규칙을 잘 읽어보고 선택하자. 만일 처음이라 잘 모르겠으면 기본 설정대로 둔다. 백업 경로 또한 기본 경로로 두자. Wi-Fi에 연결되었을 때만 백업할지 모바일 데이터로도 백업할지를 선택한다. 데이터 요금제가 넉넉하거나 무제한이면 굳이 Wi-Fi 전용으로 해둘 필요는 없다. 사진만 옵션을 선택하면 동영상은 백업되지 않는다.
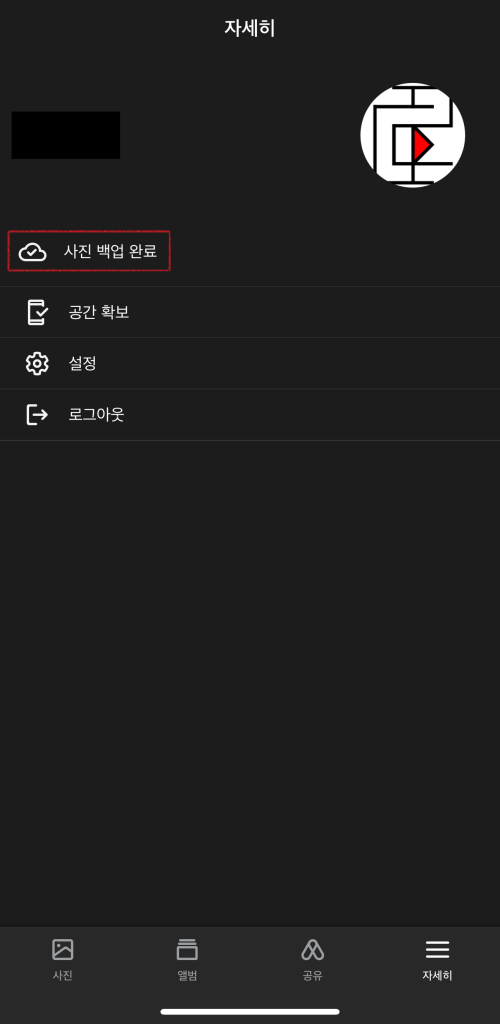
1-3. 시놀로지 드라이브에서 시놀로지 모바일 백업 폴더 불러오기
시놀로지 드라이브 PC앱(Synology Drive Client)에서 동기화를 하면 ‘내 공간’, ‘팀 폴더’ 이렇게 개인공간과 공유공간으로 나뉜다는 것을 지난 포스팅에서 알아보았다. 모바일로 백업된 폴더는 여기에 포함되지 않는다. 모바일 사진, 동영상 데이터를 백업하는 폴더를 등록할 수 있다면 1-1 항목의 불편함이 없을 것이다.
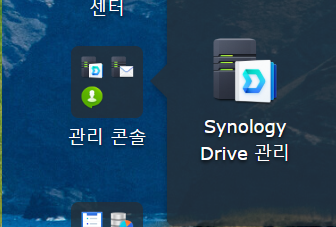
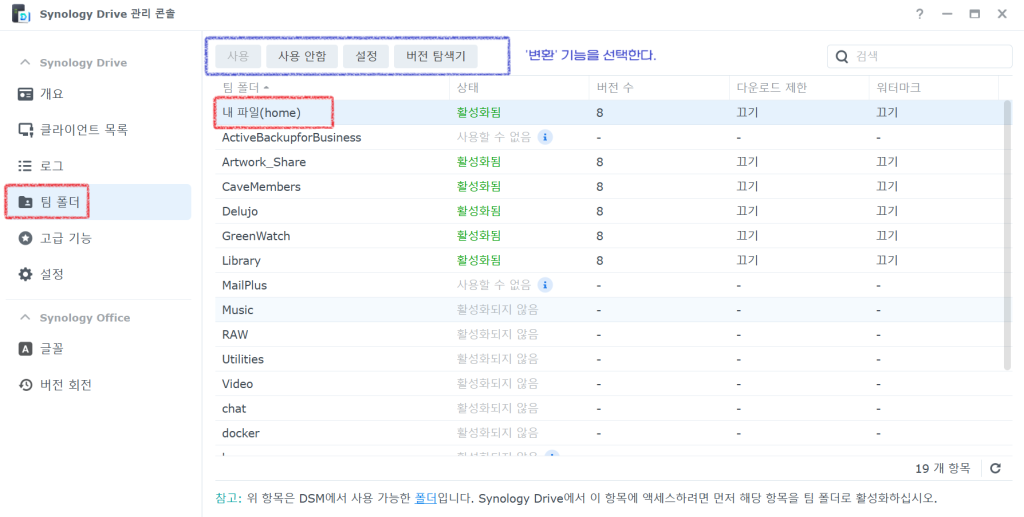
팀 폴더 메뉴를 클릭하고 내 파일을 선택하면 아마 위의 메뉴에 ‘변환’ 이라는 메뉴가 있을 것이다. 없다면 내 파일 선택 후 ‘설정’을 눌러 찾아보자. 이 옵션은 한 번 실행하면 되돌릴 수 없기 때문에 이미 변환을 해버린 필자는 스크린 캡처를 못하는 점 양해바란다.
변환을 실행하면 인덱싱이 시작되는데 시간이 조금 걸리니 완료가 된 다음에 PC에서 Synology Drive Client를 실행해서 동기화 폴더를 추가하려고 하면
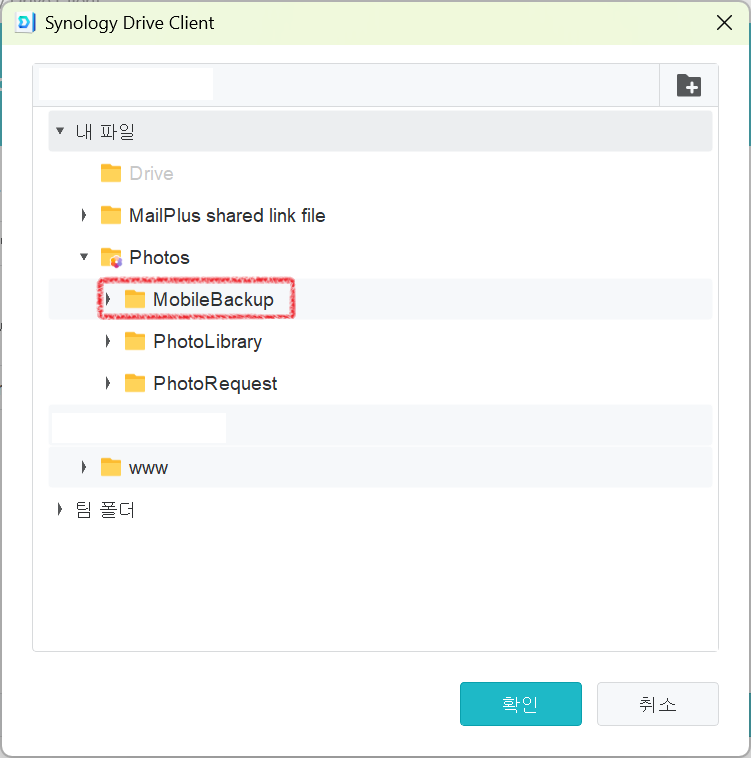
기존에는 ‘내 파일’ 하위에 MyDrive 폴더 하나 만이 있었는데 이제는 Synology Photos 폴더가 색인되어 있다. 하위에 있는 ‘MobileBackup’ 폴더를 PC와 동기화 하면 된다.
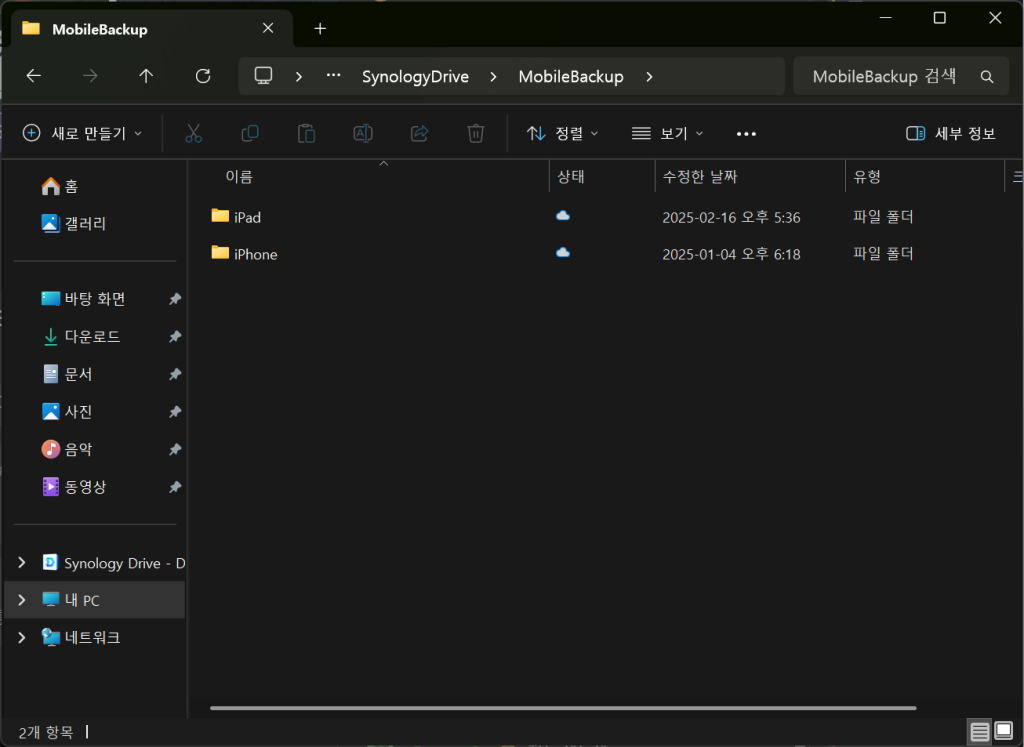
필자는 iPhone과 iPad에 각각 Synology Photos 앱을 깔고 백업설정을 해놓았기 때문에 2개 기기의 백업 폴더가 보인다.
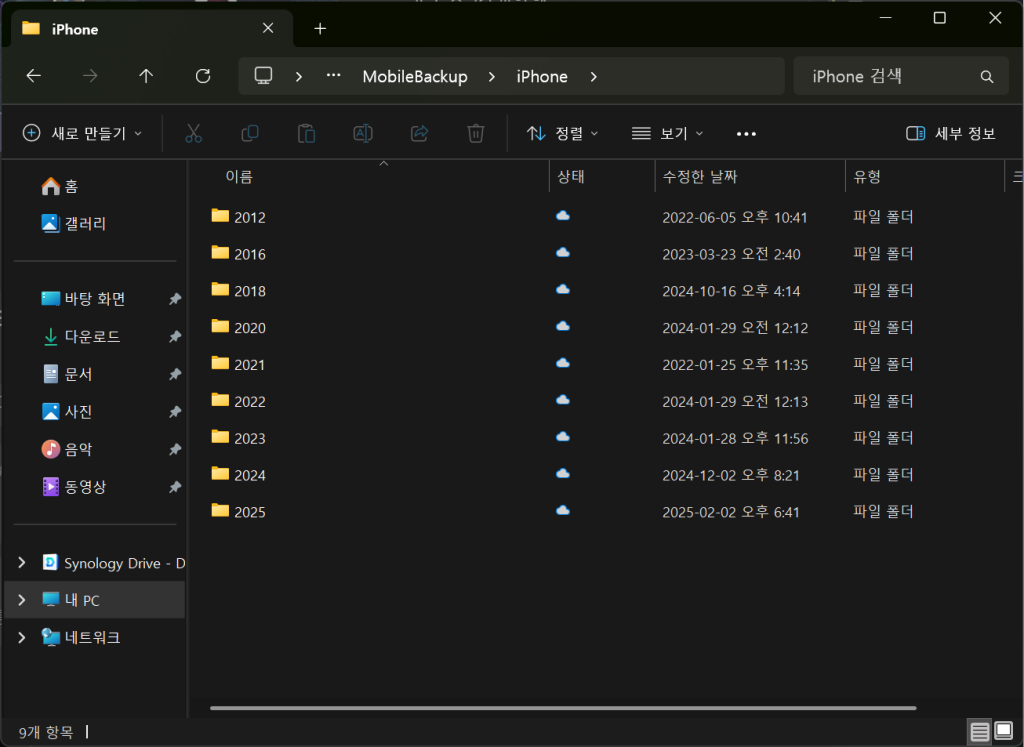
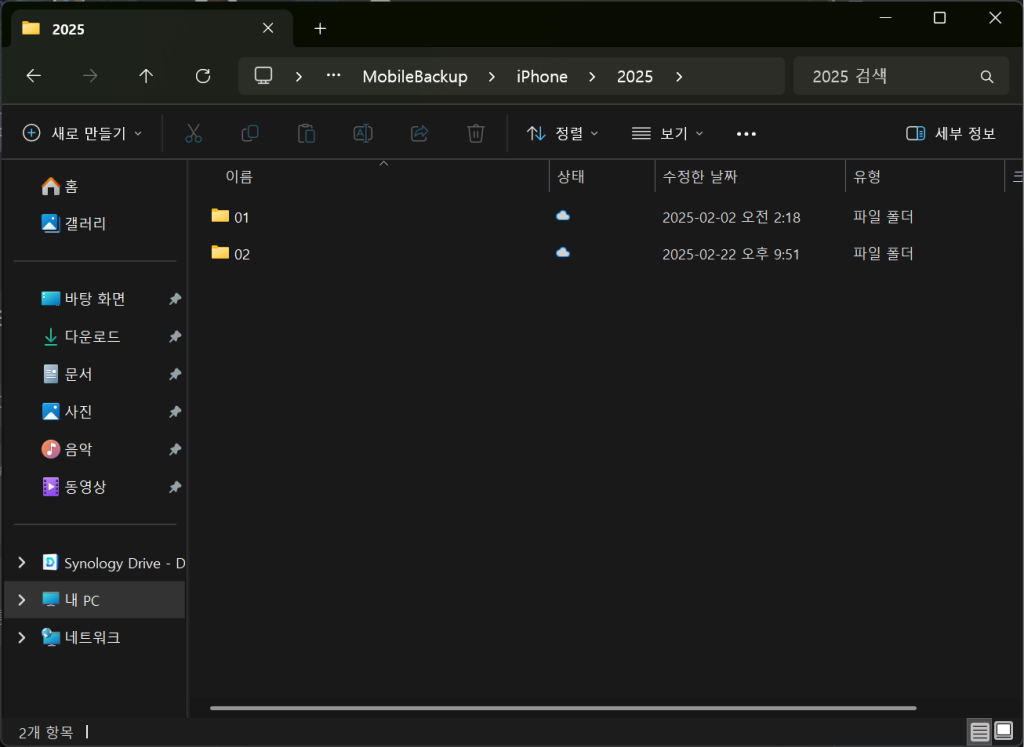
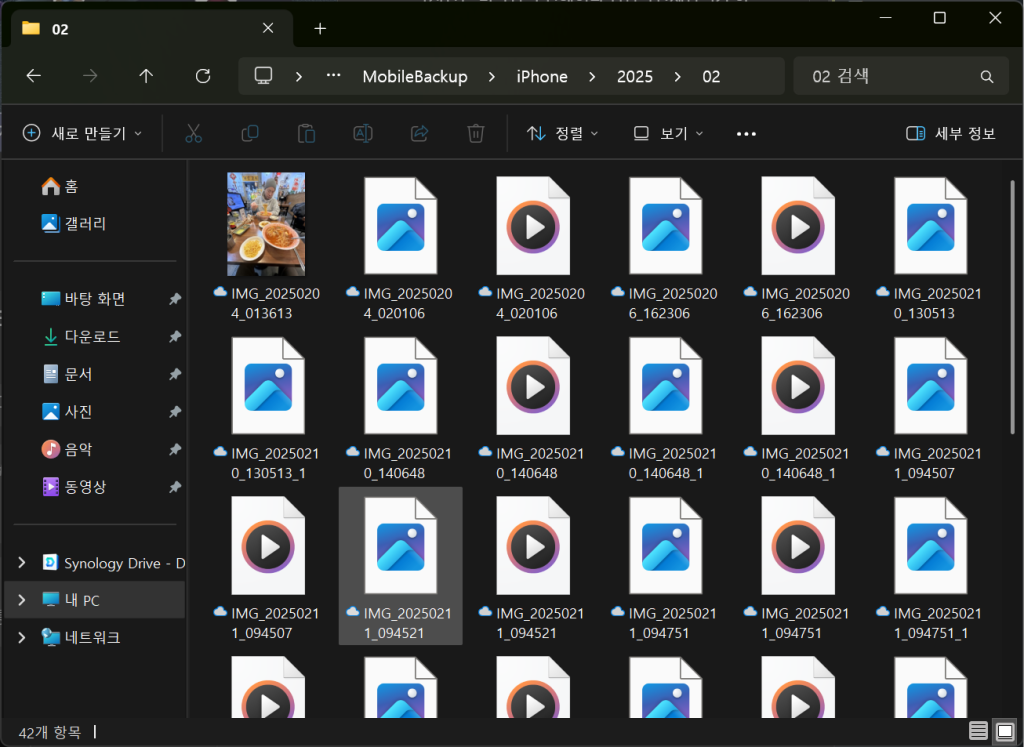
이제 모바일로 백업된 사진을 PC에서 별도의 추가 조치 없이 바로 확인할 수 있게 되었다. PC에 케이블을 꽂을 필요도 없고, 메신저 전송으로 인한 화질 열화를 피할 수 있게 되었다. 안드로이드 기기가 아닌 애플기기 사용자는 사진 형식이 jpg가 아니고 HEIC 이므로 필요에 따라 변환을 해야할 필요가 있다.