시놀로지 드라이브(Synology Drive)는 시놀로지 포토(Synology Photos)와 함께 가장 유용한 어플리케이션이다. 동기화를 통해 여러 PC에서 작업을 이어서 할 수 있을 뿐만 아니라 각종 모바일 기기에서도 이를 확인하거나 수정할 수 있다. 이 포스팅에서는 특히 PC에서 사용했을 때 유용한 기능을 자세히 다뤄보려고 한다.
1. 시놀로지 드라이브(Synology Drive) 파일의 버전 관리(타임머신)
단독으로 혹은 동료와 함께 작업을 하다보면 시간의 흐름에 따라 작업이 잘 못되거나 해서 되돌려야 할 때가 있다. 파일을 열고 닫음으로 인해 ctrl + Z로 되돌릴 수 없을 때에는 기억을 되돌려 수작업으로 지우거나 편집해야 한다. 이런 경우를 방지하기 위해 작업 전 과정을 시놀로지 드라이브에서 하도록 한다.
1-1. 작업공간 설정
파일을 생성해서 작업을 시작할 때부터 로컬저장소(내 컴퓨터 드라이브)에서 하지 않고 Synology Drive Client 를 PC에 설치하고 이곳에서 작업한다.
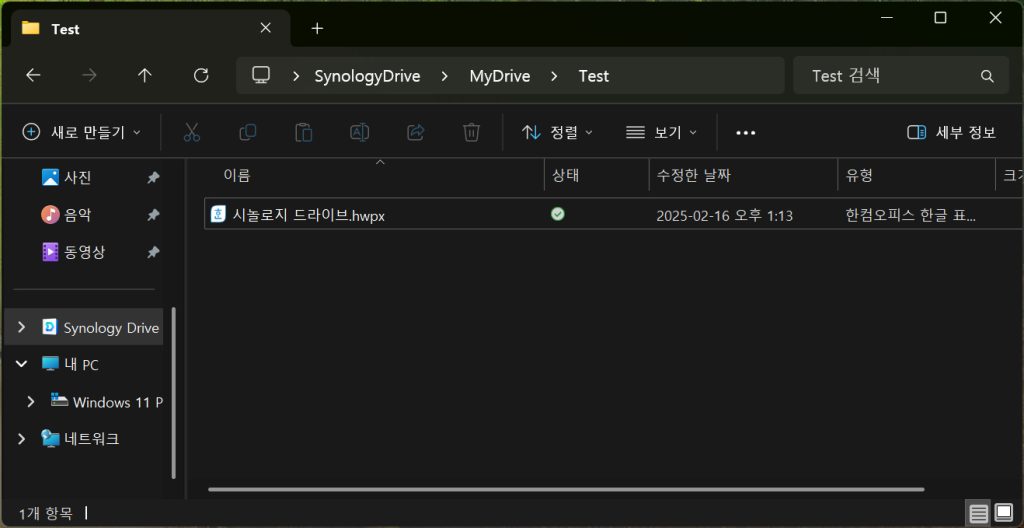
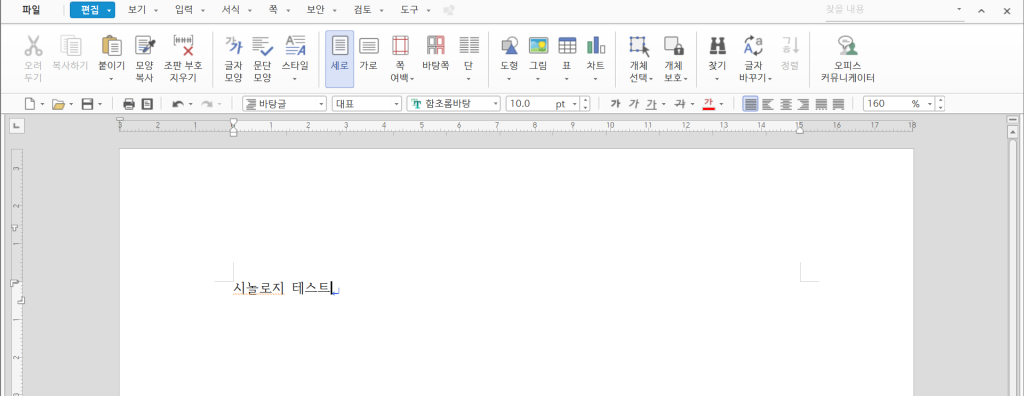
예시는 MyDrive, 즉 공유하지 않고 나만이 쓰는 공간에 파일을 생성했지만, 작업원이 공유할 수 있는 공유폴더에 만들어도 공유를 하느냐 마느냐의 차이일 뿐 버전관리는 똑같이 할 수 있다. 팀원과 공유하는 폴더에 파일을 만들어 팀원이 돌아가며 작업을 한다면 각각 작업을 한 시간을 기억한다면 더욱 효율적으로 작업을 완료할 수 있다.
예를 들어본다.
팀원 A, B, C, D가 작업을 하는데 각자 맡은 업무의 데이터 값을 차례로 입력해야 한다.
- A가 작업파일을 Synology Drive 공유폴더 내에 파일을 생성하고 자신의 분량을 입력하고 저장 후 작업을 종료한다.
- A가 종료한 작업 이후에 B가 파일을 열어 이어서 자신의 분량을 입력하고 저장한다.
- B가 종료한 작업 이후에 C가 파일을 열어 또 자신의 분량을 입력하고 저장한다.
- C가 종료한 작업 이후에 D가 A, B, C를 원래의 참고자료와 비교 검토하면서 이곳 저곳을 수정하고 저장한다.
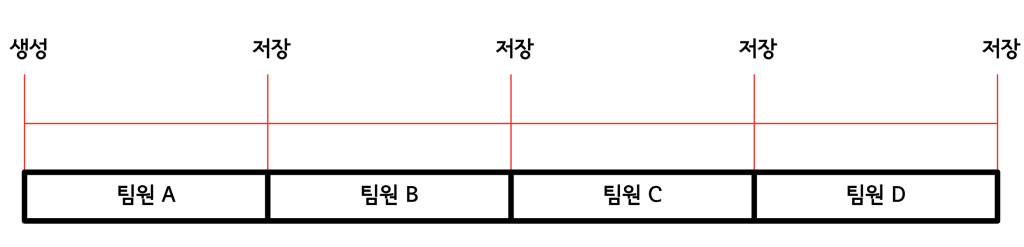
그런데 D가 수정한 내용들이 자료의 페이지를 참고를 잘 못하는 바람에 어느 부분들을 수정했는지 잊어버린 것이다. 하나 하나 A, B, C에게 작성한 내용을 비교해가며 잘못 수정한 부분을 찾아야할 것이다.
하지만 이럴 때 C가 작업하고 저장한 시점으로 돌아가면 하나하나 찾아야하는 수고를 덜 수 있다.
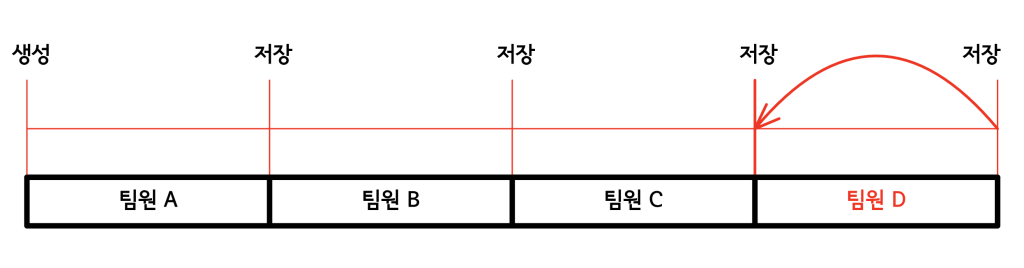
해당 파일을 우클릭 – 추가 옵션 표기 혹은 Shift + 우클릭 한다.
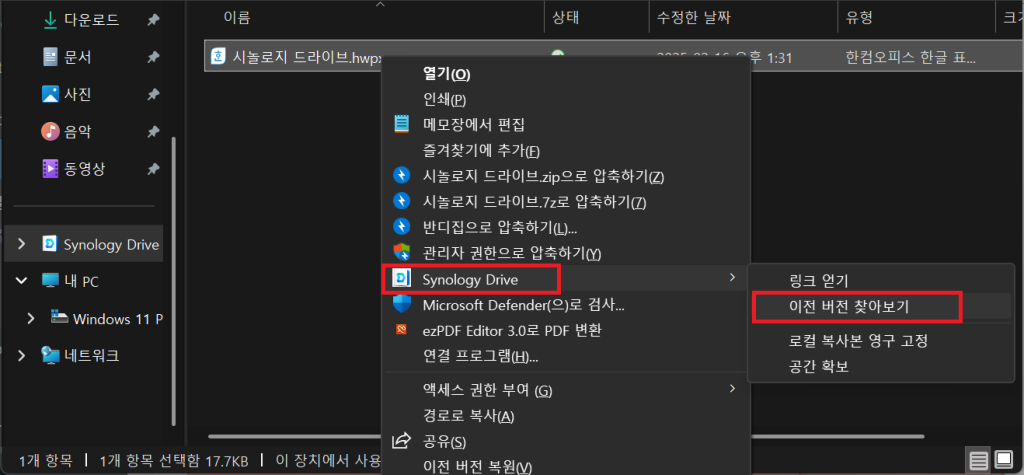
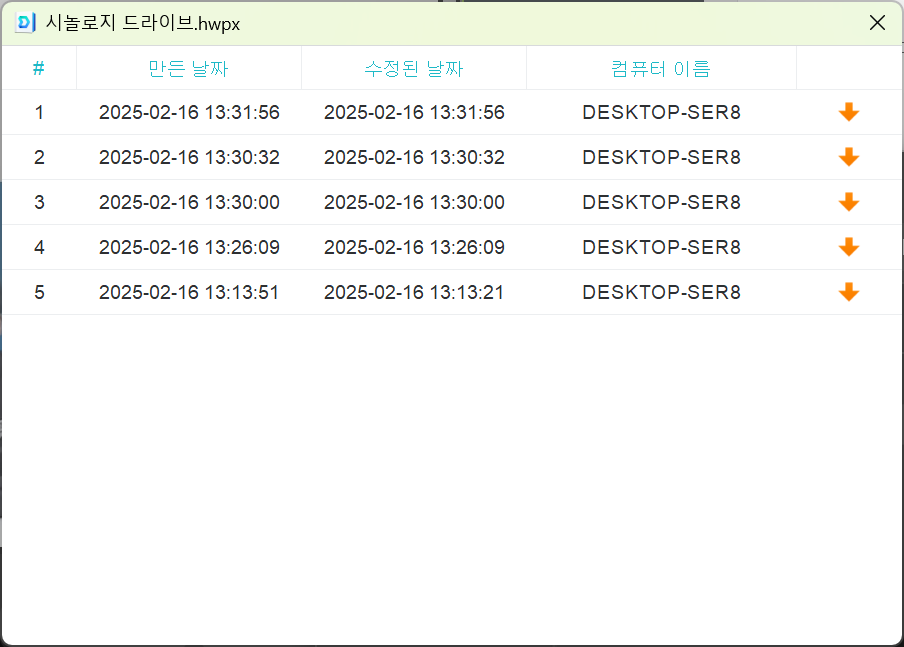
날짜, 시간, 사용한 PC로 불러낼 시점을 알아낸 다음 옆의 화살표를 누르면 해당 시점의 복사본을 내 컴퓨터로 다운로드 받을 수 있다. 내 컴퓨터로 다운로드 받은 복사본에서 필요한 부분을 발췌를 하던 그 부분부터 새로 작성을 하던 해서 시놀로지 드라이브에 올려진 파일을 수정 혹은 대체할 수 있다.
버전은 기기 당 한 번이 아니고 저장을 할 때마다 만들어진다. 이 것은 혼자 작업하는 과정 중에서도 이 전의 저장 버전의 복사본을 다운로드 받을 수 있다는 말이다. 파일을 작성하던 도중 치명적인 실수를 했어도 정상적으로 작업한 시점의 복사본을 불러와서 이어서 작업할 수 있다는 것이다. 작업 틈틈이 저장을 하는 버릇은 매우 중요하다.
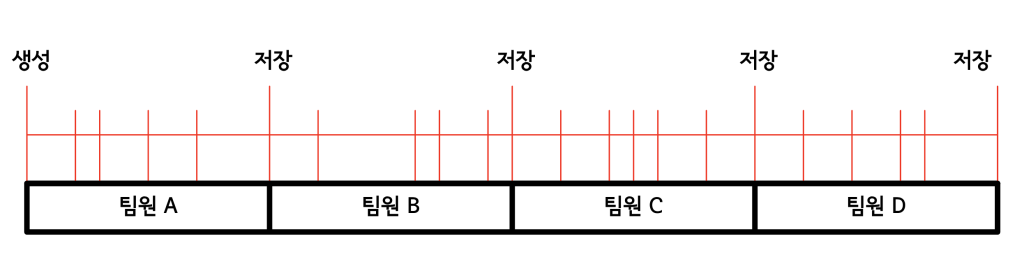
일련의 과정은 DSM을 통해 웹으로도 똑같이 가능하다.
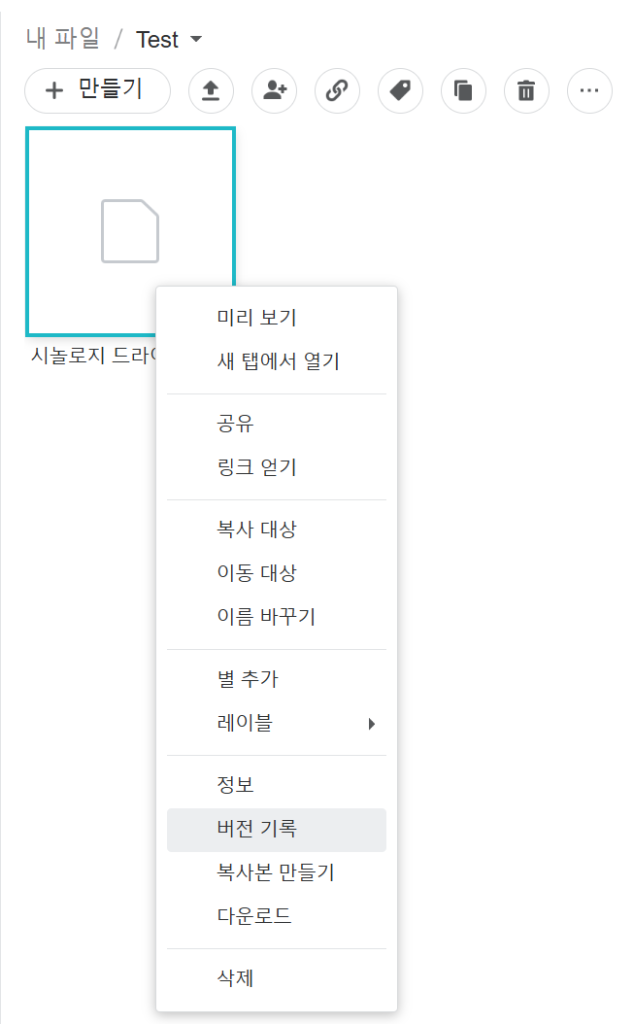
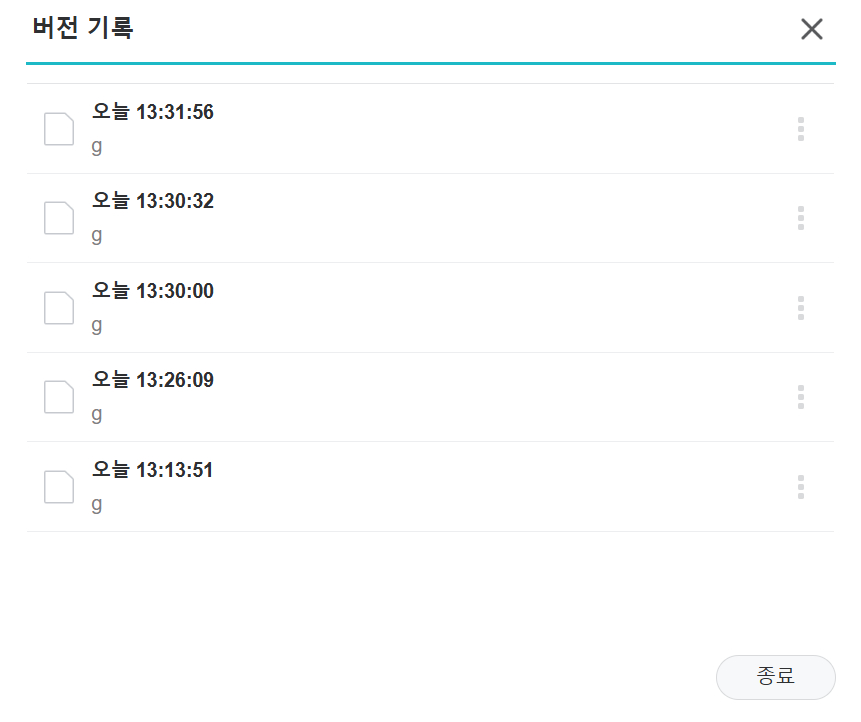
2. PC 저장공간 관리
Synology Drive Client 를 설치해서 작업하다 보면 탐색기 내에 아이콘들이 보이는데 PC의 저장공간이 많지 않다면 관리를 해줄 필요가 있다.
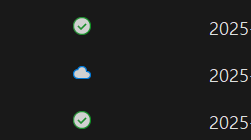
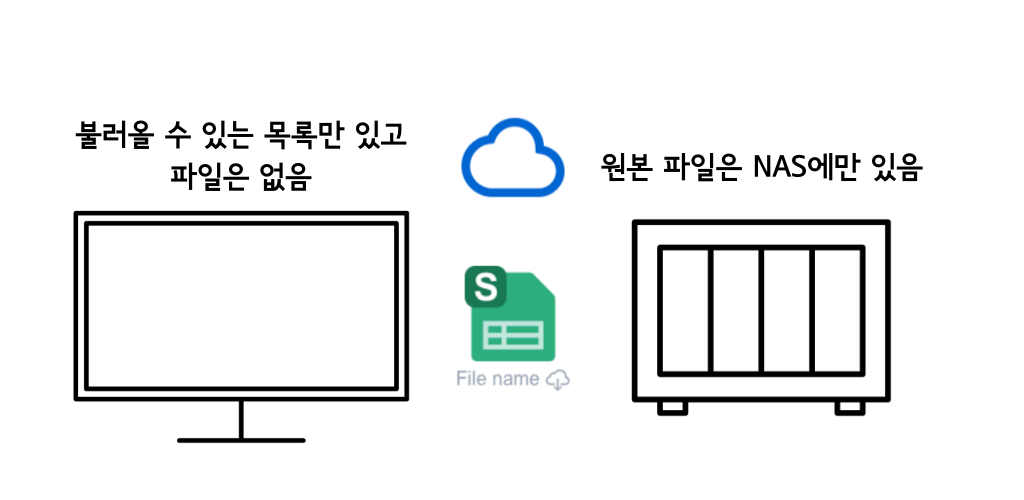
구름 표시가 있는 파일을 실행하면 동기화 한다는 아이콘이 생기며 다음 상태로 바뀐다.
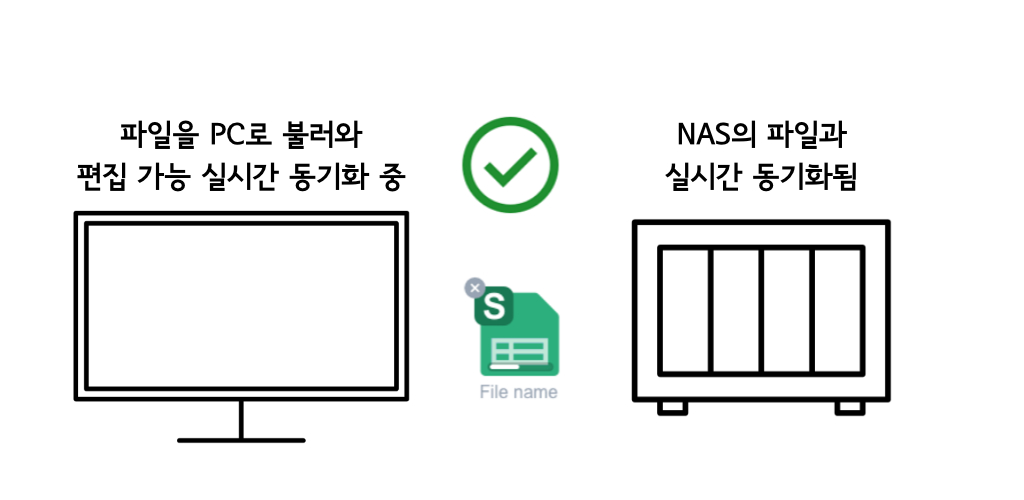
그런데 이런식으로 파일을 불러오다 보면 PC의 저장소가 작은 경우 꽉찰 것이다. 적절히 저장공간을 관리해줄 필요가 있는데 다시 구름모양으로 바꾸어 줘야한다.
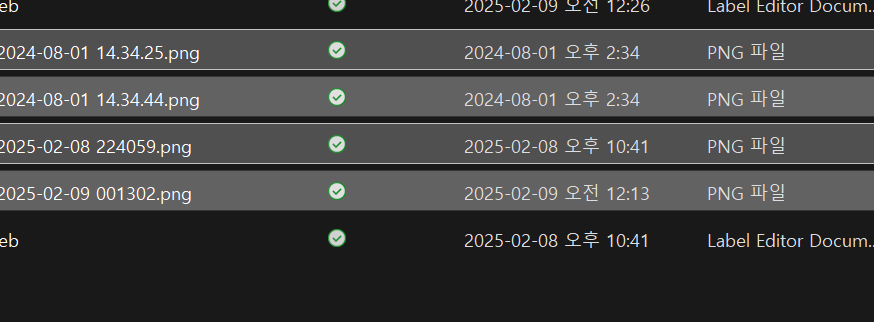
마우스 우클릭 – 추가 옵션 표기 혹은 Shift + 우클릭한다.

이런 방식으로 사용하면 개별 기기의 디스크 용량이 클 필요가 없다. 그래서 필자는 디스크 공간이 크지 않다. 불러와서 작업하다가 저장소가 좀 차는 느낌이 있으면 모두 선택해서 공간 확보를 클릭한다. 개별 기기의 디스크를 구매할 예산으로 NAS의 디스크를 구입하여 용량을 키워서 데이터를 집중시켜 사용한다.