시놀로지 나스의 패키지 중에 개인적으로 아쉬우면서 안타까운 패키지가 바로 시놀로지 노트 스테이션(Synology Note Station)이다. Evernote와 같은 메모앱들과 용도, 기능이 유사한데 디자인이 좀 성의가 없어서 손이 잘 안가게 되는 앱이다. 하지만 개인적으로는 유용하게 쓰고 있어서 소개를 해보려고 한다. DSM과 PC 앱, 모바일 앱 모두 준비되어 있어서 각 기기에서 사용가능하고 당연히 데이터도 실시간 연동된다.
1. 시놀로지 노트 스테이션 설치
웹브라우저를 통해 DSM의 패키지 센터에서 노트 스테이션을 찾아 설치한다.
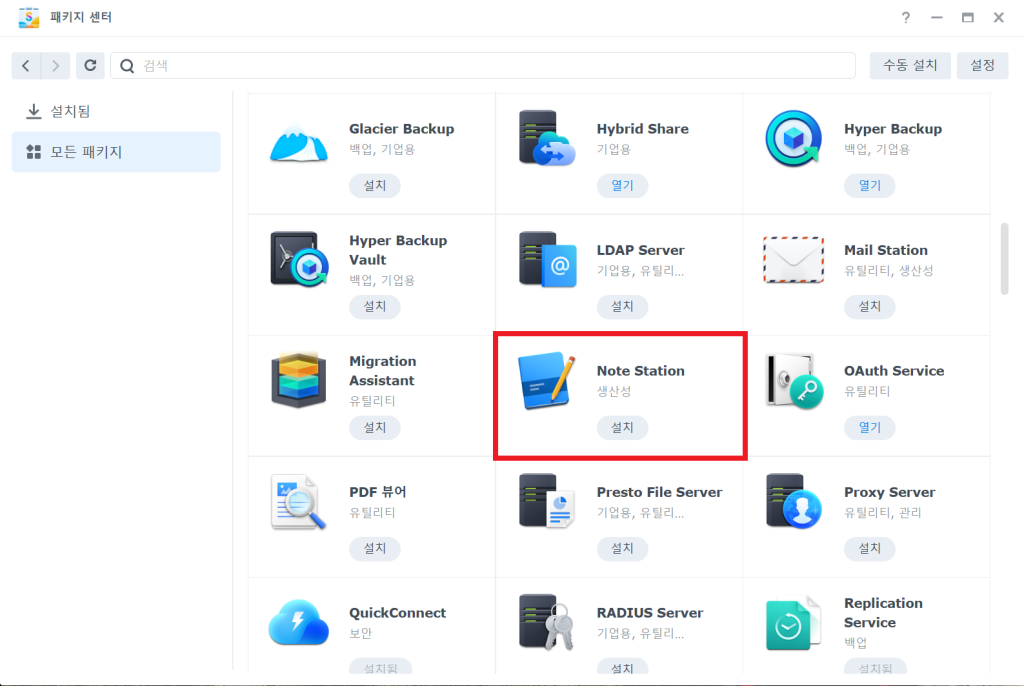
설치 후 DSM에 설치된 Note Station의 첫 실행을 하게 되면 크롬 확장브라우저 설치 안내와 데스크탑 클라이언트 다운로드 안내가 뜨는데 모두 설치한다.
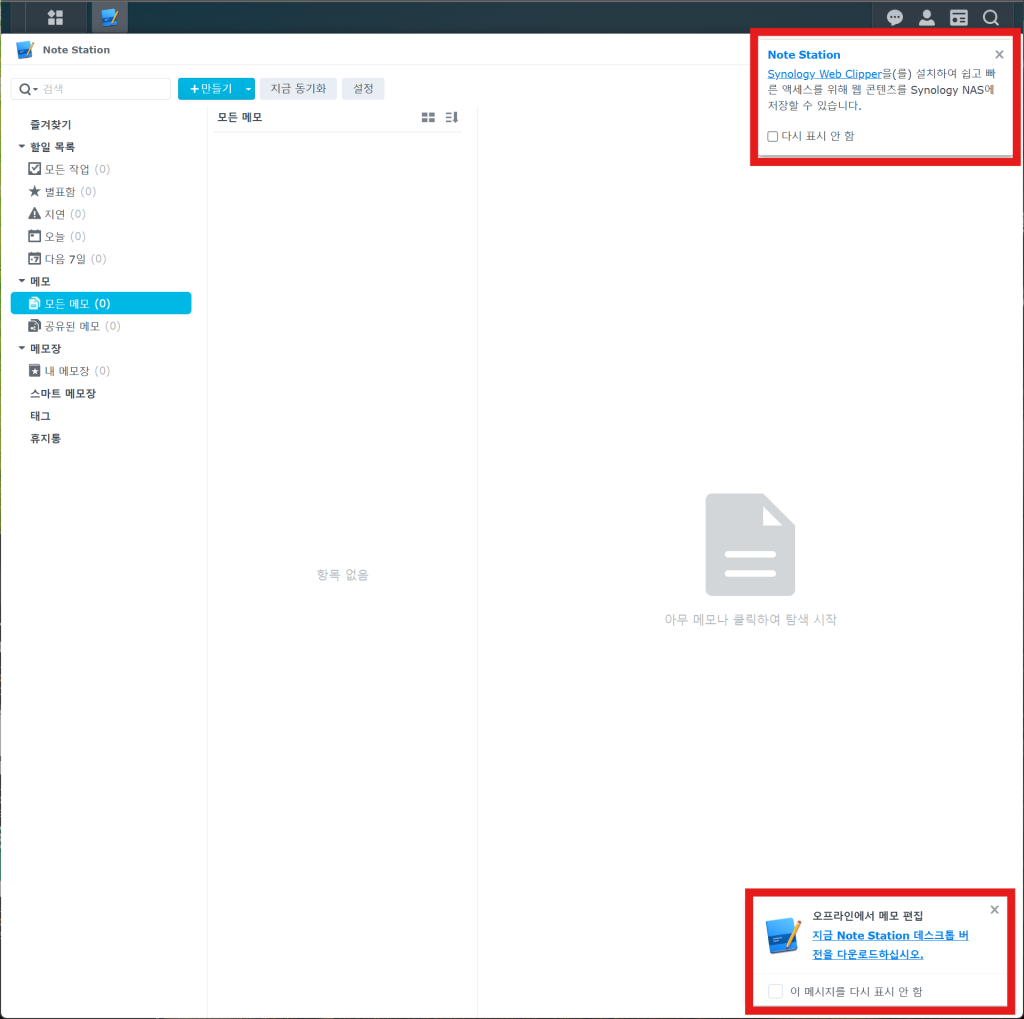
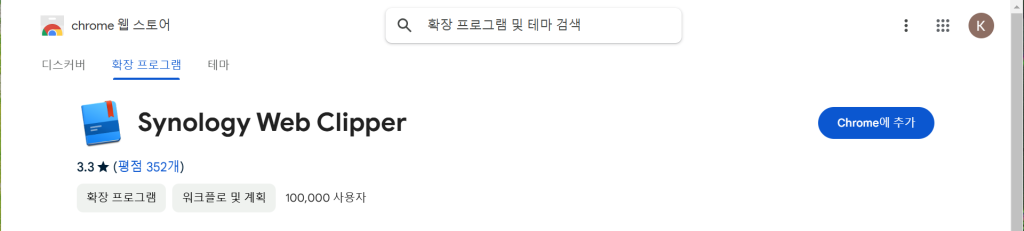
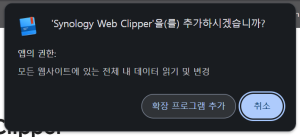
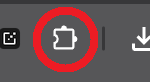
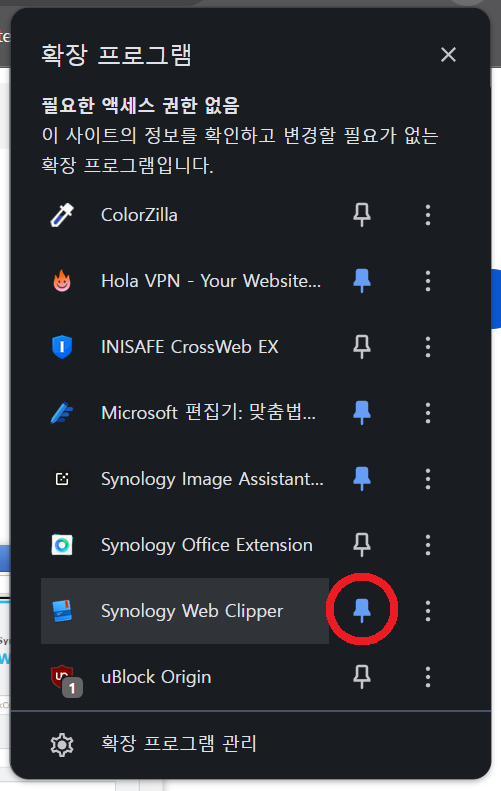
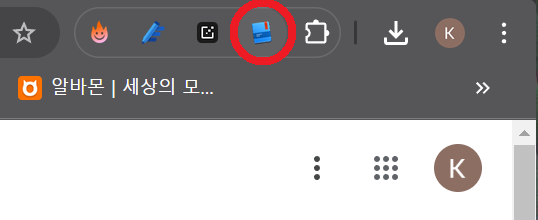
더불어 PC용 Note Station Client를 설치하고 스마트폰에서도 Android/Apple Store에 들어가서 DS Note로 검색 후 다운로드 받아 설치하자.
2. Note Station 데스크탑
DSM의 UI와 완전히 같기 때문에 그리고 DSM에 매번 접속해야하는 번거로움을 덜기 위해, 주로 사용하게 되는 PC용 Note Station으로 살펴본다.
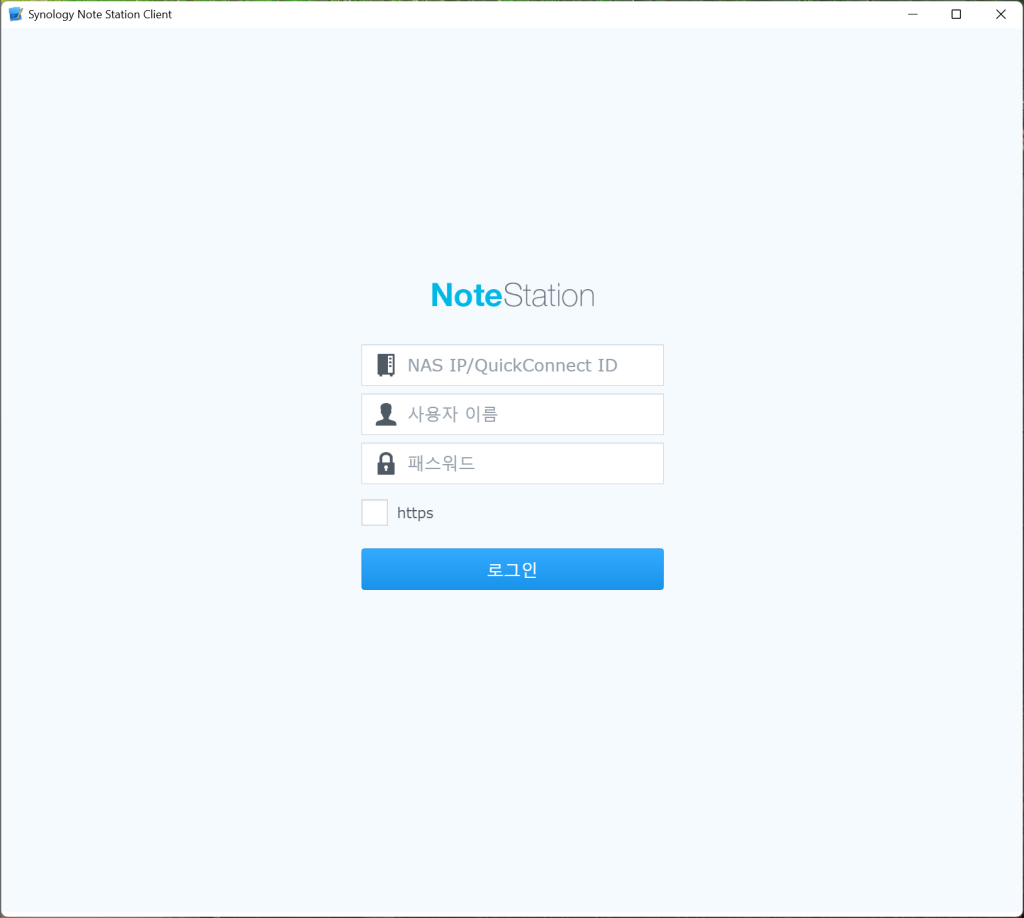
- NAS의 DDNS나 도메인을 연결했으면 도메인을 입력한다.
- 아이디 / 비밀번호를 입력하고 보안접속 https를 체크 하고 로그인 한다.
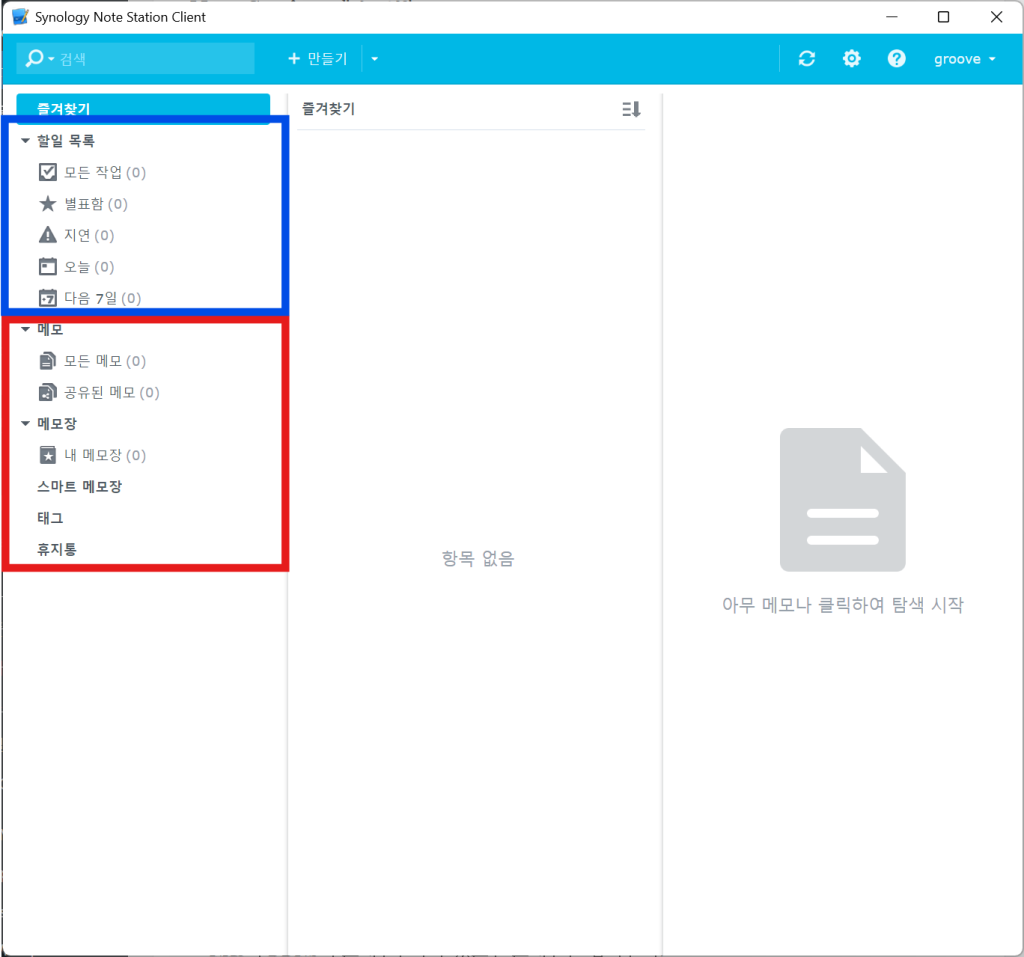
할일 목록 구역과 메모 구역 나누어져 있다. 일단 메모를 중점적으로 알아보도록 하자.
2-1. 책장
카테고리 분류를 책장 > 메모장 > 메모 이렇게 하고 있다. 메모의 모음이 메모장이고 메모장의 모임이 책장이 된다. 메모장에 메모의 수는 제한 없으며 책장에 꽂는 메모장 또한 수에 제한은 없다. 개념에 혼란이 있을 수 있는데 책장에 꽂는 파일, 파일 안에 꽂는 낱장 이라고 보면 된다.
책장은 메모장의 모음이다.
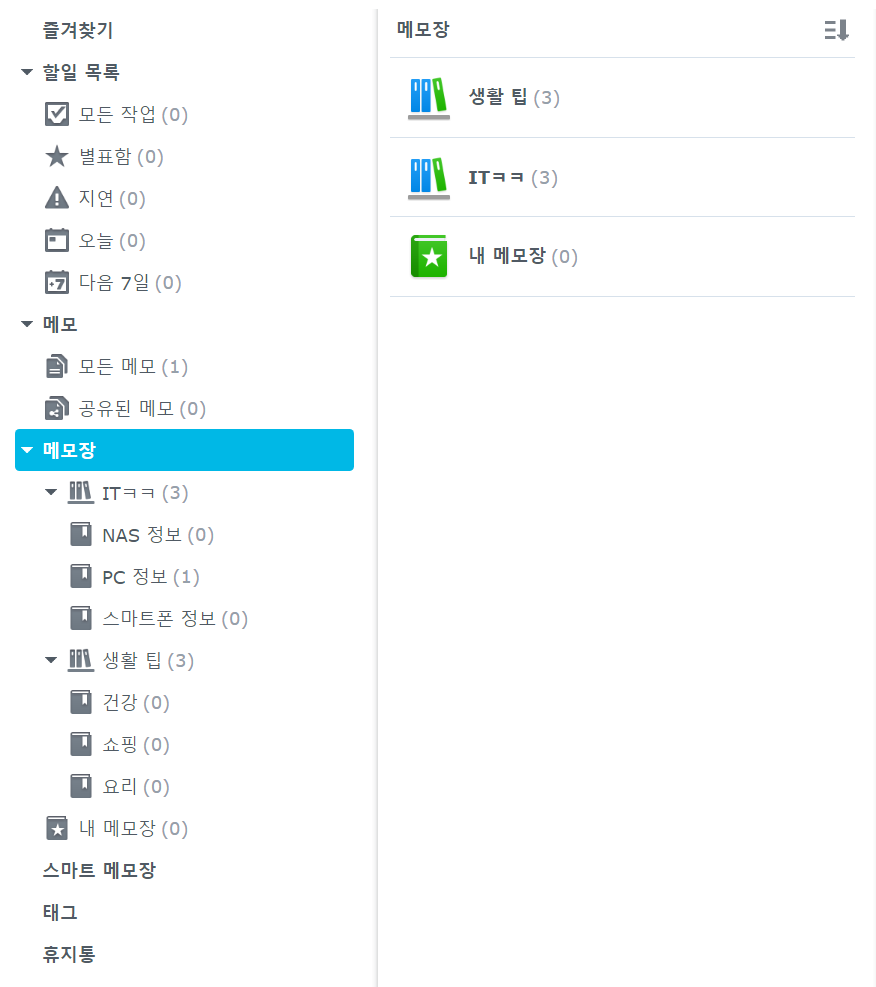
- 책장 만들기
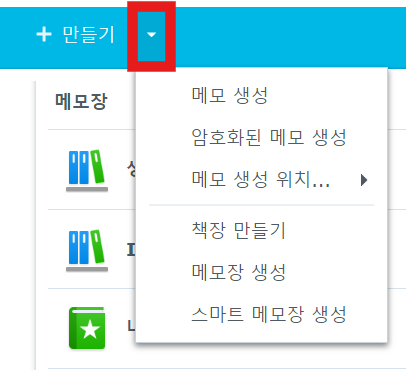
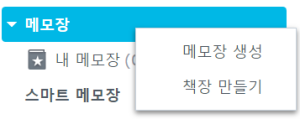
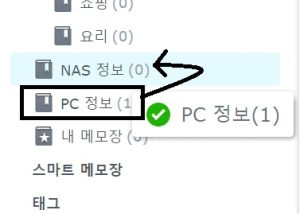
2-2. 메모장
메모장은 메모의 모음, 바로 상위 카테고리 이다.
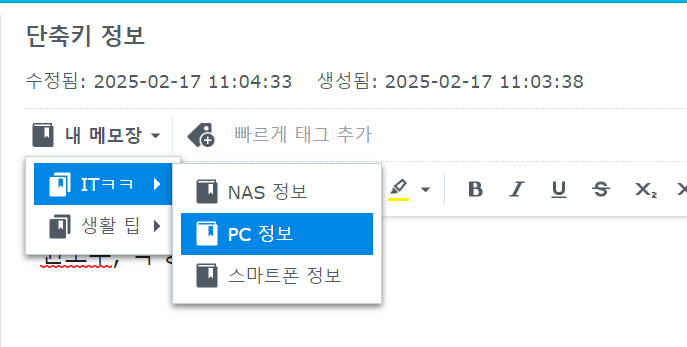
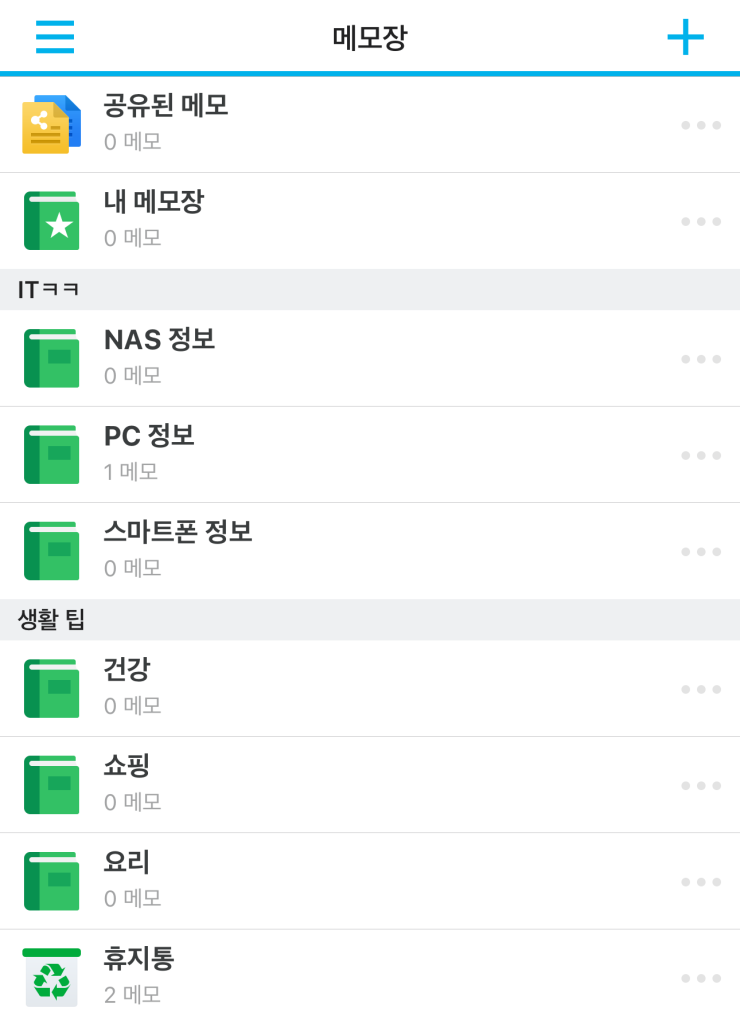
- 메모장 만들기
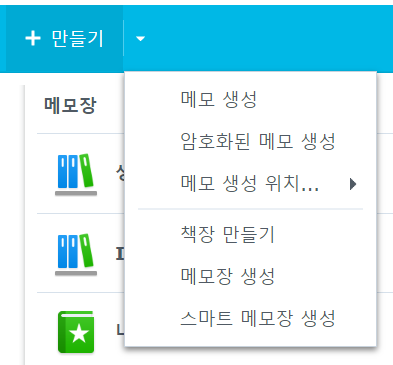
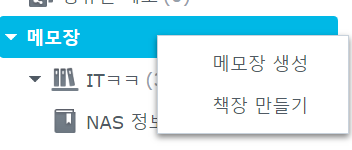
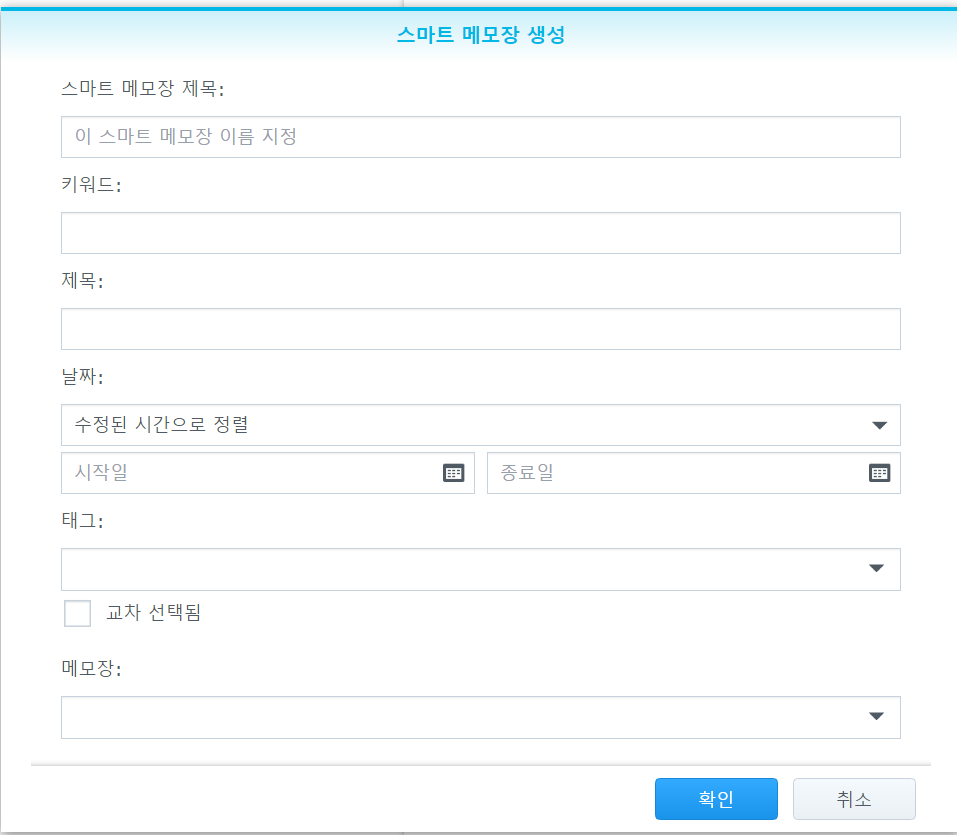
스마트 메모장은 별 것은 없고 메모가 많아졌을 때 책장, 메모장의 카테고리를 넘어서 새로운 조건으로 메모를 모아보고 싶을 때 사용한다.
2-3. 메모
필자는 메모를 2가지 방법으로 한다. 아무래도 타이핑이 더 빠른 PC로 주로 책상에 앉아서 메모를 입력한다. 외부에서 확인할 내용을 미리 적어놓고 외부에서 이를 참고한다.
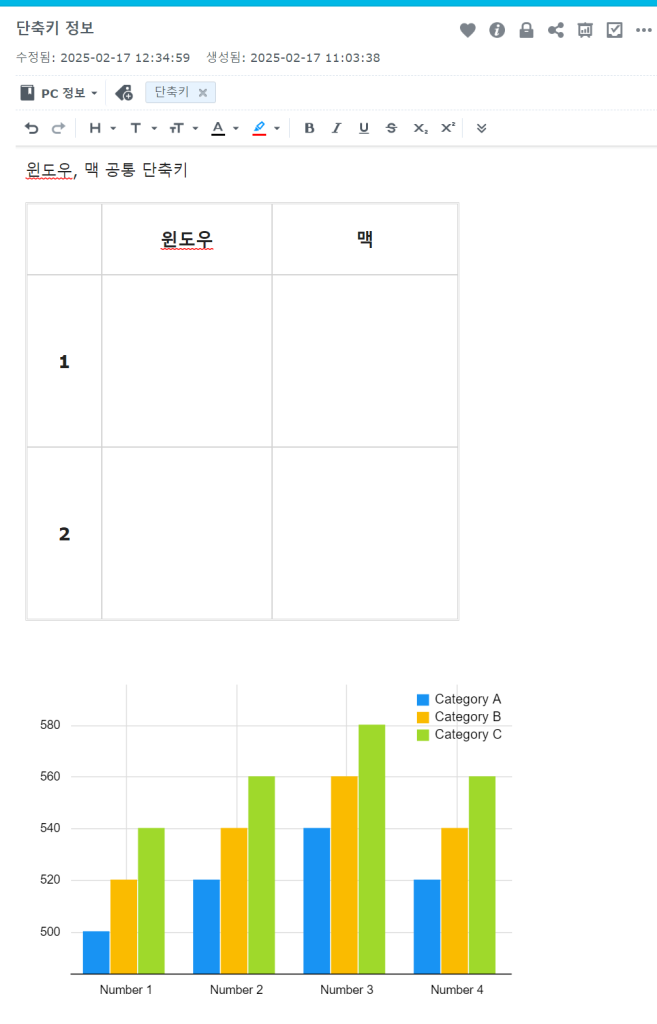
필자는 자격증 시험 등을 공부할 때 최종정리를 좀 정성들여 메모장에 섹션 별로 작성해서 시험장에서 시험보기 전에 넘겨가며 보기도 했다. 종이장을 뒤적거리며 낭비되는 시간들을 아낄 수 있었다.
외부에서 참고할만한 내용이 있을 때 대부분 스마트폰으로 사진을 찍어 그대로 사진첩에 그대로 넣어두는데 이게 많아지면 후에 사진에 대한 설명이 없어서 무엇인지 헷갈릴 수 있다. 이럴 때는 반대로 스마트폰으로 간단하게 메모를 생성했다.
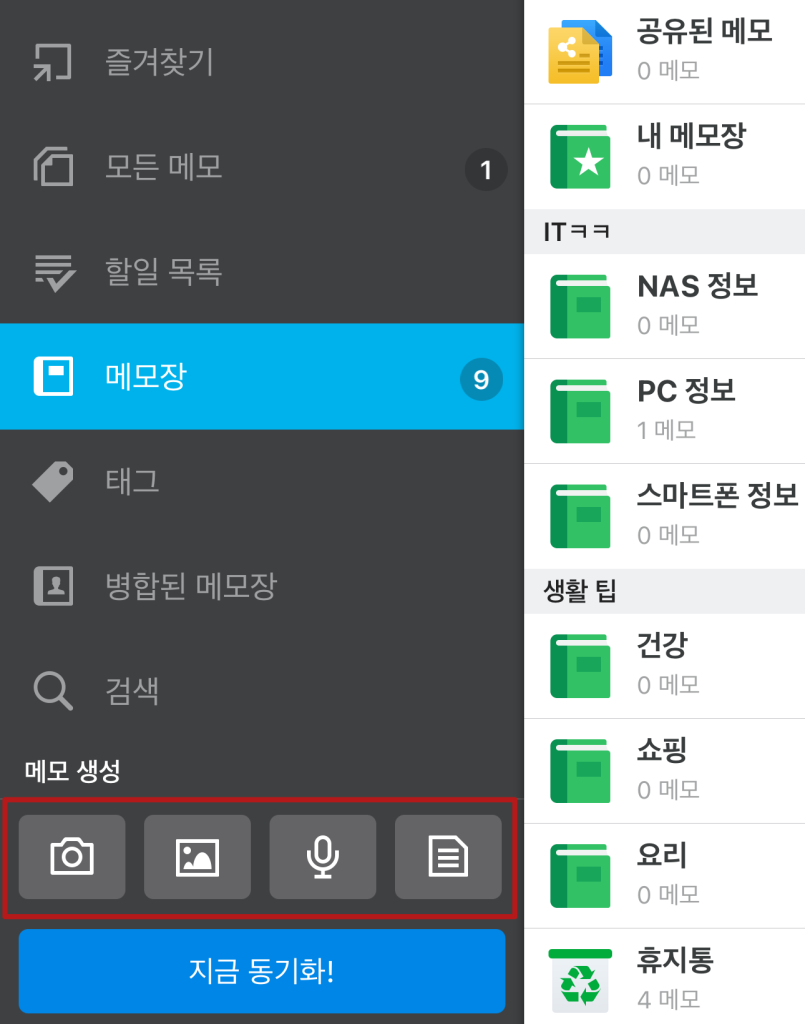
사진을 직접 찍어 첨부하거나, 사진첩의 사진을 첨부하거나, 음성녹음 메모를 하거나 일반 메모를 할 수 있다. 사진을 첨부해서 간단한 메모를 달아놓아 나중에 메모를 참고하고 다른 사람과 공유해서 주로 사용했었다.
2-4. 태그
앞에서 말한 책장, 메모장의 카테고리 외에도 개별 메모에 태그를 달 수 있다. 태그는 자유롭게 만들 수 있다.
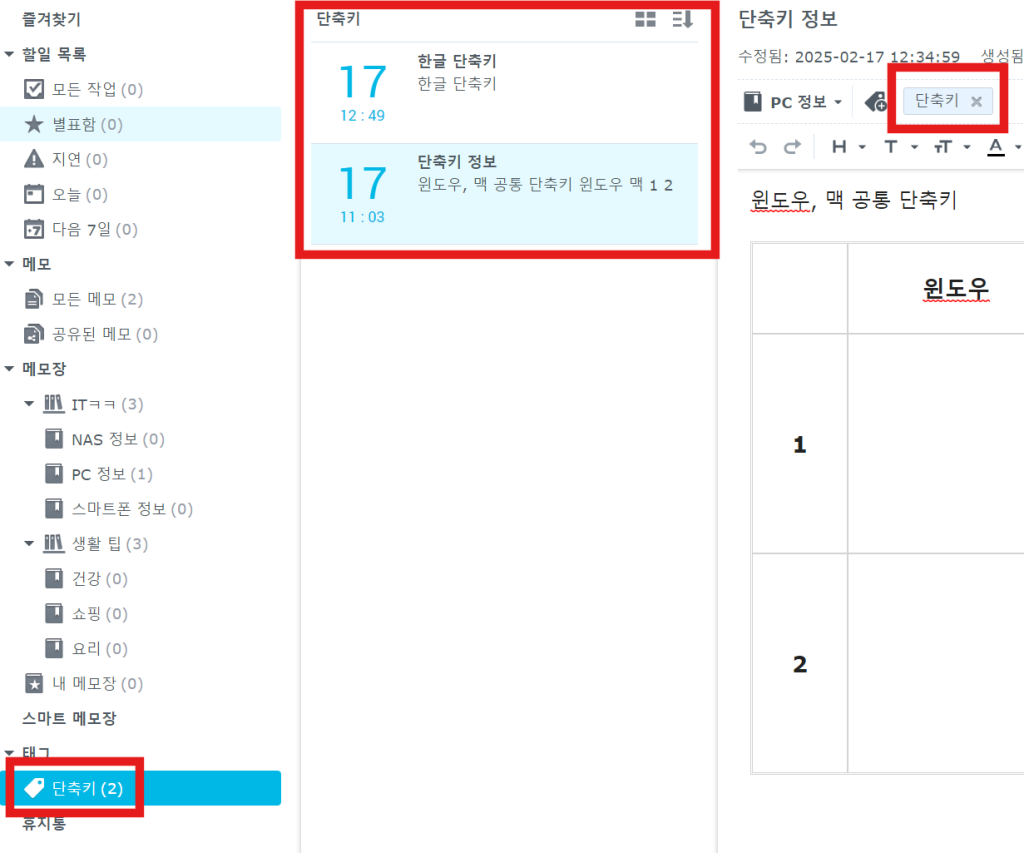
개별 메모를 작성할 때 적당한 키워드를 태그로 달아놓으면 (가장 우측) 태그 목록에서 태그를 선택하면 (가장 좌측) 태그에 해당하는 메모의 목록이 나타난다. (가운데)
3. Synology Web Clipper
우리는 주로 정보를 웹에서 많이 구한다. 단순한 정보는 바로 보고 기억해서 이용할 수 있지만 내용이 길어지면 당장 보고 이해하기 힘들기에 저장을 해둘 필요가 있다. 웹 브라우저에 즐겨찾기를 하거나 책갈피를 해두곤 하는데 웹브라우저를 항상 열어야하는 등 추가 행위가 필요하다.
그래서 시놀로지 노트를 사용할 때 가장 즐겨 사용하는 기능이다. 1항에서 설치할 때 크롬에 확장 프로그램을 추가하였다. 웹페이지를 보다가 저장해야할 페이지를 노트에 그대로 긁어오는 것이다.

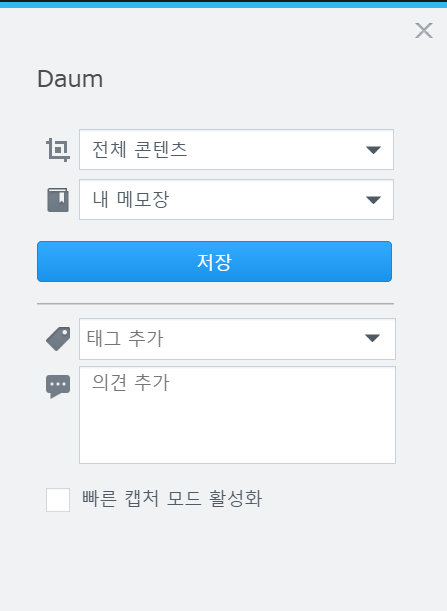
3-1. 클리핑 모드 선택
- 간소화된 콘텐츠
- 전체 콘텐츠
이 두 항목은 html 코드를 저장하는 방식이라 인터넷이 연결되지 않은 상태면 링크된 이미지 등은 모두 깨진다.
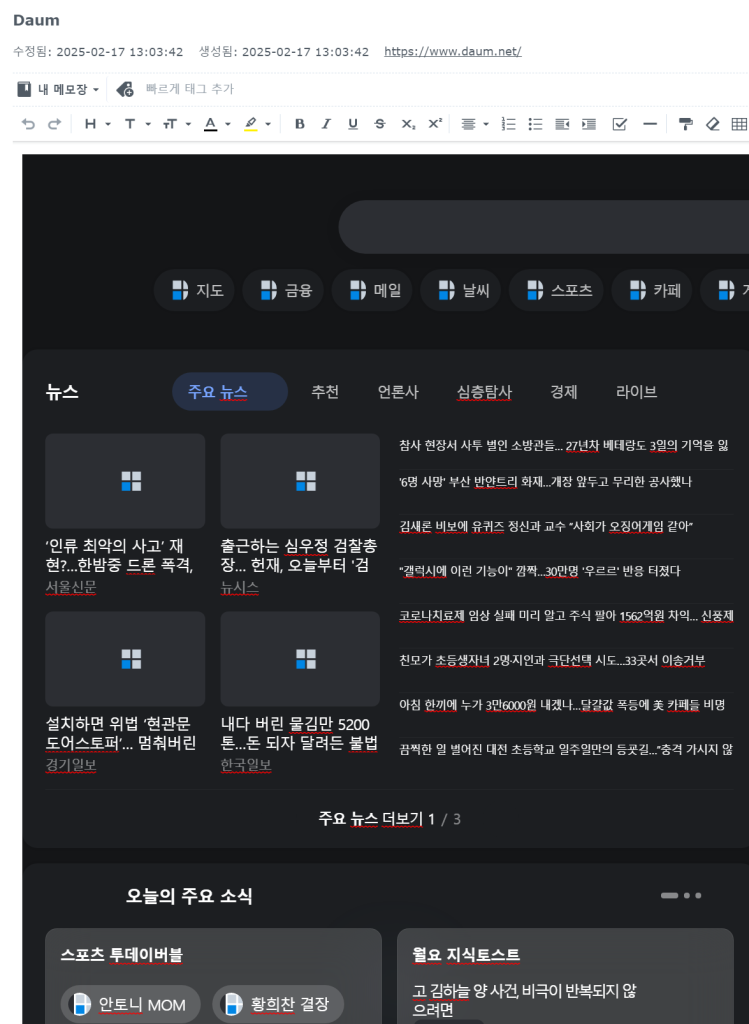
반대로 아래 2항목 (스크린샷) 저장은 사진파일로 만들어 바로 저장하기 때문에 인터넷 연결과는 무관하다.
- 전체 페이지 스크린샷
- 스크린샷
3-2. 저장할 메모장, 태그, 의견(메모 내용)
저장할 때부터 메모장을 선택하거나 태그를 추가하여 분류할 수 있다. 더불어 메모도 첨부할 수 있어 나중에 메모를 다시 열어봤을 때 참고할 수 있다.
3-3. 빠른 캡처 모드 활성화
이 체크 박스를 활성화 하고 클리핑을 하면 다음 부터 자동으로 이 설정으로 클리핑을 한다. 예를 들어 스크린샷으로 클리핑을 하면서 체크 박스를 활성화 하면 그 다음부터는 누르면 바로 이 모드로 클리핑 하게 된다.
이 설정을 바꾸려면 크롬 확장 프로그램에서 Web Clipper를 우클릭해서 설정을 누르면 해제할 수 있다.
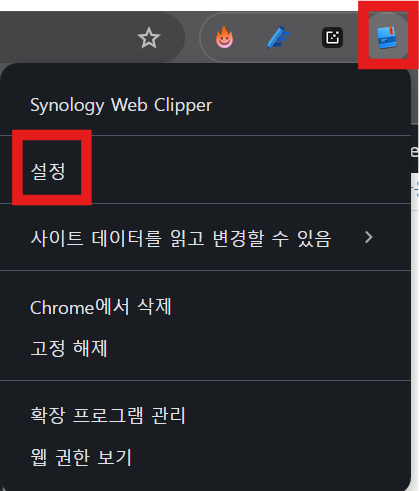
※ DS note 에서 메모를 끝냈으면 필히 ‘지금 동기화’ 버튼을 눌러주고 PC Client에서는 우측 상단의 동기화 아이콘을 눌러준다. 이 과정은 마치 ‘저장’ 버튼을 누르는 것과 같다.
4. 그 밖의 기능
메모가 많아지고 메모끼리 참조를 해야할 일이 있다면 메모 링크를 삽입하면 된다.
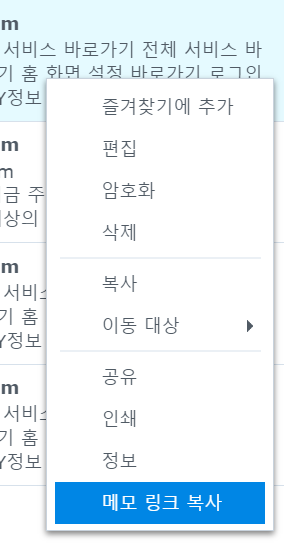

온갖 프리젠테이션 서비스가 넘쳐나는 요즘에 이게 뭔가 싶겠지만 이런 기능도 있구나 하고 혹시 급할 때 사용할 수 있으므로 메모 슬라이드 쇼도 알아두자.
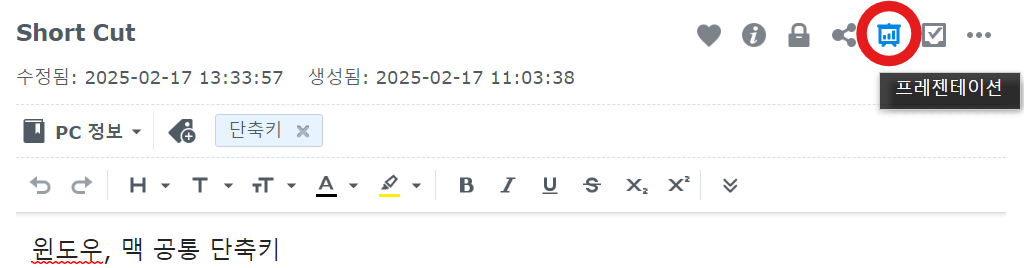
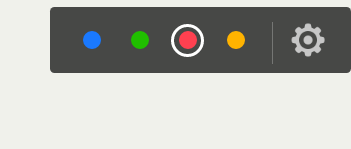
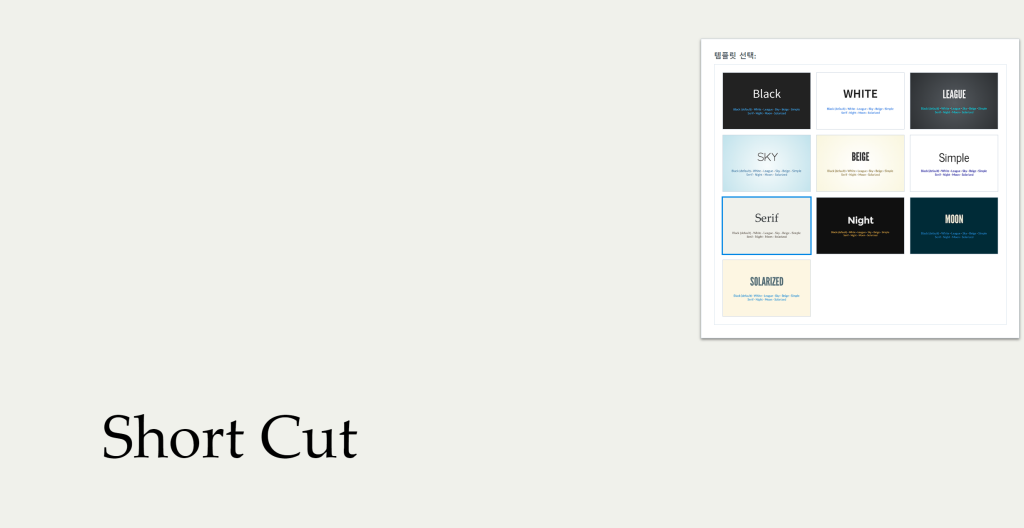
메모만 전문적으로 제공하는 서비스들이 많이 있다. 하지만 거금을 들여 장만한 나스를 어떻게든 사용해서 가성비를 올리는 데에 이 Note Station은 어느 정도 역할을 한다. 외부 일정이 잡히면 전날 PC에 앉아 이 Note Station에 다음 날 계획을 메모하고 참고해야할 사진 등도 다 첨부를 해놓는다. 여기저기 흩어져있는 정보를 취합해서 정리해 놓으면 다음날 스마트 폰의 DS note 앱에서 세부 내용을 확인해가면서 일정을 진행할 수 있어 편리하다.
시놀로지 노트 스테이션의 공유 방법은 따로 작성해놓은 포스팅을 참조하자.