아무리 주의해도 어떻게 될지 예상할 수 없는 것이 미래다. 시놀로지 나스(Synology NAS)에 담긴 데이터도 전혀 예상하지 못했던 원인으로 날아갈 수 있다. 따라서 데이터 들을 또 다른 저장소에 저장해두었다가 혹시 사고가 터지면 복구를 할 수 있게 하는데 이것을 백업이라고 한다. 결국은 같은 데이터를 다른 저장소에 복사를 하는 행위인데 시놀로지 나스에서는 Hyper Backup 이라는 전용 백업 프로그램으로 체계적으로 관리할 수 있게 한다.
1. 시놀로지 나스(Synology NAS) 하이퍼 백업 설치하기
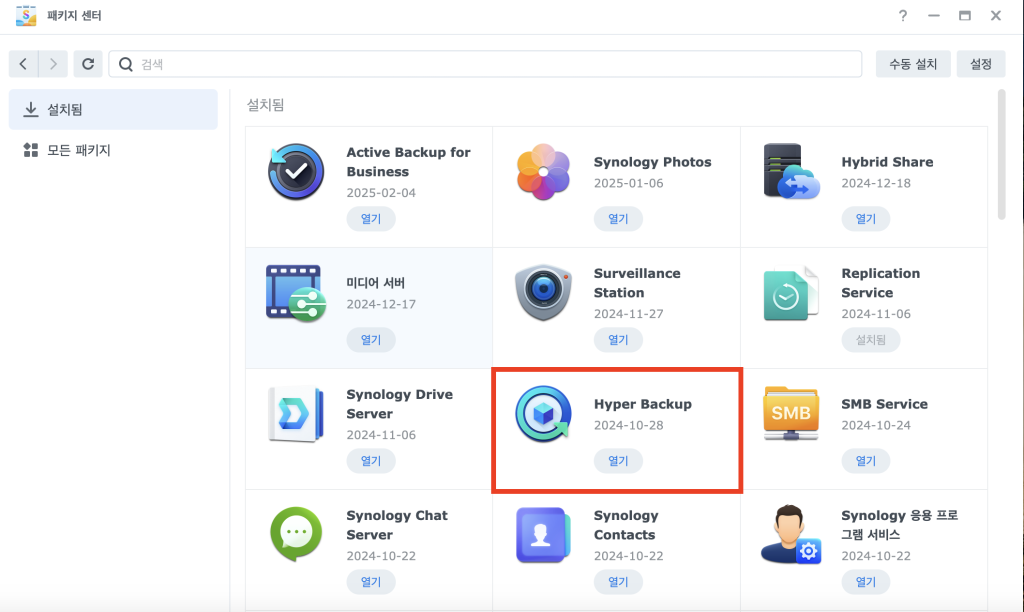
2. 외장 백업 스토리지 준비하기
일반적으로 외장하드라고 부르는 DAS(Direct Atteched Storage)를 준비해야한다. 연결방식은 USB 3.0으로 준비하도록 한다.

NAS의 용량이 좀 있어서 5베이로 구성된 DAS를 RAID5로 묶어서 이용하고 있다. 백업이라는 것이 혹여 발생할지 모르는 데이터 손실에 대비하는 것이다. NAS도 RAID로 설정해 복원의 여지가 있지만 DAS에도 RAID 설정을 해서 이중으로 안전장치를 해놓았다. 데이터가 적다면 굳이 5베이까지 사용할 필요는 없다. 가능하다면 2베이 정도 선에서 HDD 용량을 늘려 묶는 것도 방법이 될 수 있다. 위의 경우는 5베이이긴 하지만 남는 3TB HDD를 모아서 끼운 것이라 생각보다 용량이 크지 않다. 게다가 RAID5로 묶었기에 용량은 더 줄어든다.
하지만 최악의 경우란 좀 처럼 쉽게 발생하지 않을 수도 있고, NAS 자체에서 데이터 보호가 한번 있는 상태에서 예비의 예비 방책인지라 예산에 여유가 없으면 1베이도 상관없다. NAS만큼은 아니어도 DAS도 다중 베이로 가면 갈수록 디스크의 구매압박이 심해지기 때문에 적절히 타협하자. 개인이 사용하는 NAS는 정말 악재에 악재가 겹쳐 최악의 사태가 아니라면 대부분 NAS 자체에서 복구가 가능하다. 하지만 진정 너무 소중하고 중요한 자료라면 한번 더 백업해 놓는 것이 정신건강에 좋으니 DAS 구성을 생각해보는 것도 나쁘지 않다.
또한 하이퍼백업을 이용해서 백업을 할 때만 전원을 넣고 백업이 끝나면 DAS를 NAS에서 연결해제 하도록 해서 USB 케이블을 분리 후 전원 케이블도 빼도록 하자. 좀 불편하긴 하지만 혹여 예기치 못한 벼락 등으로 전기적 충격을 안 받게 하려면 물리적으로 케이블 등을 다 분리 해놓는 것이 좋다.
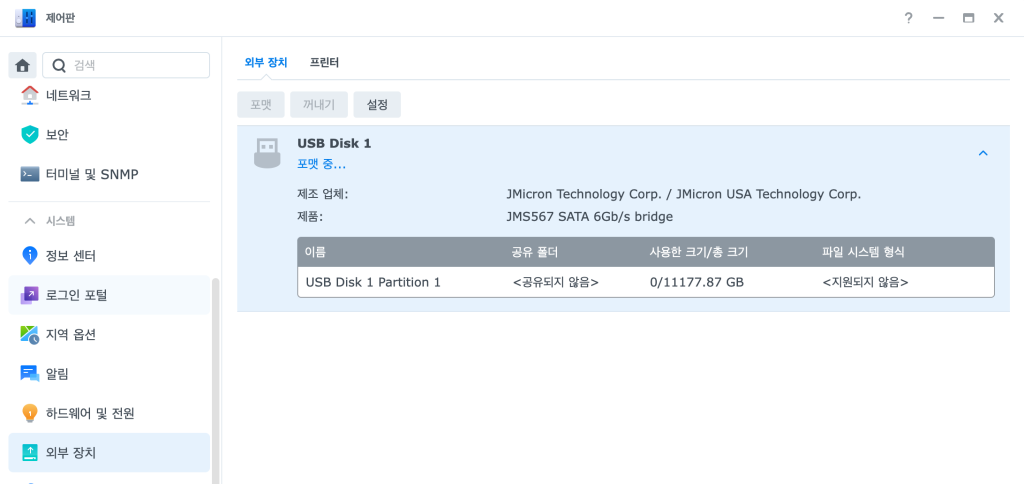
3. 하이퍼 백업(Hyper Backup) 실행, 설정

웹 브라우저를 실행하고 DSM을 통해 NAS에 접속하고 설치한 하이퍼백업을 실행한다.
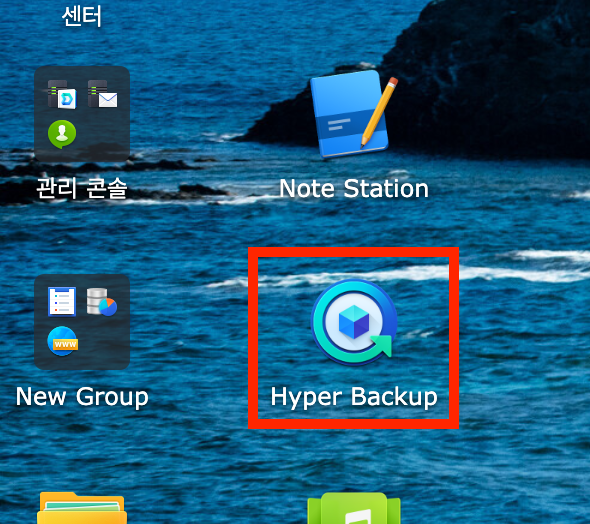

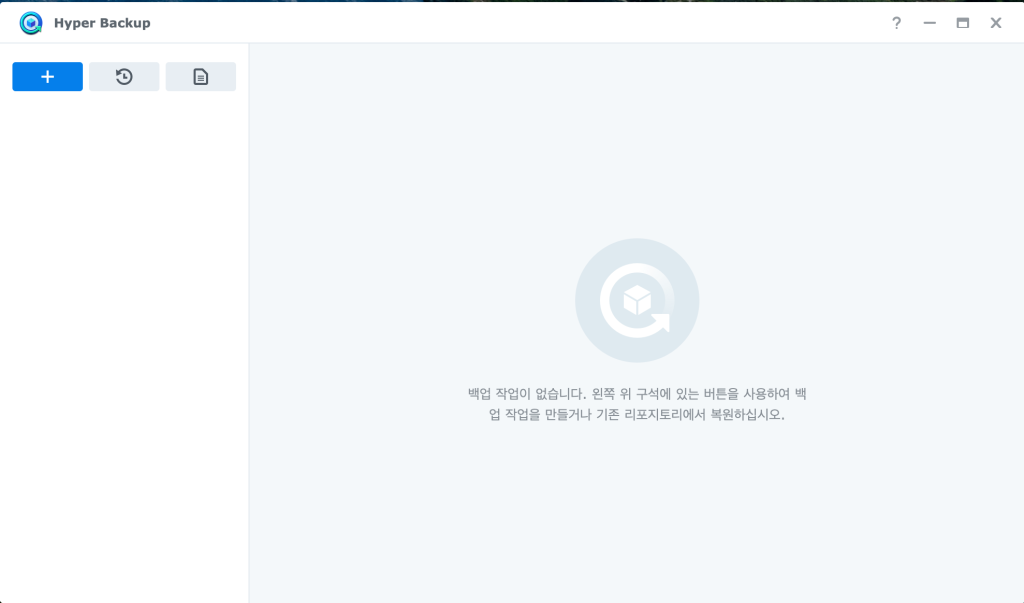
이전에 USB Copy에 대해 다룬 적이 있는데 USB를 직접 NAS에 꽂은 경우 DSM으로 접속한 PC의 전원의 on/off와 상관없이 작업이 진행된다. 그 작업을 설정하는 과정이다. 엄밀히 말하면 hyper backup은 USB Copy와 같다. 다만 백업을 좀 더 쉽고 체계적으로 할 수 있는 기능이 들어가 있을 뿐이다.
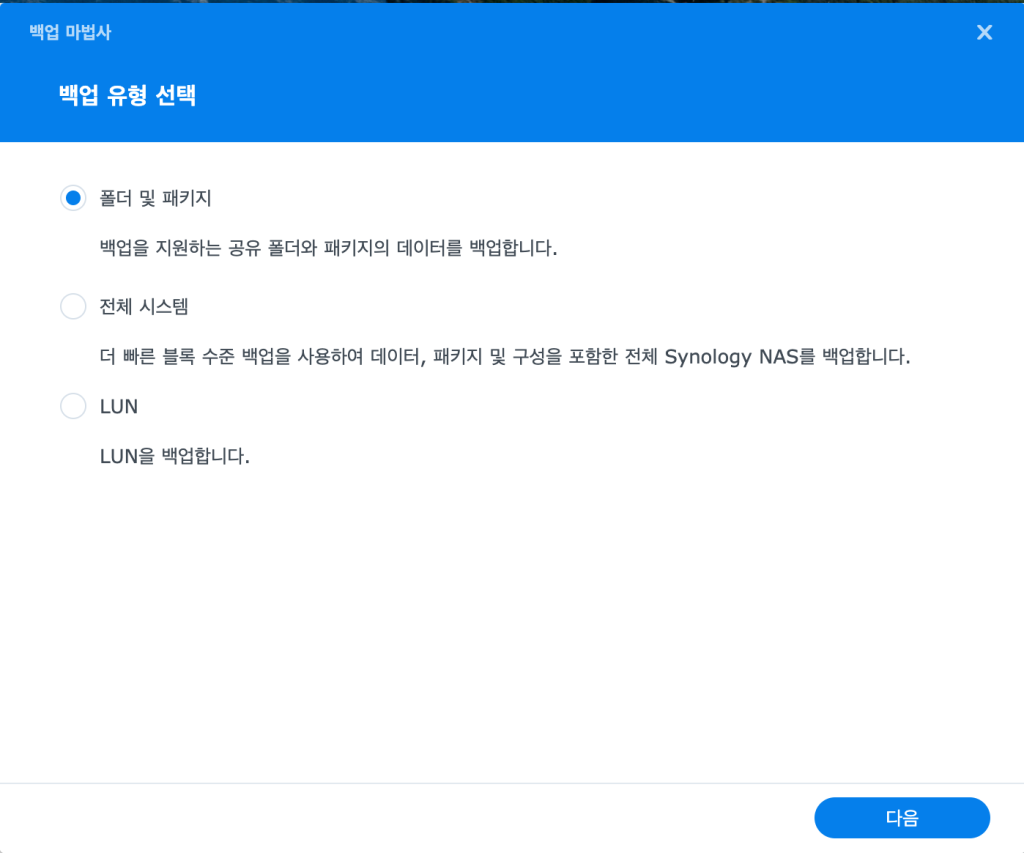
3가지의 옵션이 주어지는데 LUN의 경우는 아마 가상시스템을 사용하지 않는 개인 사용자에게는 필요 없으므로 위의 2가지에서 결정하면 된다. 설명 그대로인데 첫 번째 옵션은 공유폴더, 패키지 데이터(만) 백업하는 것이고 두 번째는 아예 통째로 백업하겠다는 것이다. 당연한 말이지만 후자가 용량이 더 크다. 예전 용어로 설명하면 PC에 고스트라고 프로그램, 관련 데이터 등등을 통째로 이미지로 저장했다가 푸는 그런 방식이라고 보면 될 것이다. 혹시나 날아가면 DSM이나 패키지 프로그램은 다운받아서 설치하면 되므로 용량을 절약하기 위해 첫 번째(데이터만 백업)를 선택하겠다.
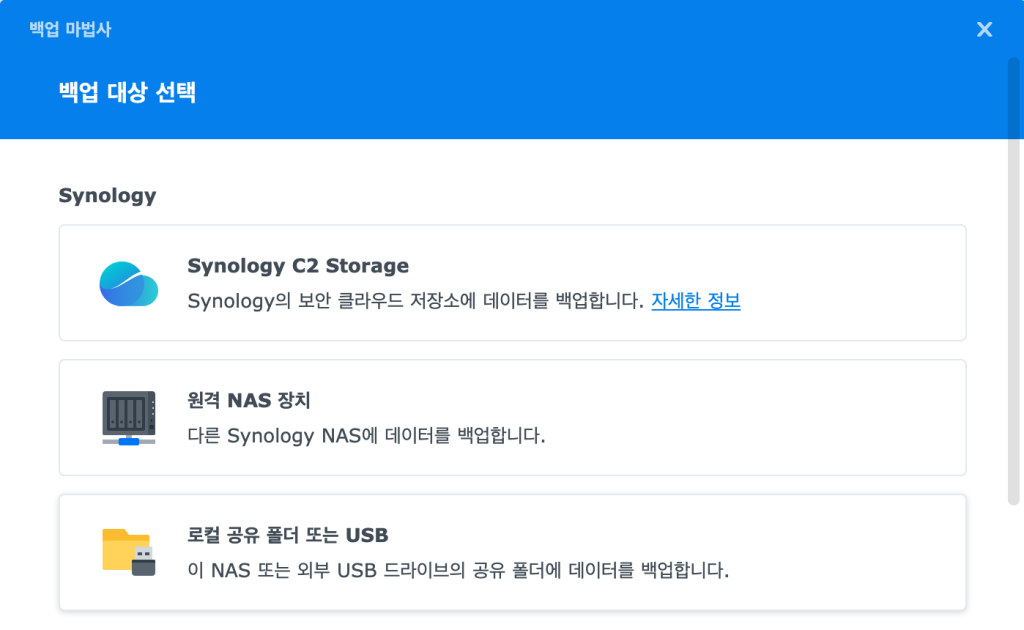
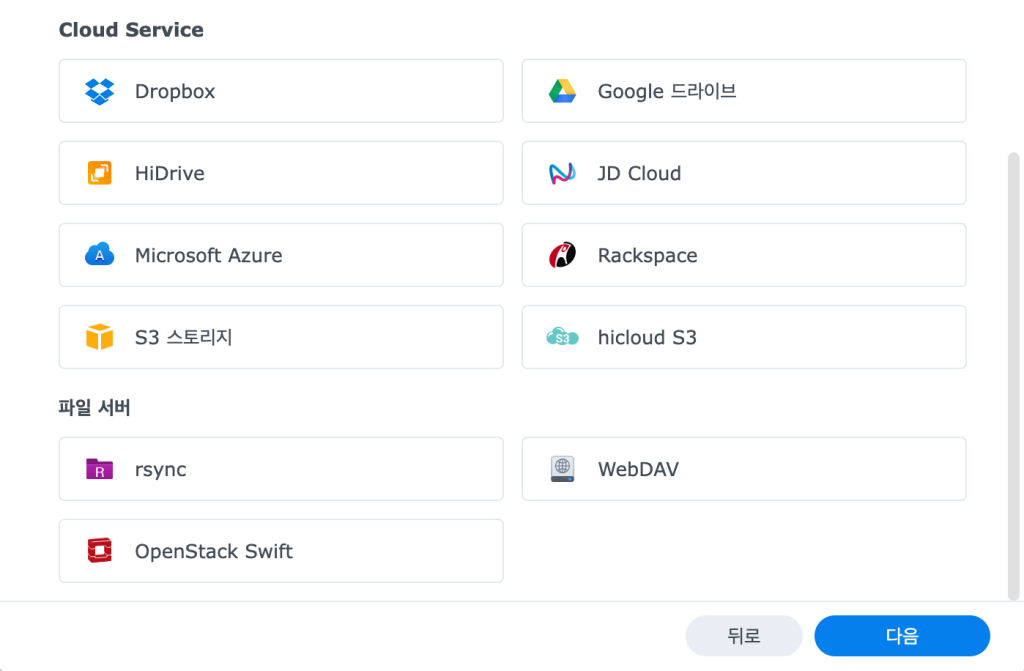
가입한 클라우드 서비스의 용량이 크거나 또 다른 파일 서버를 가지고 있다면 이 옵션을 선택할 수도 있을 것이나 아마도 NAS를 구입한 이유가 이런 유료 클라우드 서비스를 피하기 위해서 일 것이므로 거의 대다수는 이 옵션을 선택할 필요가 없다.
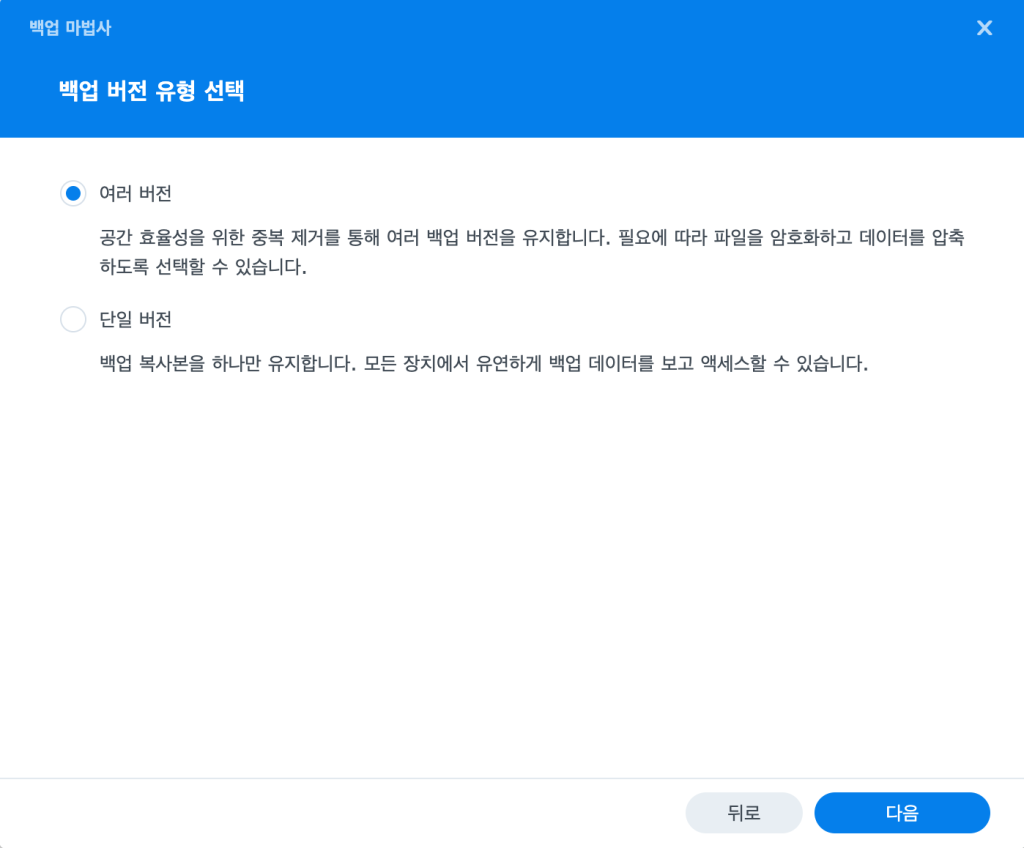
위는 변경 내용만을 적용해가며 버전을 만들어 증분하는 백업이고 아래는 말 그대로 단일 버전을 계속 백업하는 것이다.
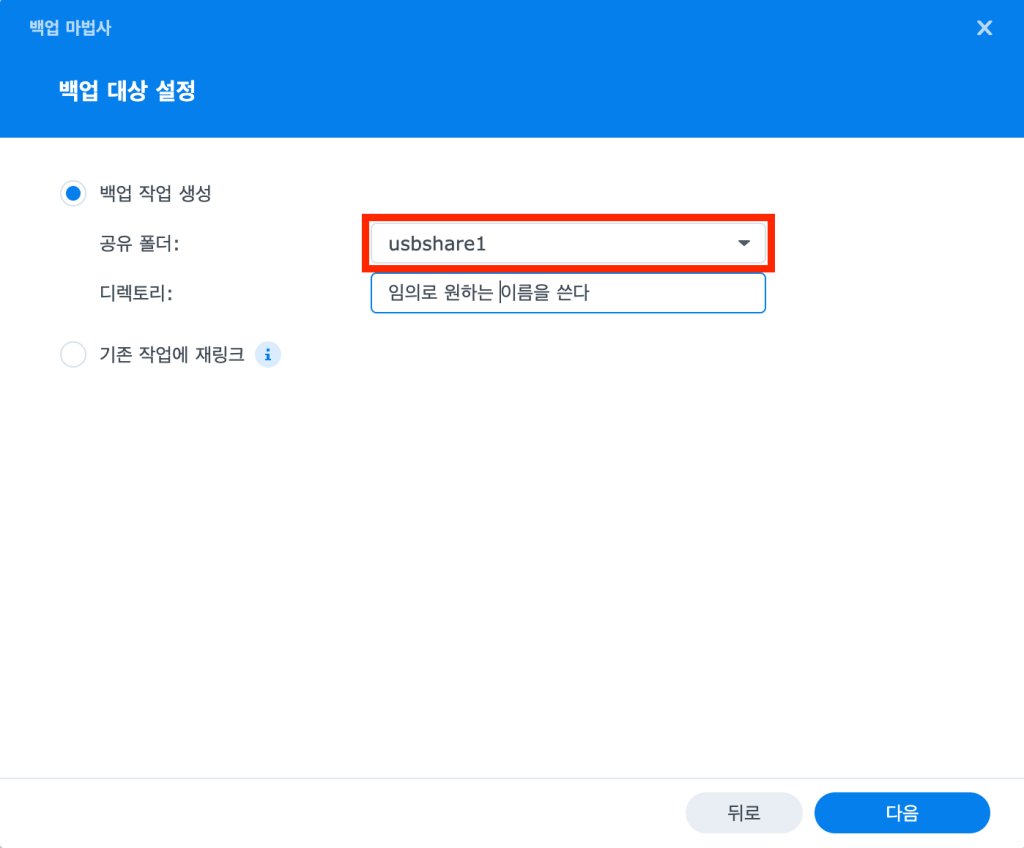
백업 사본을 어디다 저장할 것인가를 묻는 옵션 창인데 NAS 내의 공유폴더도 지정이 가능하지만(NAS내로 백업) 그것은 우리의 목적과 다르므로 당연히 외장 USB 스토리지를 지정해야한다.
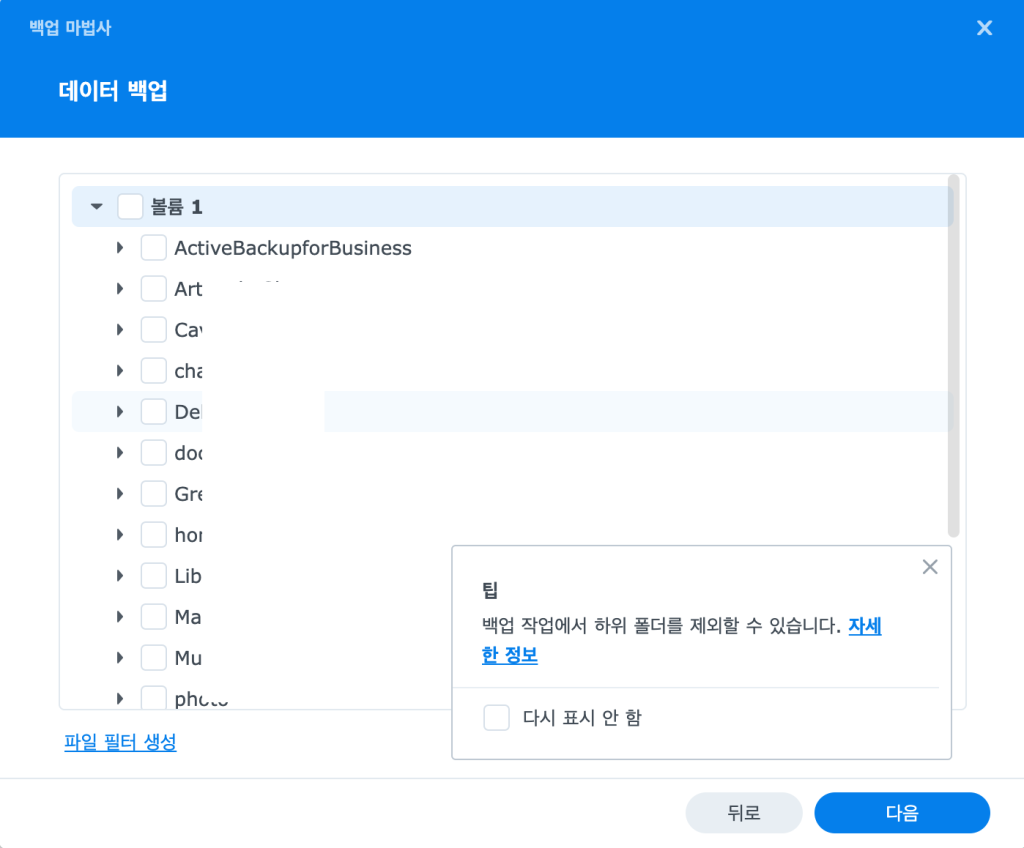
이전 단계에서 공유폴더와 패키지 데이터를 백업하겠다고 선택했으므로 백업할 공유폴더를 체크한다. 상단의 볼륨1 옆의 체크박스를 체크하면 모두 선택된다.
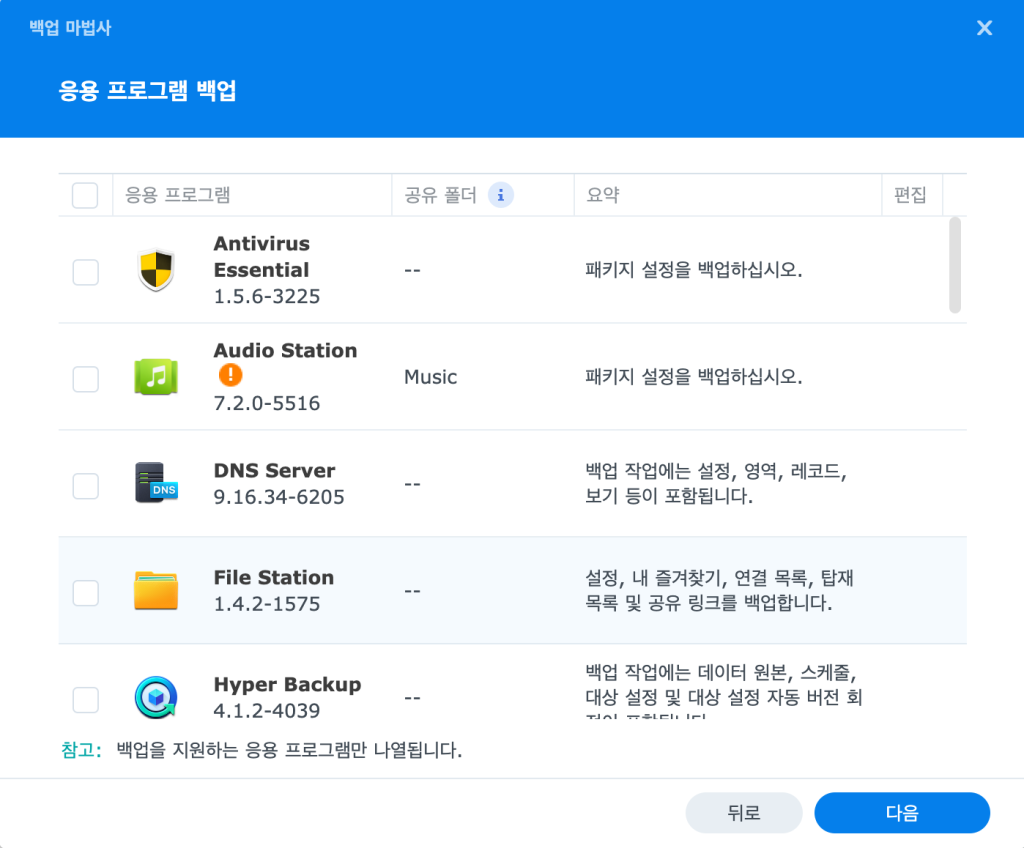
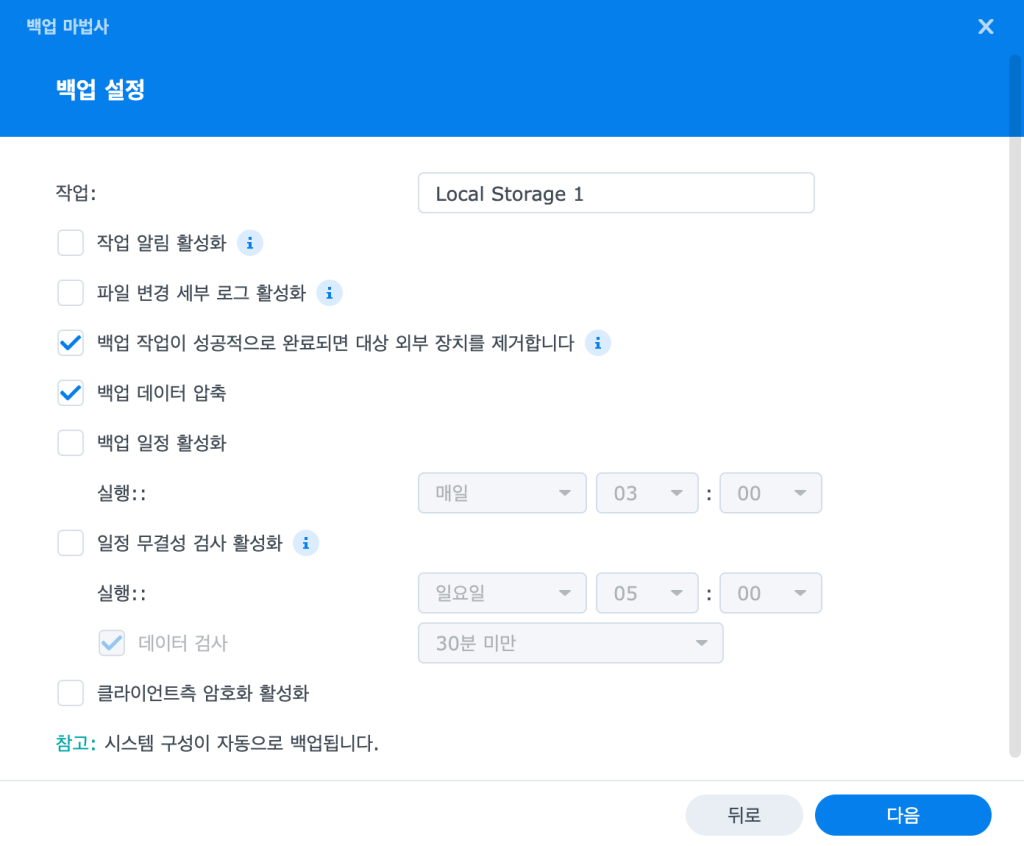
필자는 DAS를 켜둔채 수시로 백업할 것이 아니라서 일정은 모두 체크 해제 했고 그 일정을 알리는 알람도 체크 해체 했다. 그리고 백업 작업이 종료되면 NAS에서 외부 스토리지를 연결해제 하도록 설정했다. 하지만 DAS를 켜둔채로 일정에 따라 백업하겠다면 체크를 하고 주기를 설정하면 된다.
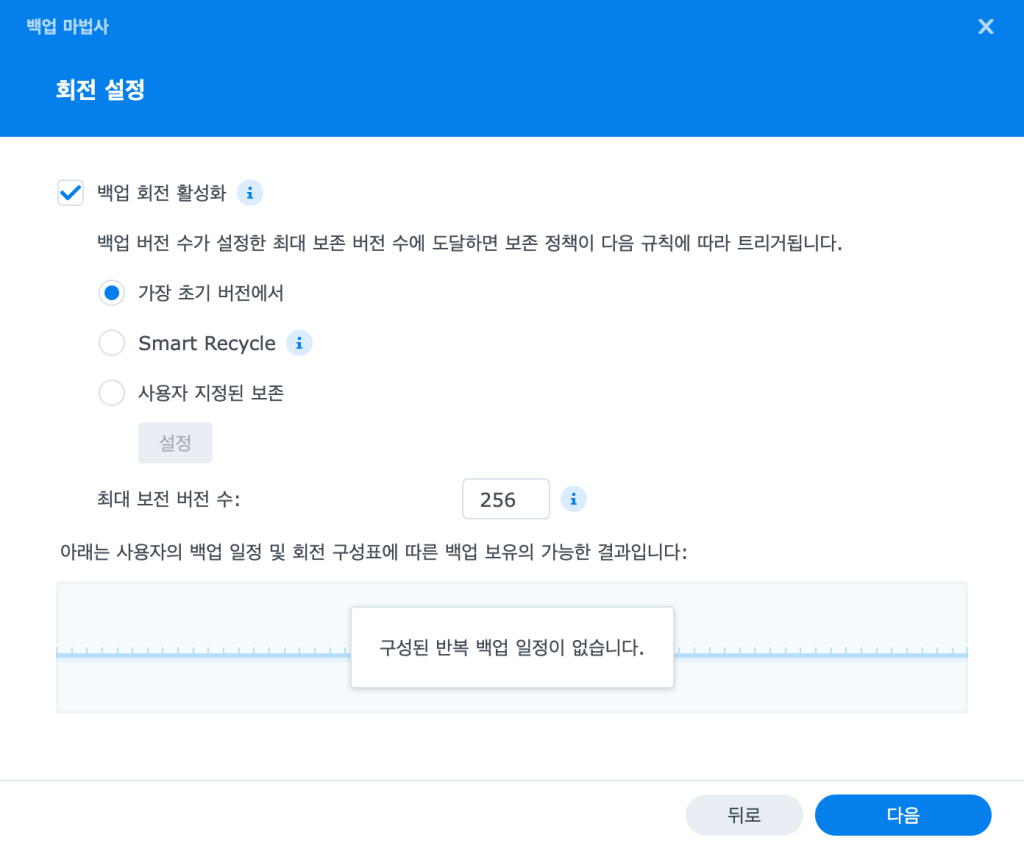
백업을 계속 하다보면 당연하게도 외부 스토리지의 용량이 부족하게 될 것이다. 차량용 블랙박스나 CCTV 녹화기 등을 보면 일정 시간이 지나면 오래된 버전은 자동 삭제되는데 백업도 마찬가지다. 오래된 백업 버전은 삭제하여 공간을 절약한다. 필자 처럼 직접 연결해서 수동으로 백업을 한다면 ‘백업 일정’ 자체를 설정하지 않았기 때문에 이것이 의미가 없다. 하지만 수시로 백업하는 일정을 지정한 경우에는 어떤 것을 먼저 삭제할 것인지 설정해야한다.
- 최대 보전 버전 수 : 이 만큼의 버전을 가지고 있을 것이니 버전이 이 숫자를 초과하면
- 가장 초기 버전에서 : 가장 초기에 백업한 분량부터 삭제할 것이다.
- Smart Recycle :
지난 24시간 동안의 매시간 버전 : 매시간 생성된 가장 먼저 버전을 보관
지난 1일에서 1개월까지의 일일 버전 : 매일 가장 먼저 생성된 버전을 보관
1개월 이상 된 주간 버전 : 매주 가장 먼저 생성된 버전을 보관 - 사용자 지정된 보존 : 사용자의 여건에 맞게 보존 기간과 버전기간을 설정한다.
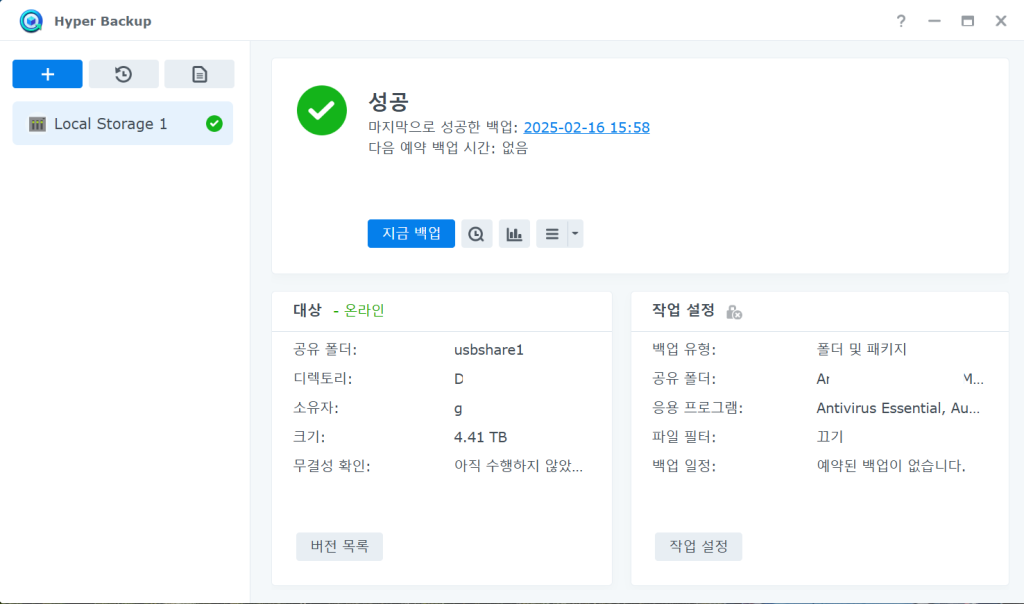
4. 복원하기
혹시 NAS의 데이터가 소실되었다면 하이퍼 백업을 해놓았던 파일로 복구할 수 있다. 서두에서 백업할 옵션을 선택했었는데 ‘공유 폴더와 패키지 데이터’를 백업했었다. 그렇다면 DSM 설치와 패키지는 따로 설치한 후에 하이퍼 백업을 실행하고 복원을 시작한다.
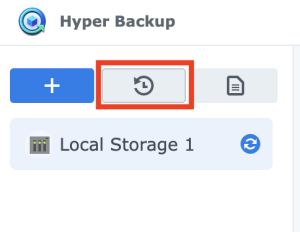
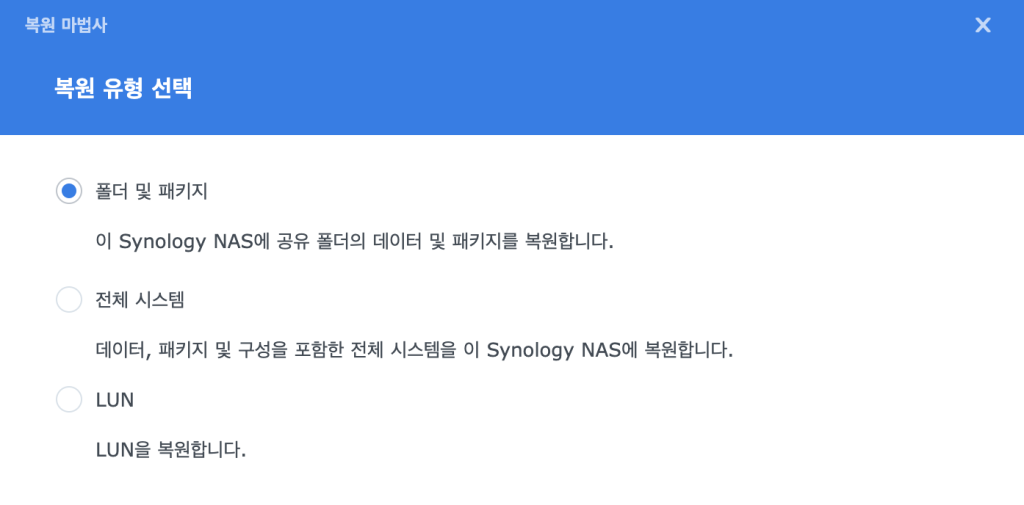
가장 좋은 것은 복원할 일이 안 생기는 것이다. 하지만 만에 하나라도 혹시 불상사가 일어날 수 있으니 해놓는 과정이라고 생각하고 한번 쯤 해두도록 하자.