지난 포스팅에서 시놀로지 나스(Synology NAS)에 홈페이지를 위한 애플리케이션을 모두 다운 받아 설치하는 과정까지 끝냈다. 이제 설정을 해보도록 한다.
1. MariaDB 실행
데이터를 열심히 관리할 물개를 소환한다.
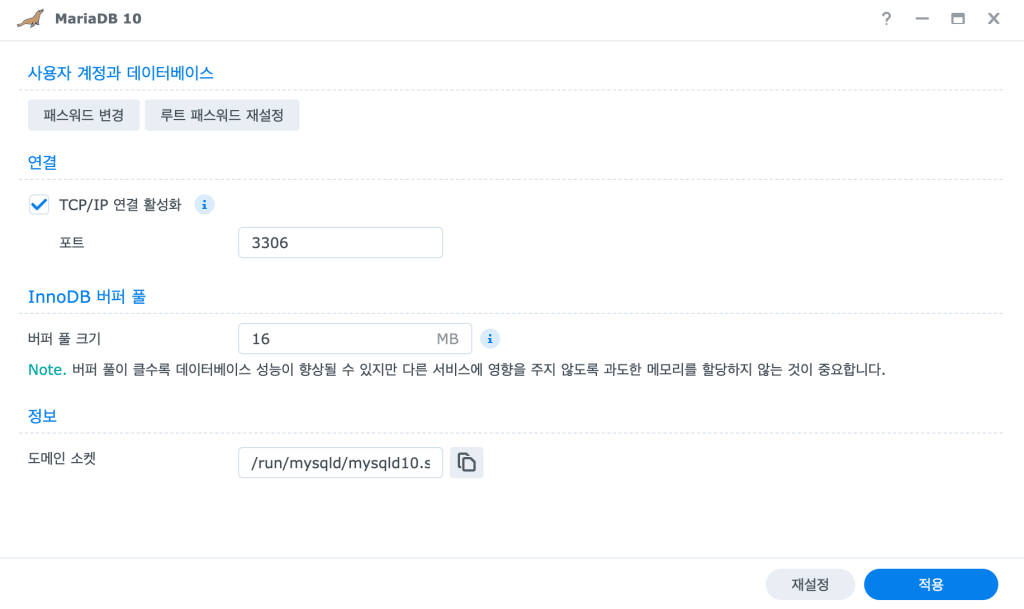
필자는 DB안에 내용들이 이미 많이 쌓여져있어 초기화할 여건이 안되어 설정화면으로 대체한다. 여기서는 root, 즉 DB에 대한 권한을 설정할텐데 비밀번호 생성을 요구할 것이다. 임의의 비밀번호를 만들어 넣는다.(DSM 계정 등과 전혀 상관없는 온전히 DB에 접근하기 위한 비밀번호다.) 기본포트로 3306이 쓰여져있을텐데 누누이 말했듯 모르면 다음을 누른다. 특별히 변경해야할 것은 그때그때 언급하도록 하겠다. 뭐 그럴일은 없겠지만 혹시 포트가 충돌이 나면 그때 바꿔도 된다.
비밀번호 생성, TCP/IP 연결 활성화 체크 정도가 이 단계에서 해야할 일이다.
2. phpmyadmin 실행
이제 물개에게 일을 시킬 뱃사람을 소환한다.
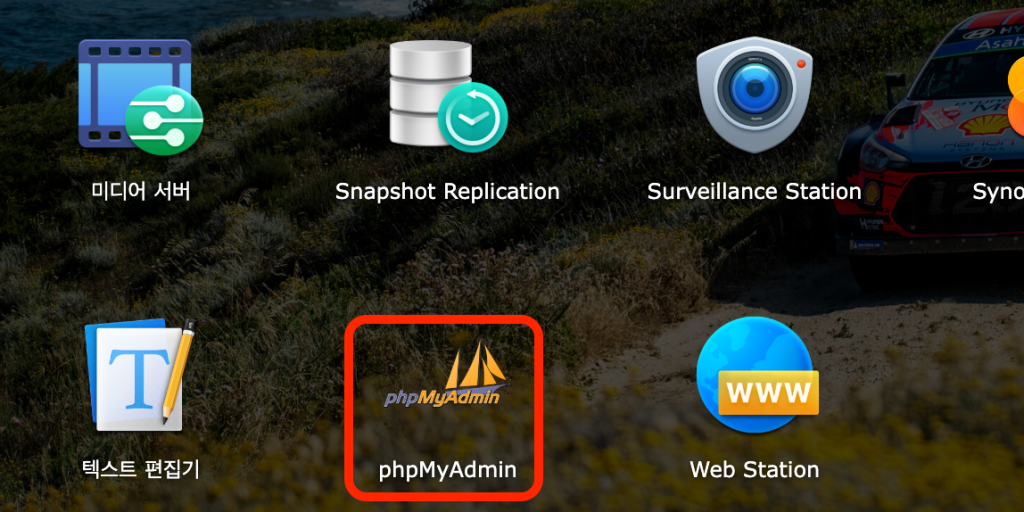
혹시 https://NAS주소/phpMyAdmin 으로 접속이 안된다면 네트워크 내부 NAS 주소를 써서 접속하도록 하자.(물론 NAS와 같은 공유기에 물려있는 PC로 해야한다.) 대부분 NAS를 집에서 사용할 것이고 초기 권한 부여 활동 이외에는 phpmyadmin에 접속할 일은 별로 없을 것이다.
혹시 나의 NAS 내부 주소를 모른다면
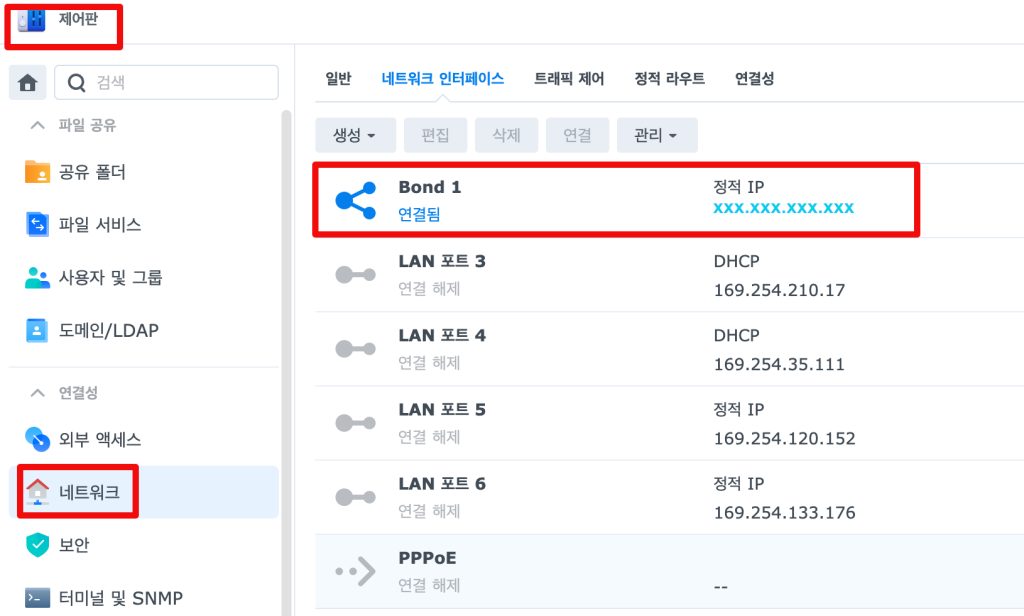
아마 연결된 네트워크 주소가 xxx.xxx.xxx.xxx 형식으로 나와있을 것이다. “https://xxx.xxx.xxx.xxx/phpmyadmin”을 쳐서 접속하자
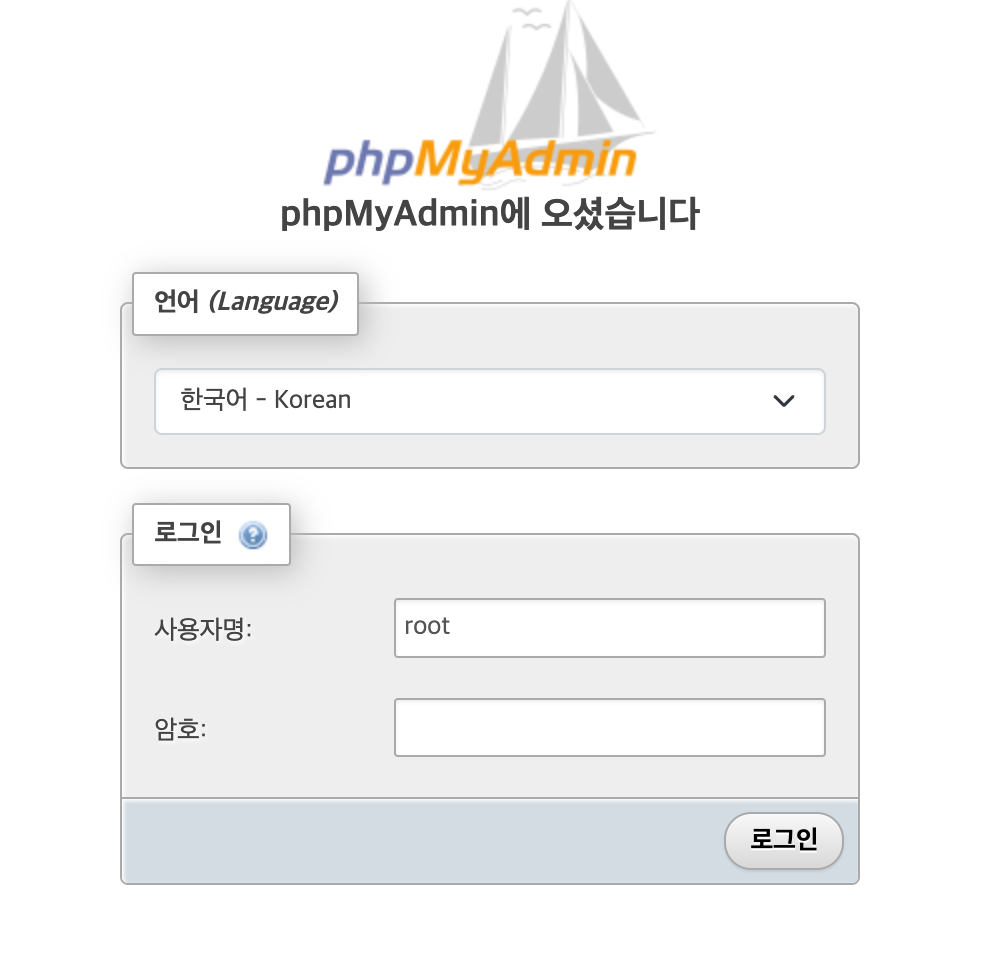
1번 항목에서 만들었던 root에 대한 비밀번호를 입력하여 접속한다.
ipTIME 공유기를 사면 초기 아이디와 비밀번호가 admin/admin이다. 누구나 다 로그인 할 수 있을 것이다. 그래서 새로운 사용자를 만들라고 한다. 우리는 지금 root로 로그인 했다. 새로운 사용자를 만들어야 한다. 아이디를 하나 만들고 비밀번호를 입력하여 계정을 생성한다.
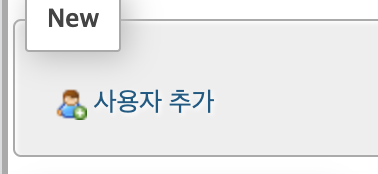
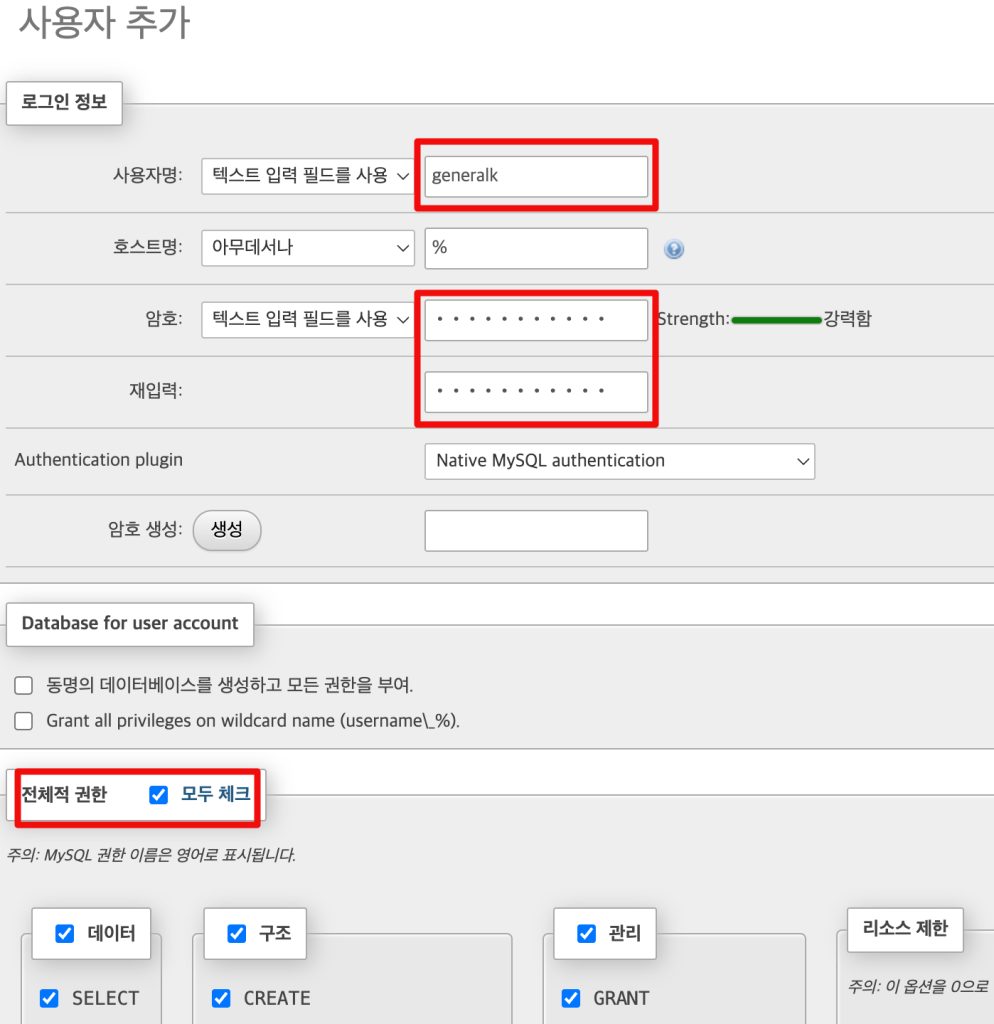
다 되었으면 하단의 [실행] 버튼을 누른다. 다음에 혹시 phpmyadmin에 접속할 일이 생기면 이 계정으로 로그인하자. db를 삭제할 일이 아닌 이상 거의 접속할 일이 없긴 할 것이다.
wordpress에 관한 DB를 만들기 위해 상단의 데이터베이스 탭을 누른다.
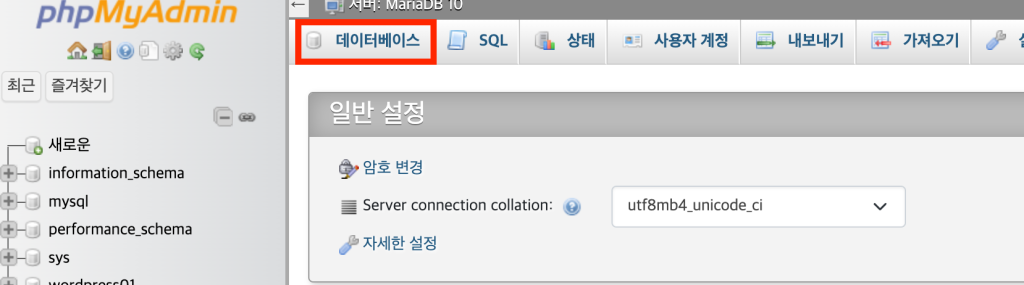
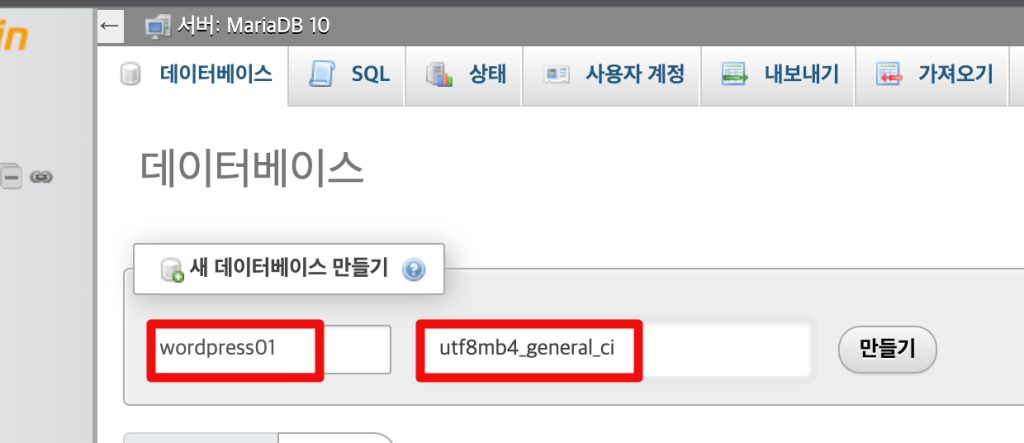
DB이름을 짓고 형식은 그림과 같이 설정하고 [만들기]. 필자는 홈페이지를 더 만들 경우를 대비해서 구분하기 위해 숫자를 넣어 만들었다. 시놀로지에 워드프레스를 수동설치 했을 때의 장점은 홈페이지를 1개가 아닌 여러개를 만들 수 있다는 점이다.
3. Web Station 설정
이제 브로커가 어떻게 일을 연결해줄 것인지 프로필을 작성할 것이다.
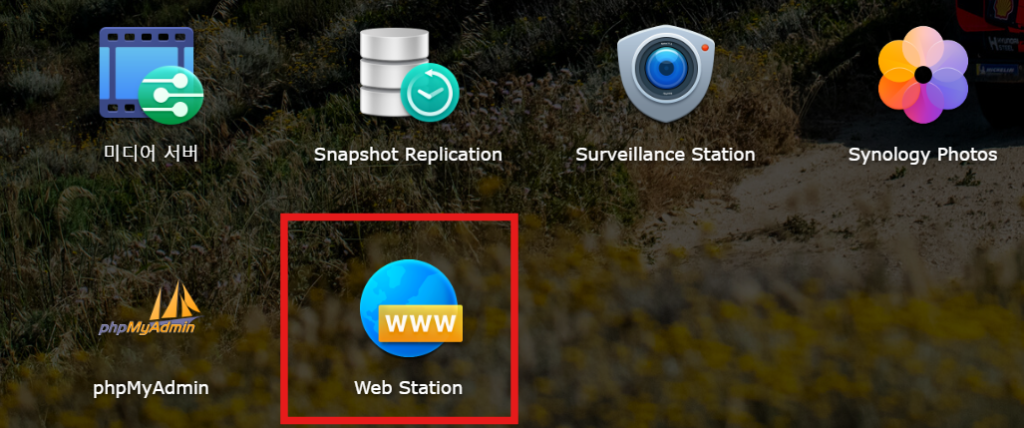
웹스테이션을 실행하고 다음과 같이 설정
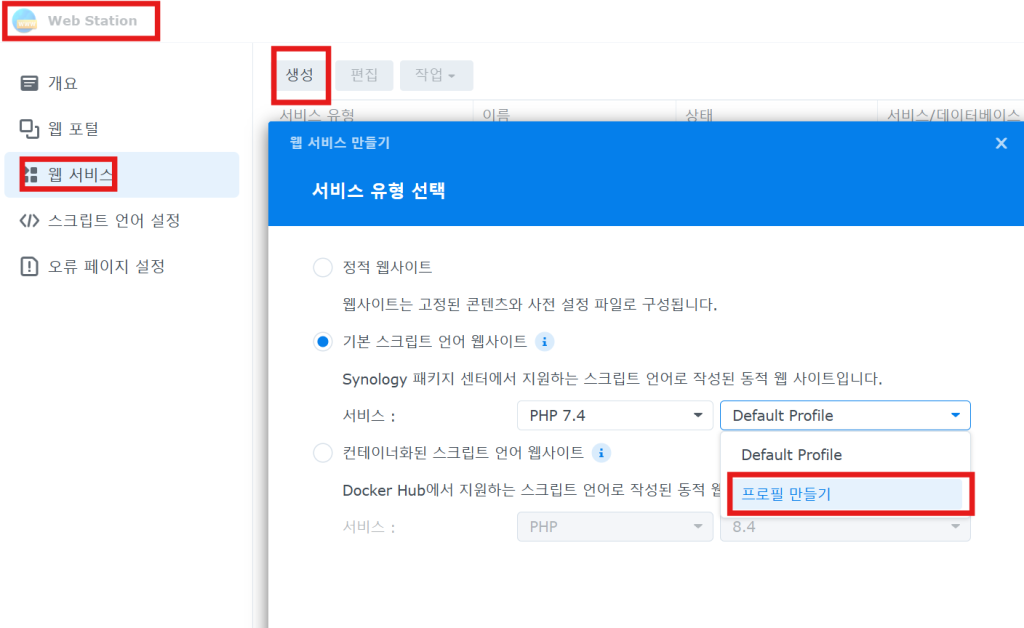
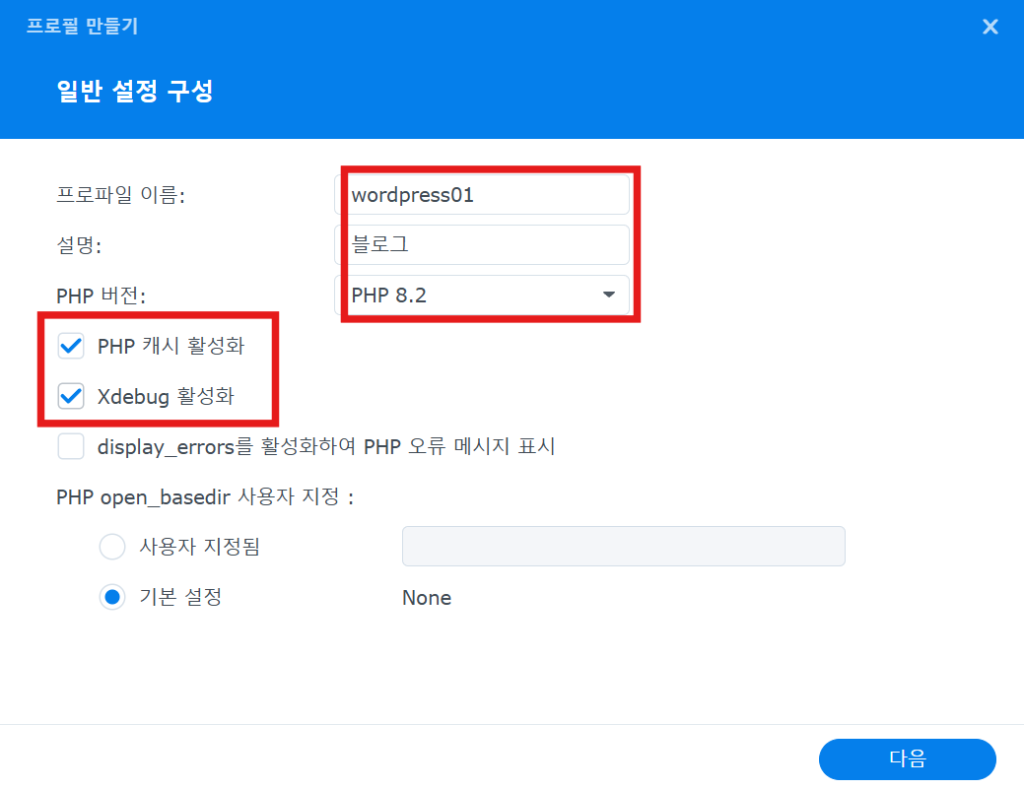
사이트를 여러개 만들었을 경우 헷갈리지 않도록 프로파일 이름, phpmyadmin 에서 설정한 db이름, 지난 시간에 다운받아 업로드 하고 압축을 풀었던 폴더도 이름을 통일(wordpress01)하면 좋다.
다음을 눌러 차례대로 다음과 같이 설정한다.
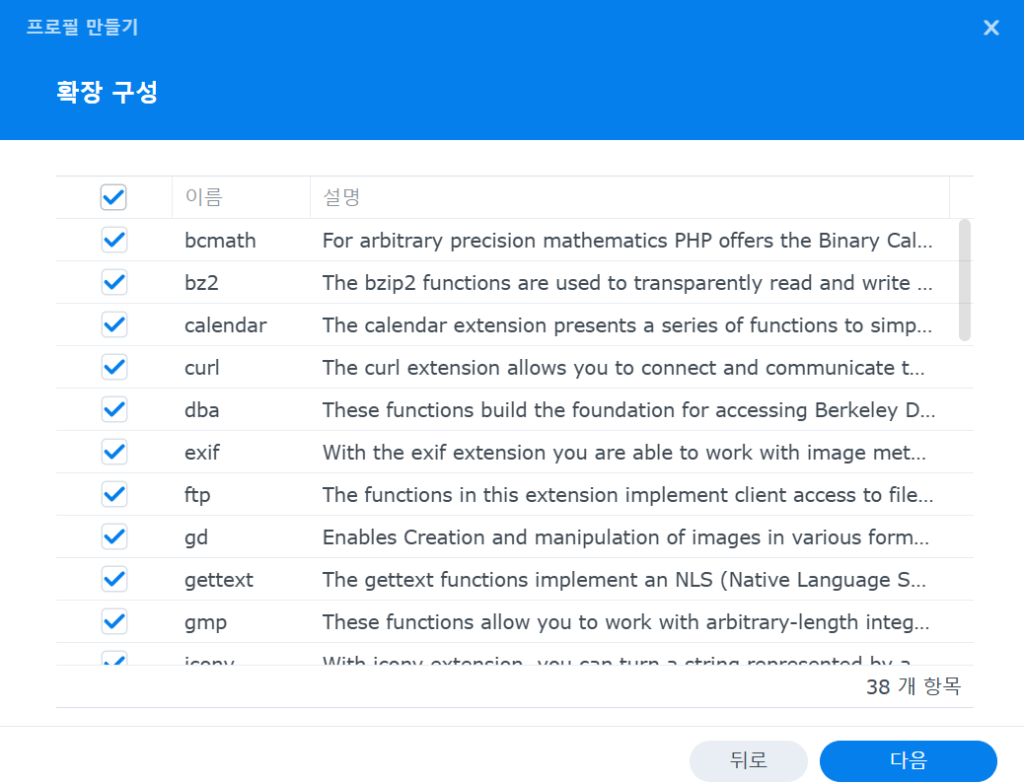
확장 모두 선택
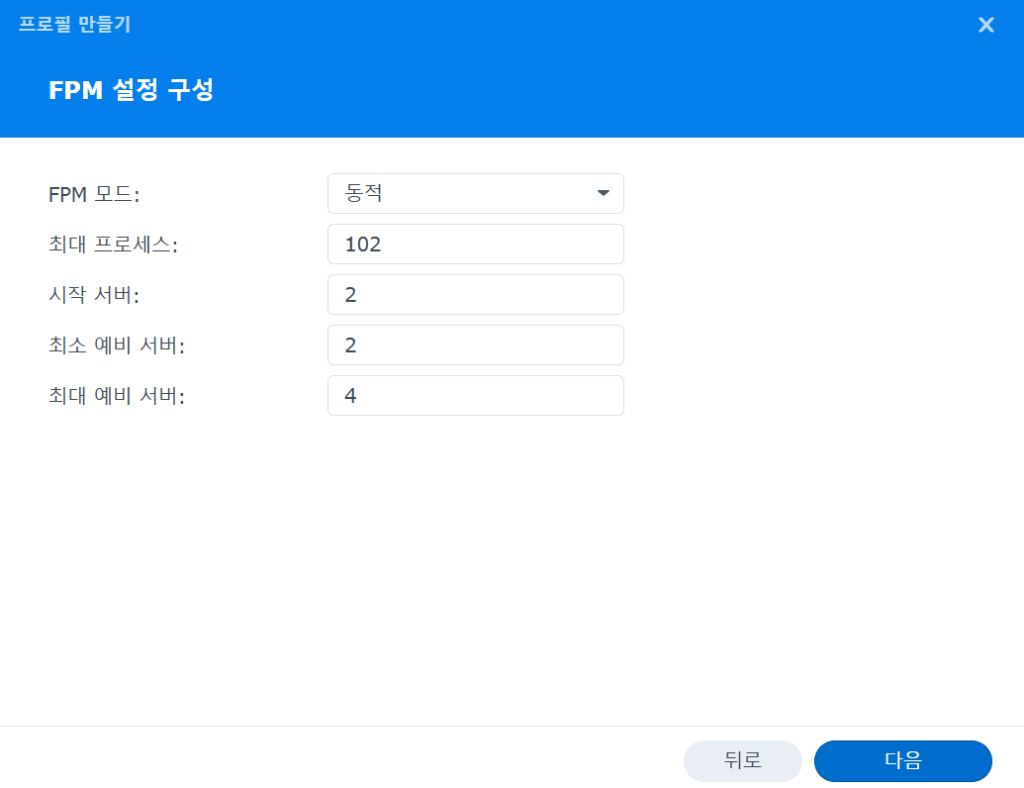
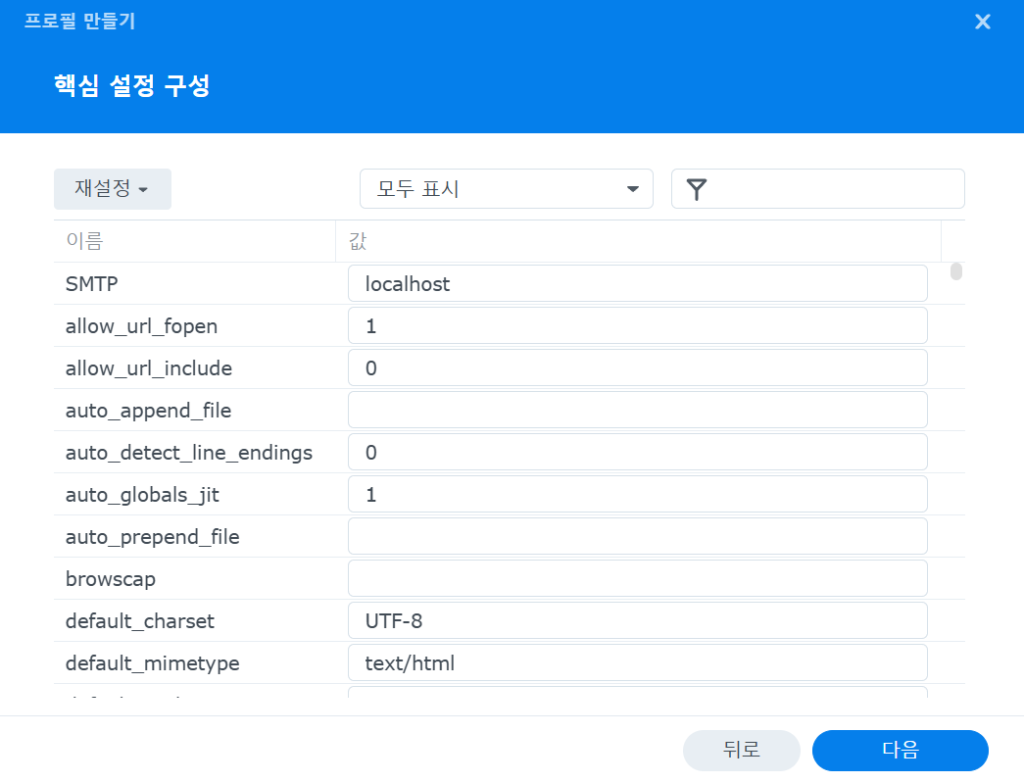
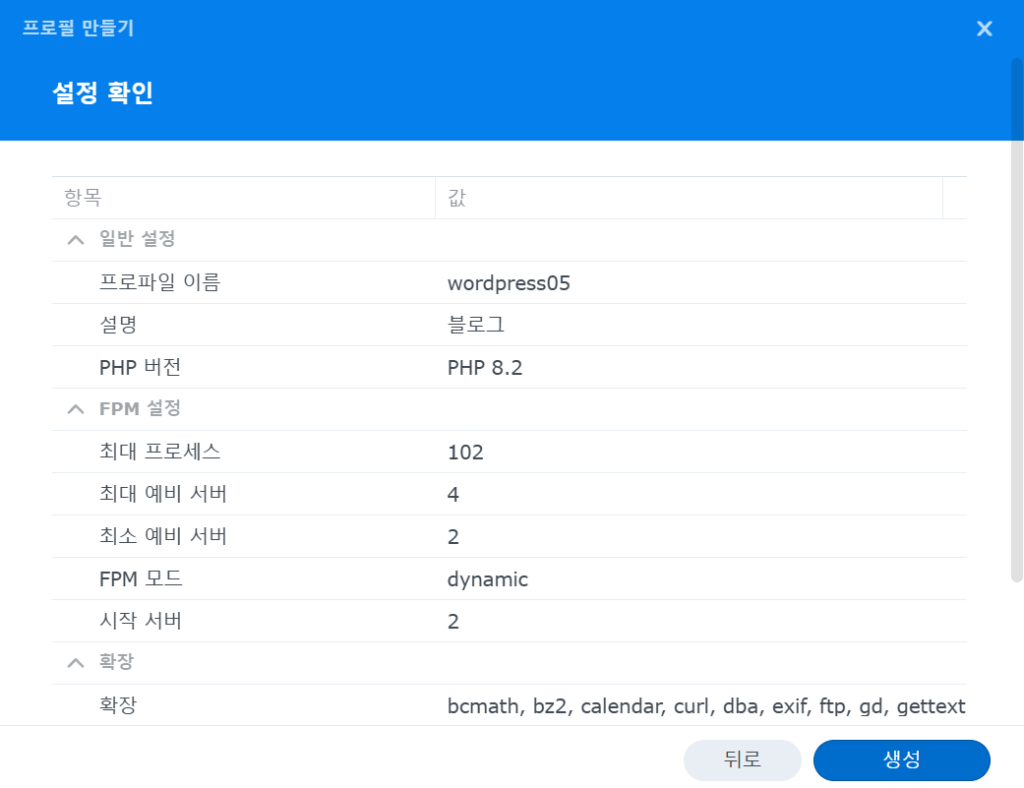
생성버튼을 눌러 프로필 완성
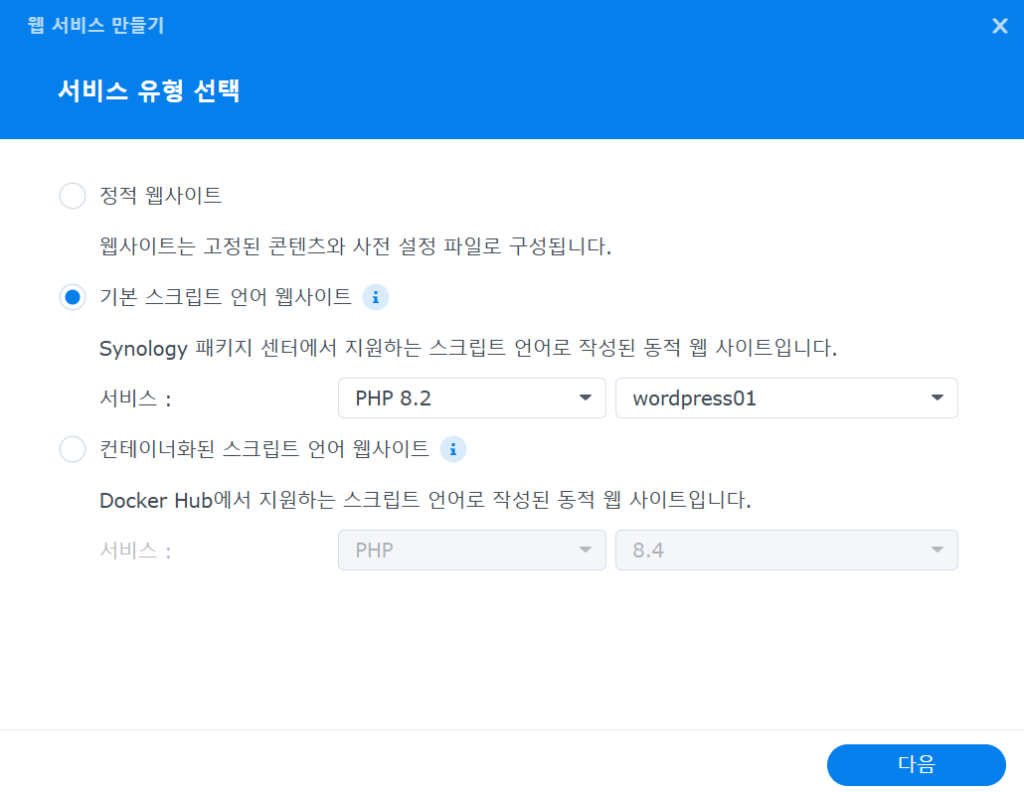
방금 만들었던 wordpress01을 선택하고 다음을 누른다.
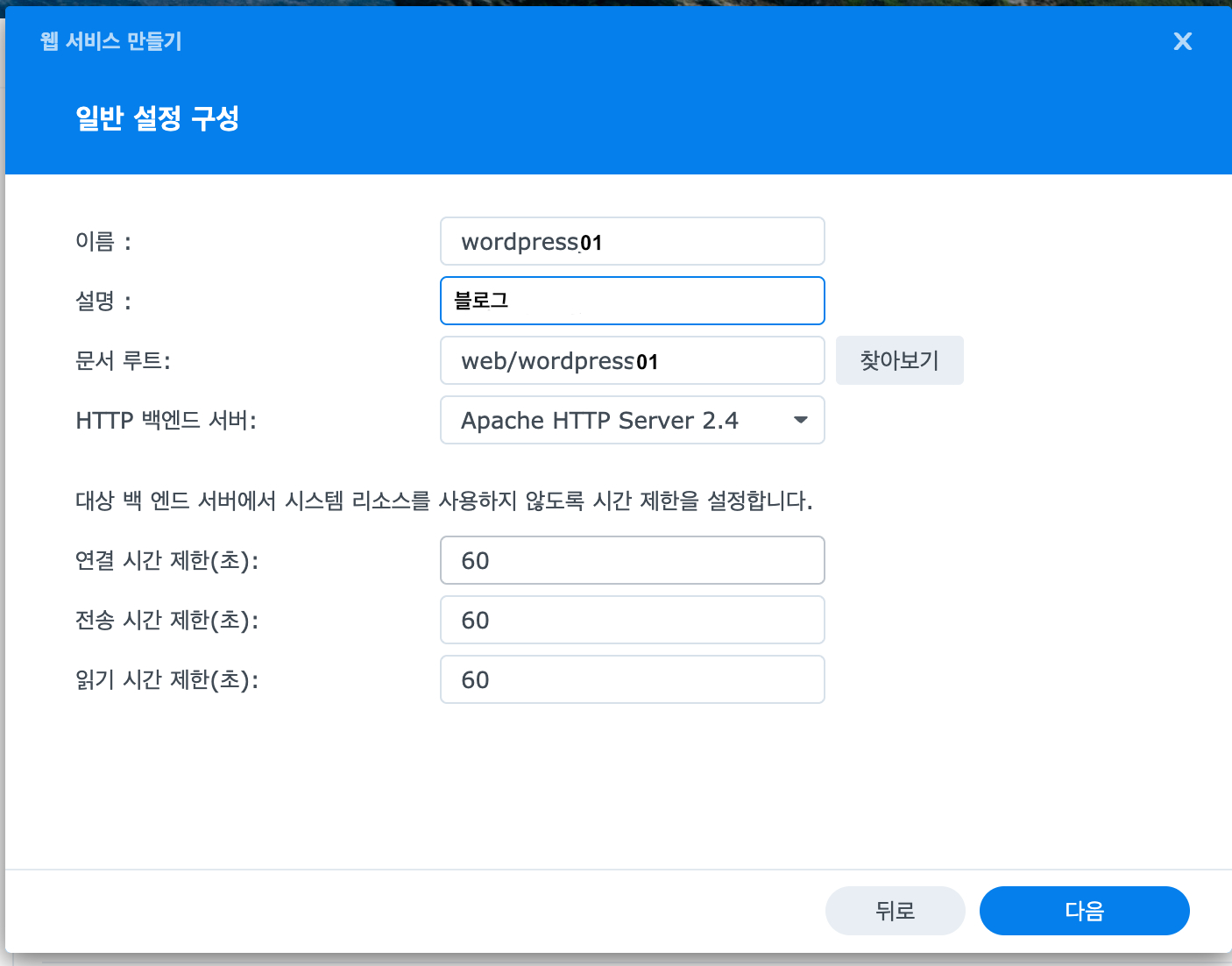
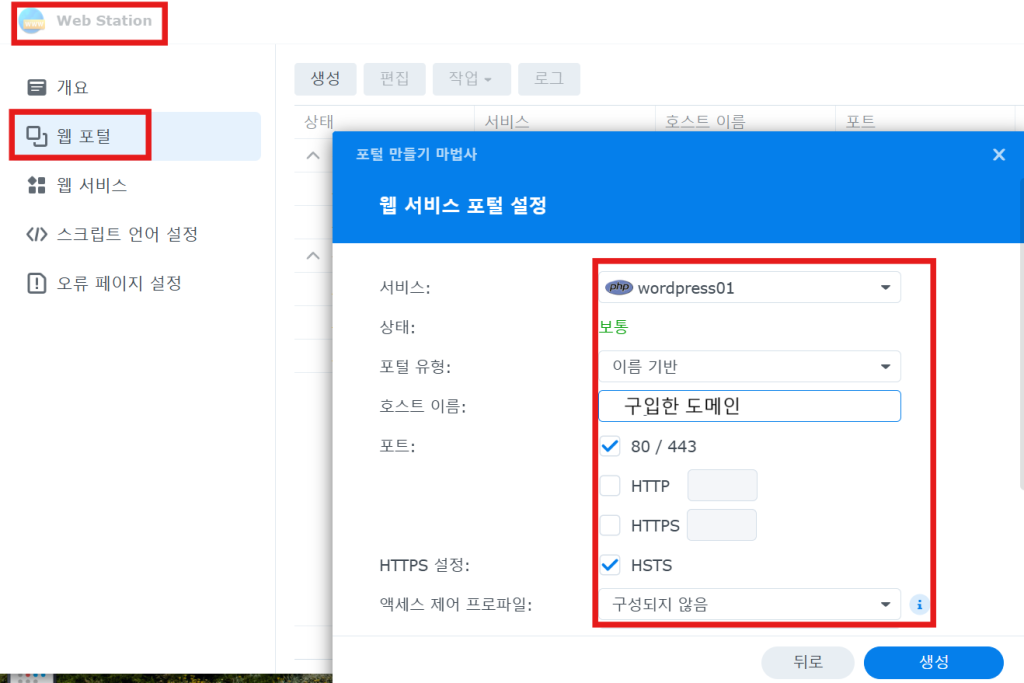
이렇게 설정한다. 이와 같이 도메인을 또 하나 구입해서 1번 부터 지금까지의 과정을 wordpress02로 만들면 또 하나의 홈페이지를 만들 수 있다.
4. 시놀로지 나스의 web/wordpress01 폴더에 권한 설정 및 사용자 변경
SSH로 NAS에 접근해서 업로드해서 압축을 풀었던 폴더에 추가 파일 생성 등의 작업을 계속하기 위해 권한 설정과 사용자 변경을 한다.
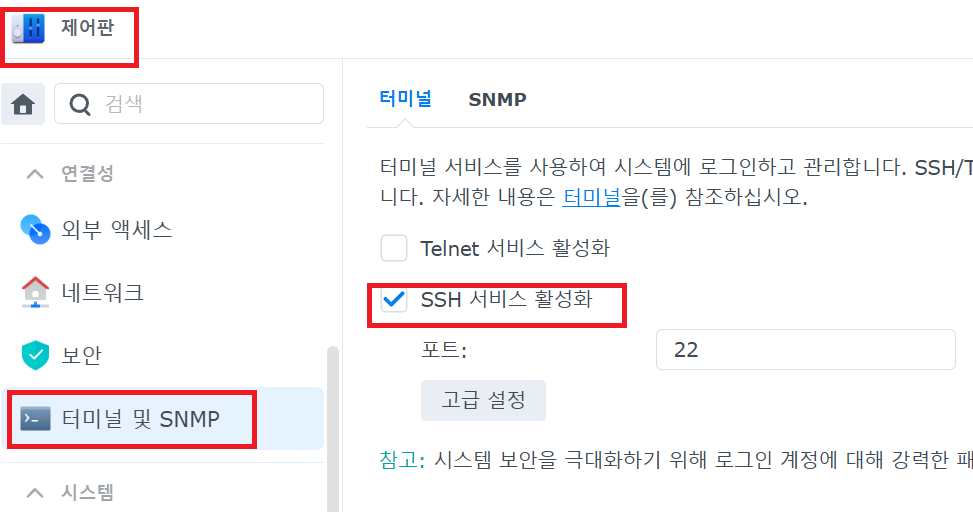
잠시 SSH 활성화 한 후
맥이면 터미널을 열고 윈도우의 경우 putty를 다운 받아설치 한 후 실행해서 접속한다.
맥의 터미널을 실행하여
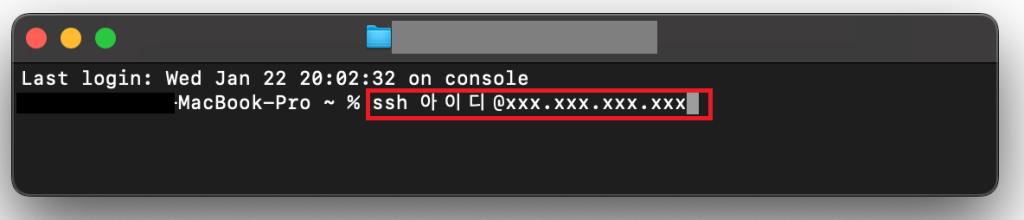
비밀번호를 입력한 후
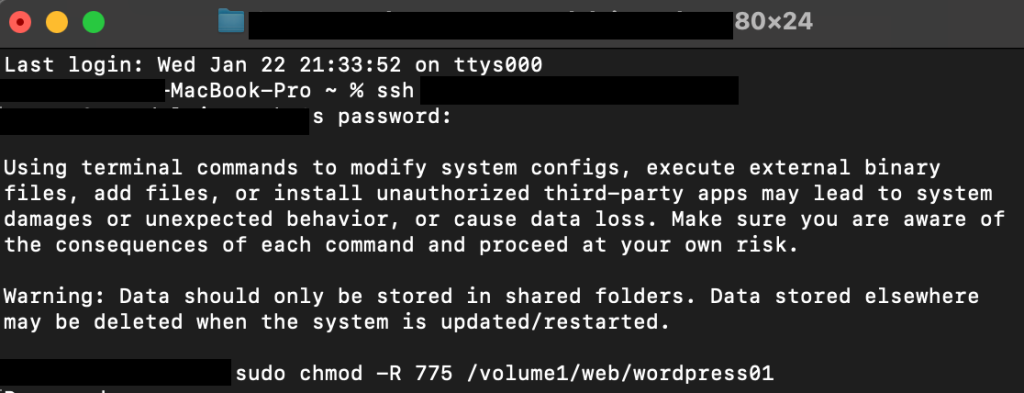
리눅스 명령어를 알 필요는 없으니 그대로 치고 엔터하자.
sudo chmod -R 775 /volume1/web/wordpress01
sudo chown -R http:http /volume1/web/wordpress01
차례로 입력하고 터미널(혹은 Putty)을 닫는다.
그리고 나스에서 잠시 열어두었던 SSH 체크 해제해서 포트를 닫는다.
만일 web 폴더 안에 워드프레스 압축파일을 하나 더 풀어서 두번째 홈페이지를 만들기 위해 폴더 이름을 wordpress02라고 명명 했으면 위의 명령어 마지막 wordpress01을 wordpress02로 바꾼 명령어를 차례로 집어넣으면 된다.
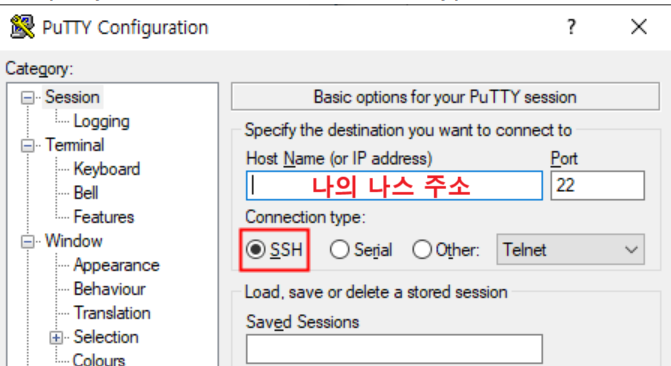
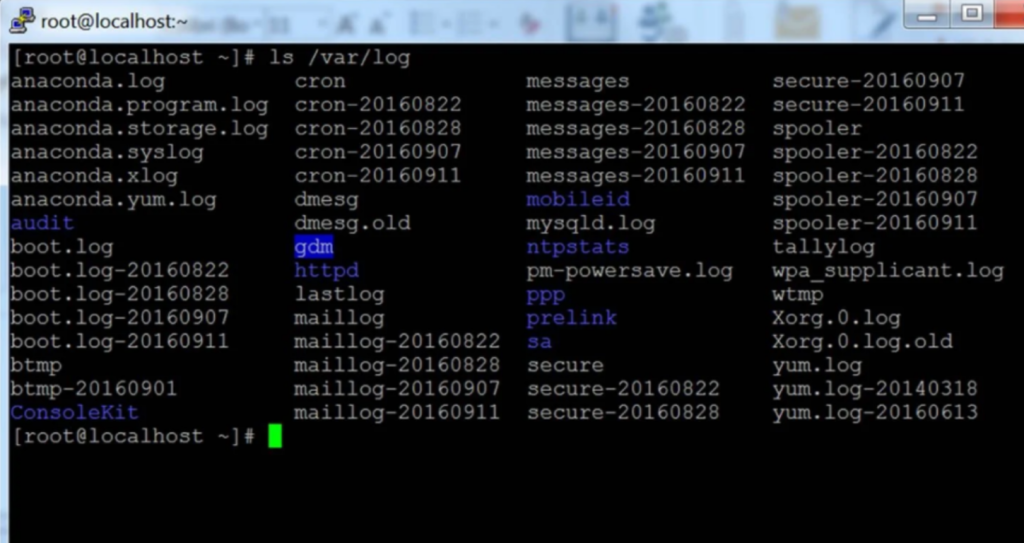
참고 : putty도 똑같은 화면이다.