지금까지 클립챔프(Clipchamp)에 어떤 메뉴가 있고 어떤 기능을 하는지 살펴보았다. 그럼 실제로 동영상을 만드는 과정을 함께 해보자. 동영상을 만들기 위해 일단 스마트폰을 들고 나가서 몇 개 찍어보자. 클립챔프의 무료버전에서는 1080p 까지 지원하므로 4K로 촬영하면 안된다. 현재 1080p로도 충분히 고품질의 영상을 만들 수 있으니 스마트폰 동영상 촬영 설정을 열고 혹시 4k로 되어있다면 1080p로 바꾸고 영상을 촬영하도록 하자.
계획된 촬영이라면 스토리보드에 어떤 장면을 찍겠다는 그림과 메모들을 미리 작성해놓고 현장에서 그에 맞게 촬영하는 것도 방법이다. 하지만 대부분은 즉흥적으로 그 상황을 기념하고 싶어서 찍는 경우일 것이다. 이것도 저것도 좋다. 모든 일이 그렇지만 반복, 숙달이 중요하니 일주일에 하나씩 편집한다면 한달이면 4개 1년이면 48개가 되니 그 정도 되면 이미 중급의 수준에 올라있을 것이다.
초보자도 쉽게 알 수 있게 가능한 상세하게 설명해보겠다.
1. 영상 주제, 시간 정하기
목적이 딱히 없다면 주제를 하나 만들어두고 그 주제를 너무 벗어나지 않도록 한다. 이 주제는 대략 영상 제목과 일맥상통할 것이다. 그리고 시간을 정해놓고 편집을 한다. 찍은 영상 분량이 많은 경우 이것저것 다 집어넣고 싶은 욕심에 길이가 너무 길어져 지루하게 된다. 길어도 10분을 넘기지 않도록 하자. (결혼식 등 기념식을 통째로 녹화한 것은 우리의 편집 목표와 다르므로 제외한다.)
2. 촬영클립 PC로 옮기기
앞에서 말했듯 최고 1080p로 녹화된 동영상을 PC로 옮기자. 일단 필자는 따로 찍어 놓은 것이 없어 웹에서 다운로드 받았다. 편집 연습을 위한 것이면 pixabay.com 같은 곳에서 무료 동영상을 구할 수 있으니 이것을 이용해서 연습하자.
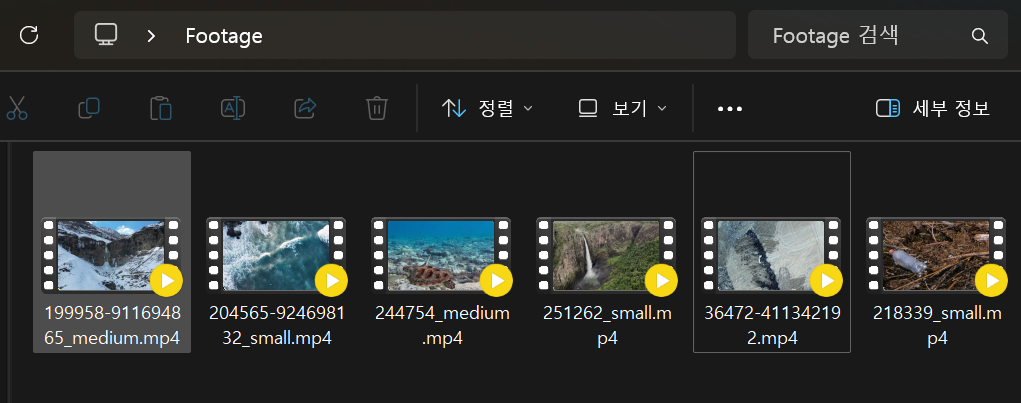
3. 클립챔프(Clipchamp)의 사용자 미디어에 불러오기
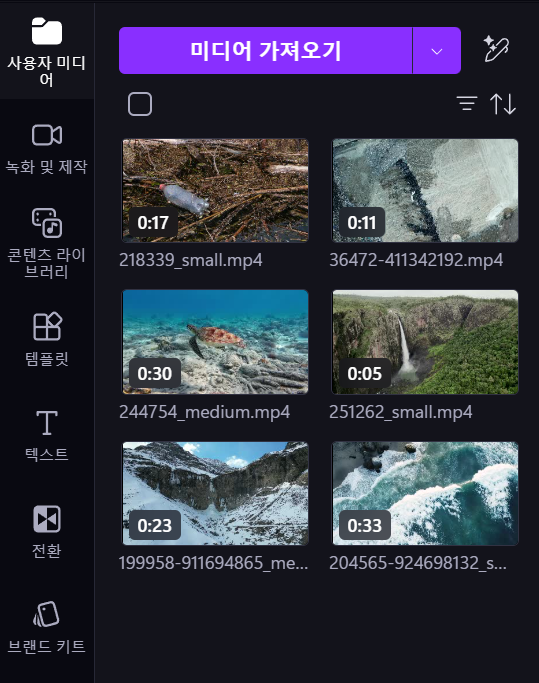
참고로 사용자 미디어는 말 그대로 사용자의 파일을 업로드 할 수 있다. 스마트폰으로 촬영한 동영상 뿐만 아니라 사진, 음악 등을 올려서 타임라인으로 끌어와서 사용할 수 있다는 말이다. 내가 찍은 사진을 그래픽 클립으로 불러와서 쓸 수 도 있고 내가 좋아하는 음악을 오디오 클립으로 불러올 수 있다.
4. 스토리 흐름에 따라 타임라인에 영상 배치하기
촬영한 영상들을 보면 대략 어떤 것 부터 넣으면 자연스러울지 감이 올 것이다. 처음부터 세부적으로 꼼꼼하게 하지말고 일단 대략 나열해 둔다.
필자는 자연보호를 주제로 삼은 30초의 영상을 만들 계획이다. (Pixabay의 메인에 떠서 받다보니 주제가 이렇게 되어버렸다.) 주제를 잡고 스토리보드를 만들어 직접 찍었다면 목적에 맞는 영상을 얻을 수 있었을 테지만 괜찮다. 지금은 만드는 과정을 해보는 것이 중요하다.
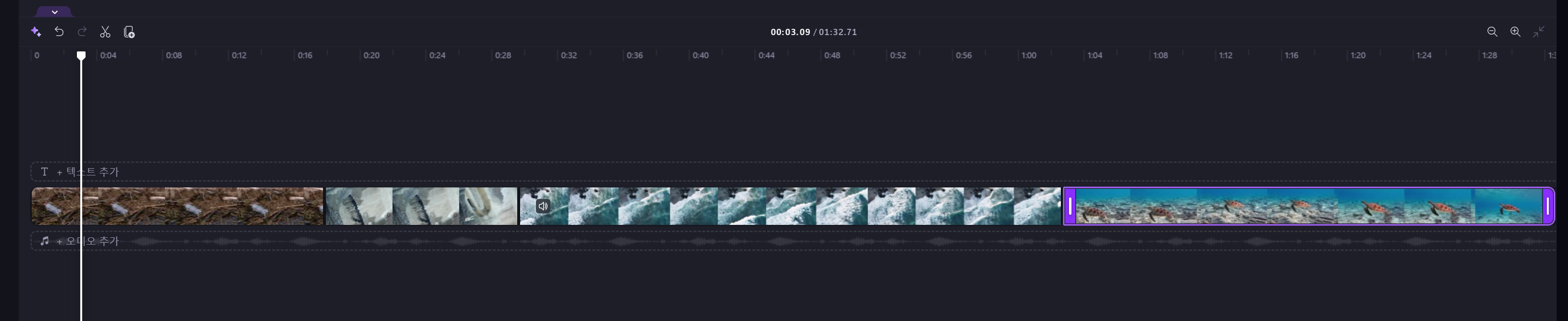
상위 프로그램들은 사용자 미디어에서 가져올 부분만 편집해서 가져올 수 있지만 클립챔프는 타임라인에 들고와서 편집해야 한다. 사실 이러나 저러나 마찬가지다. 타임라인이 복잡해지면 유용하긴하지만 그렇게 복잡한 과정을 거치지는 않을 것이다.
5. 동영상 클립 길이 조정하기
이제 각각을 얼마의 시간 동안 배치할지 대략 계산을 한다. 필자는 30초의 영상을 만들 것이므로, 인트로, 아웃트로 10초, 클립이 4개이니 각각 5초씩 20초 이렇게 하려고 한다. 일단 동영상 클립을 재생시켜보며 마음에 드는 부분의 5초를 남기고 앞 뒤를 잘라준다.
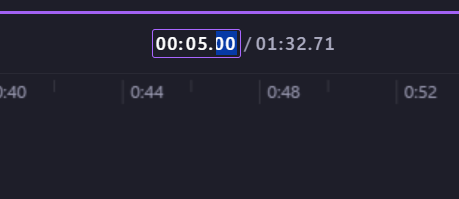
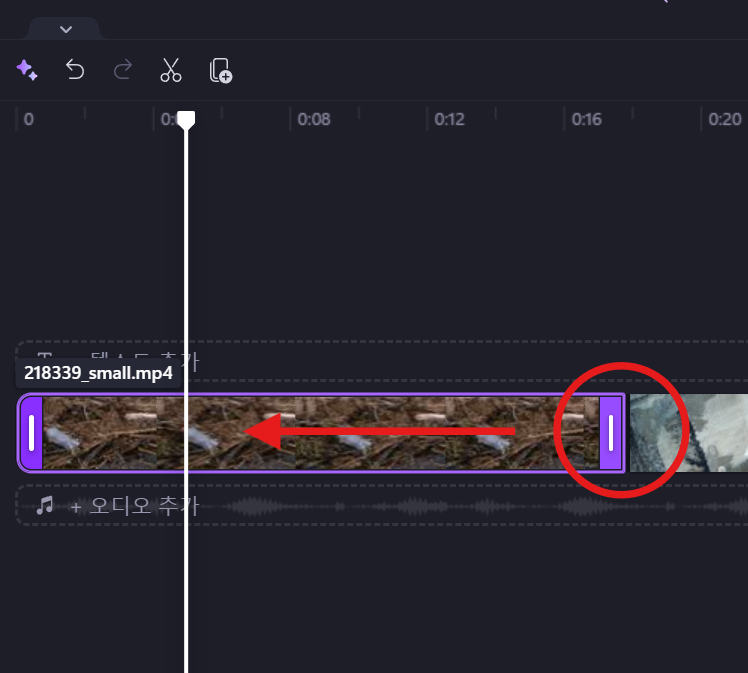
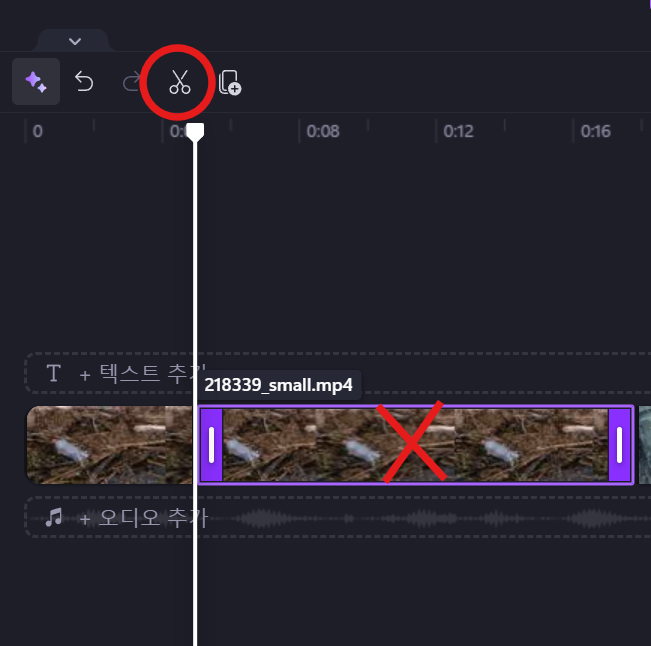

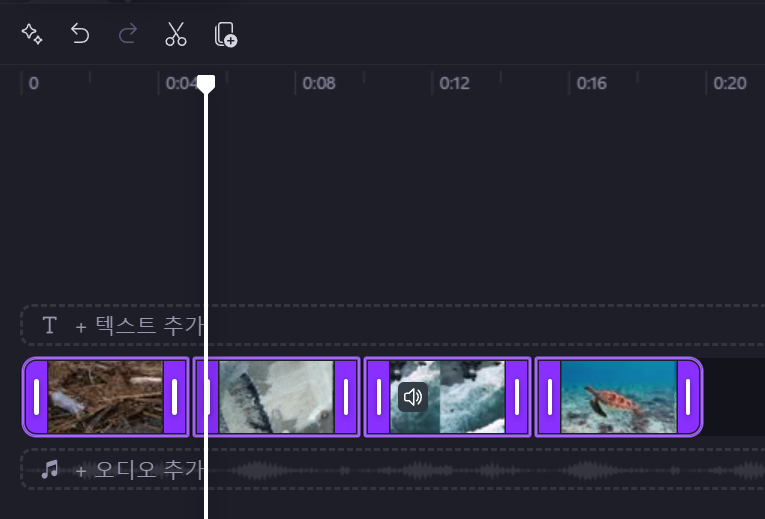
6. 색상필터 적용하기
영상의 색상이 마음에 든다면 건너뛰어도 좋다. 필자는 앞은 흑백으로 어둡게 해서 뒤와 대비를 살려보려고 한다.
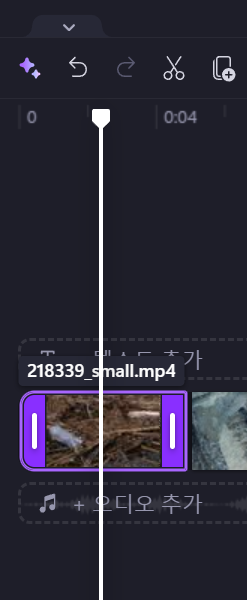
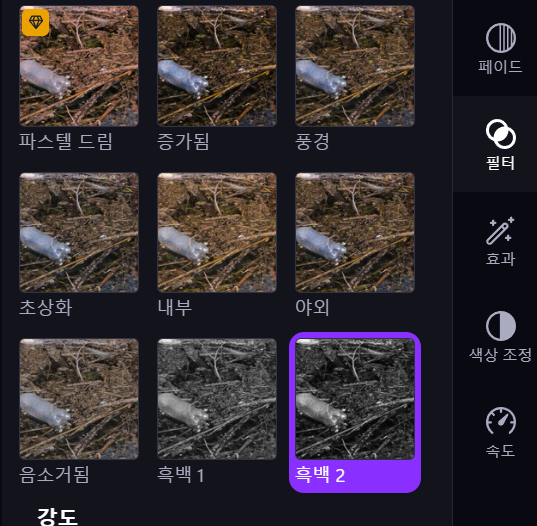
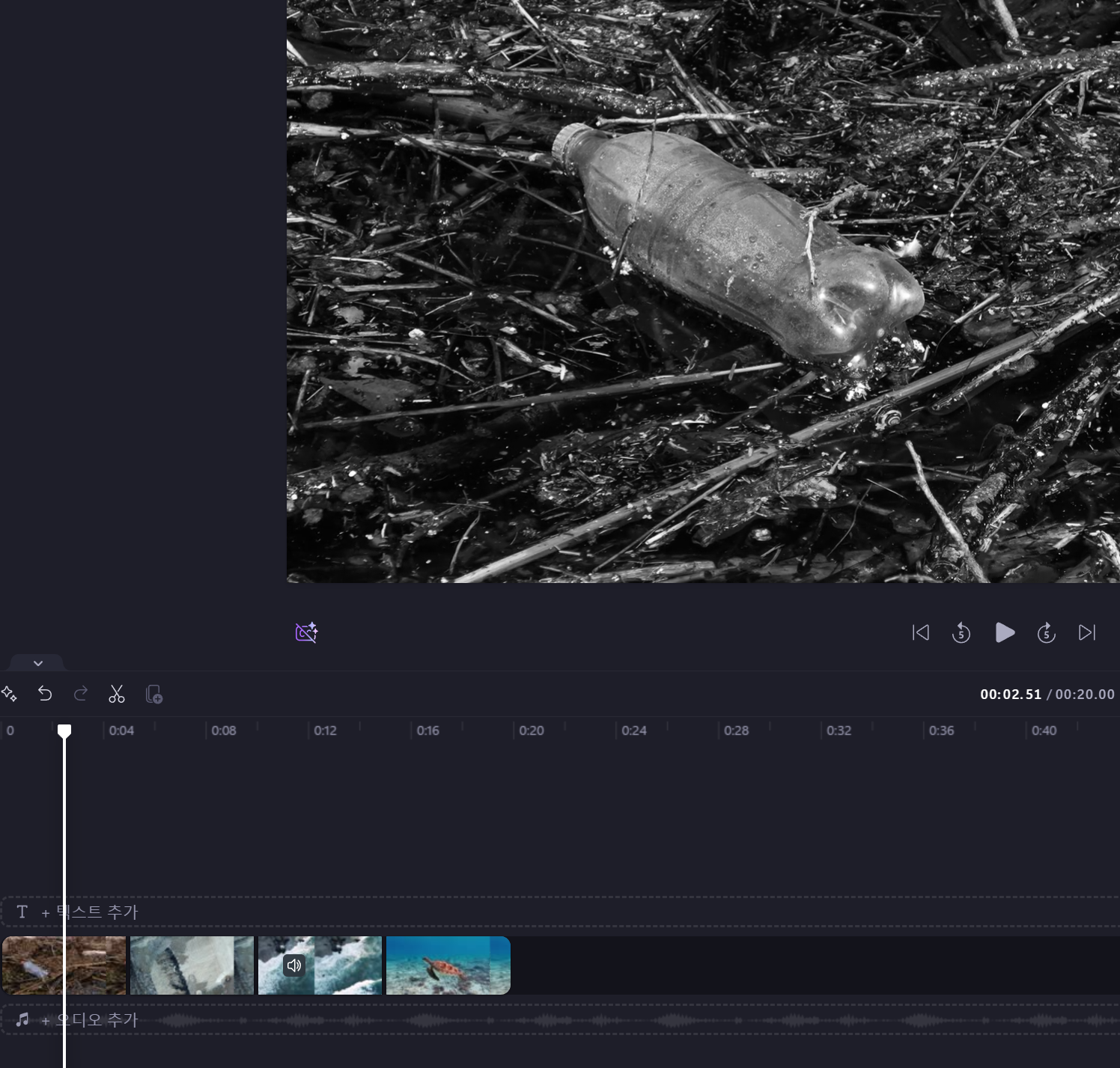
우울함에서 밝음으로 점진적으로 나아갈 계획이므로 첫번째 클립은 완전한 흑백, 두번째는 그보다 덜한 흑백으로 갈 것이다.
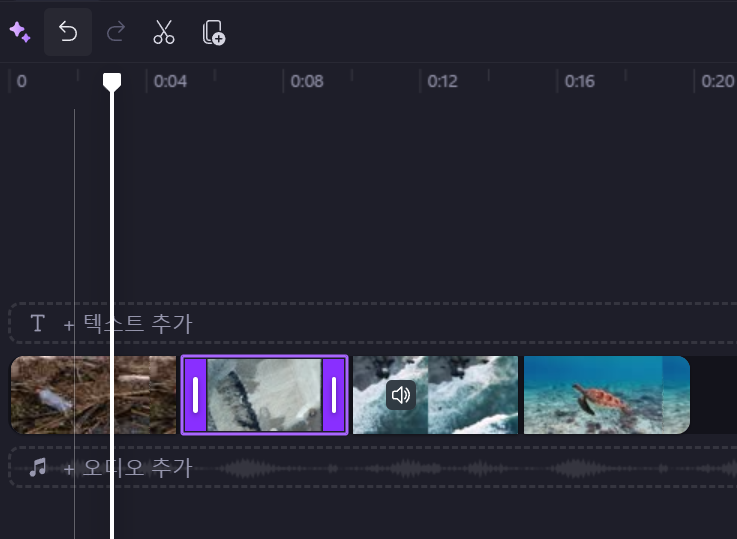
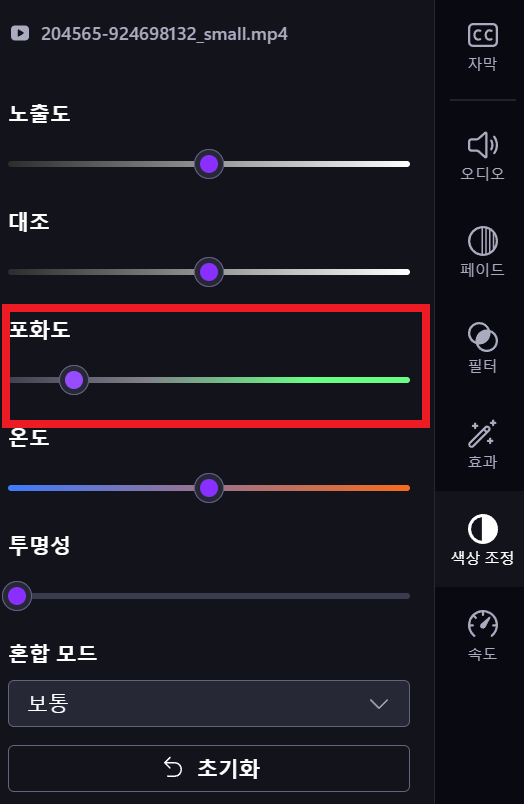
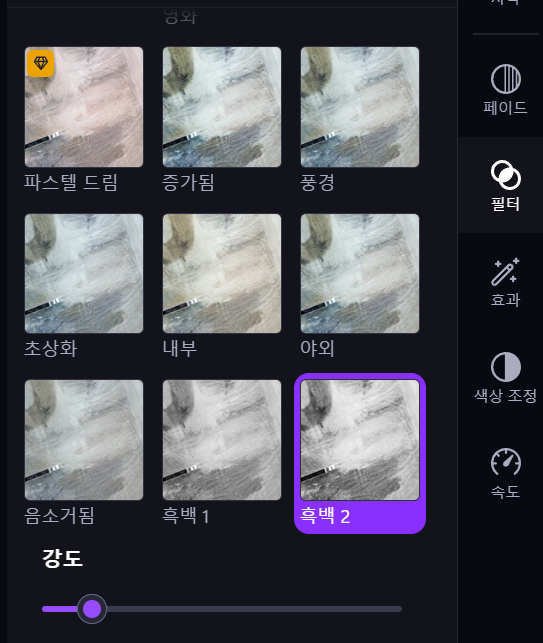
키프레임이란 시간마다 값을 변경할 수 있는 기능인데 클립챔프에서는 지원하지 않는다. 사실 키프레임을 입문할 때부터 하면 머리가 아플 수 있다. 3번째 클립은 낮은 채도에서 점점 원래 채도를 찾아 밝은 느낌을 주고 싶은데 키프레임을 사용할 수 없어서
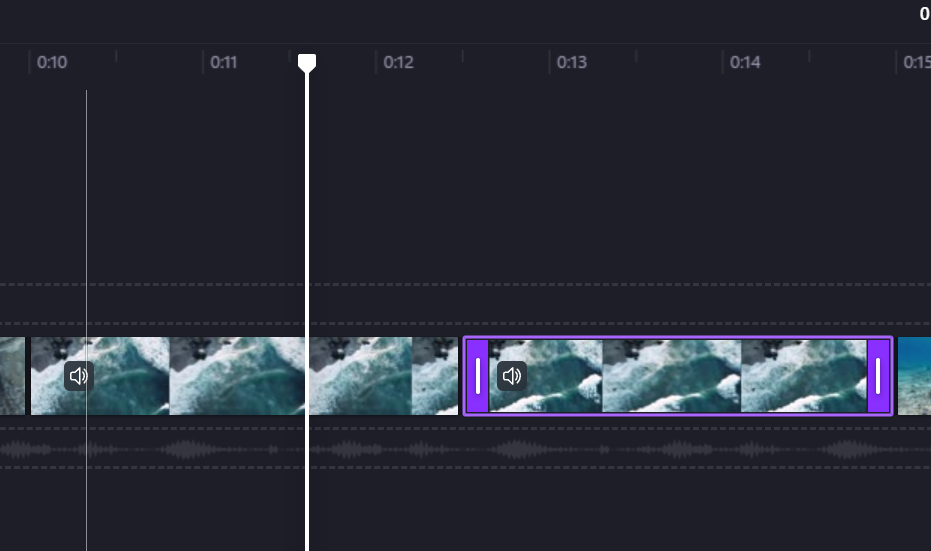
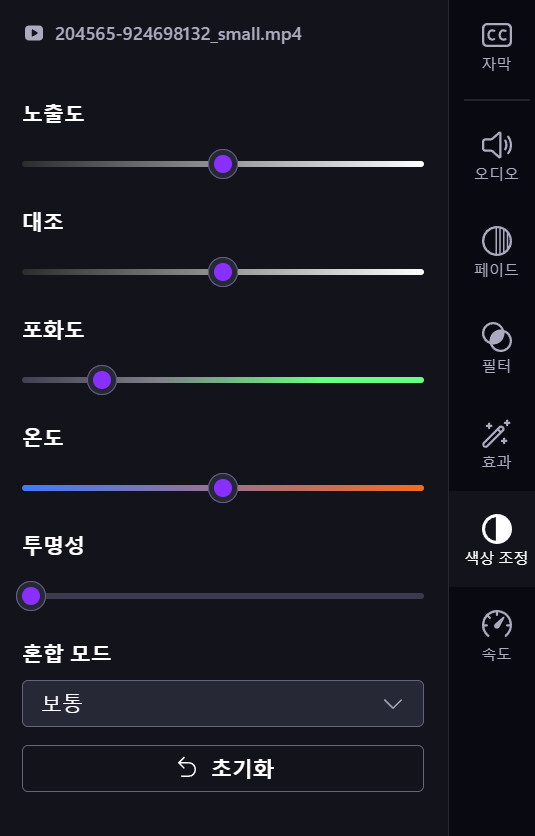
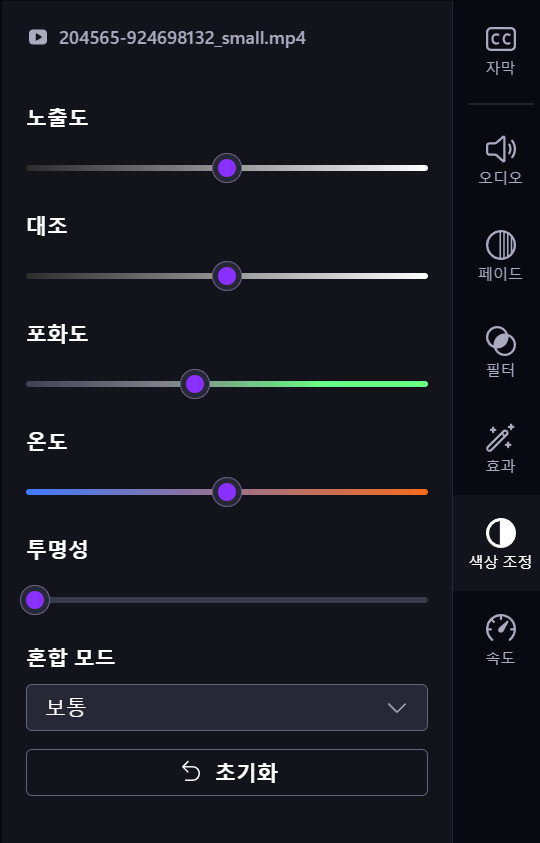

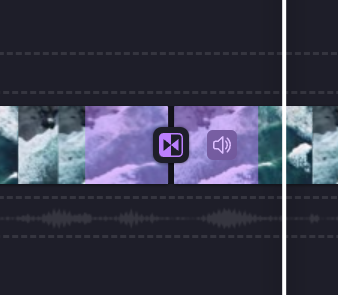
세부단계로 점진적으로 효과가 바뀌는 키프레임에 비할 바는 안되지만 2단계로 키프레임을 적용한 결과와 비슷하다. 조각을 더 많이 내면 더욱 매끄러워질 수 있겠지만 노력대비 효과가 훌륭하지 않으므로 2~3단계 정도로 해보자.
첫번째 클립에 더 어두운 분위기를 주기 위해 효과를 추가해본다.
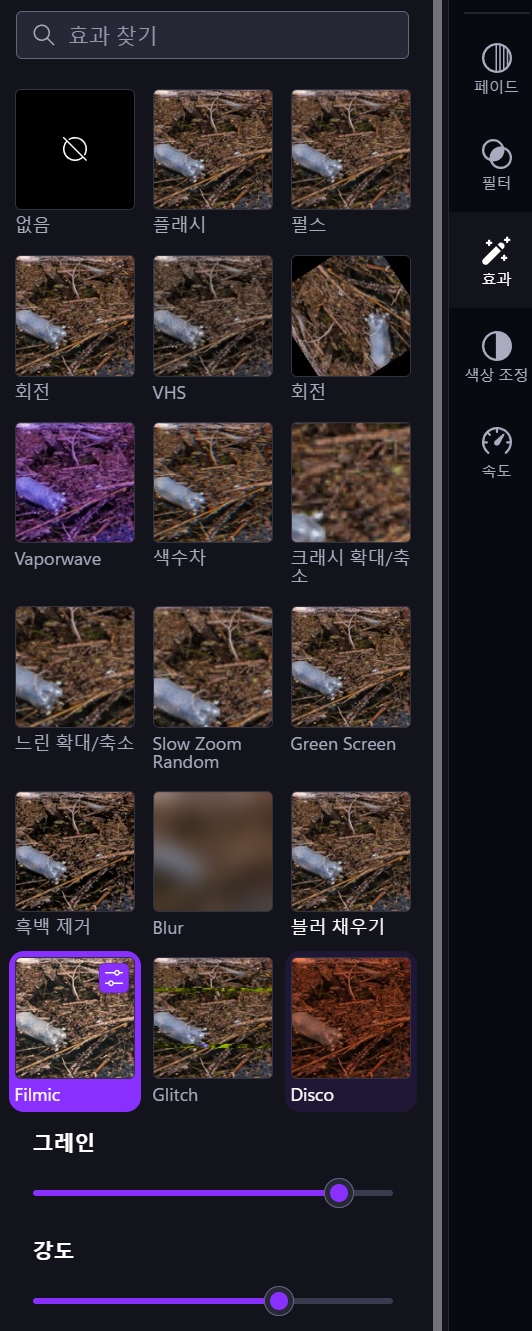
7. 전환 효과 넣기
각 클립 사이에 전환효과가 없어서 바로 장면이 바뀌는데 이를 자연스럽게 전환효과를 적용한다.

클립 사이에는 전환효과를 넣어 자연스럽지만 클립의 양끝은 갑자기 시작하고 끝나버린다. 이곳에는 클립이 만나지 않기 때문에 전환효과를 넣을 수 없다. 이럴 때는 앞에는 페이드 인을 넣어주고 끝은 페이드 아웃을 넣어서 앞, 뒤를 자연스럽게 만들어 준다.
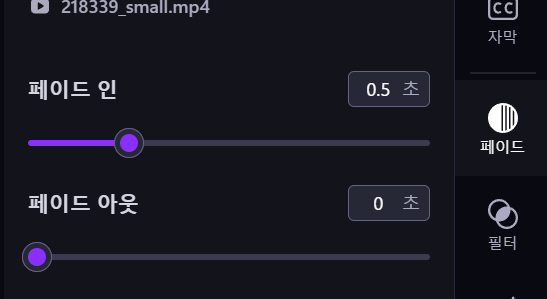
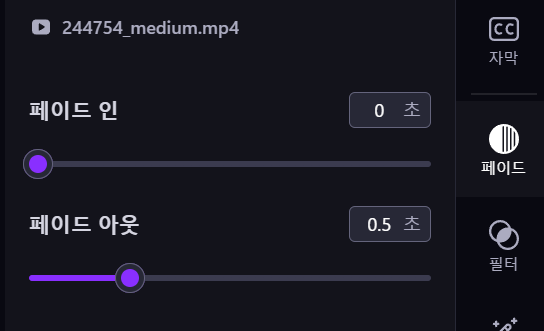
8. 인트로, 아웃트로 만들기
인트로와 아웃트로는 첫시간에 공부했던 템플릿에서 가져와서 만들어 볼 것이다.
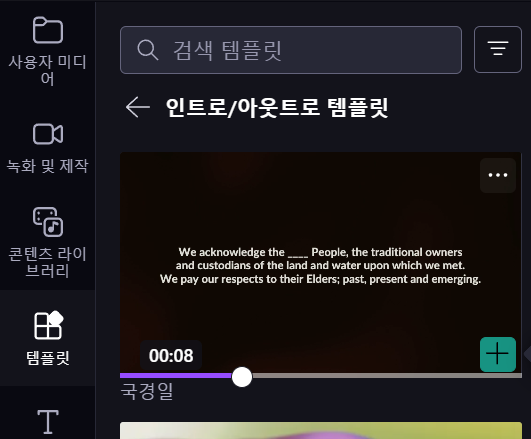
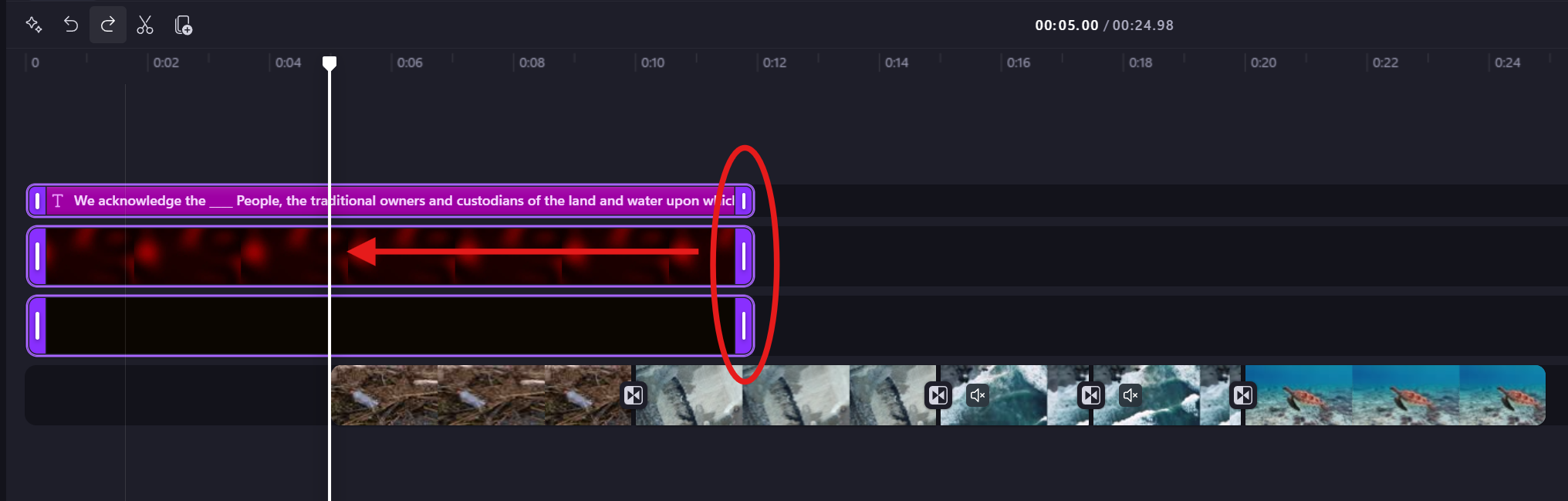
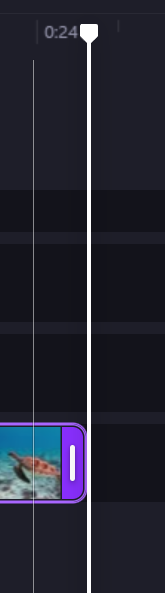
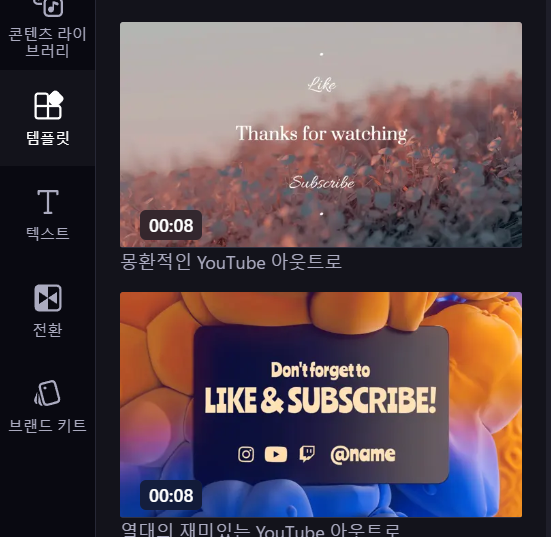
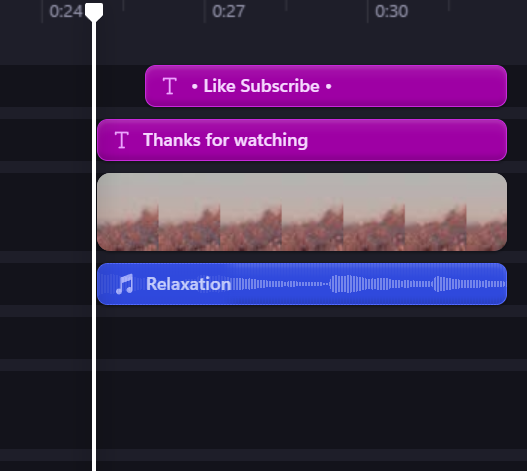
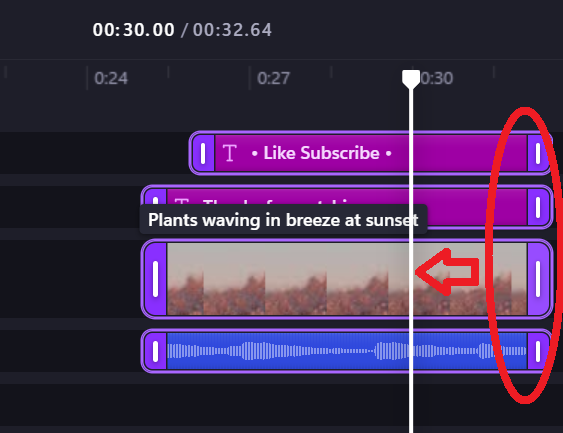
인트로는 텍스트 클립에 영상과 맞는 문구로 수정해본다.
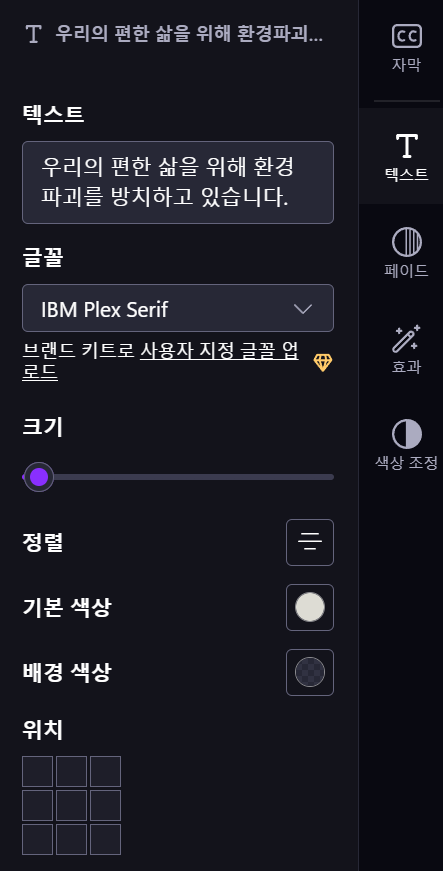
이를 응용할 수도 있다. 문구가 많을 경우 두 화면으로 넣어야 할 때
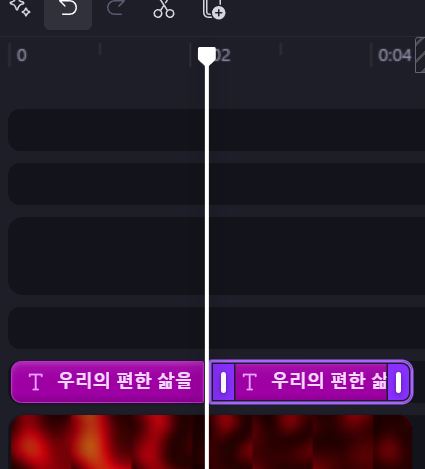
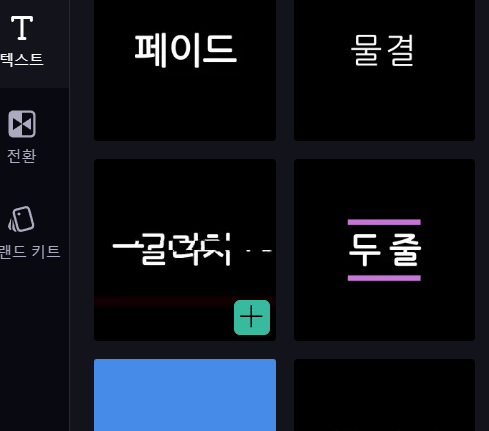
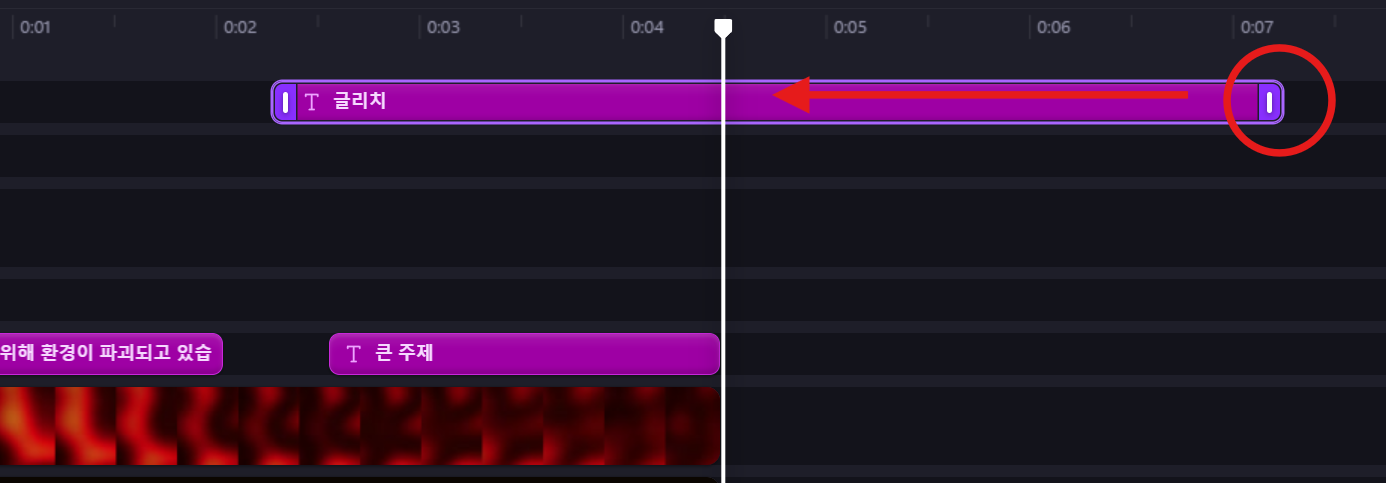
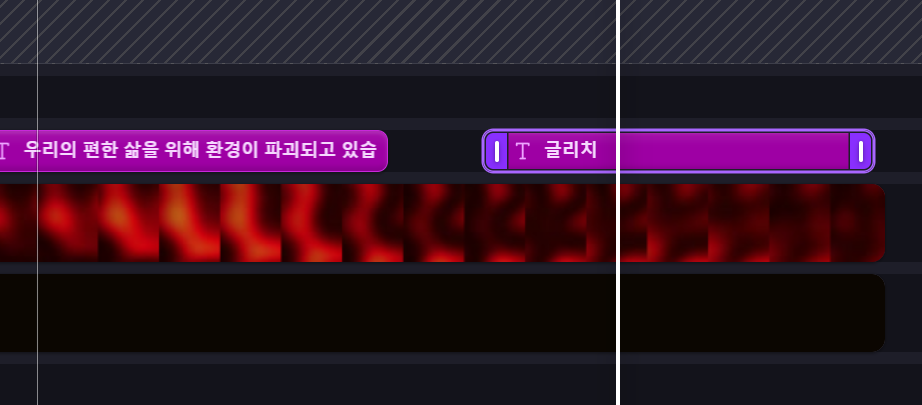
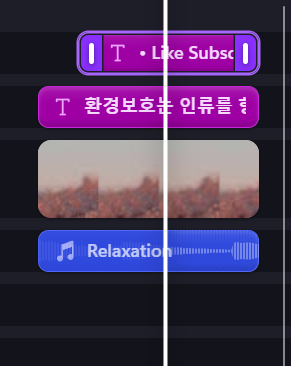
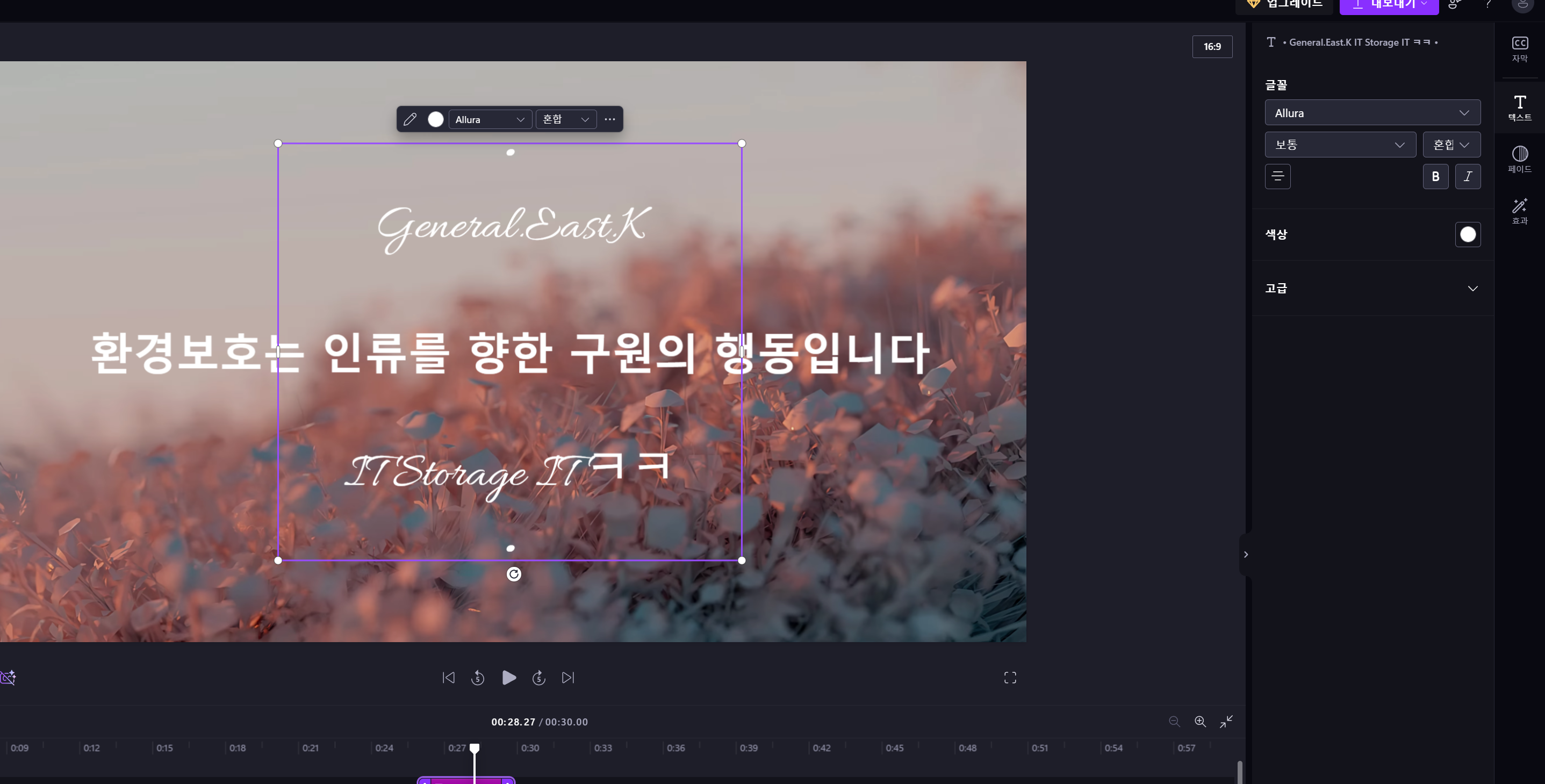
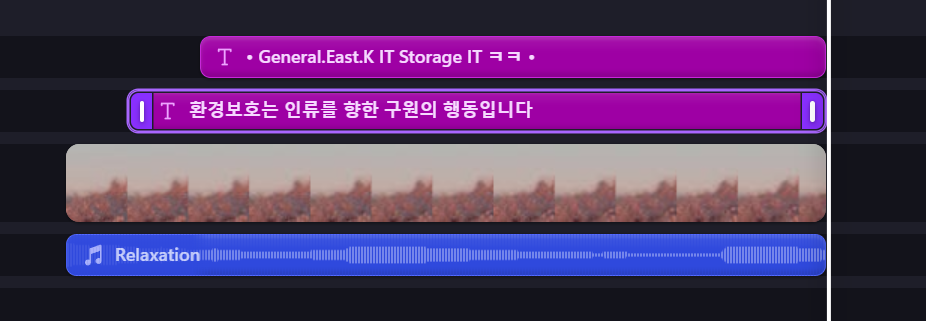
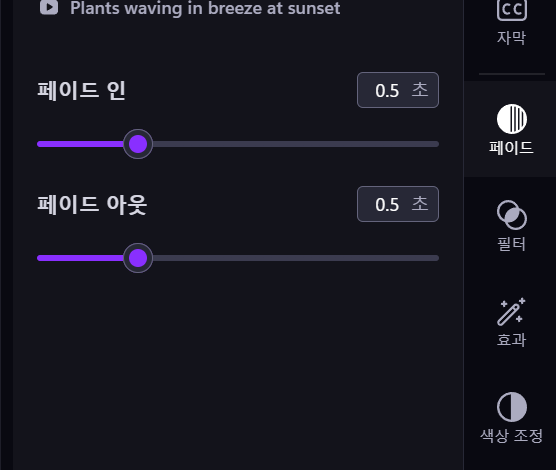
9. 음악 넣기
이제 오디오 클립을 넣을 차례다
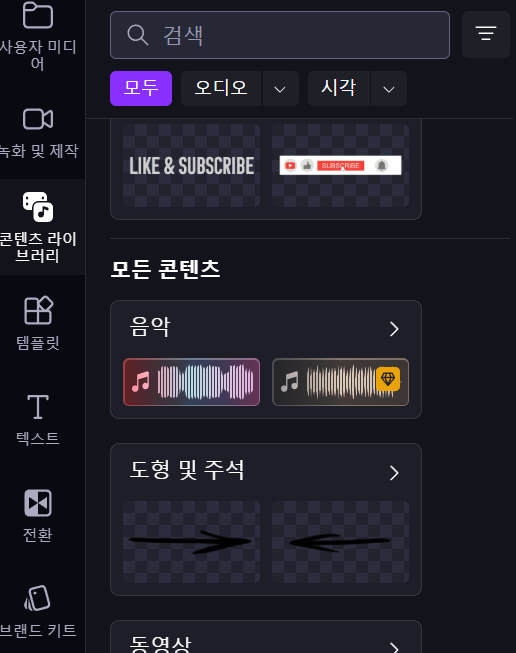
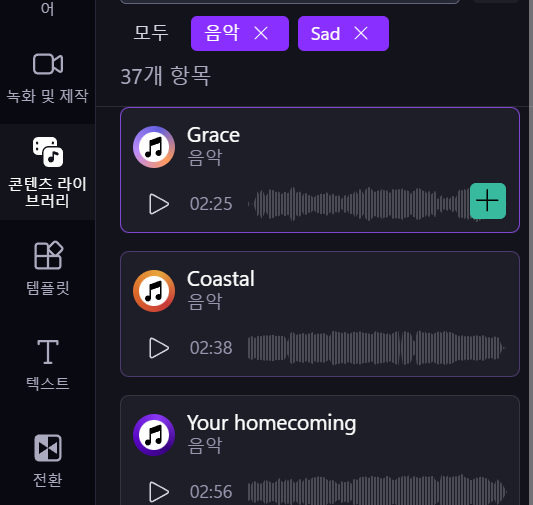
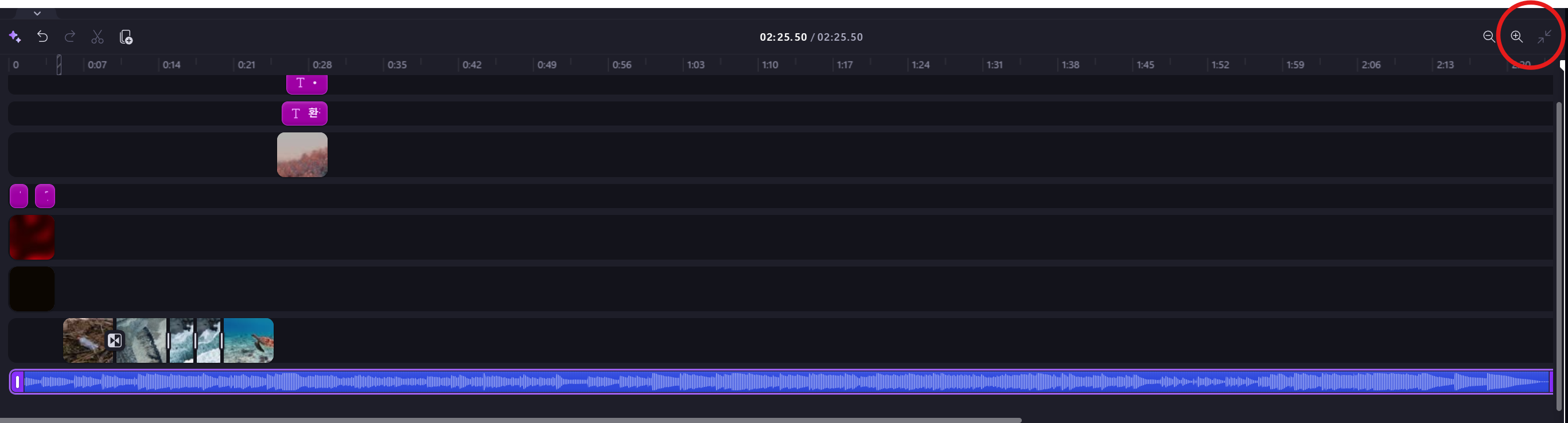
오디오 클립의 시작 부분은 페이드 인으로 시작하기 때문에 상관없지만 잘라낸 부분은 갑자기 끊기기 때문에 특히 오디오 클립은 페이드 인, 아웃을 잘 해주지 않으면 안된다. 오디오 클립을 선택하고 페이드 아웃을 해준다.
10. 추출하기
모든 과정이 끝났다. 이제 최종 파일을 추출하면 된다.

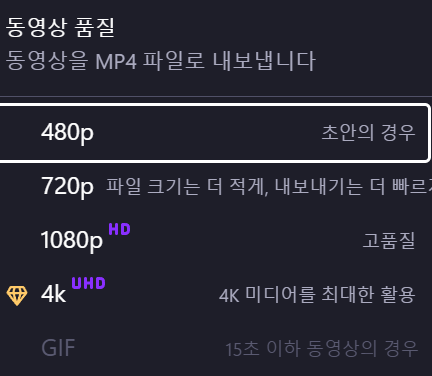
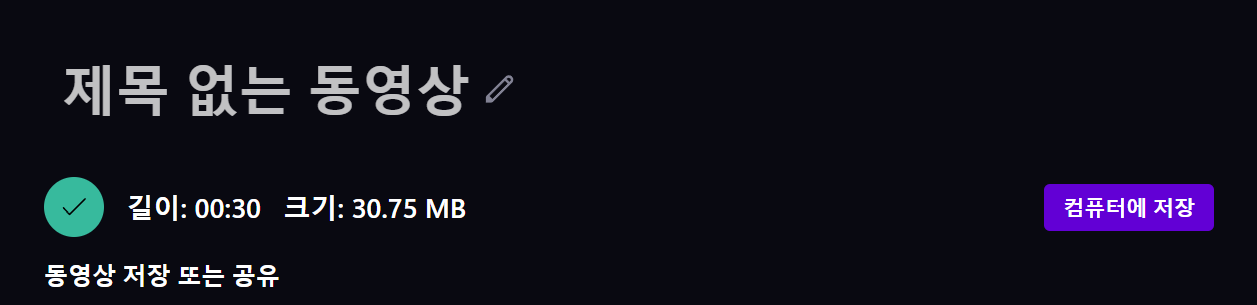
이로써 클립챔프(Clipchamp)로 간단히 동영상을 편집하는 과정을 살펴보았다. 충분히 해볼만큼 어렵지 않다고 생각한다. 세부조절 사항이 많은 프리미어나 파이널컷프로에 비해 매우 간단히 해낼 수 있다. 또한 Microsoft에서 제공하는 만큼 최적화가 잘되어 필자의 PC의 사양은 형편없지만 쾌적하게 작업할 수 있었다. 촬영한 동영상을 스마트폰에 쳐박아두지만 말고 PC로 옮겨서 동영상을 만들어보자 또다른 재미가 있을 것이다.
보기로 편집했던 위의 결과를 살펴보도록 하자.