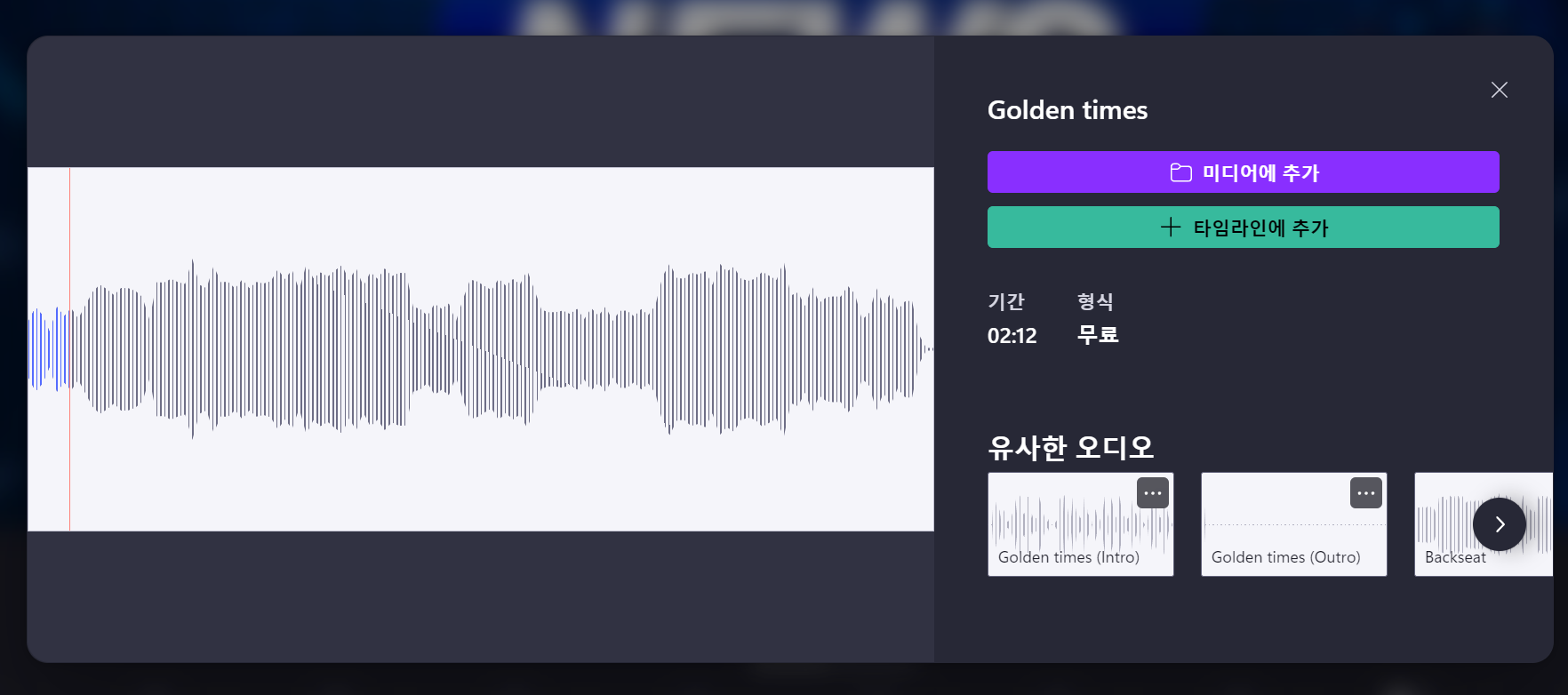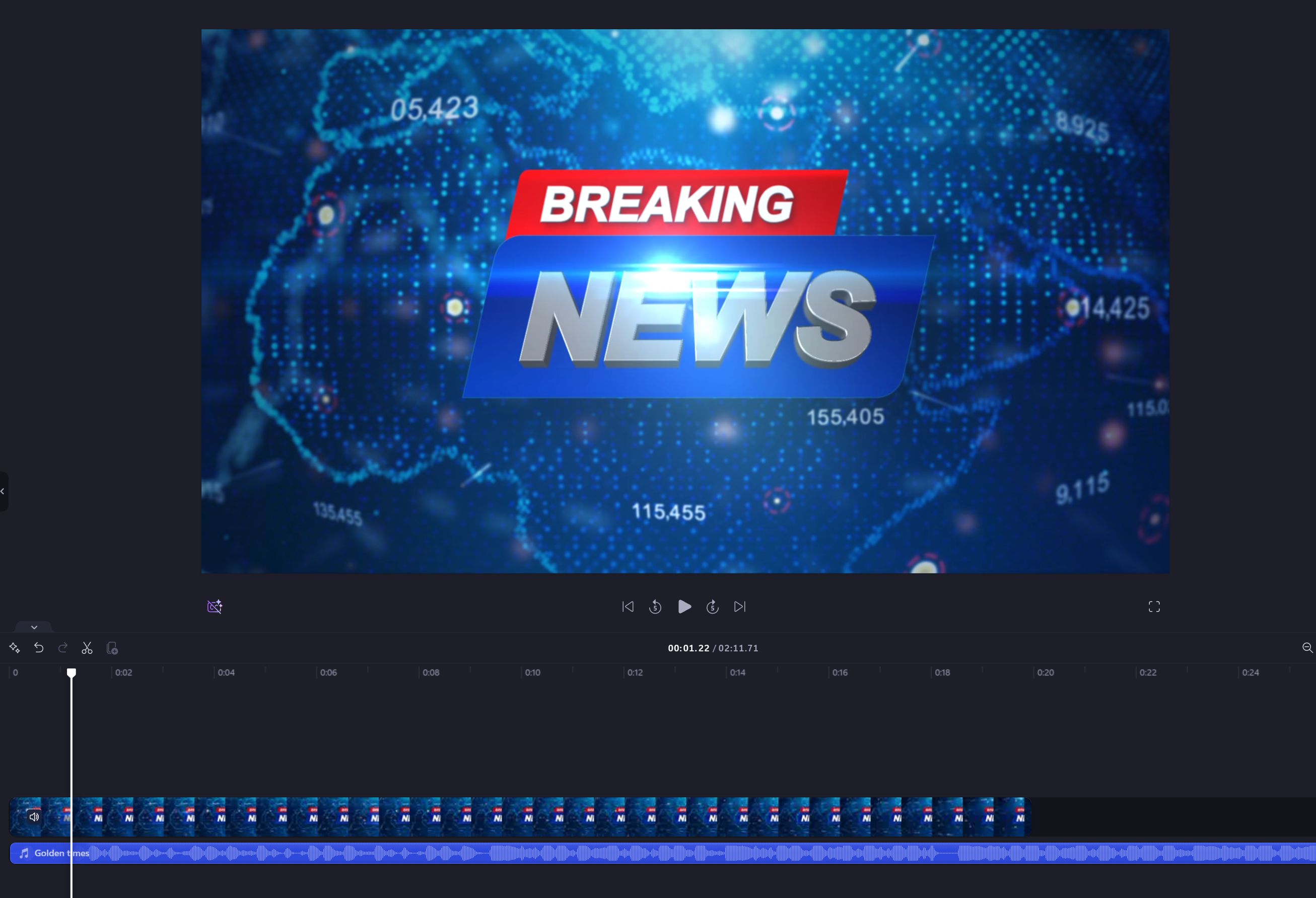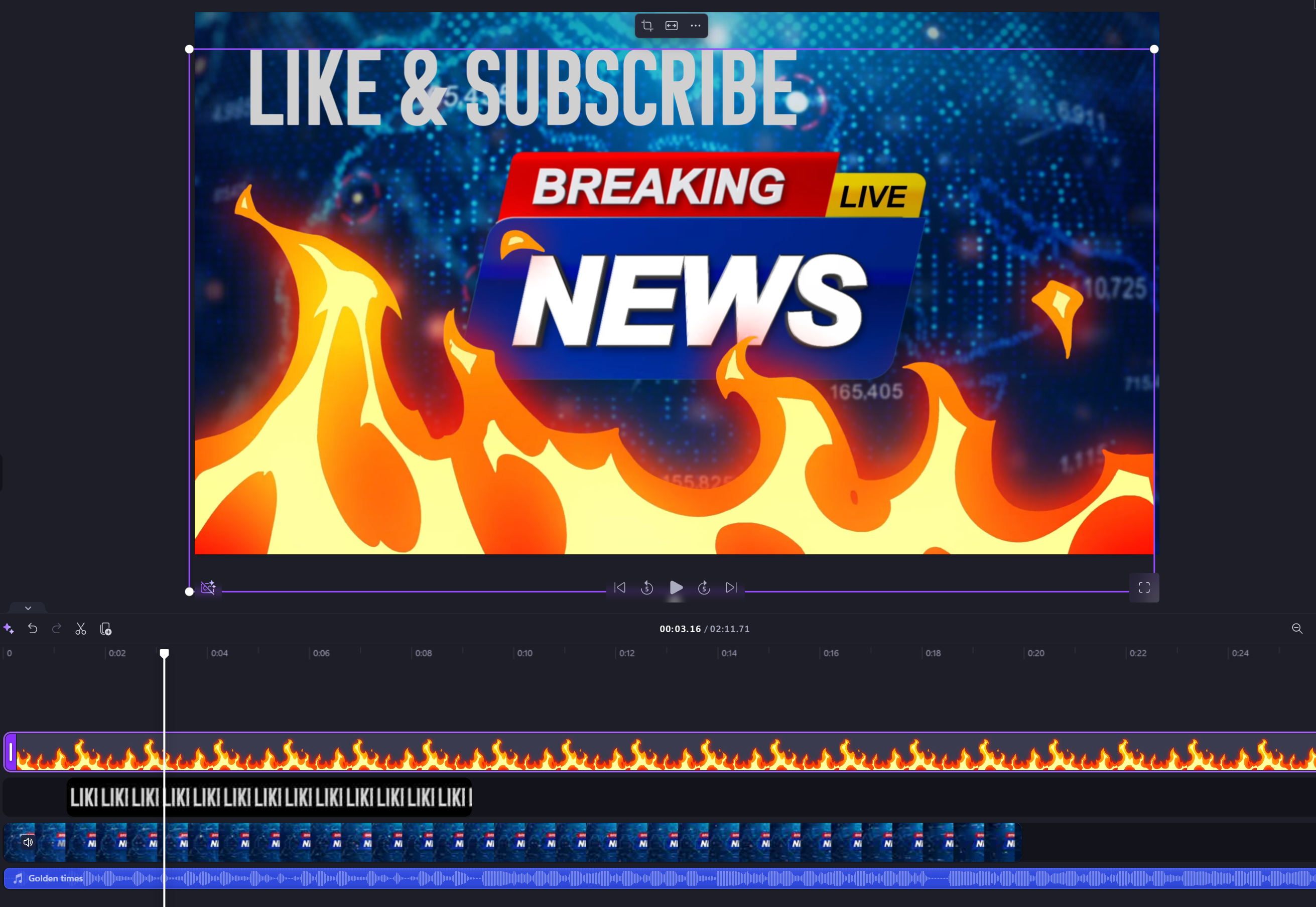클립챔프란 무엇인가? 기술이 발전하면서 사람들의 의사소통 수단도 함께 발전해왔다. 말을 기록할 수 있는 도구의 발전으로 글이, 인쇄의 발전이 책으로 연결되고 이제는 개인이 동영상을 만들 수 있는 시대까지 왔다. 허나 동영상을 편집 제작하는 데에 초기 투자비용(고성능PC, 촬영장비 등)과 운용비용(프로그램 구독료 등) 등 지출이 너무 많다. 간단한 동영상을 만들자고 이런 지출을 할 수는 없지 않은가. 그래서 무료이면서 간단한 동영상 제작에 적합한 클립챔프(Clipchamp)를 소개하고 사용법도 알아보도록 하겠다.
필자는 Mac을 사용하고 있어 Final Cut Pro X를 사용하고 있다. 일단 Mac이 비싸고, 동영상 편집툴인 Final Cut Pro X 또한 1회성이긴 하지만 구입을 해야한다. 이미 많은 지출이 발생했다. 동영상 제작이 본업이 아닌 이상 경제활동을 하면서 남는 시간에 동영상을 만들어봐야 얼마나 대단한 것을 또 몇 개나 만들 수 있겠는가? 이미 갖고 있는 스마트폰과 무료 편집툴을 잘 사용하면 적당한 동영상을 만드는 데에는 전혀 무리가 없으니 꿰지 못할 옥구슬 보다는 꿸 수 있는 유리구슬로 보배를 만들어보자.
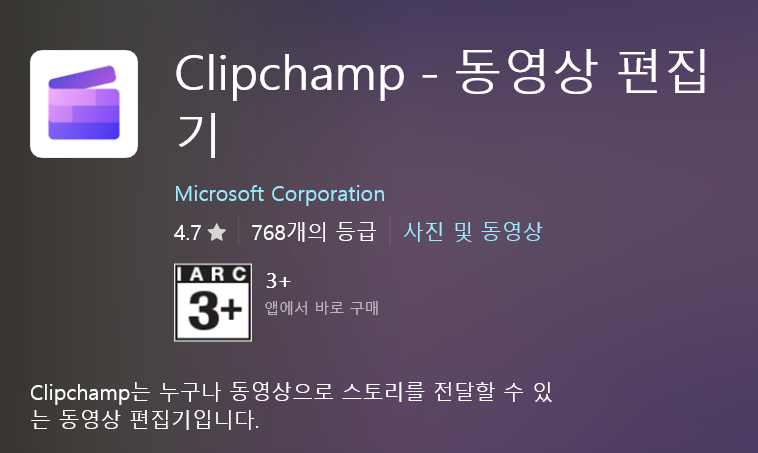
클립챔프는 마이크로소프트 윈도우에 번들로 끼워져 있는 동영상 편집툴이다. 만일 본인의 Windows 11 PC에 이 프로그램이 없다면 Microsoft Store(MS계정 로그인 필수)에서 검색해서 다운로드(무료) 받도록 하자.
1. 클립챔프(Clipchamp) 살펴보기
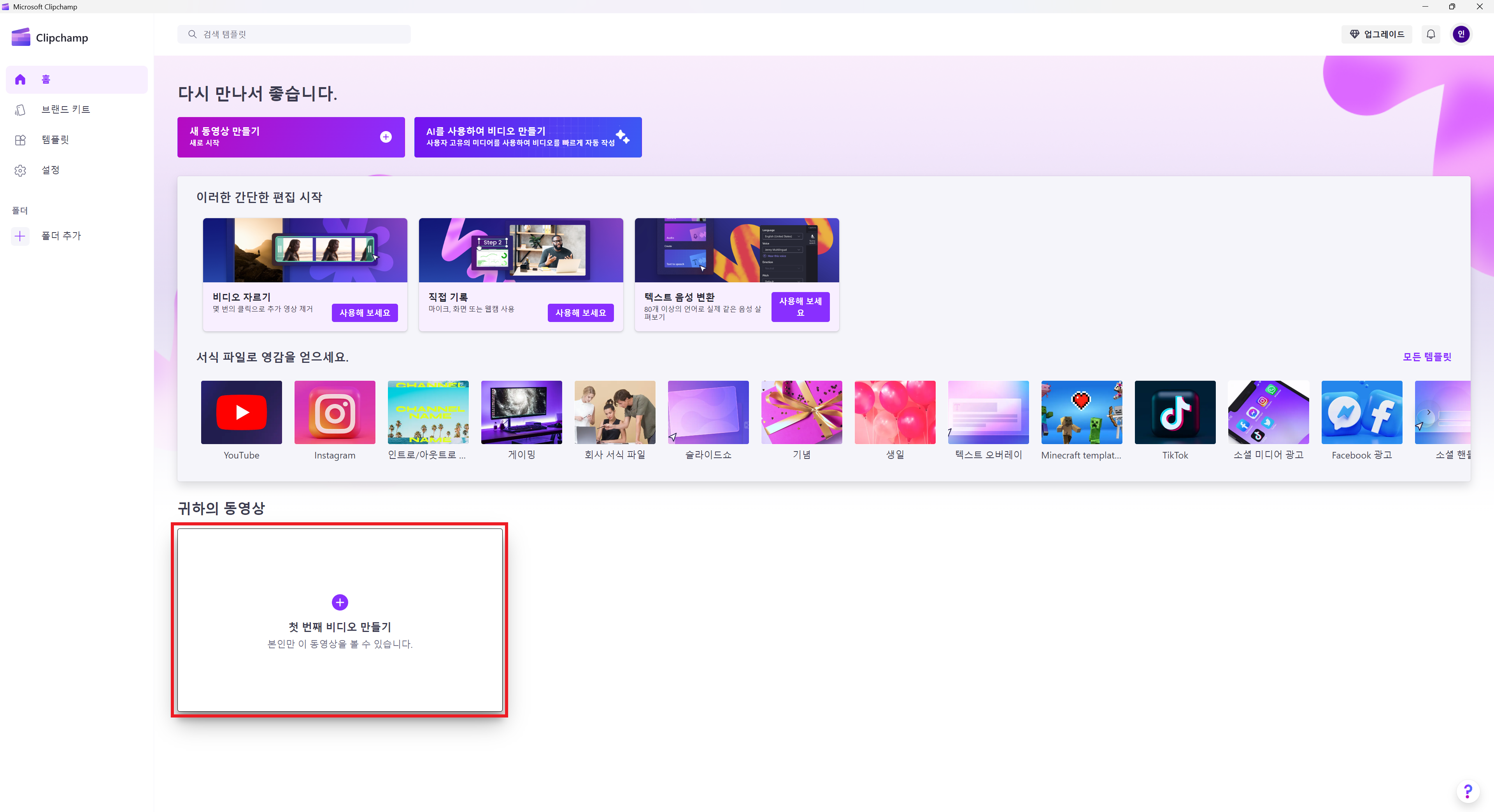
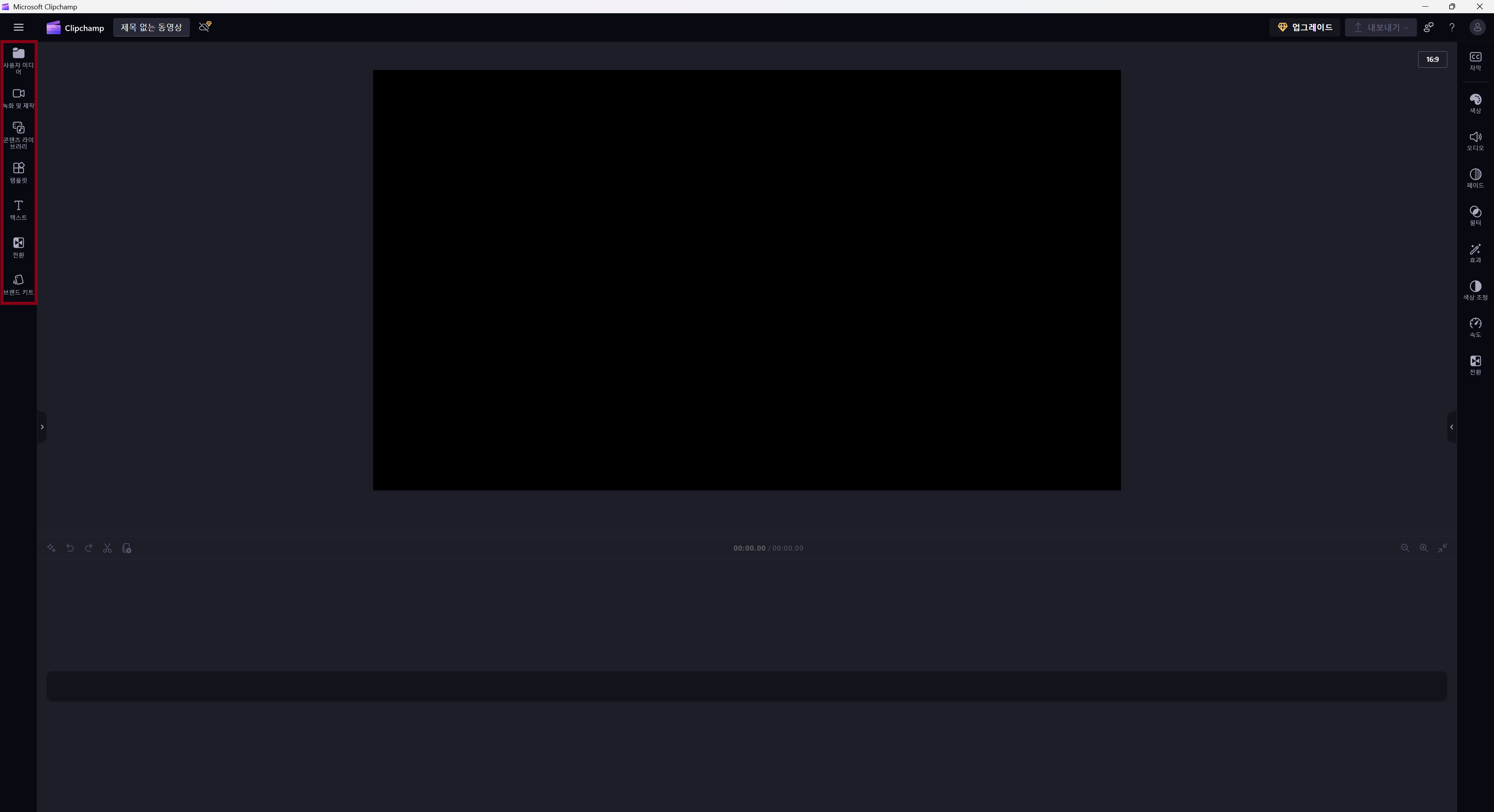
Clipchamp는 Adobe 프리미어나 Apple의 Final Cut Pro에서 처럼 상단에 메뉴가 없다. 세부 디테일은 처음부터 배제시킨 채로 간편하게 누구나 동영상을 만들 수 있게 하겠다는 의도가 엿보인다.
2. 클립챔프(Clipchamp) 메뉴 구성
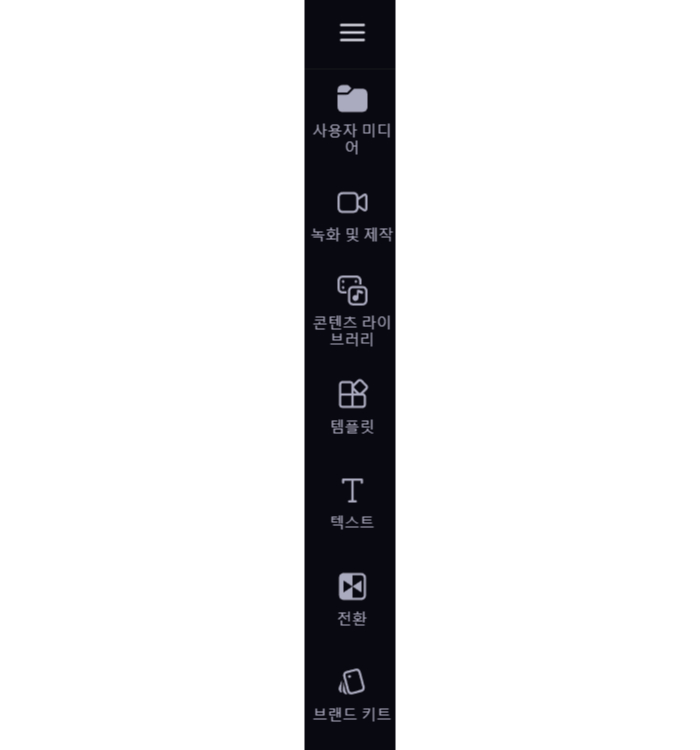
간단하게 초보자도 접근할 수 있다는 전제로 가능한 쉬운 말로 전문용어를 배제한 채로 알아본다.
2-1. 사용자 미디어
내가 찍은 동영상을 편집하기 위해 클립챔프에 불러오는 버튼이다. 클릭하면 동영상 파일을 드래그 해서 불러올 수 있는 창이 펼쳐진다.
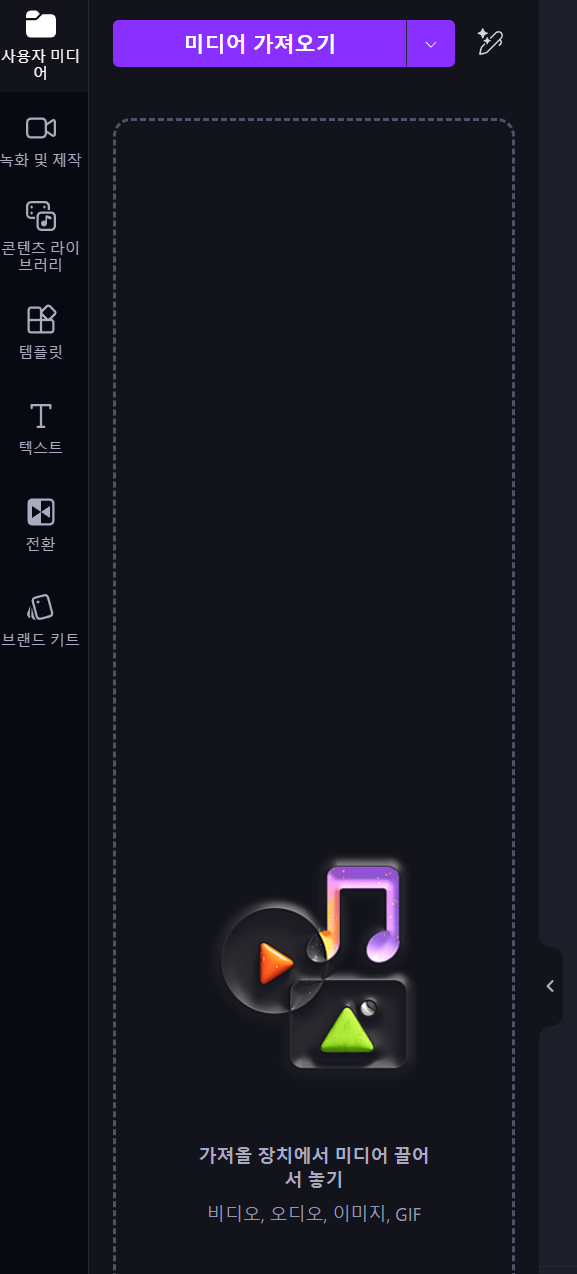
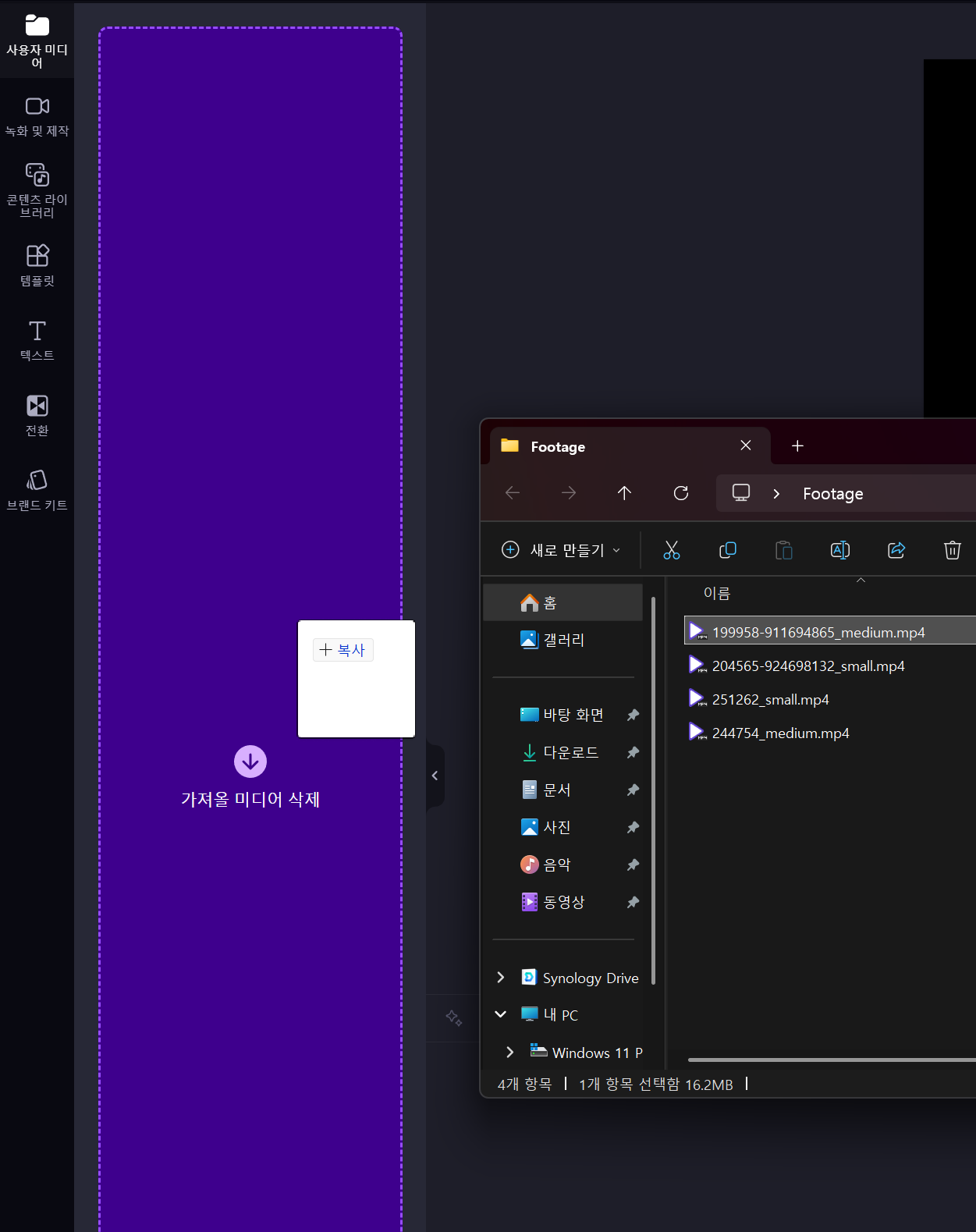
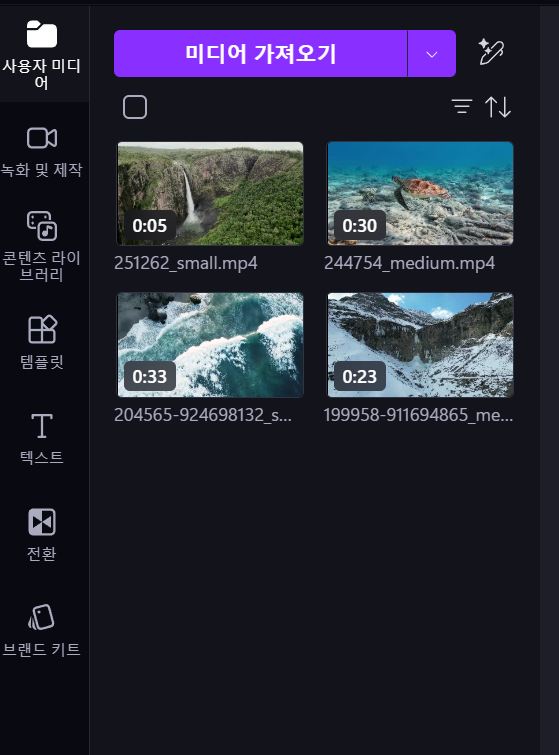
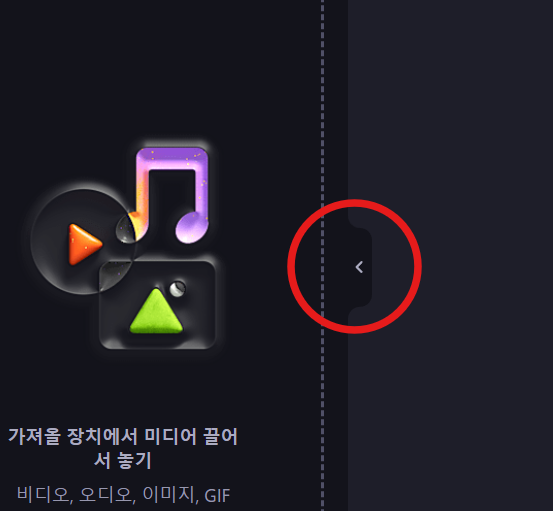
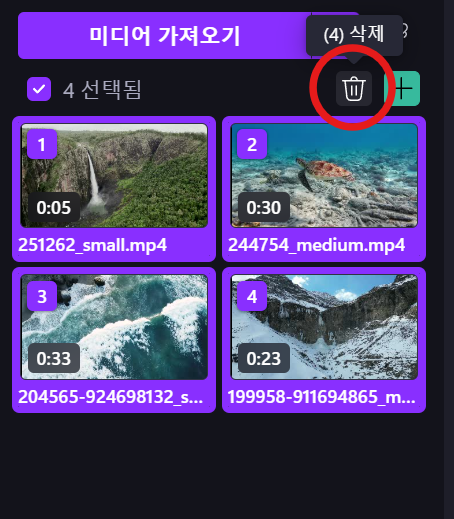
잘못 불러왔거나 필요없는 클립은 선택 후 휴지통 버튼을 눌러 삭제할 수 있다. 이것은 클립챔프 내 ‘사용자 미디어’ 에서만 삭제되는 것이므로 원래 동영상 파일이 저장된 폴더에서는 삭제되지 않으니 안심해도 된다.
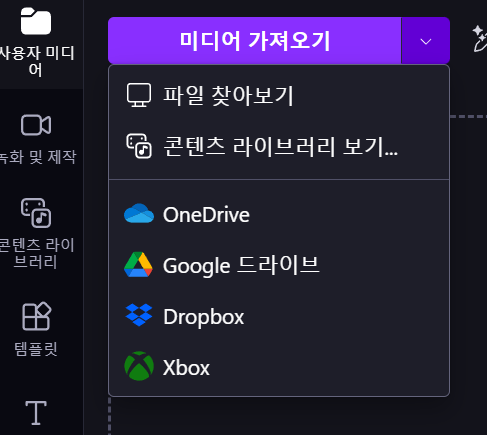
2-2. 녹화 및 제작
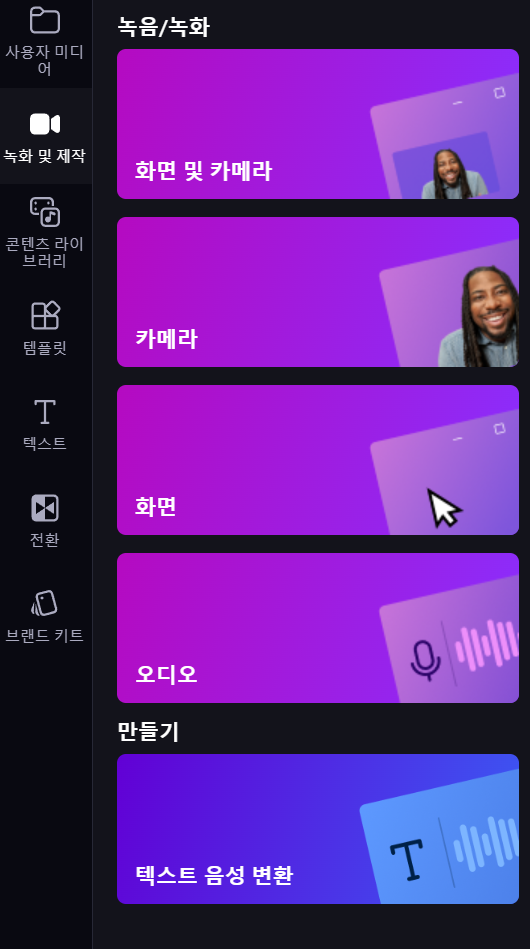
PC에 웹캠이나 혹은 USB로 연결했을 때 실시간 라이브뷰가 되는 디지털 카메라가 있다면 화면 및 카메라, 카메라 메뉴를 사용할 수 있고 화면은 PC의 모니터의 화면을 녹화(동영상 캡처)하는 것이다. PC용 마이크나 오디오 인터페이스가 있다면 마이크를 연결해서 소리를 녹음할 수 있다. 다만 우리는 스마트폰으로 찍은 영상을 편집하는 가정을 하고 있기에 건너뛴다.
텍스트 음성 변환은 편집할 때 나레이션을 넣을 때 쓸만할 것이다. (살짝 어색한 것은 감안하자)
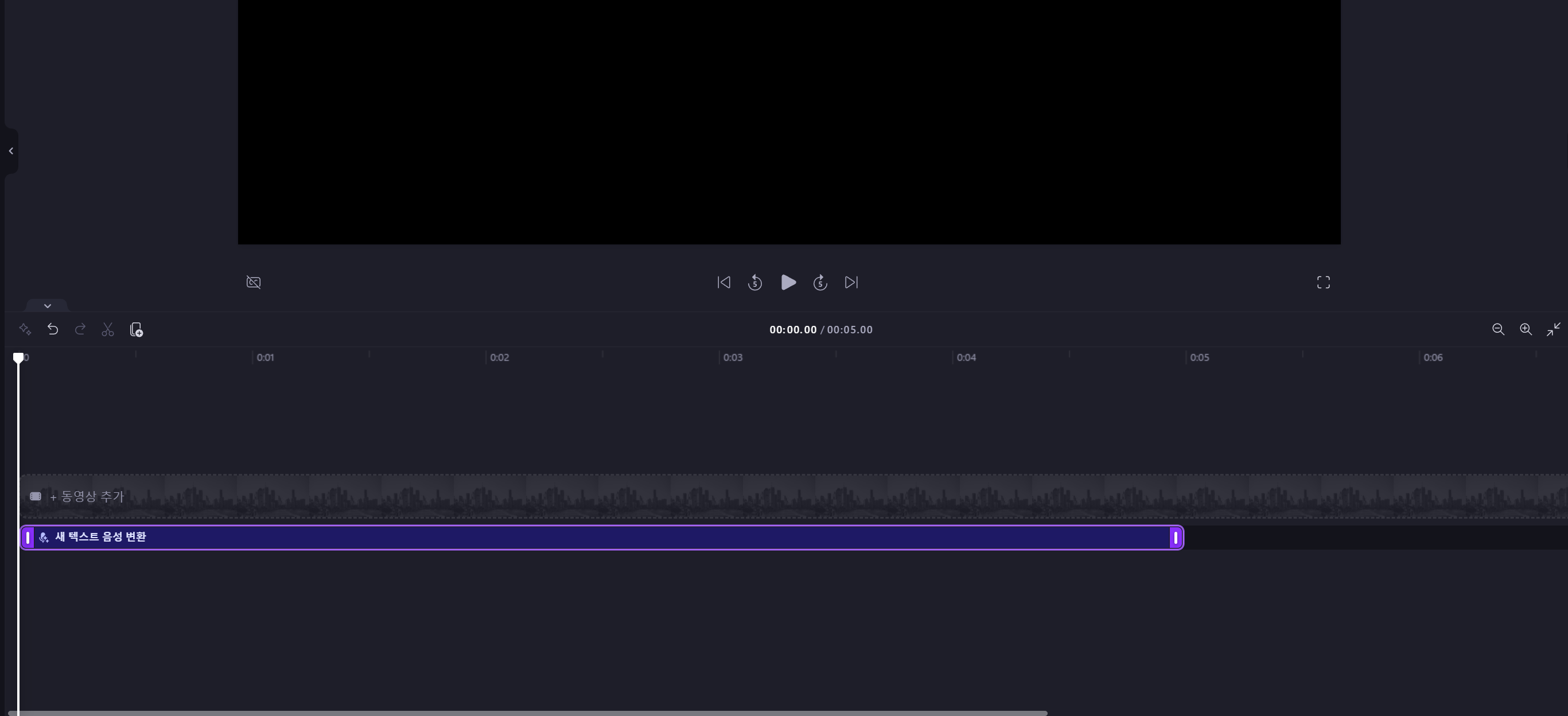
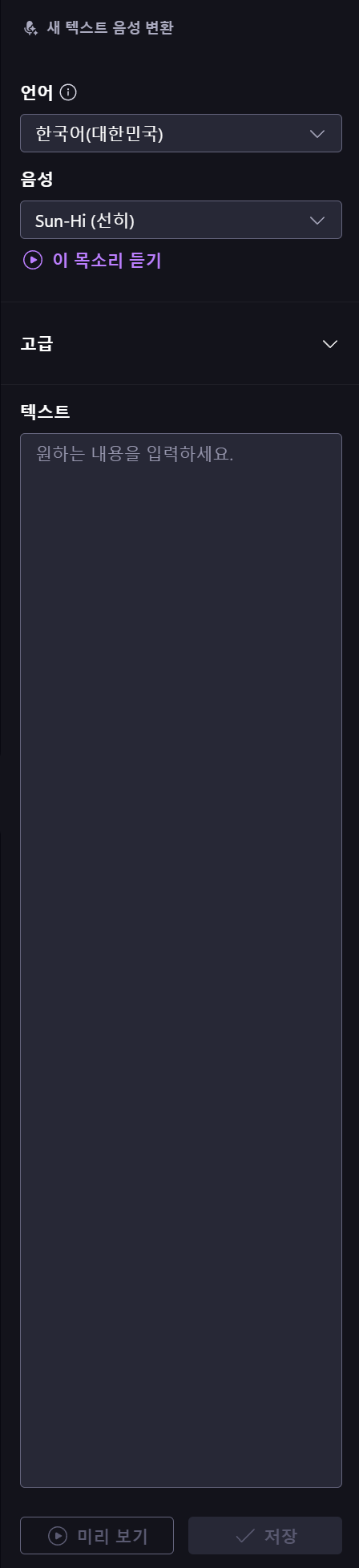
음성 옆의 드롭다운 메뉴를 누르면 남성, 여성 목소리를 선택할 수 있으며, 고급의 아래 꺾쇠를 누르면 읽는 속도를 변경할 수 있고 피치를 변경해 목소리를 높고 얇게, 혹은 낮고 굵게 조정할 수도 있다. 선택하고 [미리 보기]를 눌러 들어보면서 마음에 드는 소리가 될 때까지 조합해보자.
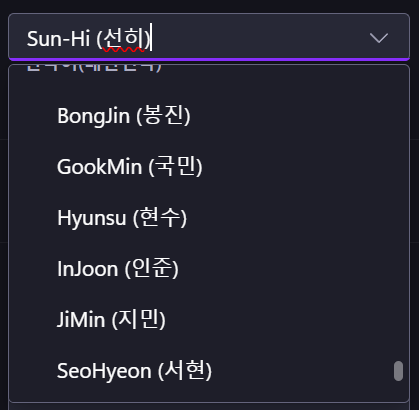
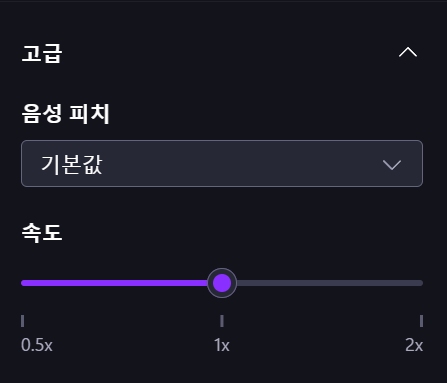
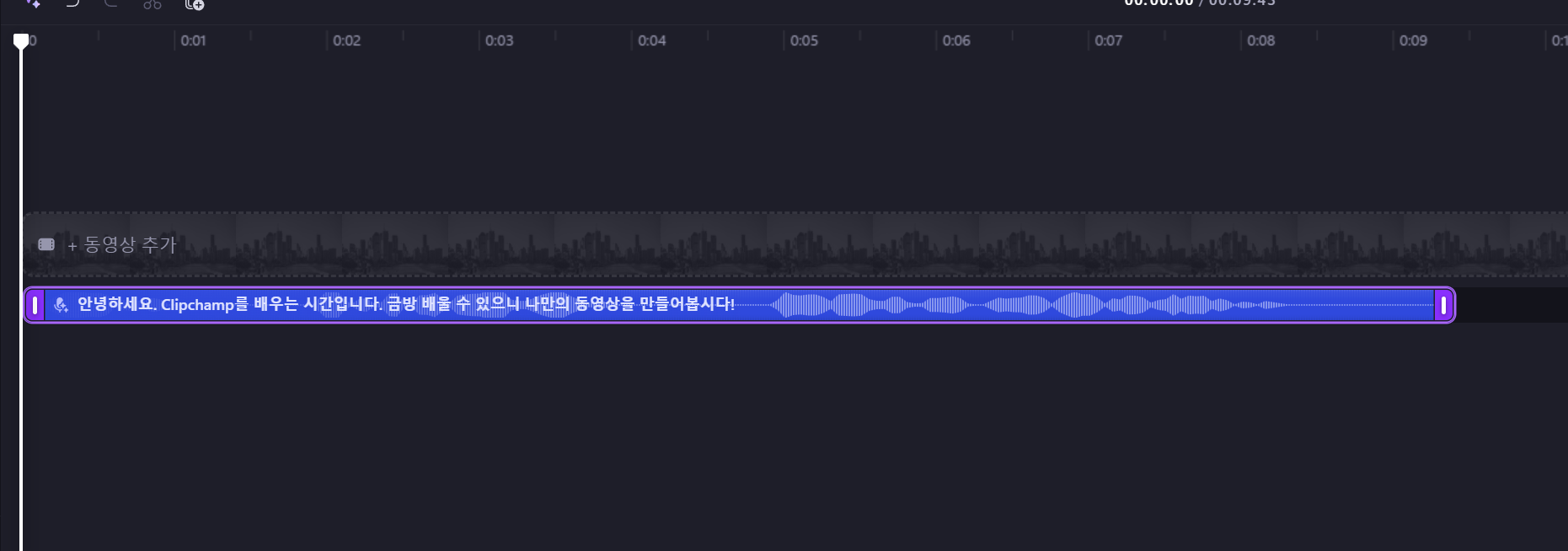
[녹화 및 제작 버튼]을 다시 클릭하고 [텍스트 음성 변환]을 클릭해 다른 목소리로 또 녹음해보자.
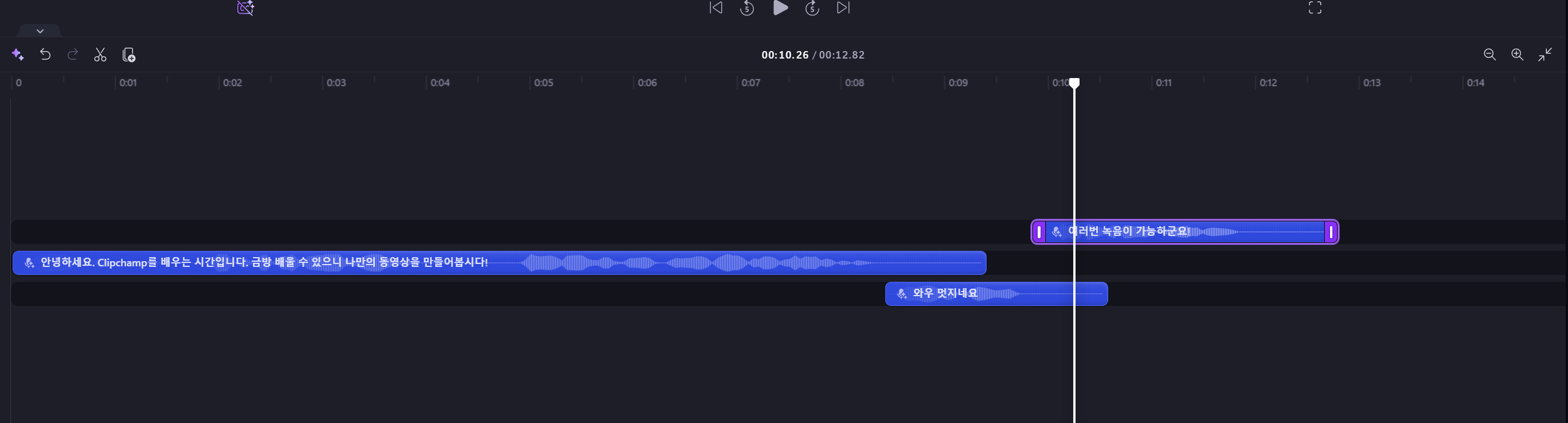
2-3. 콘텐츠 라이브러리
콘텐츠 라이브러리는 클립챔프에서 제공하는 만들어 놓은 클립이라고 보면 된다. 각 카테고리의 우측 꺾쇠를 클릭하면 해당 하위 카테고리가 나타난다.
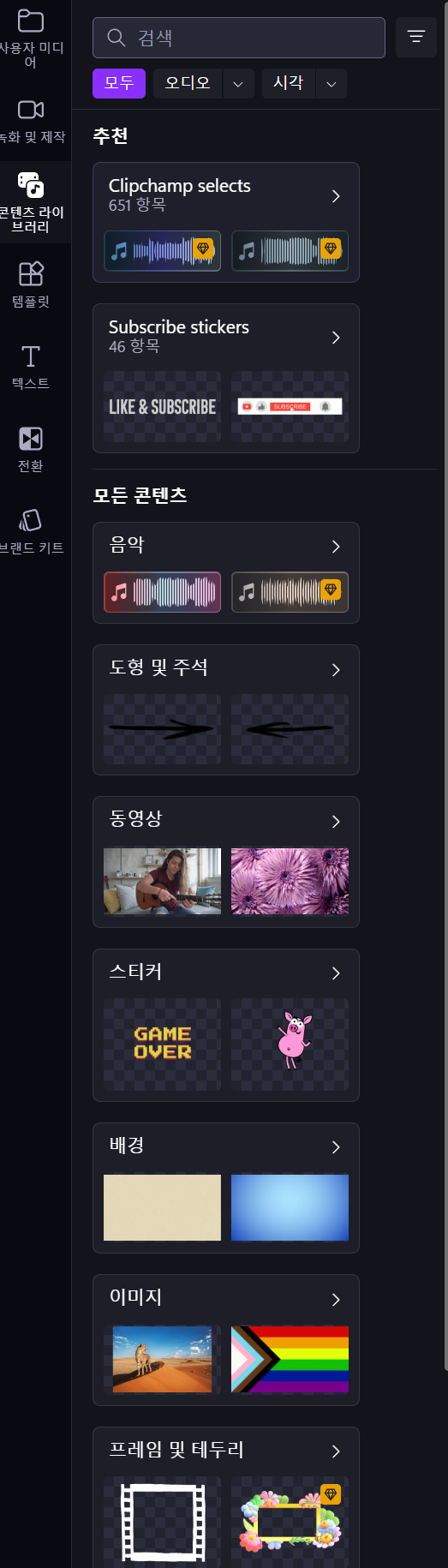
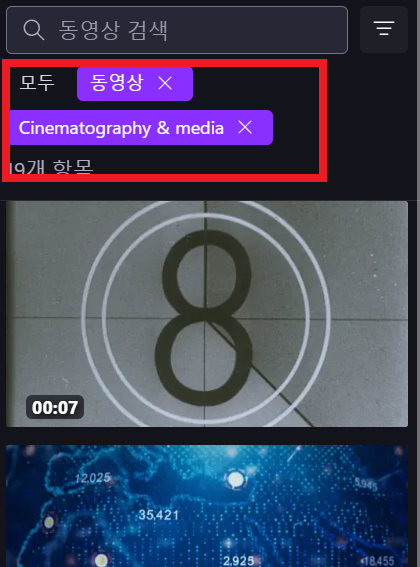
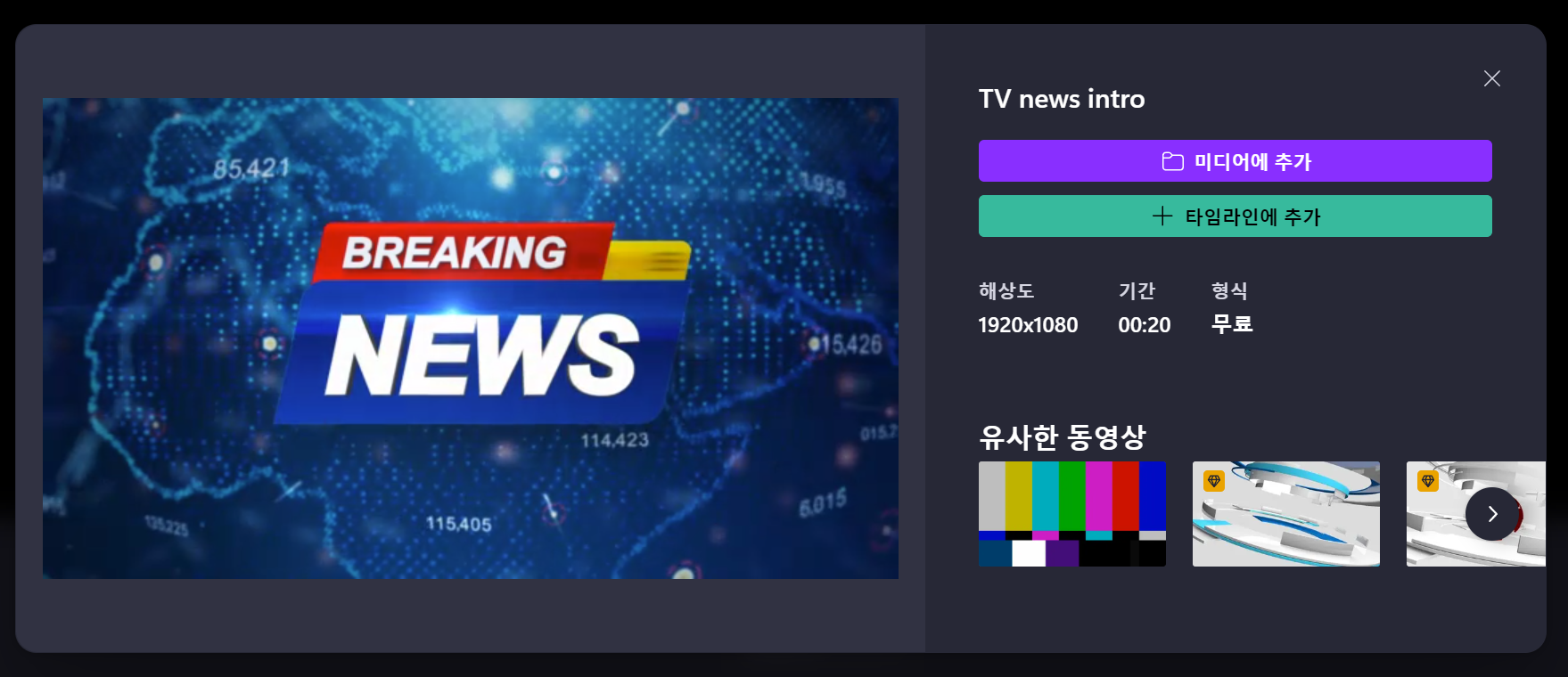
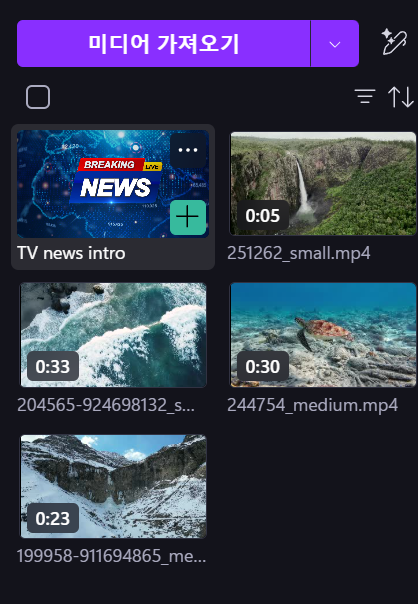
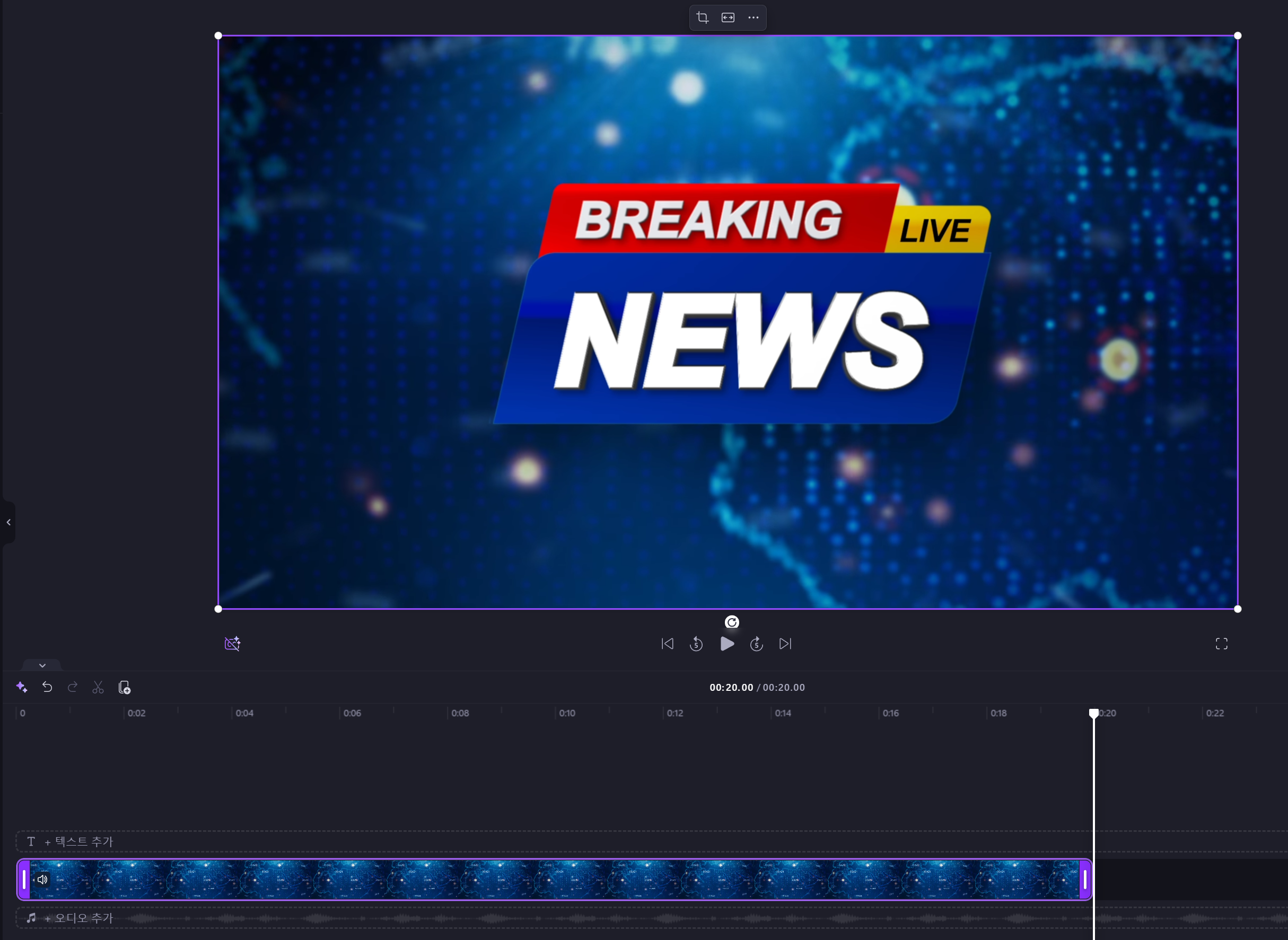
다만 지금은 동영상 클립만 있기 때문에 소리가 나지 않는다. 이번엔 콘텐츠 라이브러리에서 음악을 골라서 불러와보자