언제부턴가 TV 예능을 비롯해 유튜브 등 자막은 필수적으로 넣게 되었다. 청각장애인에 대한 배려일 수도 있겠지만 소리를 높일 수 없는 상황에서 자막으로 콘텐츠의 내용을 이해하는데 도움이 된다. 클립챔프 (Clipchamp)에서도 자막을 넣을 수 있다. 프리미어 처럼 다채롭게 넣을 수는 없지만 반대로 간단하게 넣을 수 있다는 장점이 있다. 직접 키보드로 쳐서 넣을 필요 없이 오디오를 인식해서 자막을 만들어 준다. 지난 강좌에서 AI 목소리 만들기를 실습했는데 이어서 AI 자막을 입혀보도록 하자.
1. 클립챔프 AI 자막 대상
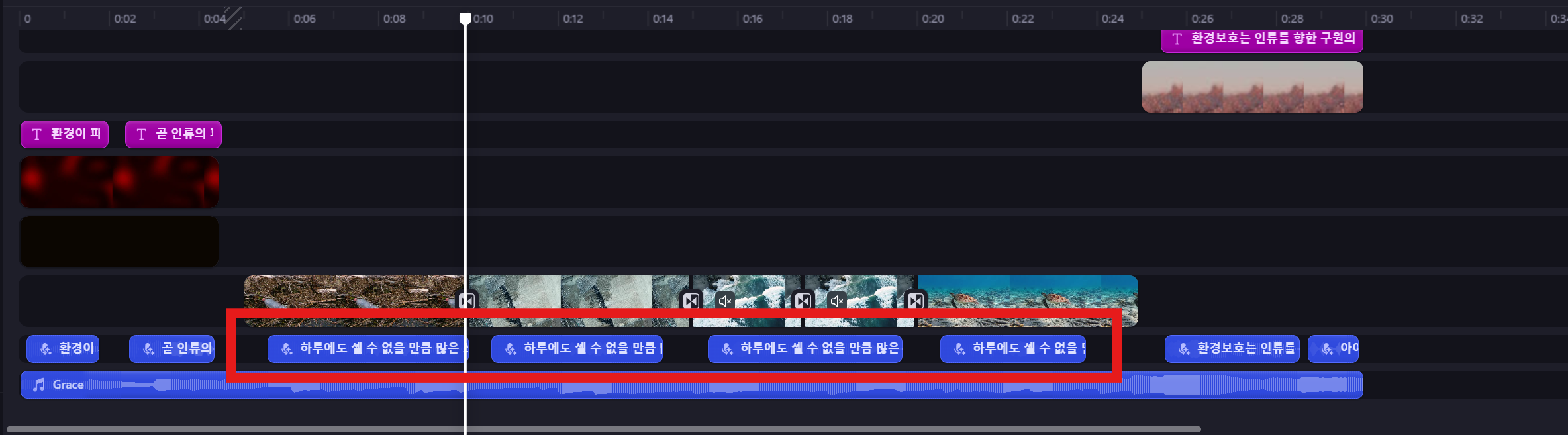
클립챔프에서 자막으로 변환하는 기준은 현재 스피커로 들리는 소리이다. 따라서 지난 강좌에서 했던 AI 목소리 뿐만 아니라 동영상을 촬영했을 때 말소리가 녹음 되었다면 그것도 자막의 대상이 된다. 따로 마이크로 녹음해도 마찬가지이다. 타임라인에 불러온 클립 중 말소리가 포함된 것은 모두이다.
그렇다면 자막을 달지 않아야할 부분은 어떻게 해야할까? 애써 클립의 크기와 위치를 다 조정했는데 자막을 달지 않겠다고 클립을 지우는 것은 어리석은 짓이다. 자막이 필요없는 부분은 음소거를 해주어 스피커에서 안들리게 하면 된다. 물론 자막이 생성된 이후에는 음소거를 해제 해주어야 한다.
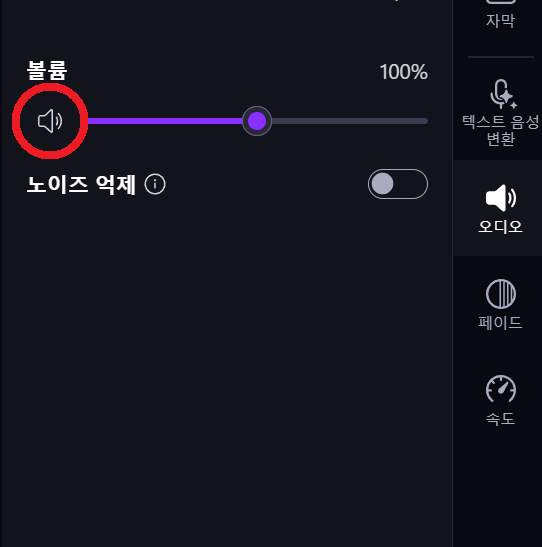
오디오 클립의 중간 특정 부분의 자막을 원치 않는다면 트랜스포트 바로 위치 잡고 가위로 잘라낸 후 선택하여 음소거를 해준다.
하지만 이것도 실수를 유발할 수 있다. 자막이 필요없는 클립이 많을 경우 그것을 모두 음소거 하는 것도 일이다. 그렇기 때문에 일단 자막을 생성한 후 편집할 때 삭제하는 것을 추천한다.
2. 클립챔프 AI 자막 생성
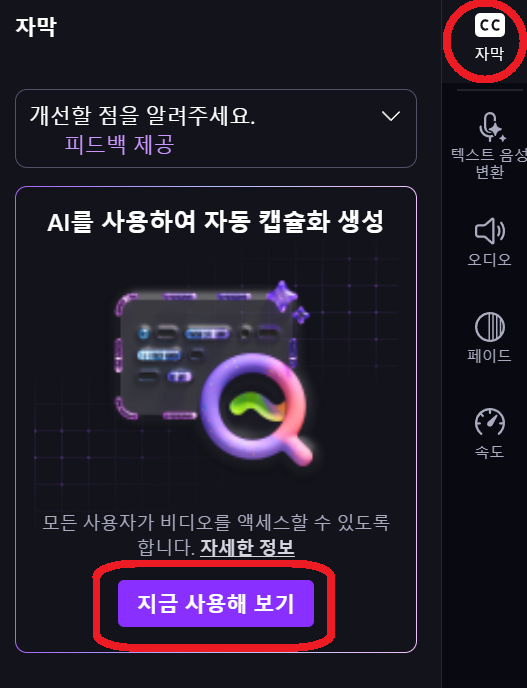
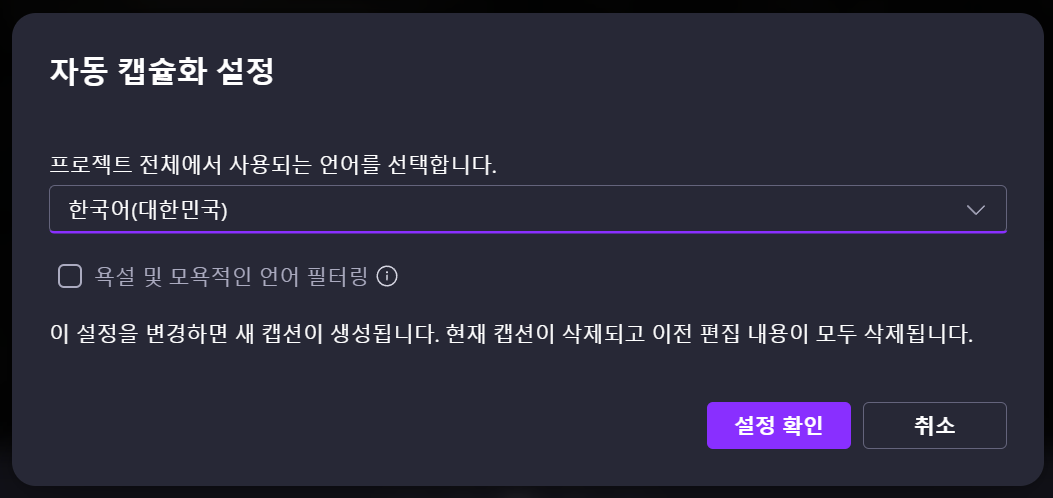
3. 추출된 AI자막 편집
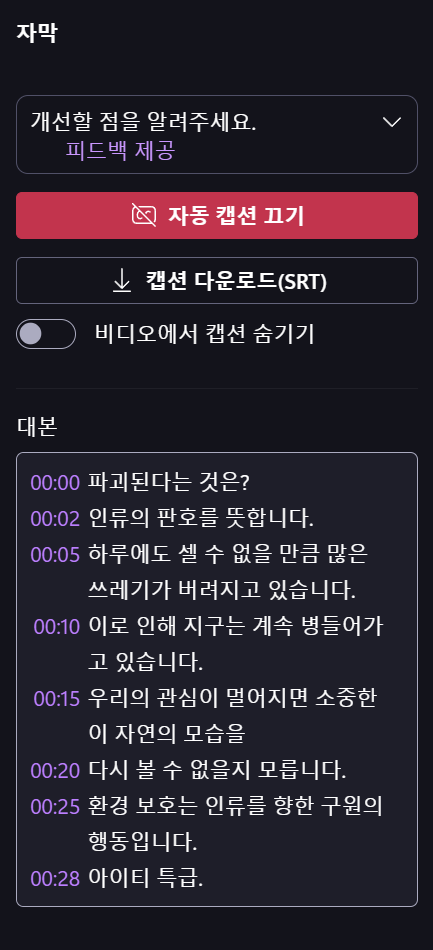
- 자동 캡션 끄기 : 자막 기능을 끈다. 자막 초기화면으로 돌아간다.
- 캡션 다운로드(SRT) : 추출된 대본이 SRT 자막 파일로 만들어져 다운로드 받을 수 있다. 이렇게 되면 화면에서도 자막파일에서도 2개의 자막이 중복되므로
- 비디오에서 캡션 숨기기 : 비디오에서 캡션 숨긴 후 영상을 추출하여 플레이어에서 SRT 파일을 불러올 수 있다.
- 대본 : 스피커에서 나오는 소리를 분석해서 내놓은 결과다. 100% 정확하지 않지만 이걸 기반으로 편집하면 작업시간을 줄일 수 있다.
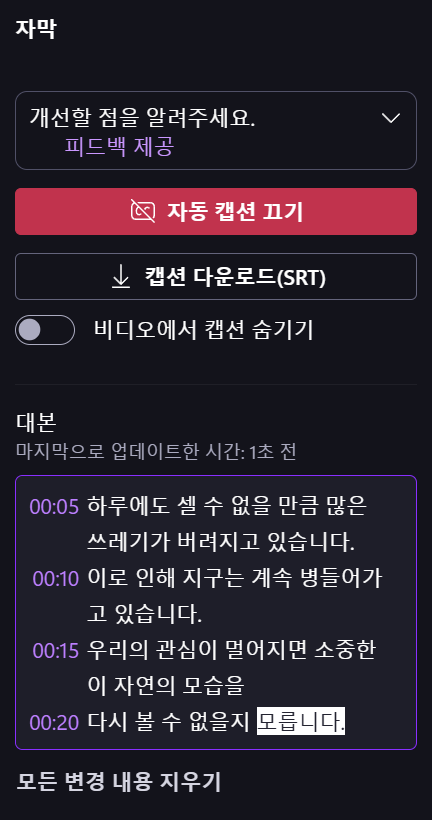
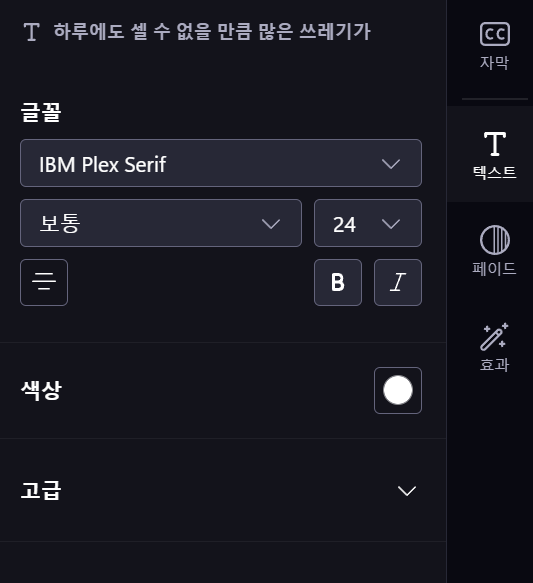
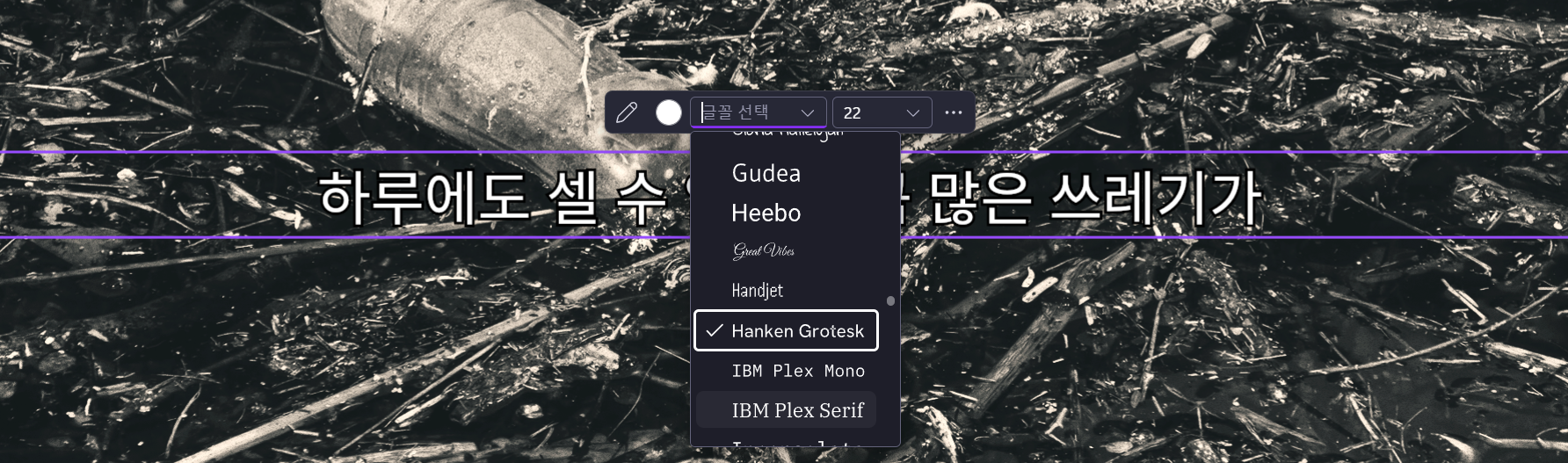
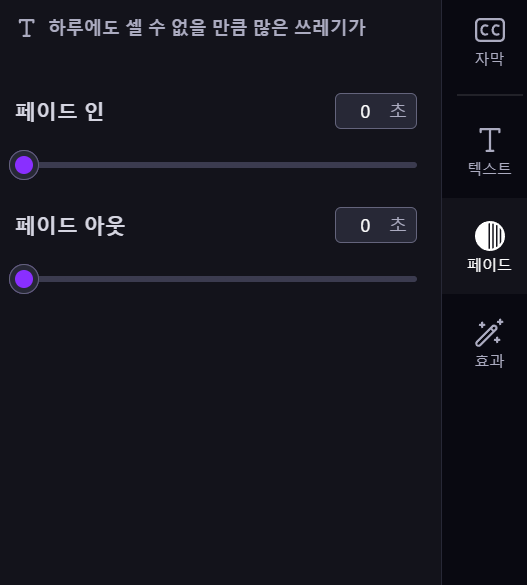
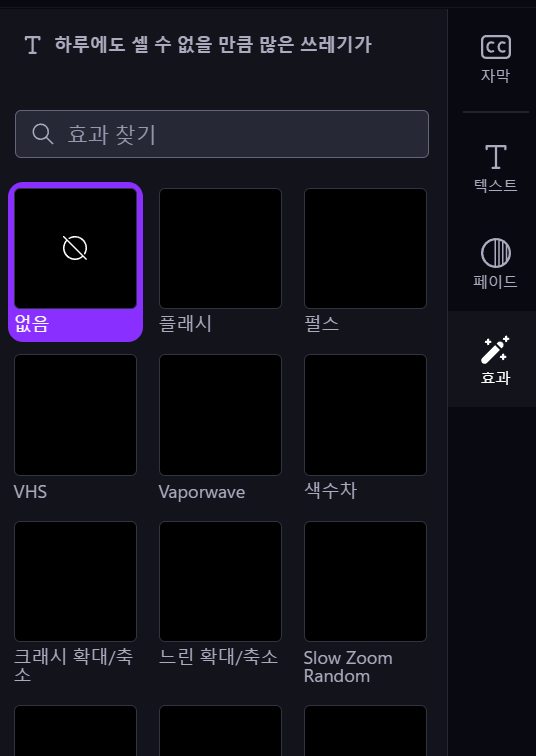
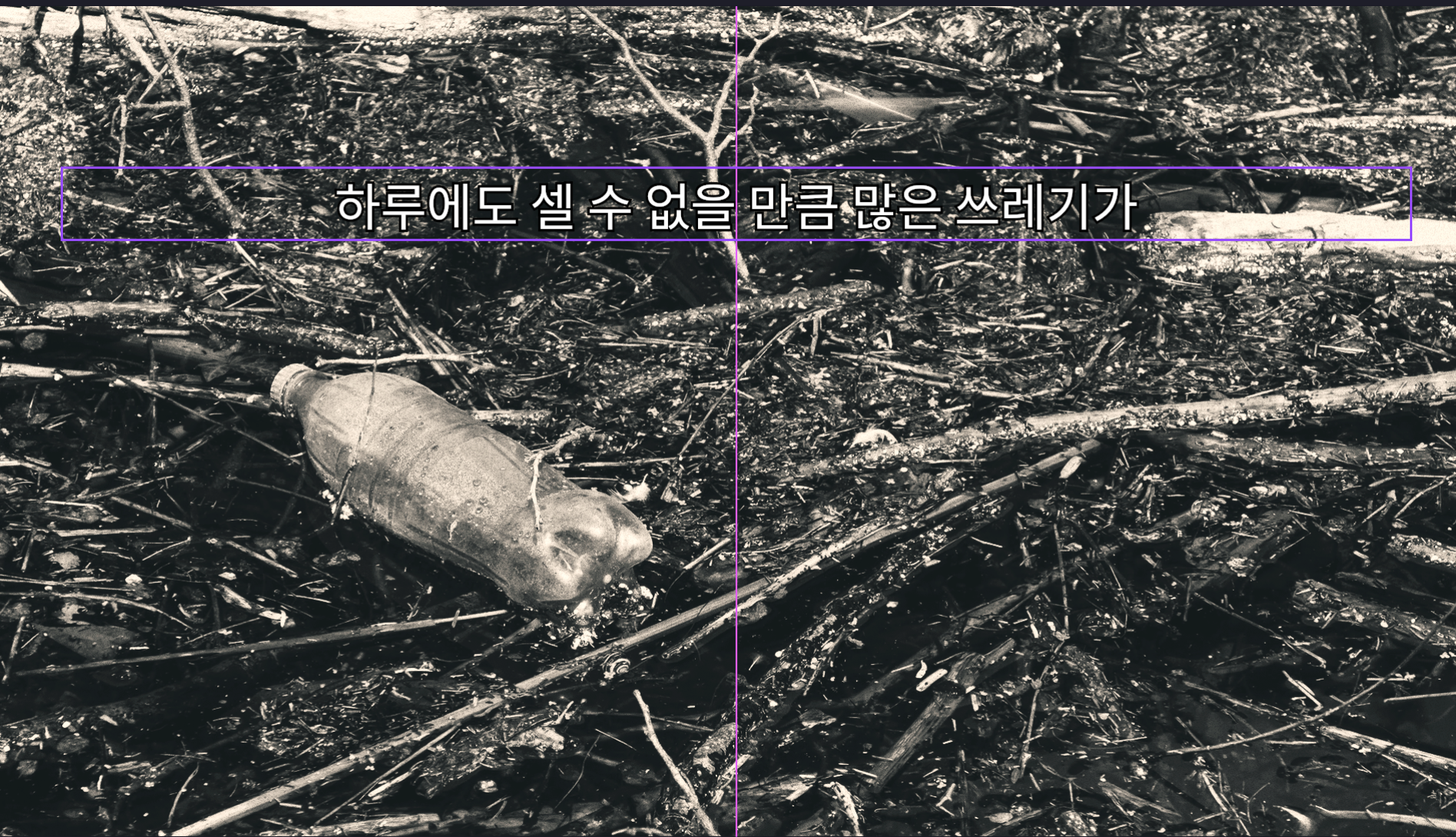
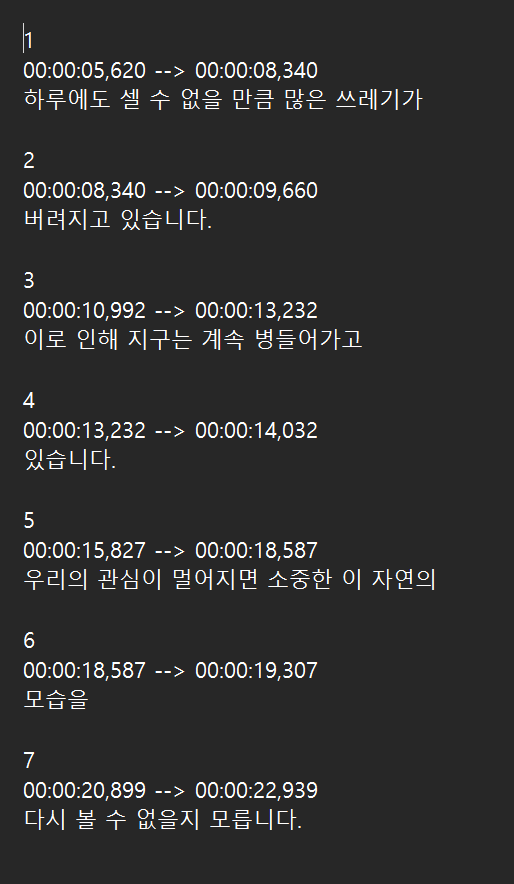
결과를 살펴보자.
편집한 대로 자막이 합성되어 추출되었다. 물론 프리미어 처럼 문구별로 달리 편집할 수는 없지만 노력에 비해 질좋은 자막을 입힐 수 있다. 충분히 개인이 짧은 시간에 부담없이 이용하기에 편리하고 모자라지 않다. 간단한 영상이라도 좋으니 아무거나 만들어 보기 추천한다. 결국 스스로가 하느냐 안하느냐가 가장 중요한 문제이다.