동영상을 이렇게 저렇게 만들다보면 분명 나레이션이 필요할텐데 내 목소리와 발음은 적합하지 않은 것 같고 게다가 녹음장비도 마련되어 있지 않다면 곤란할 것이다. 클립챔프 (Clipchamp)의 첫 강좌에서 AI 목소리 만들기를 간단히 배워보았는데 이를 이용해 마지막 강좌의 동영상에 나레이션을 넣는 과정을 해볼 것이다. 지난 강좌에서 각자 연습했던 프로젝트 파일을 불러와보자.
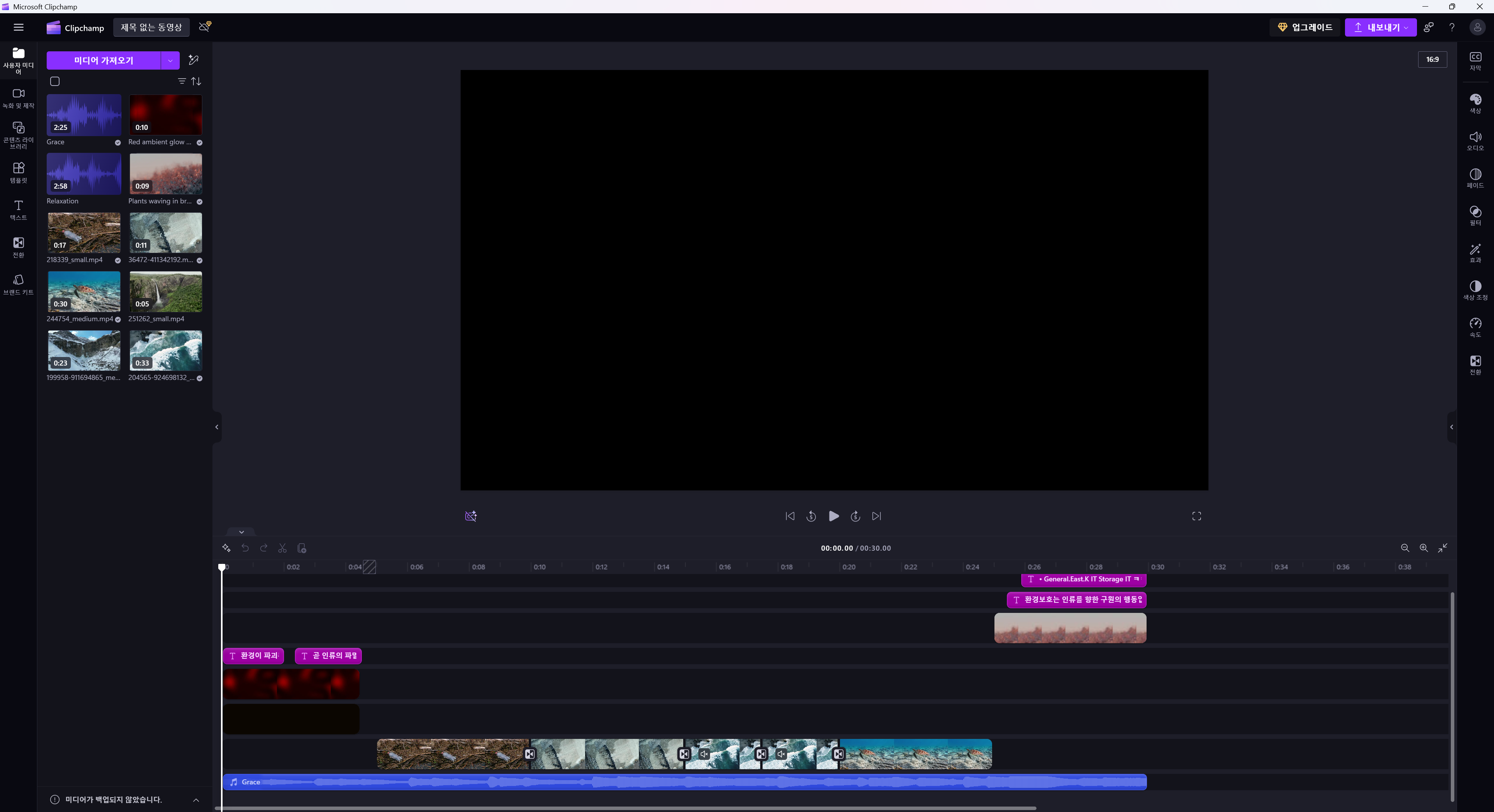
1. 도입부 자막에 클립챔프 AI 목소리 입히기
동영상의 도입부와 맺음부에 각각 자막이 들어가있다. 이 자막을 AI 목소리로 만들어보자.
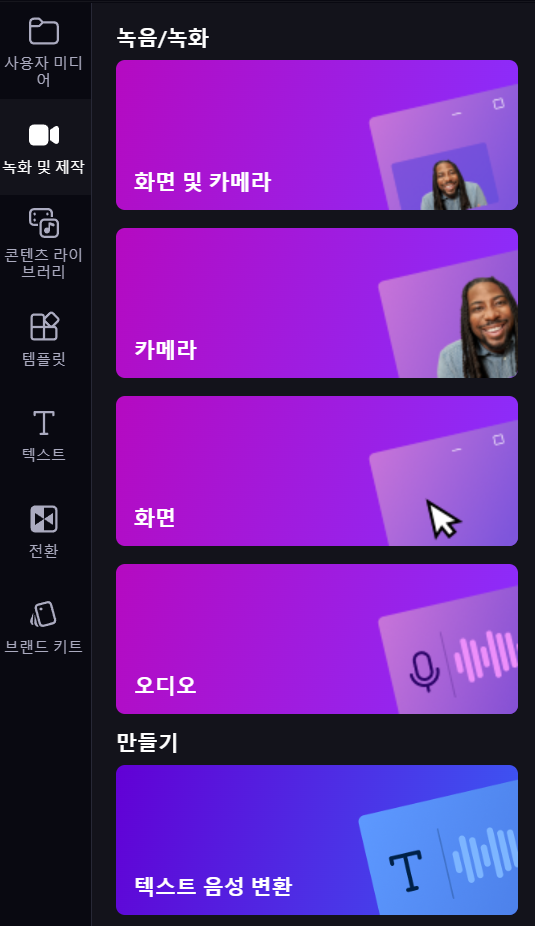
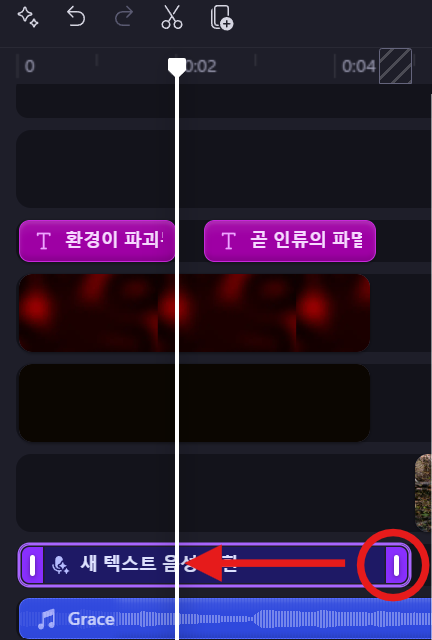
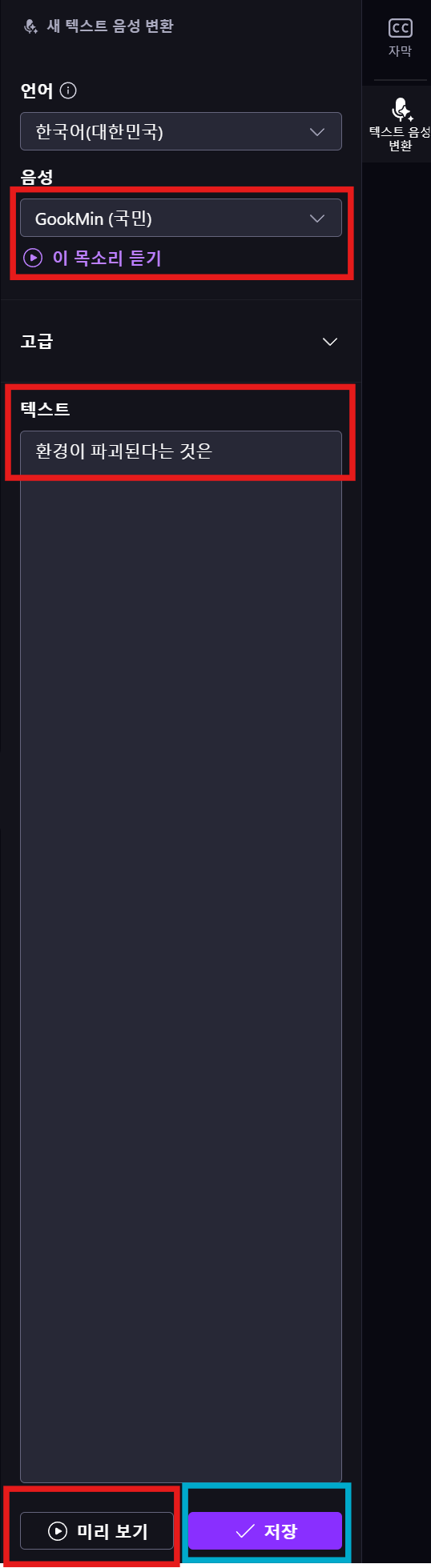
▲ 목소리를 결정했다면 원하는 텍스트를 써넣고 ‘미리 보기’를 눌러 잘 어울리는지 판단한다. 잘 어울리는 것 같지 않다면 다시 음성 드롭다운 메뉴에서 다른 목소리를 선택하고 ‘미리 보기’를 눌러 들어본다. 최종 결정했으면 ‘저장’을 누른다. 아까 음성 변환 클립에 오디오파형이 채워지면서 오디오 파일로 변환된다.
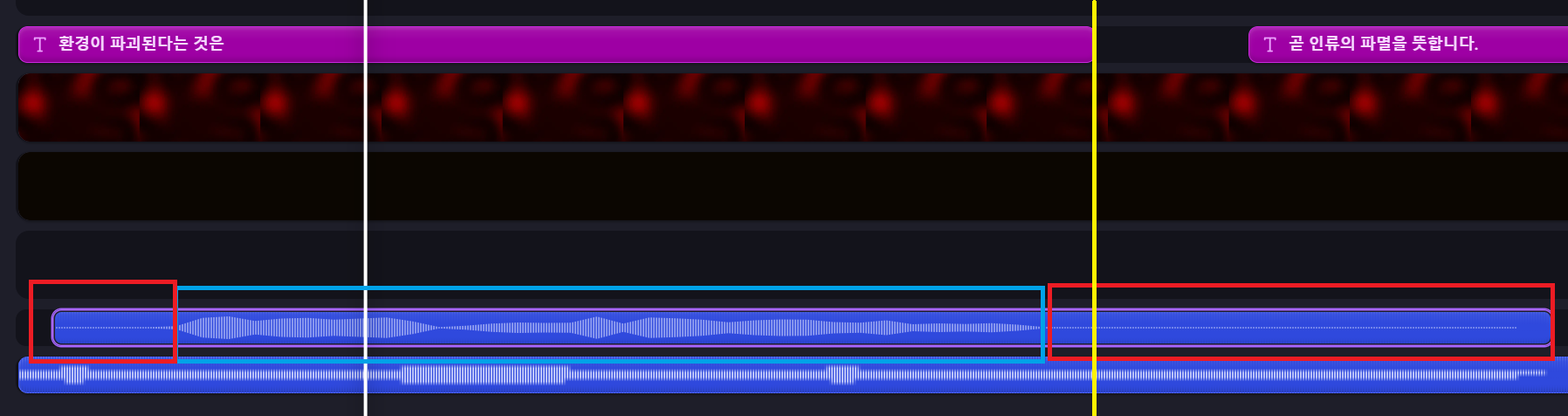
▲ 생성된 오디오 클립이 첫 번째 자막이 끝나는 부분(노란색 선)을 넘어섰다. 길이를 맞춰주어야 다음 자막까지 영향을 주지 않을 것이다. 마침 오디오 클립의 중간(파란색 영역)은 오디오 파형이 있는 반면 앞, 뒤 부분(빨간색 영역)은 파형이 없다. 파형이 없는 부분은 오디오가 없는 부분이므로 클립의 앞, 뒤를 잡고 없는 부분은 삭제 해준다.

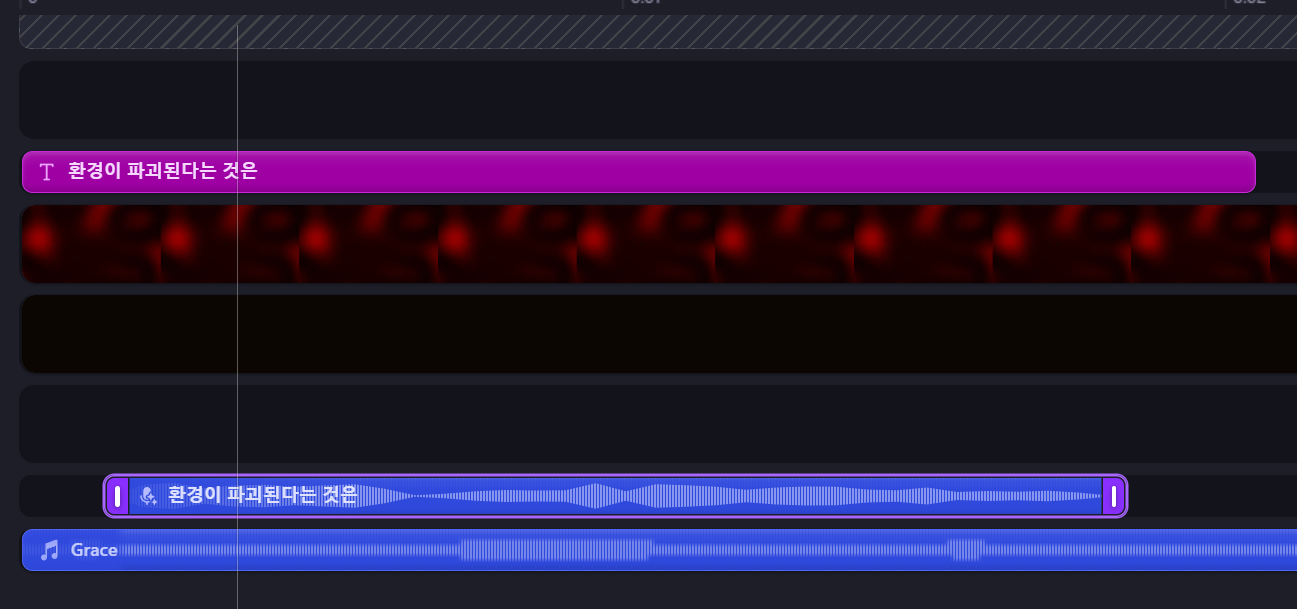
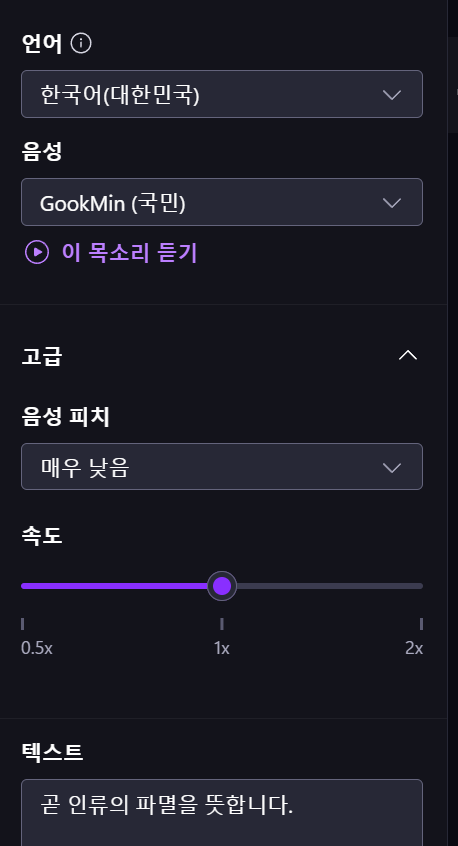
이후 클립의 크기를 조정하고 위치를 잡는 과정은 동일하다. 지난 강좌를 봤다면 알겠지만 갑자기 시작하거나 끊기는 오디오 클립의 경우 필수적으로 페이드 인, 아웃을 해주어야 한다. 하지만 이 클립처럼 앞, 뒤에 파형이 없는 곳 정도를 줄이는 편집은 필수까지는 아니다. 하지만 들어봤을때 튀는 잡음이 들린다면 페이드 인, 아웃을 해주어야 한다.
2. 맺음부 자막에 클립챔프 AI 목소리 입히기
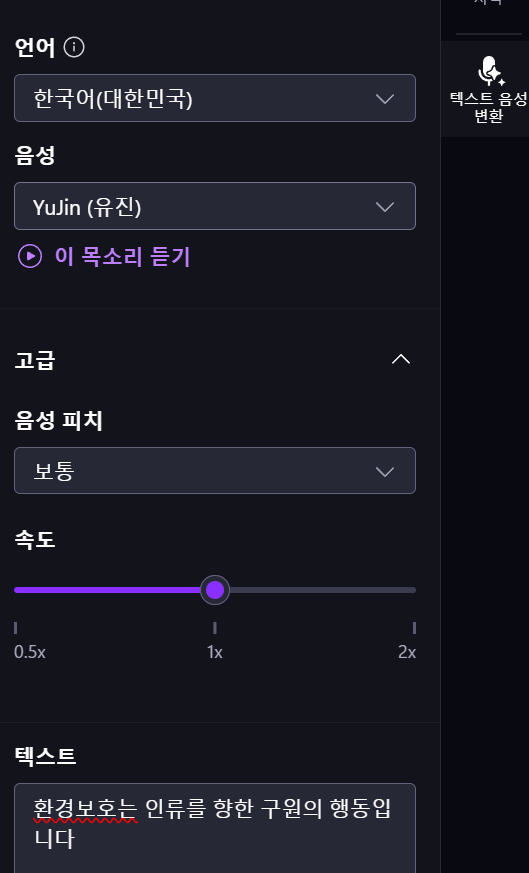
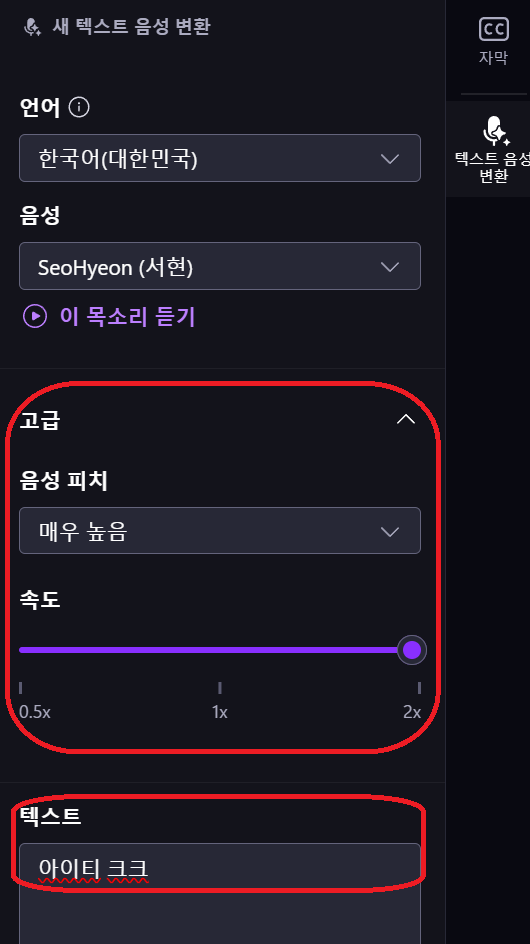
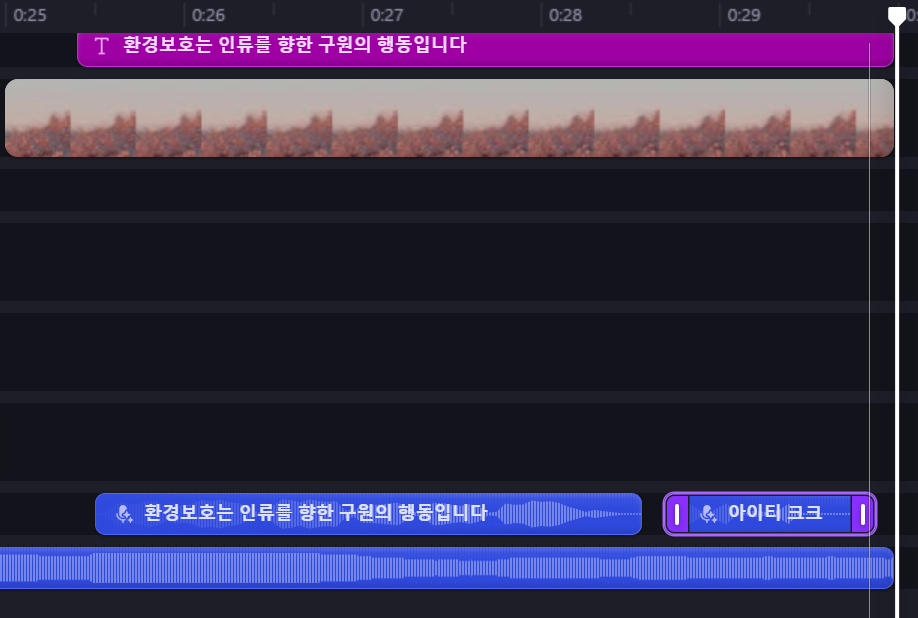
결과가 어떻게 나왔는지 확인해보자.
영상에 맞게 잘 응용해보자. 물론 퀄리티가 높지는 않지만 간단하게 다루기에 좋다. 웹으로 제공하는 TTS는 기능이 많으나 이보다 더 간단하게 사용할 수는 없다. 상대적으로 자세한 표현이 가능하지만 일단 입문자는 개괄적인 것을 이해하는 것이 중요하기 때문에 어느 하나에 너무 매몰되지 않도록 하자. 중급으로 실력이 발전되어 전체적인 것이 눈에 다 잘들어오면 그때는 각각을 세부적으로 만질 수 있는 프로그램을 사용하면 된다.