클립챔프(Clipchamp)는 멀티디미어 창작물이 넘치는 요즘 시대에 꼭 지니고 있어야할 동영상 제작기술을 간단히 할 수 있게 해준다. 잠시만 시간을 투자하면 누구라도 노력 대비 그럴싸한 영상을 만들 수 있기 때문이다. 음성 녹음을 성공하고 화면은 녹화할 수 없냐는 질문이 있어, 지난 포스팅에서 미처 다루지 못했던 녹화 부분을 다루어 보려고 한다. 이 기능은 야외가 아닌 실내에서 실시간으로 타임라인에 올려가며 작업할 수 있는 편리함이 있다. 비록 카메라는 1대만 사용 가능하지만 강의나 1인 녹화방송 등에서는 1대만으로도 충분하기 때문에 촬영, 편집에 들어가는 시간과 노력을 절약할 수 있다.
1. 클립챔프 녹화 및 제작 – 카메라
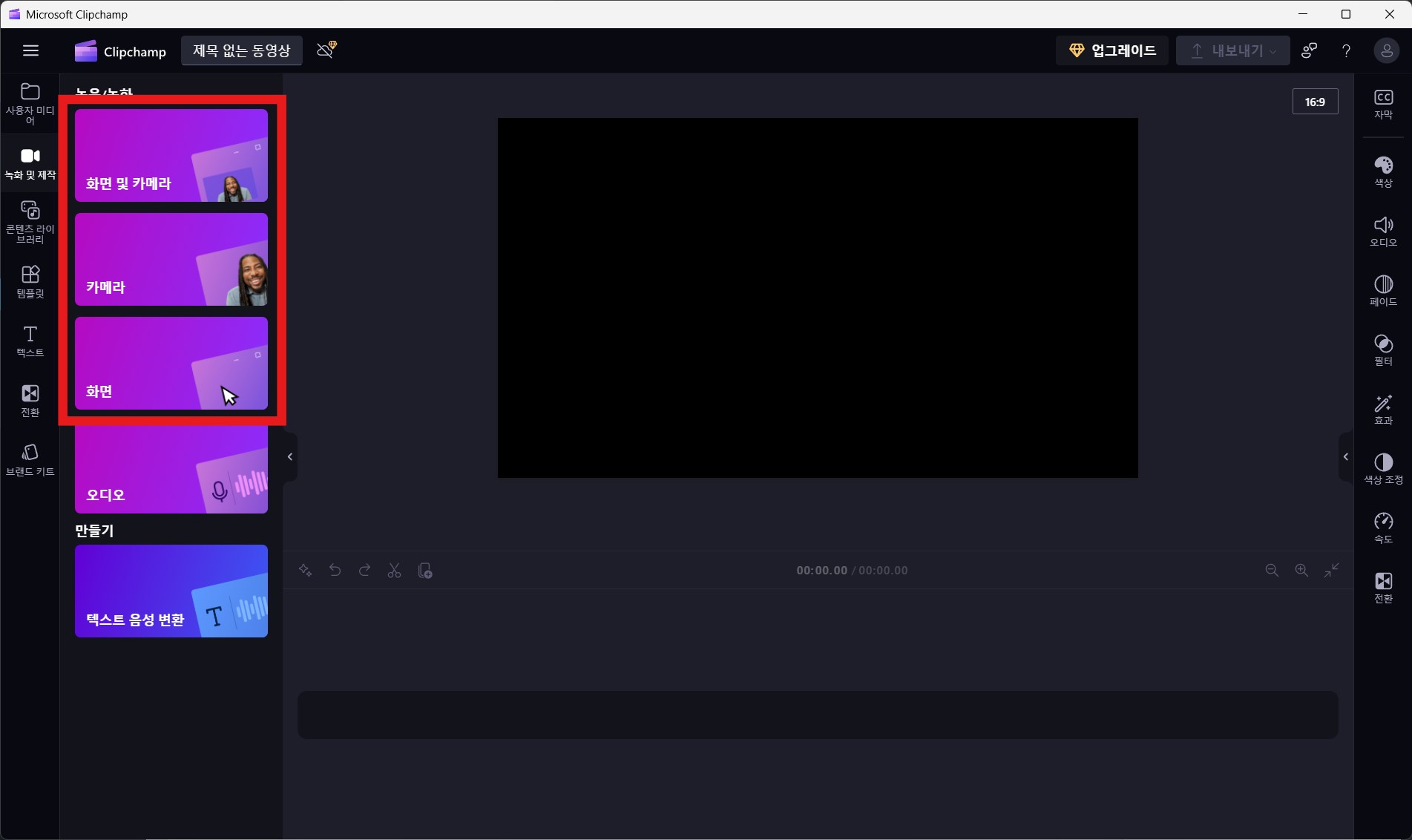
먼저 카메라에 대해서 알아본다. ‘녹화 및 제작’에서 카메라를 실행한다.
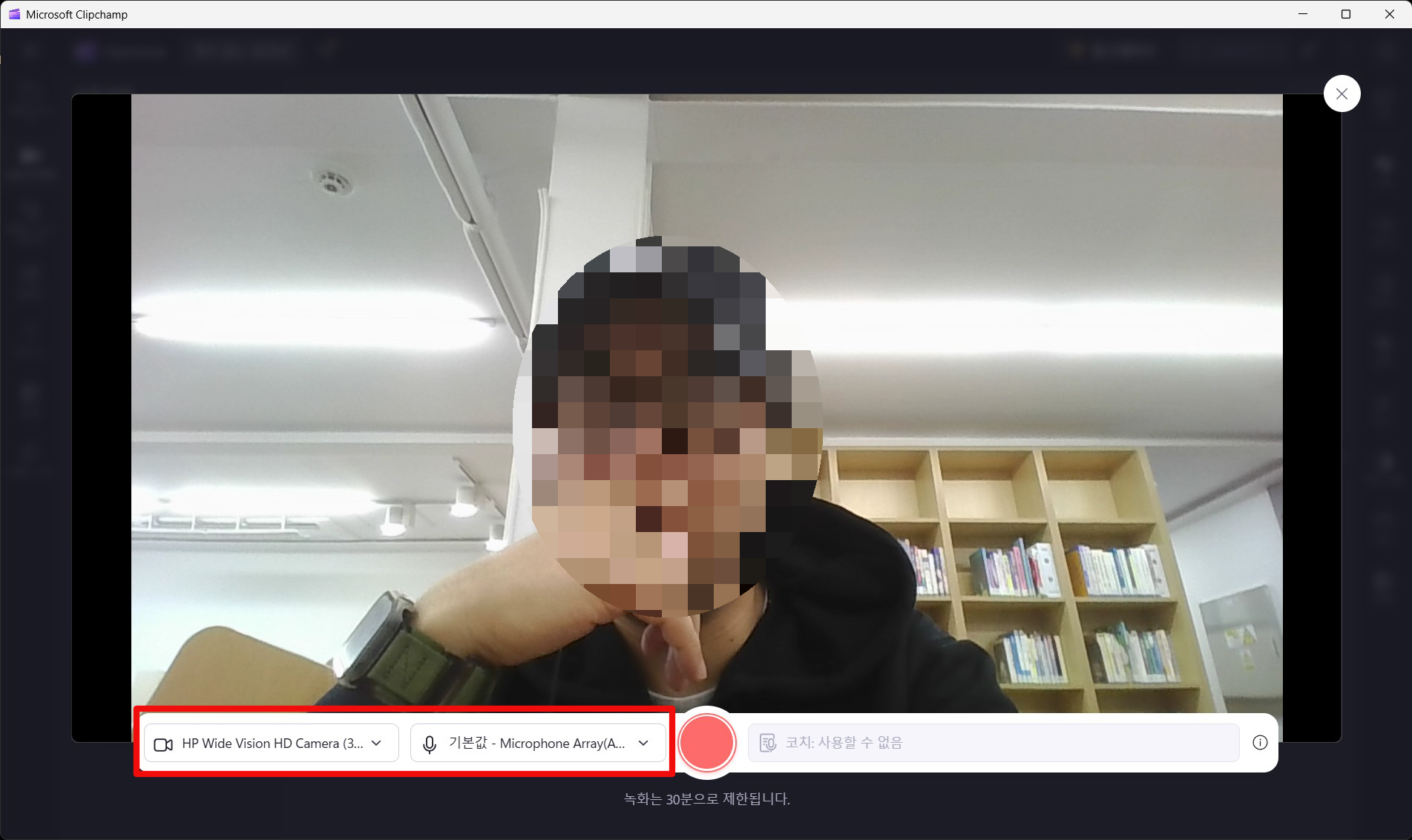
이런 미리 보기 화면이 뜰텐데 예상했다시피 이것은 노트북이다. 왼쪽 하단에 보면 적용된 카메라와 오디오 장치가 표시되어 있다. 아래 꺽쇠를 누르면 사용할 수 있는 다른 장치 목록이 뜬다. 다른 장치가 설치 되어 있어야 뜨니 참고하자. 여기에 표시된 카메라 장치와 오디오 장치로 소리가 포함된 녹화를 한다는 말이다. 다만 화면에 보다시피 30분으로 제한된다.
이 상태에서 빨간색 녹화버튼을 누르면 녹화가 시작된다. 버튼을 다시 누르면 녹화가 끝난다.
노트북에 달려있는 웹캠으로 이런 간단한 녹화가 가능하다. 혹은 이를 응용할 수 있는데 외장형 웹캠 혹은 라이브 스트림이 가능한 디지털 카메라가 있으면 강의자를 따로 둔채로 디렉팅을 할 수도 있다. 무슨 말인가 모식도를 보자.
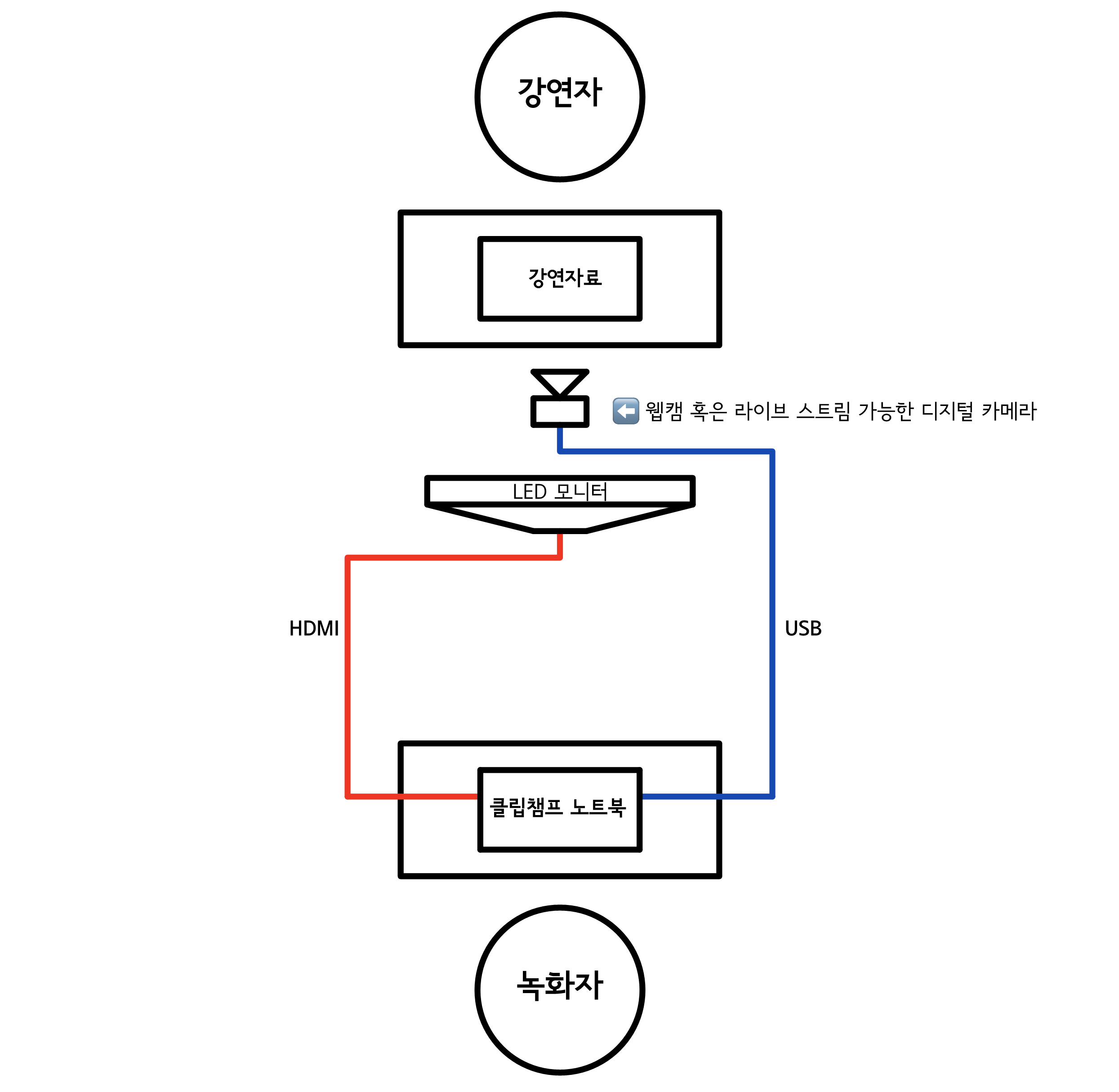

- 웹캠(or 스트림이 가능한 디지털 카메라)은 강연자의 화면과 음성을 담는다. ‘녹화 및 제작 – 카메라’를 실행한 화면 왼쪽 하단에 카메라와 오디오를 각각 웹캠으로 설정한다. (우리가 알고 있는 웹캠에는 기본적으로 마이크가 포함되어 있다.)
- LED 모니터를 클립챔프를 실행한 노트북 화면을 HDMI로 연결하고 윈도우에서 화면 복제한다. 강연자가 스스로 화면에 어떻게 나가는지 모니터 할 수 있게 한다. 강연자가 모니터를 볼 때 눈이나 고개가 너무 돌아가지 않는 쪽에 모니터를 두면 좋다.
- 강연자는 강연에 집중하고 녹화자는 녹화가 잘되고 있는지, 미리 짜놓은 순서와 대본이 있다면 제대로 하고 있는지 모니터 하면서 디렉팅을 한다. PD 역할을 한다.
- 영상의 질을 올리려면 강연자에게 조명을 마련해서 켜주면 효과가 좋다.
2. 클립챔프 녹화 및 제작 – 화면
PC화면을 녹화하는 기능인데 자료를 참고하여 설명을 하는 등의 영상을 만들 때 유용하다.
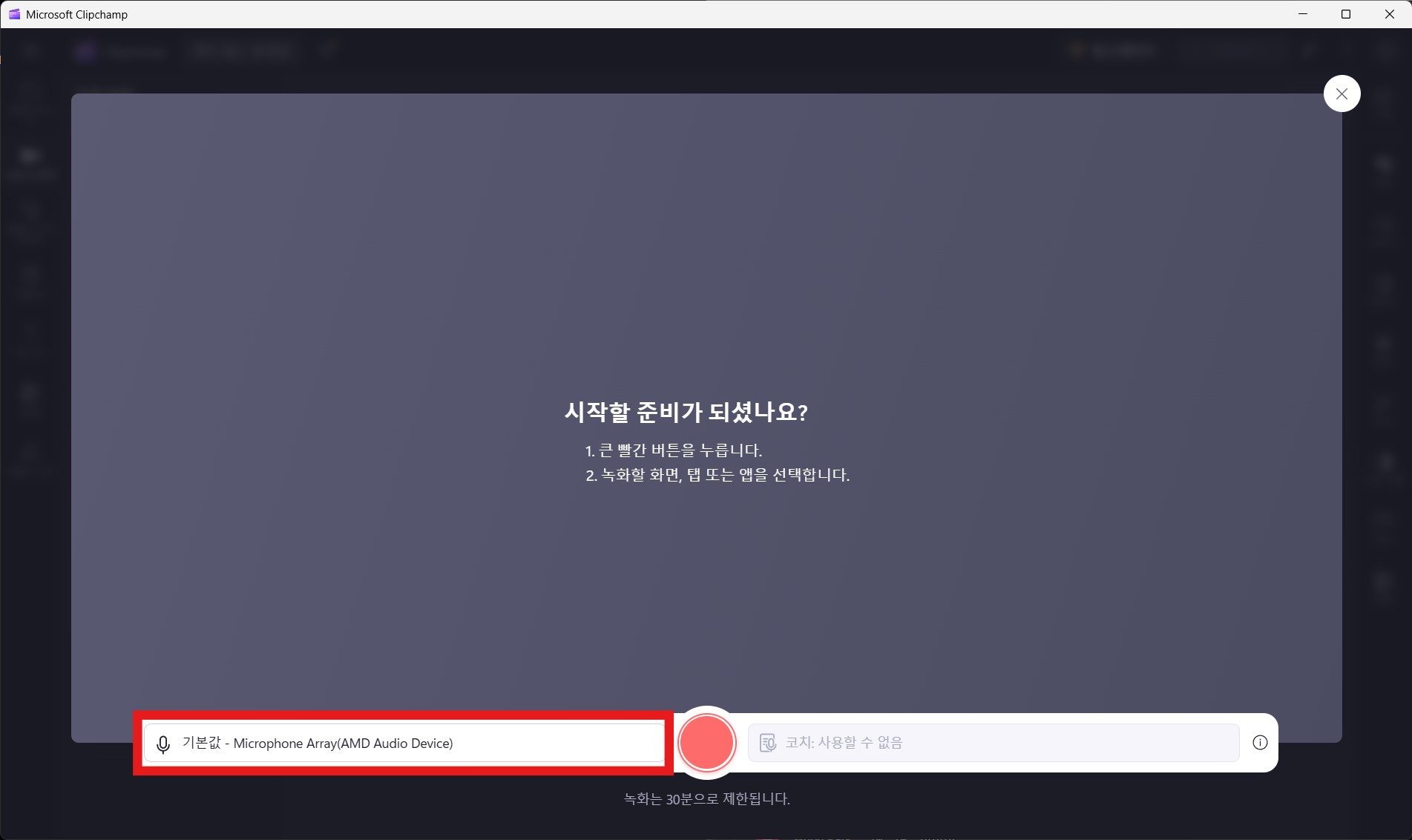
실행하면 다음과 같은 화면이 뜨는데 왼쪽 하단 빨간 네모 안에 오디오 장치가 잡혀있다. 이것의 용도는 화면에 자료를 띄워놓고 부분 부분 짚어가며 혹은 넘겨가며 설명을 할 때 목소리를 녹음하기 위함이다. 예를 들면 파워포인트로 자료를 만들어 슬라이드를 넘겨가며 프리젠테이션을 녹화할 수 있다.(설명하는 사람은 화면에 나오지 않는다.) 또는 동영상을 재생시켜 그대로 녹화도 가능하고 거기에 목소리를 더할 수도 있다. 게임방송처럼 게임 화면과 게임 소리, 플레이어 목소리를 녹음할 수 있다는 것이다.(다만 게임 방송은 더 최적화 된 프로그램이 있으니 그것을 이용하자. 클립챔프는 이미 가지고 있는 오래된 PC나 동영상을 전문적으로 다루기엔 사양이 부족한 PC를 사용하고 있는 대상이 동영상을 만들어야할 경우를 가정한다. 3D게임은 높은 사양의 PC를 요구하기 때문에 PC의 사양이 안된다면 게임도 녹화도 안될 수 있다.)
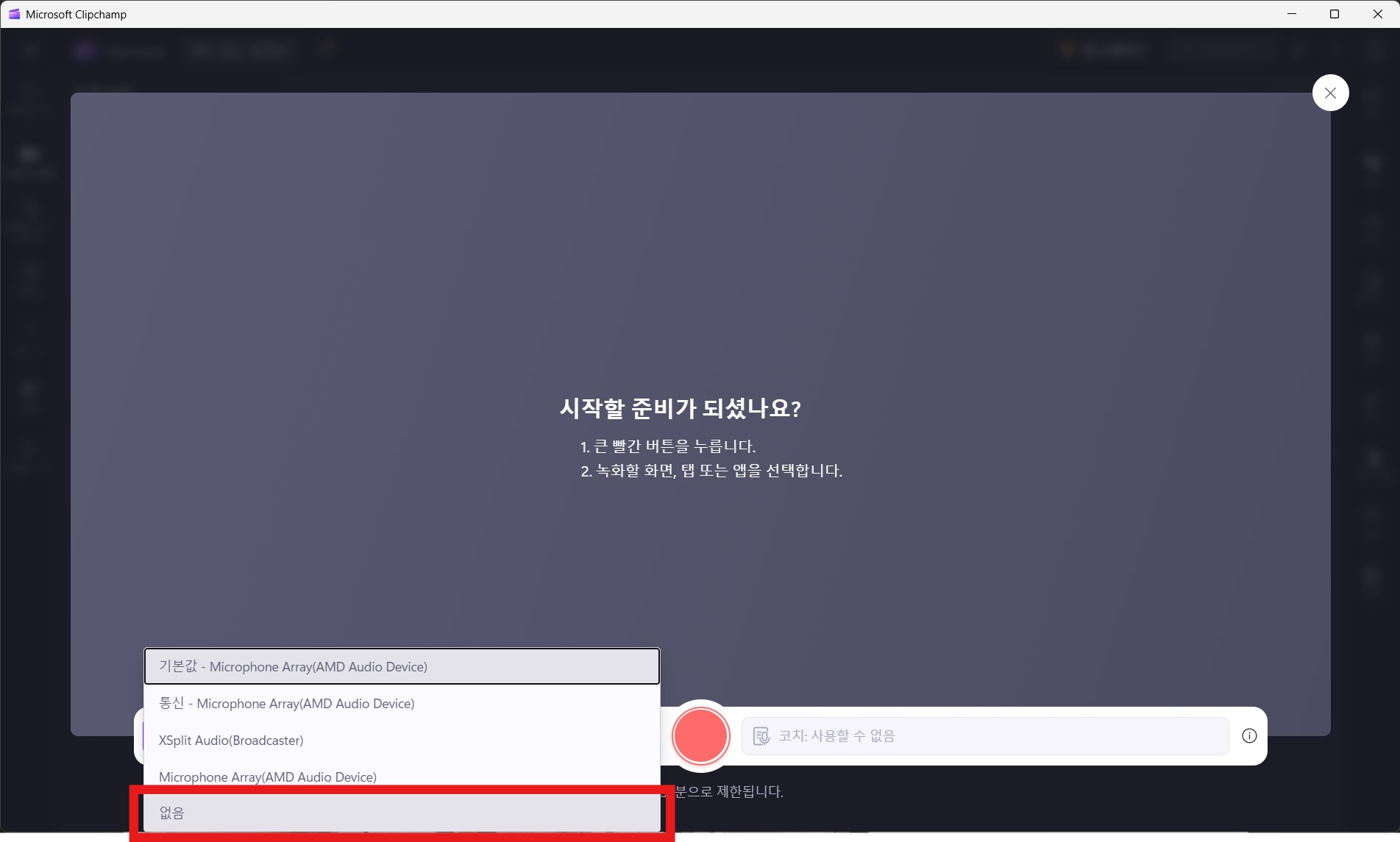
녹화 버튼을 누르면 현재 활성화 된 창들 중에 하나를 선택하거나 전체화면을 공유할 수 있다.
2-1. 선택한 창 녹화
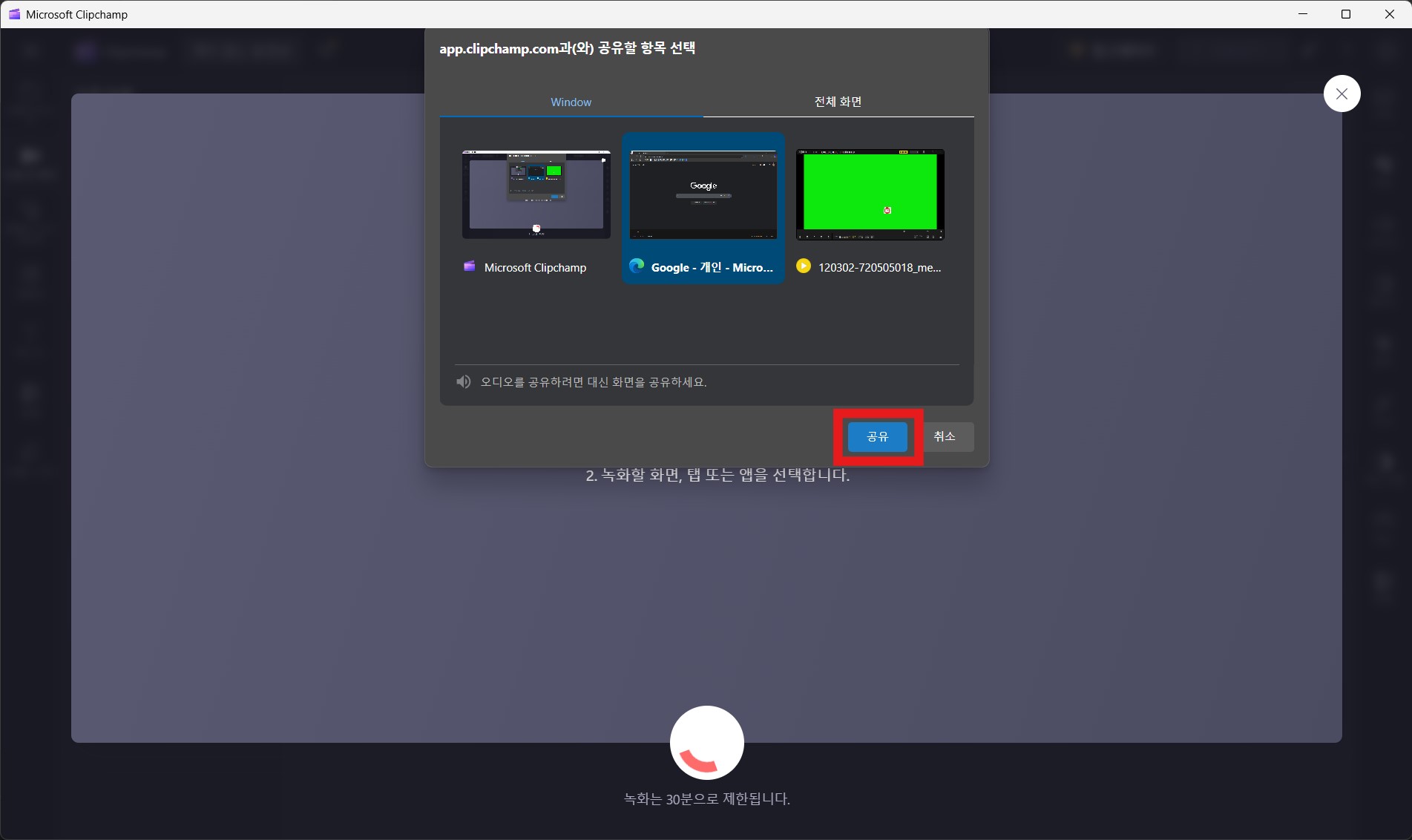
선택한 창을 전체화면으로 확장해놓지 않고 줄여놓았다면 나머지는 검정배경 처리된다.
선택한 창이 전체화면으로 확장되어 있으면 전체를 녹화할 수 있다.

창 녹화에서는 녹음은 마이크 녹음만 지원한다. 예를 들어 동영상을 틀어 캡쳐하면 동영상의 소리는 녹음되지 않는다.
소리가 포함된 동영상이지만 창을 선택하여 녹화하는 경우에는 동영상에 포함된 소리는 녹음 되지 않는다. 다만 마이크로 말하는 소리는 녹음이 가능하다.
결국 창 녹화는 소리가 없는 자료(웹페이지, 파워포인트, PDF 등)의 부분을 가리키거나 페이지를 넘겨가며 설명을 마이크로 곁들이는 용도로 사용하면 될 것이다. 혹은 프로그램을 직접 실행해보이는 가이드 영상을 만들 수도 있을 것이다.
2-2. 전체화면 녹화
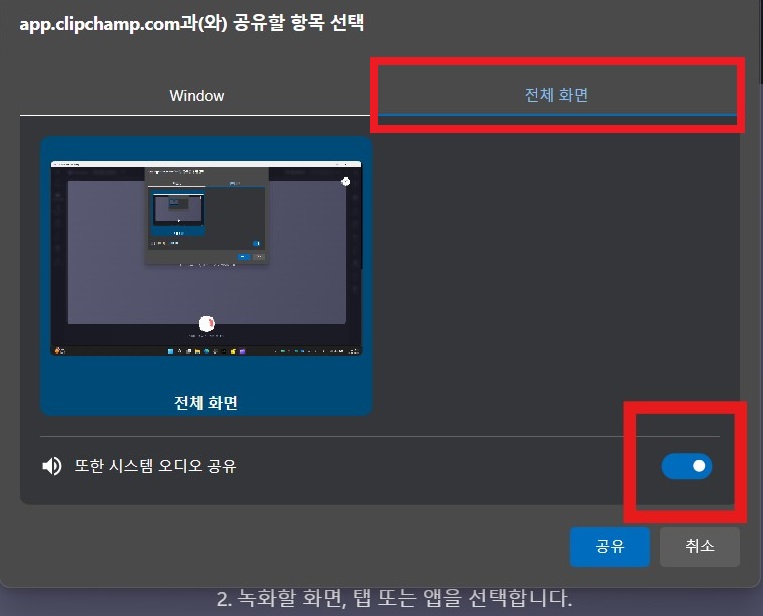
전체 화면 탭을 클릭하면 이곳에서는 시스템의 오디오, 즉 동영상 파일(유튜브 포함)에 포함된 음성도 같이 녹음할 수 있는 옵션이 있다. 이것을 활성화 하면 동영상과 그에 포함된 음성도 함께 녹화되며, 이전 화면에서 마이크 선택에 내 마이크가 선택되어 있으면 목소리도 함께 녹음 된다.
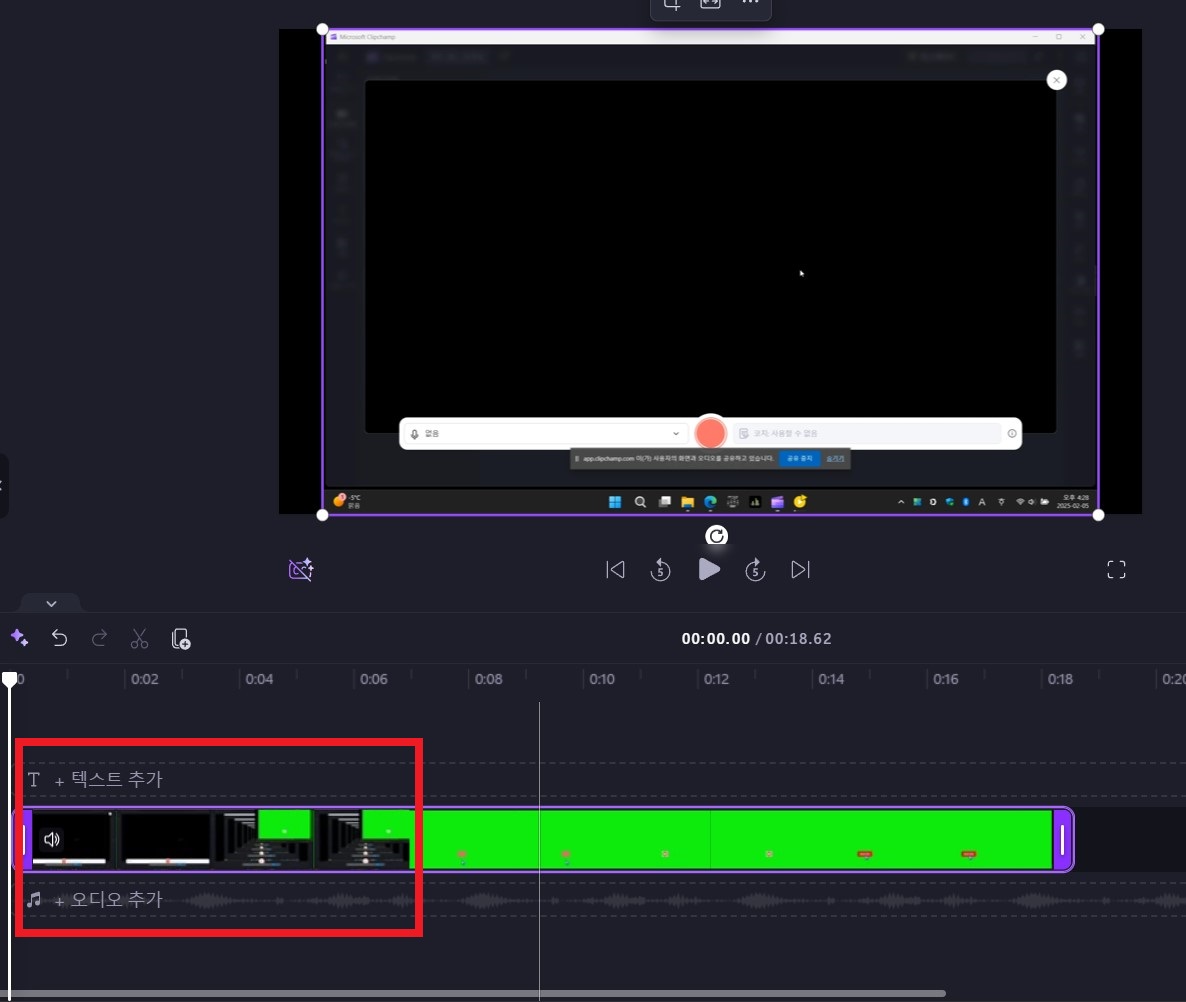
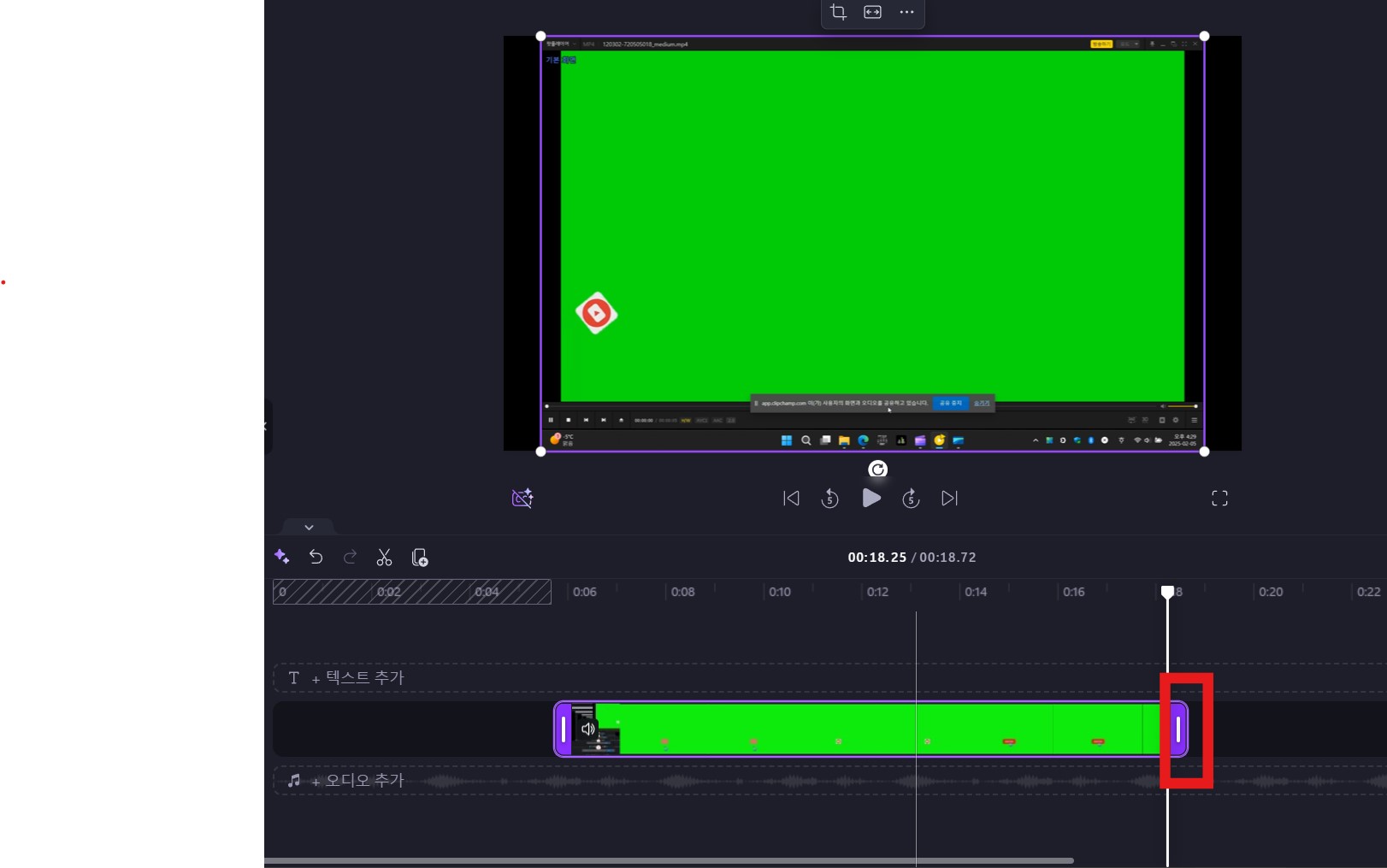
동영상에 포함되어 있던 소리도 녹음되었다.
전체 화면 캡처는 자료의 소리를 같이 사용해야할 때 사용하면 좋을 것이다. 또한 창 선택 녹화와 다르게 창을 전환하는 것도 모두 다 녹화 되므로 PC를 다루거나 여러 프로그램을 전환하며 시연을 하는 등에 적용해봐도 좋을 것이다.
3. 클립챔프 녹화 및 제작 – 화면 및 카메라
말 그대로 1, 2 항목을 합친 것이다. 2. 화면을 바탕에 놓고 1. 화면을 구석에 PIP처럼 띄우는 것이다.
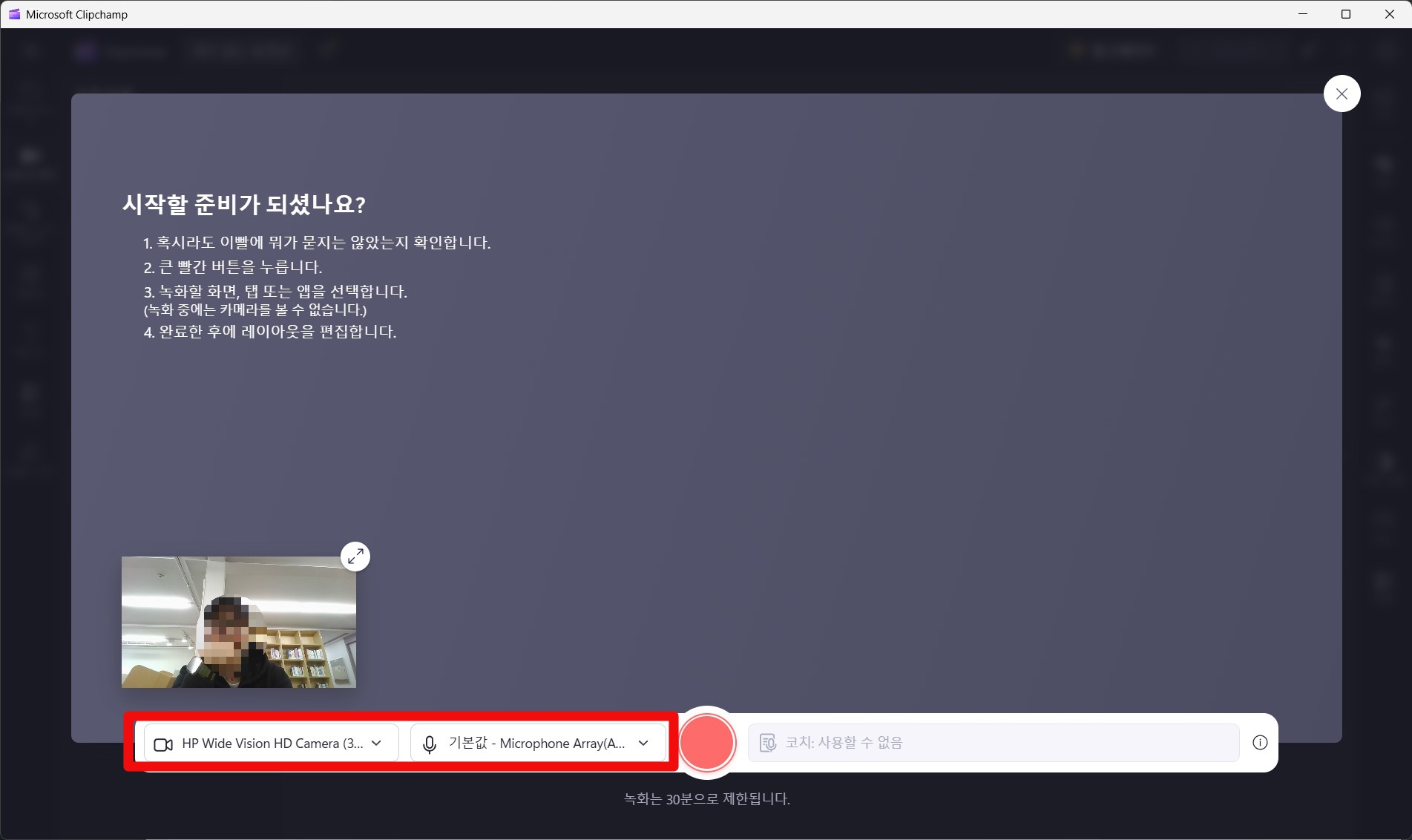
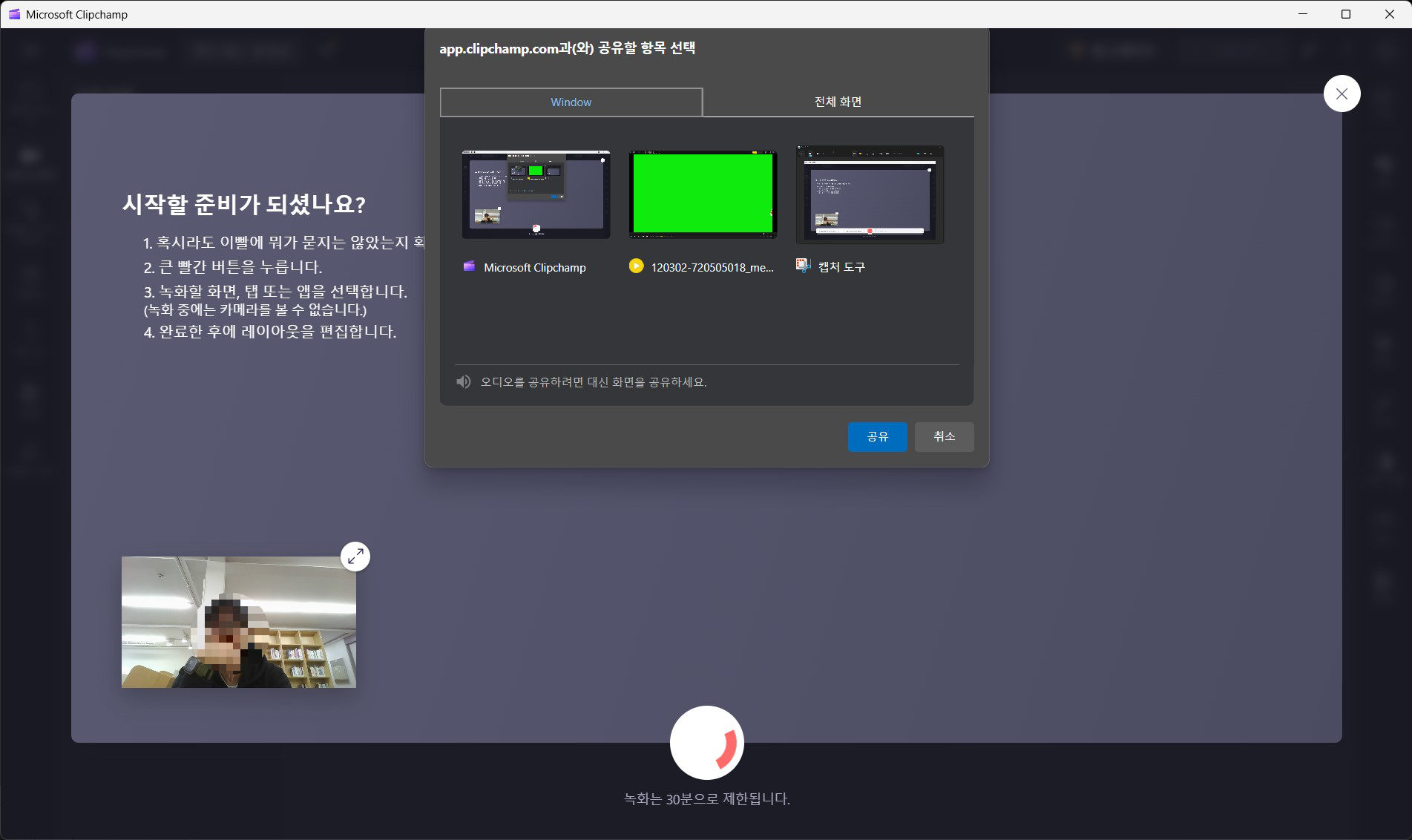
차례대로 1, 2 설정을 하면 된다. 결과는 미리보기 처럼 설정한 화면 위 왼쪽 하단에 카메라로 찍은 모습이 나타난다. 1, 2번 항목을 이해했다면 3번 항목은 그 2개를 차례로 설정해서 합치는 과정이기에 어렵지 않을 것이다.