클립챔프에서 마이크를 이용하여 녹음은 어떻게 하냐는 물음이 있었다. 나레이션 같은 것은 동시녹음 보다 후시녹음이 적합하기에 만드는 동영상의 장르에 따라 PC 앞에 앉아 녹음을 해야할 경우가 분명히 있다. 그리고 AI 목소리는 개성을 담기 힘들고 사람이 직접 녹음을 하는 것보다 자연스러울 수 없다. 자신만의 콘텐츠를 만들어 내는데 가능하다면 직접 녹음을 하는 것은 콘텐츠의 질을 올릴 수 있을 수 있을 뿐만 아니라 제작에 대한 자신감도 가질 수 있을 것이다.
1. 마이크 선택 및 구입
마이크를 연결하는 여러 방법이 있겠지만 따로 오디오 인터페이스를 사용하지 않는 경우라면 PC의 마이크 단자에 꽂는 방식과 USB형식으로 꽂는 방식이 있을 것이다. 기술이 상향평준화 되어 동영상에 간단하게 더빙을 하는 용도로는 그 어떤 것도 괜찮다. 고가의 마이크를 구입하면 그 만큼의 방음시설이 받쳐줘야 그 성능을 낼 수 있다. 그 정도를 원하는 것이 아니라면 적당한 가격의 마이크(USB방식)를 선택하자.



비싼 것을 사지 말자. 대략 보니 30,000원 대면 충분하고도 남을 것 같다. 그 정도 가격에서 음질은 거의 비슷하니 마음에 드는 것, 혹은 많이들 사는 것을 사도록 하자. 대부분 콘덴서 타입에 단일 지향성(한쪽에서만 수음)의 특징을 가지고 있으니 무얼 사도 좋을 것이다.
마이크를 구입했으면 PC에 연결한다. 제품에 따라 드라이버가 필요하면 설치하도록 하자.
2. 클립챔프에서 녹음 하기
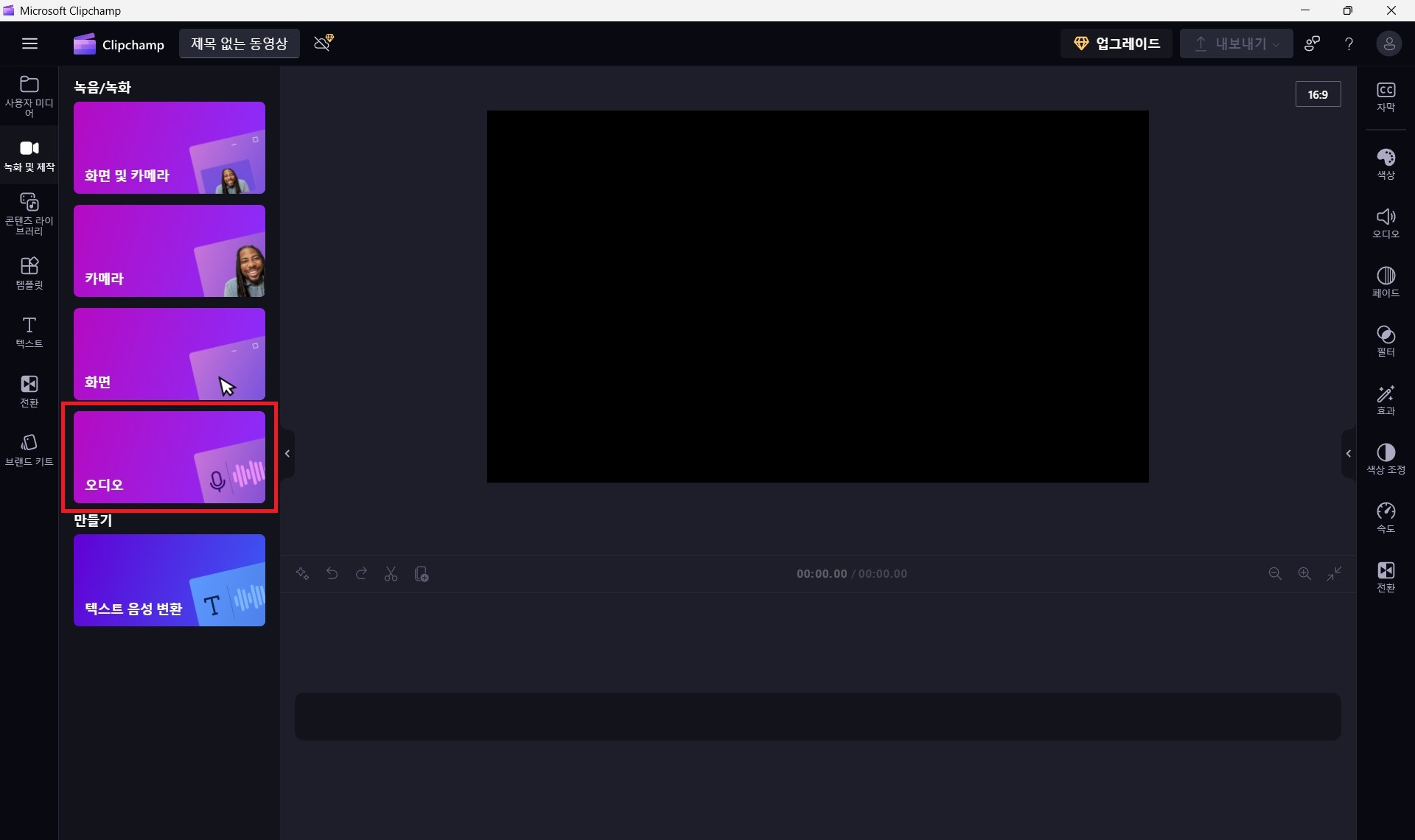
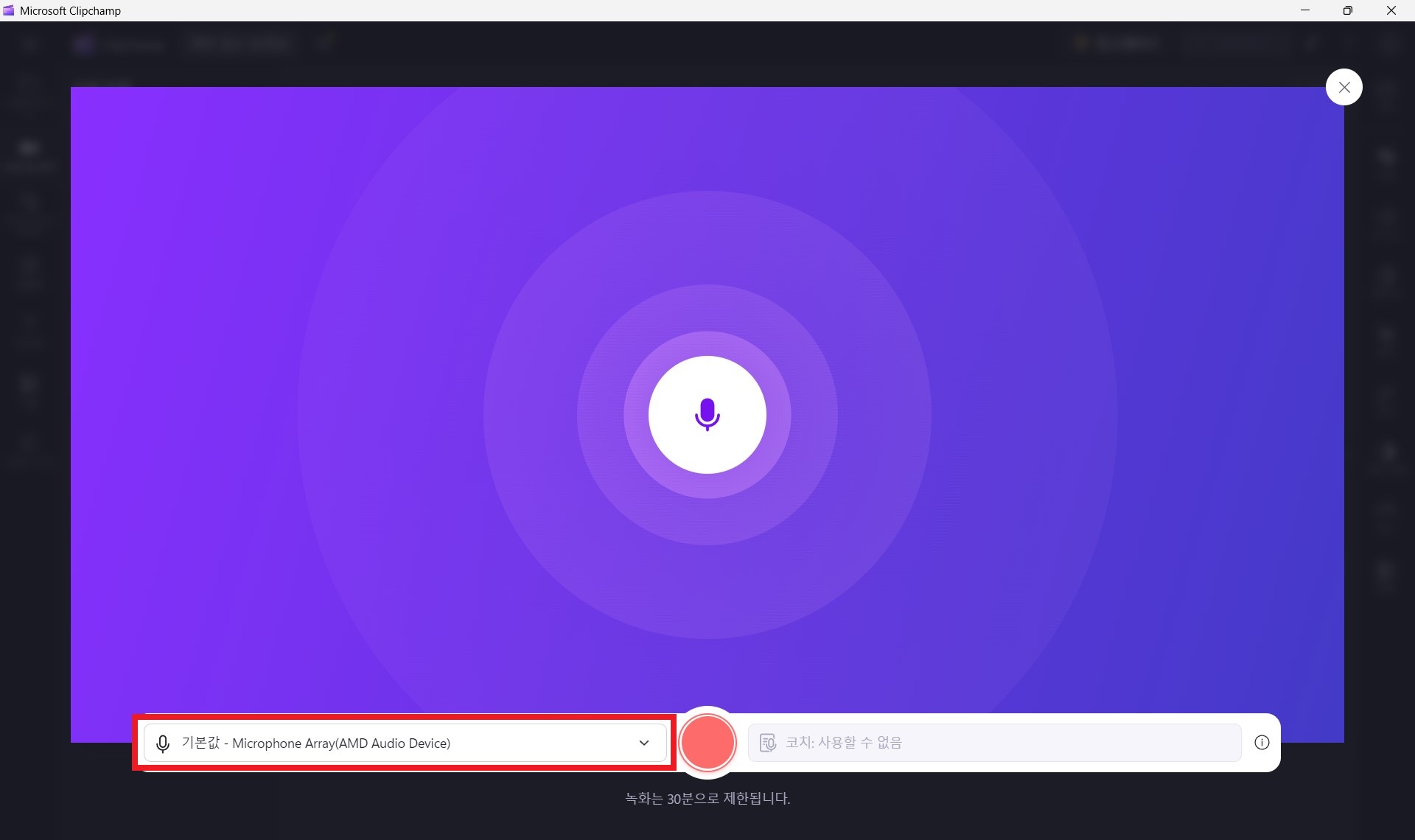
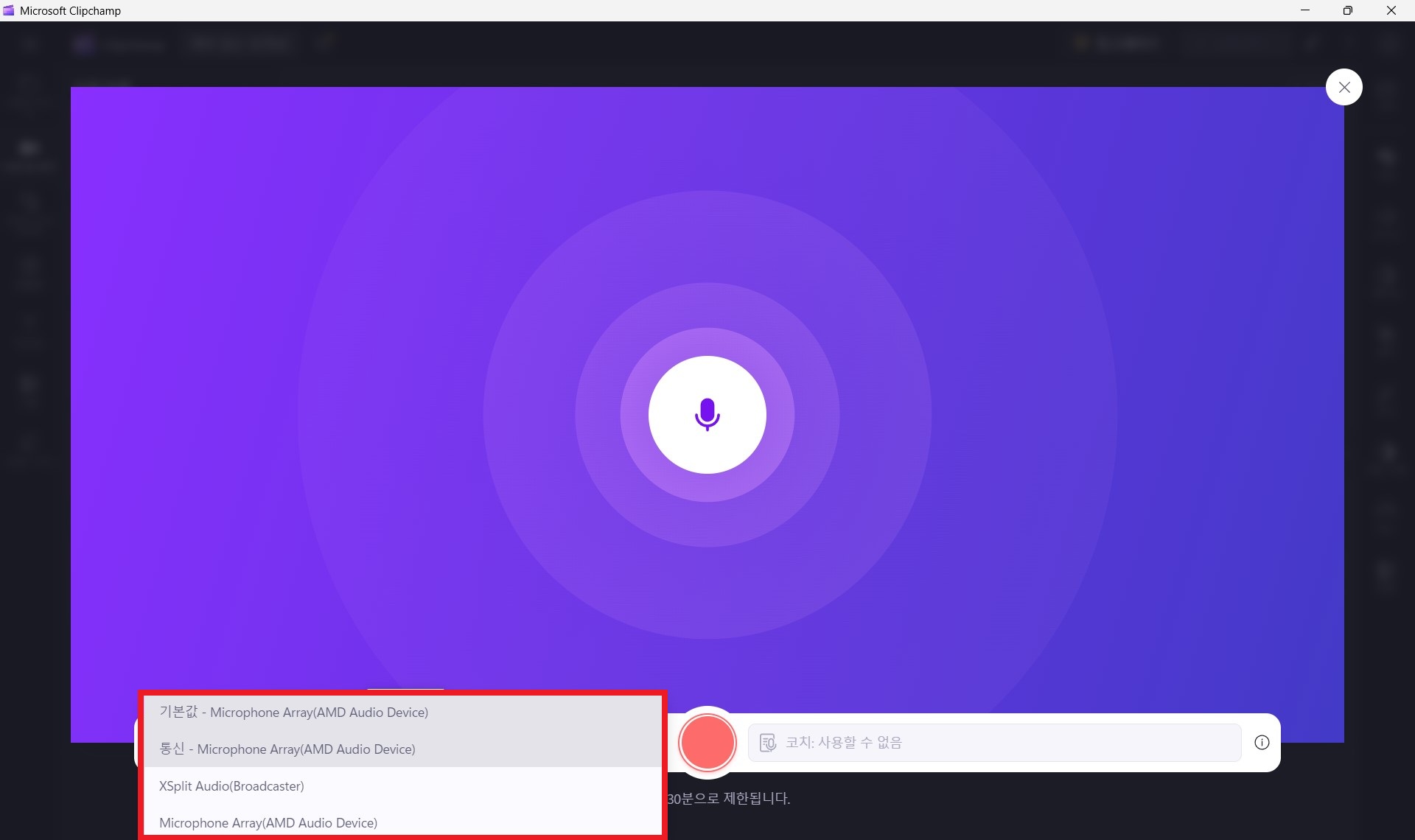
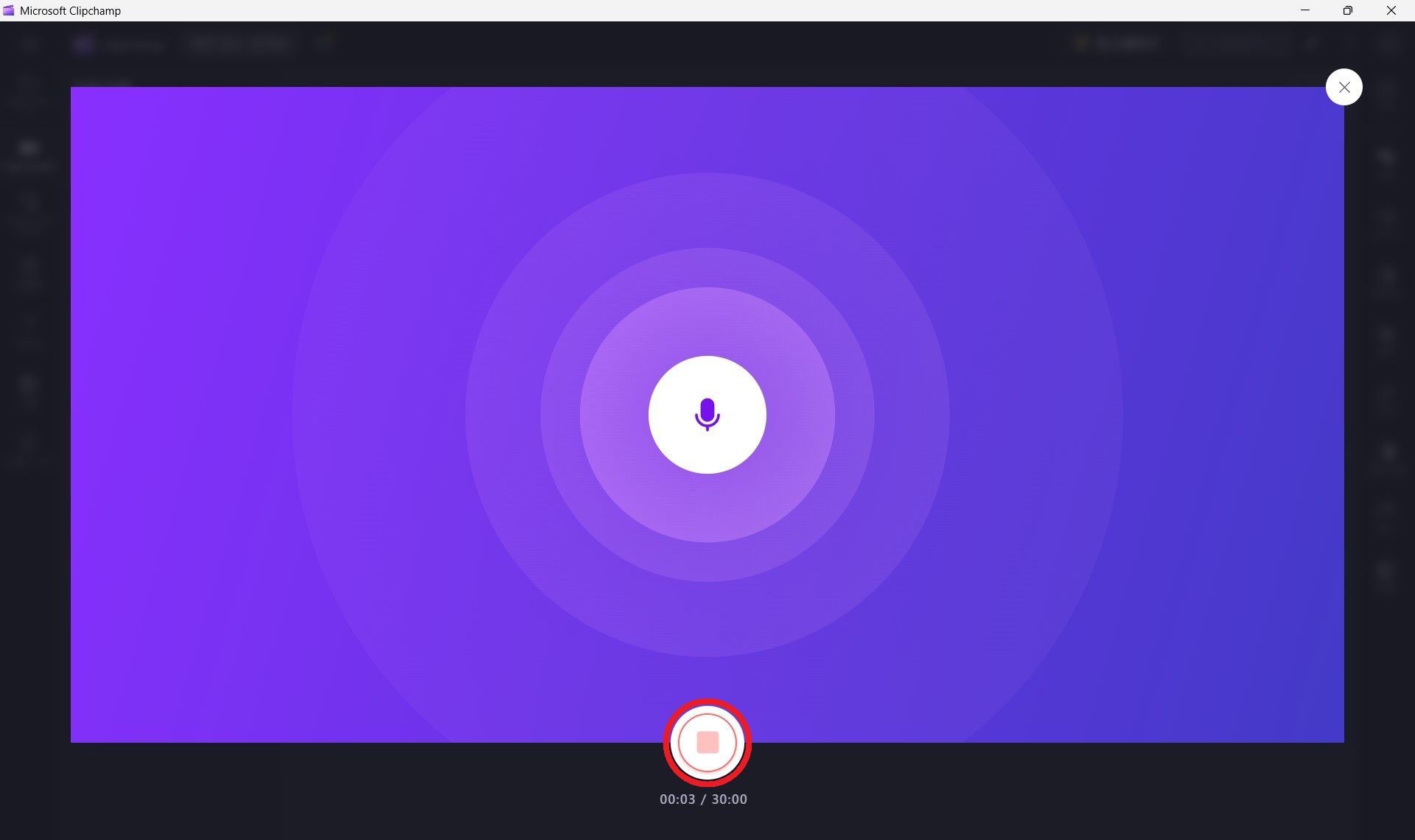
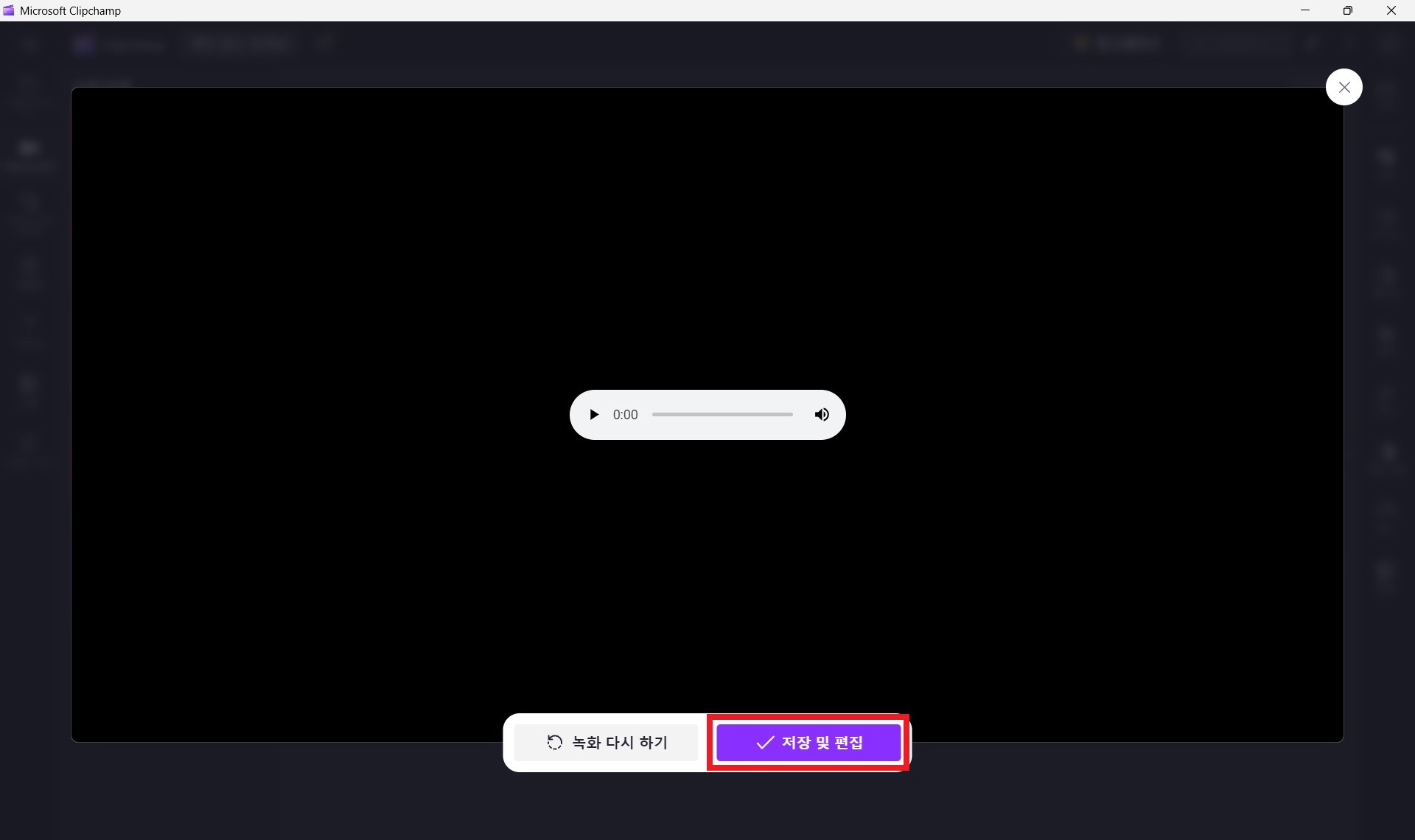
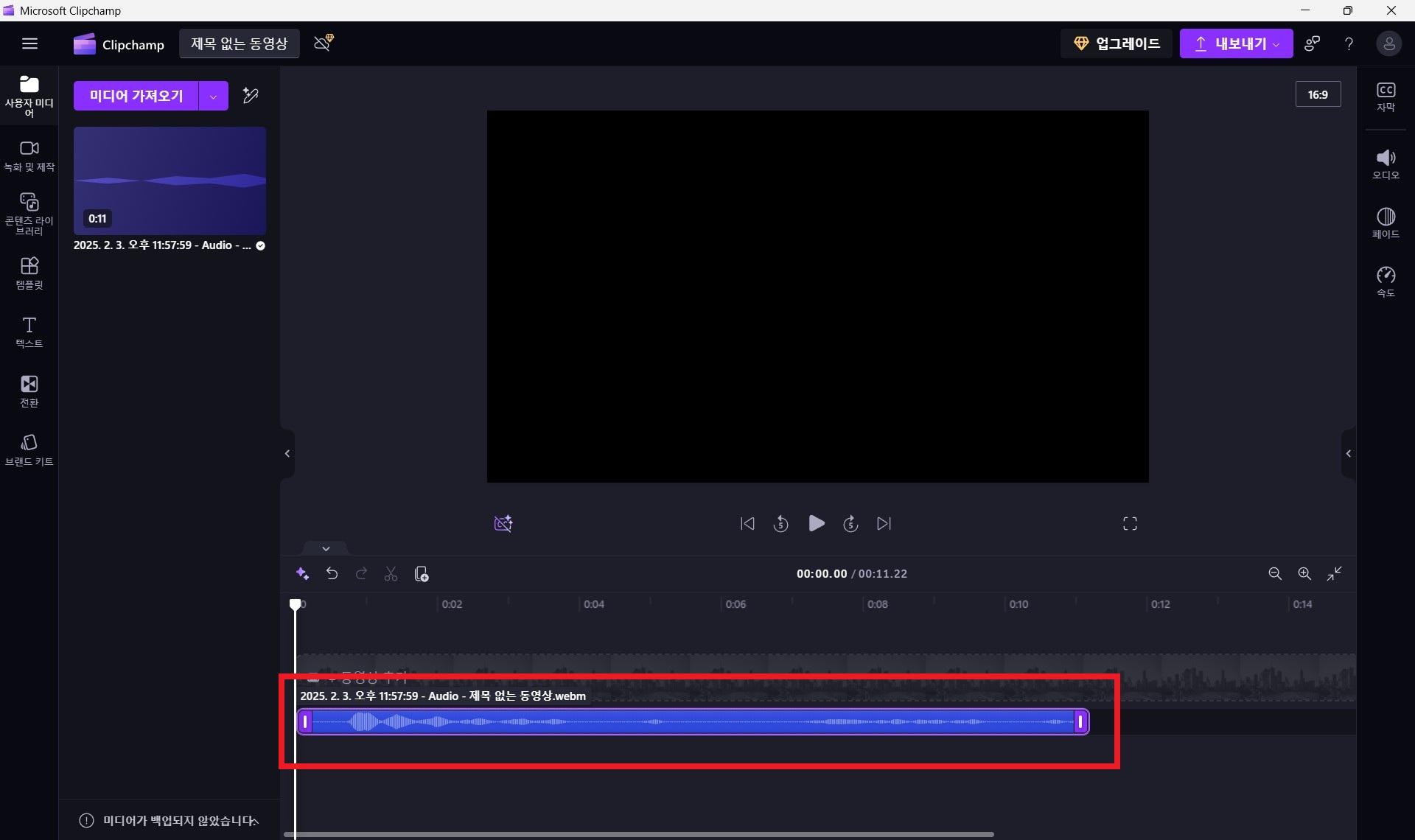
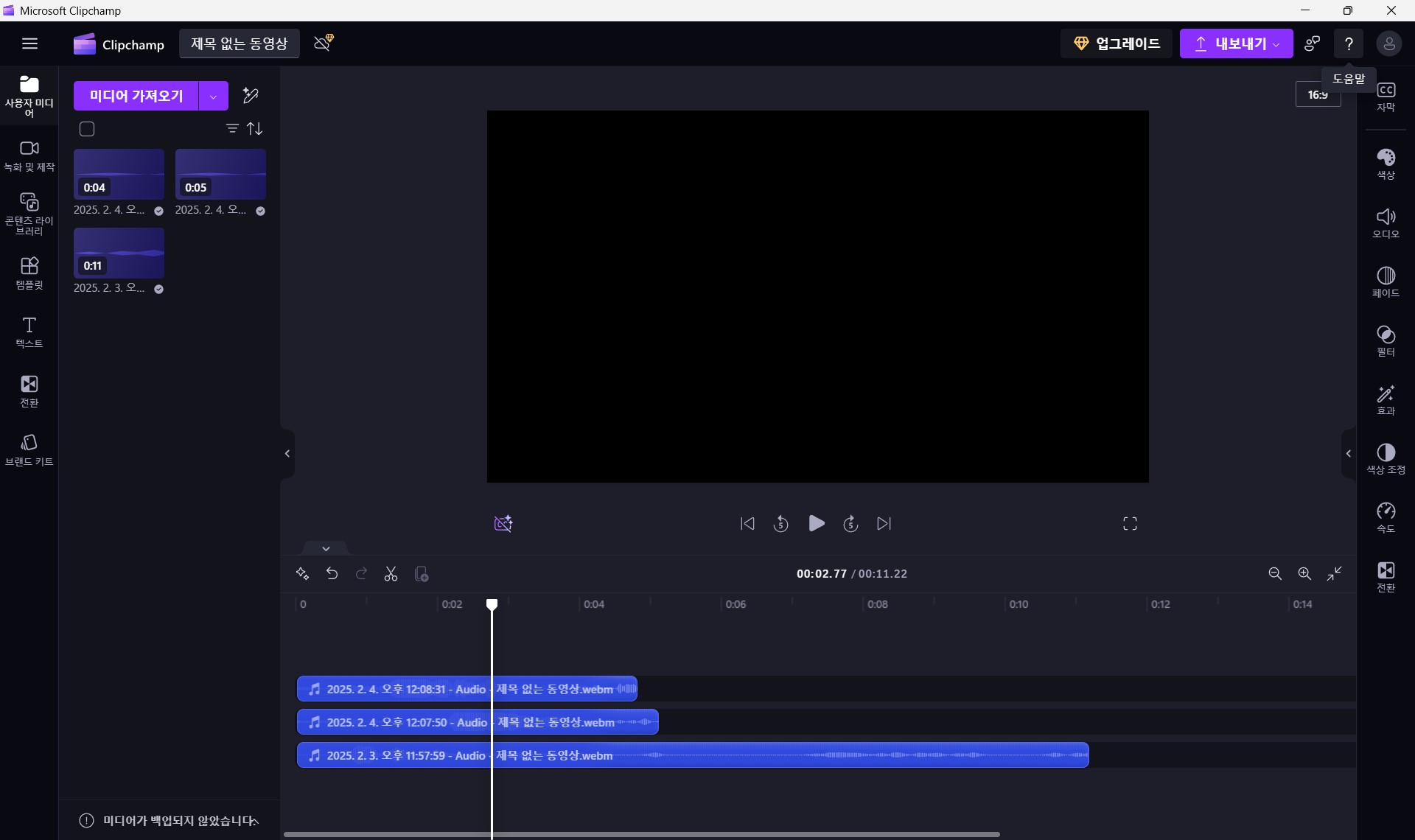
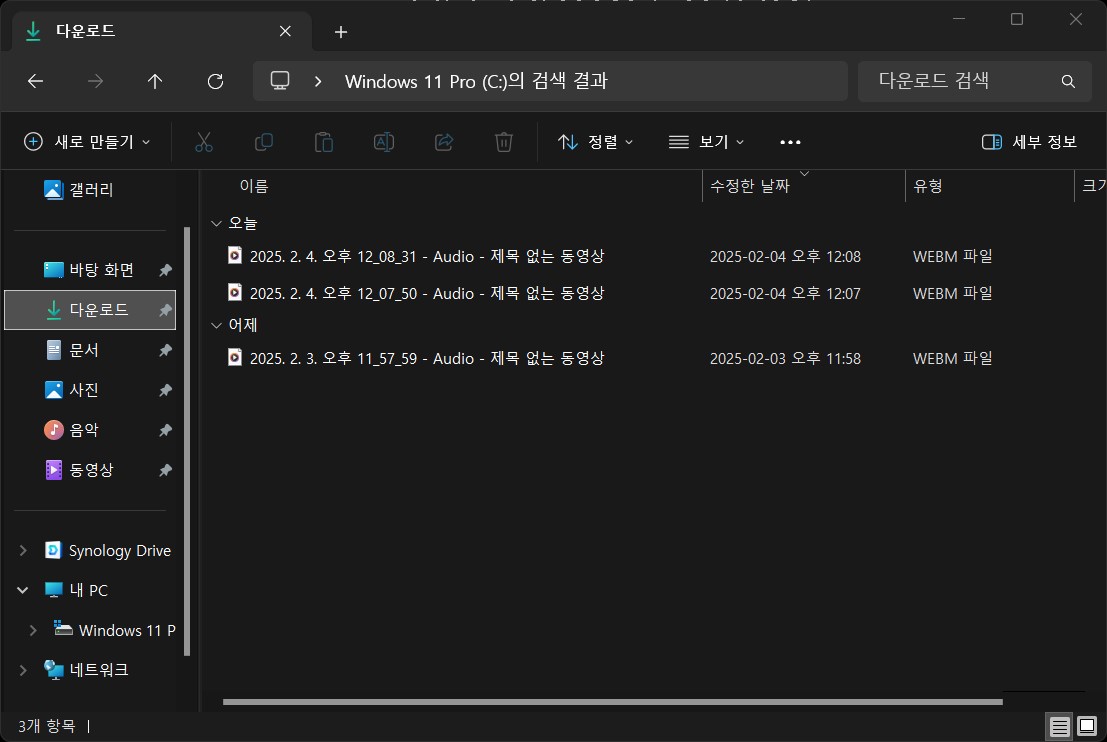
목록에 마이크가 나타나지 않는다면 제대로 연결되었는지 먼저 살펴본다.
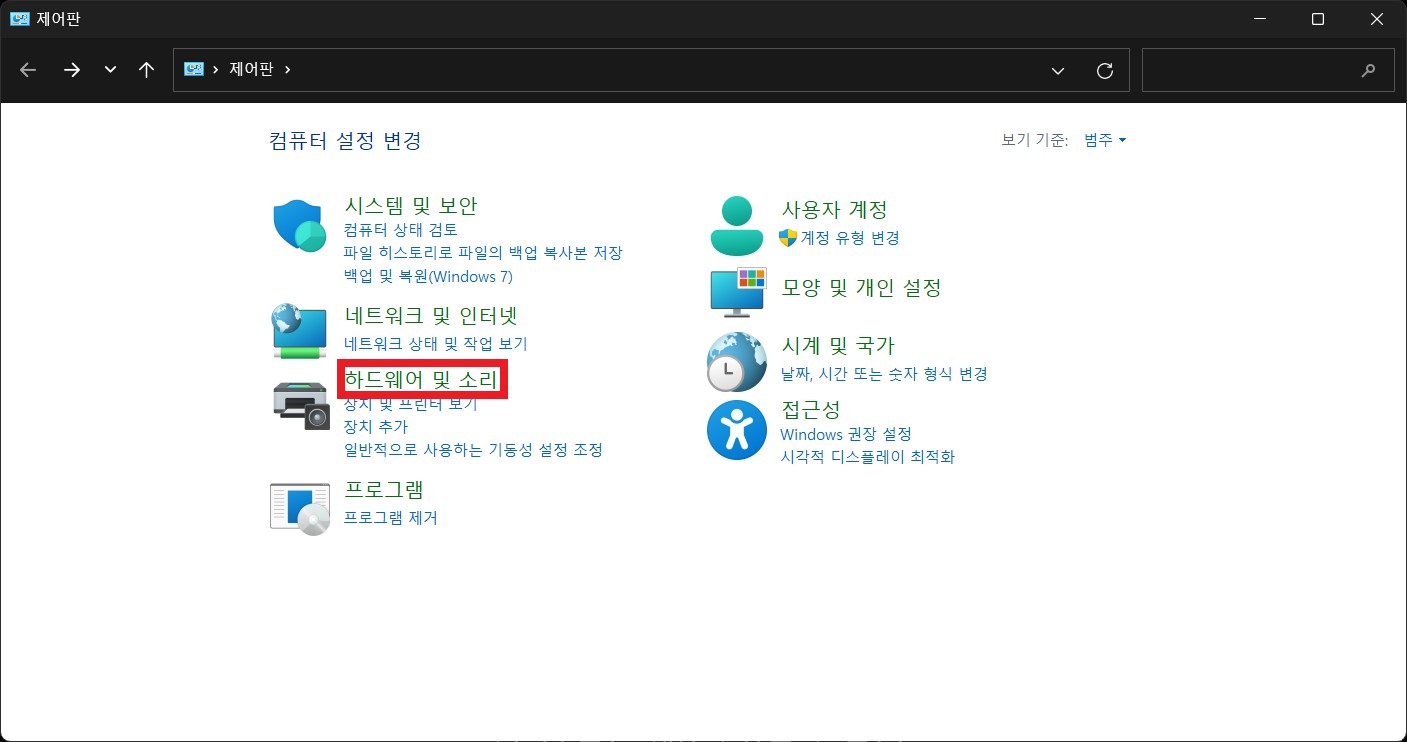
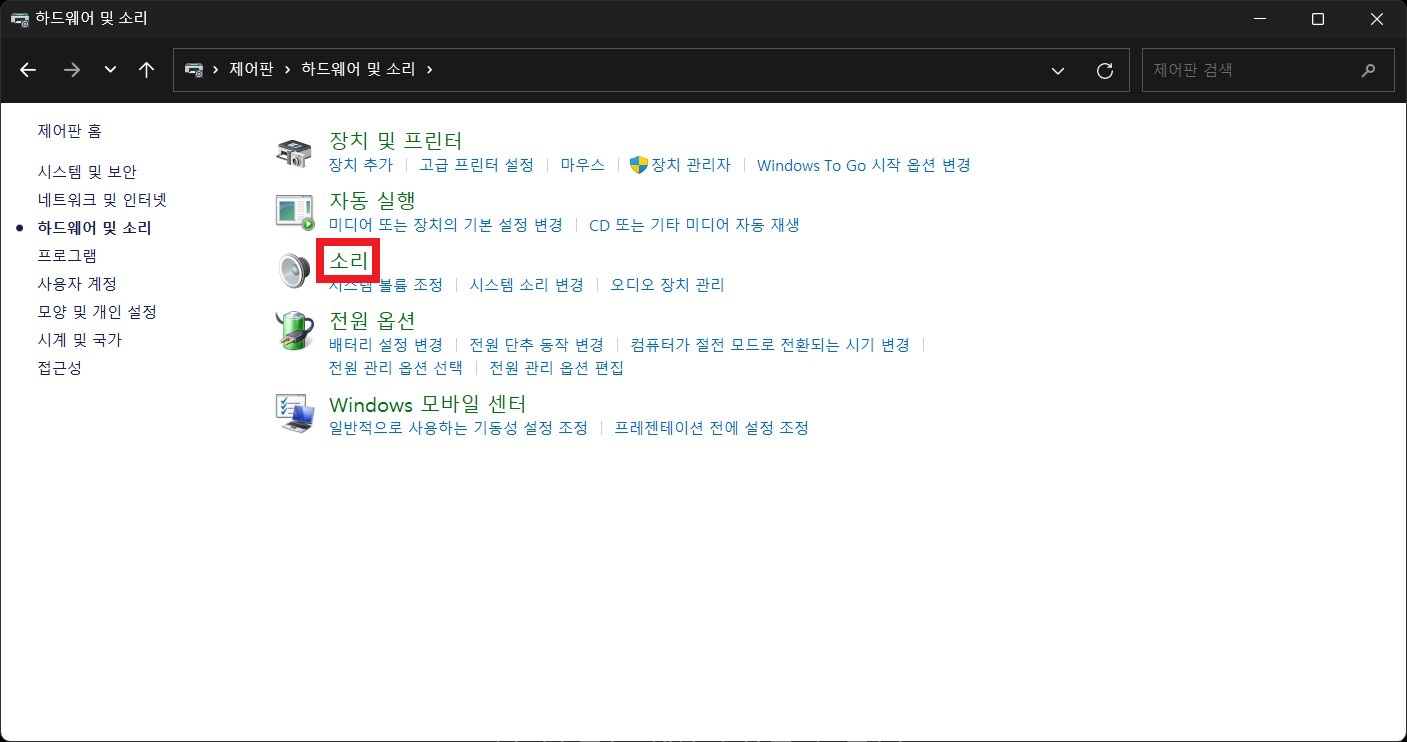
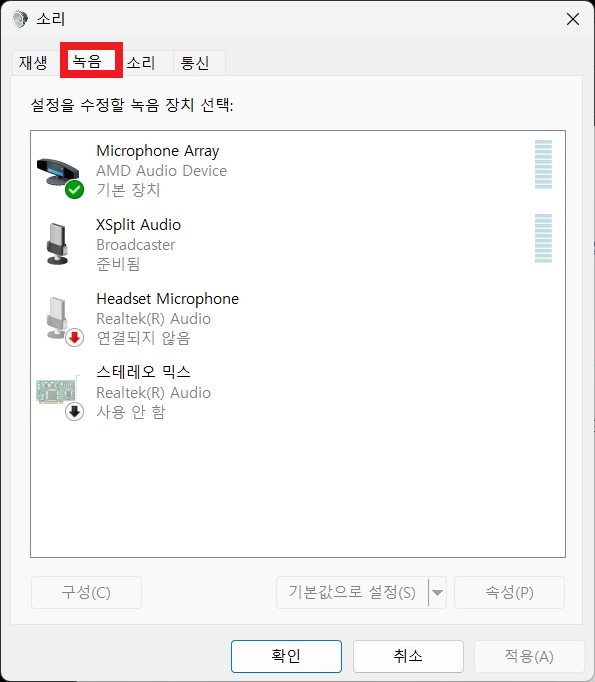
이 목록에 자신이 구입한 마이크가 보이지 않는다면 제대로 설치가 되지 않았다는 말이다. 제조사의 홈페이지나 제품에 포함된 매뉴얼을 읽고 설치방법을 다시 검토해 보자.
3. 클립챔프 오디오 편집하기
3-1. 파일 관리하기
앞서 오디오를 녹음했었는데 오디오 파일이 ‘다운로드’ 폴더에 저장되는 것을 확인했다. 다운로드 폴더에는 오디오 파일 뿐만 아니라 PC를 사용하면서 웹에서 다운로드 받은 파일들이 저장되는 폴더다. 다른 파일을 삭제하려다 실수로 오디오 파일을 삭제할 수 있다. 그러면 후에 재 편집하려고 클립챔프를 열어 프로젝트 파일을 열면 이런 화면이 뜬다.
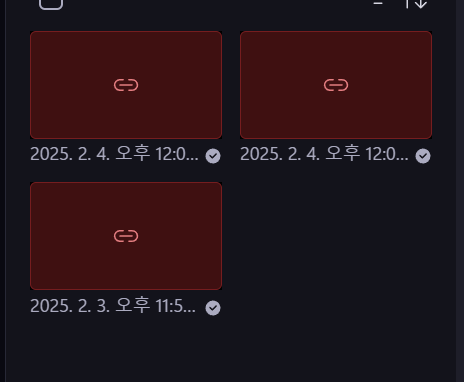
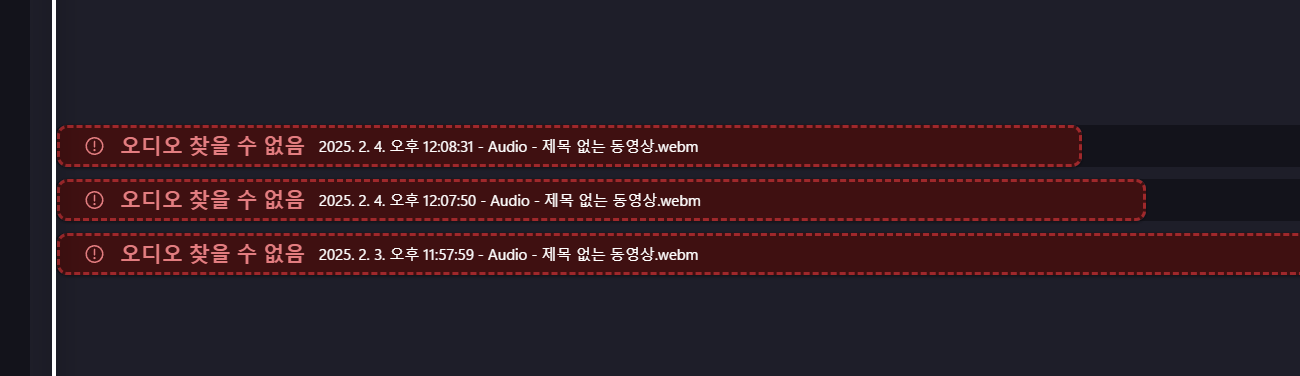
지난 강좌에서 다루었다시피 사용자 미디어는 실제 파일이 아니라 실제 파일이 있는 위치를 가리키고 있는 것이다. 그렇기 때문에 실제 파일을 삭제해버리면 사용자 미디어는 이를 찾지 못한다. 따라서 사용자 미디어에서 가져온 타임라인의 오디오 클립 또한 찾을 수 없음 상태가 되는 것이다. 그렇다고 다운로드 폴더에 오디오 파일을 계속 둘 수도 없는 노릇이다.
그래서 파일을 자신이 원하는 위치에 모아 따로 관리해주어야 한다. 예를 들어
- 동영상 제작 전체 폴더 : 250204_생일파티
- 동영상 파일 폴더 : Video – 스마트 폰 등으로 찍은 영상은 이곳에 복사한 후 사용자 미디어로 불러온다.
- 오디오 파일 폴더 : Audio
- 사진 폴더 : Images – 영상에 집어넣을 사진이나 그림 파일은 이곳에 복사한 후 사용자 미디어로 불러온다.
등등 알기 쉽게 전체 폴더를 만들고 그 하위에 동영상, 오디오, 사진 등등 폴더를 만들어 두는 것이다.
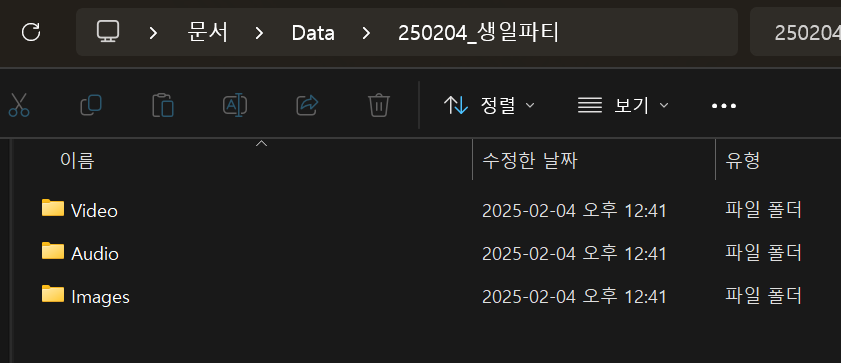
앞서 말했듯 클립챔프의 사용자 미디어에 보이는 것은 실제 파일 위치를 가리키는 것이다. 그렇기 때문에 클립챔프가 이곳을 가리키도록 해야한다. 그러려면 밖에서 찍어왔던 영상 파일, 사진 파일 등을 먼저 Video, Images 폴더에 넣어두고, 여기서 클립챔프로 불러와야 클립챔프는 이 위치를 인식한다.
그러면 이제 잃어버린 파일을 새로 만든 폴더로 이동 시키고 클립챔프가 위치를 새로 가리키도록 해보자.
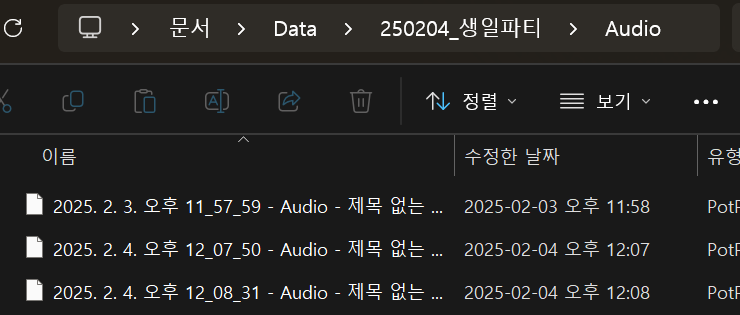
사용자 미디어, 타임라인, 미리보기 어디든 상관없이 (링크 아이콘) 자산 찾기를 누른다.
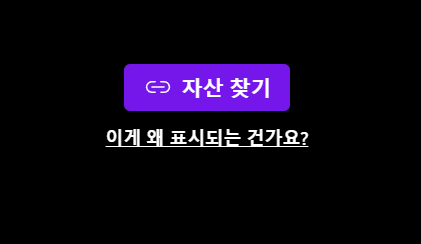
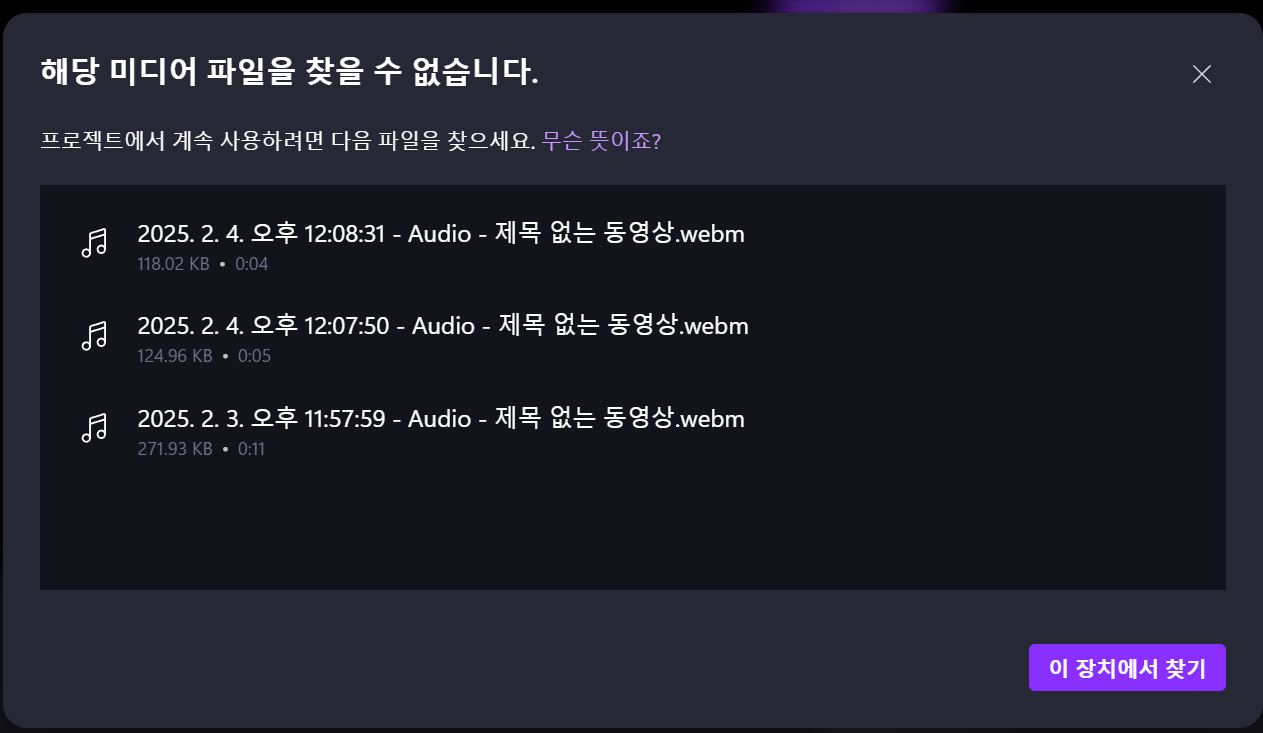
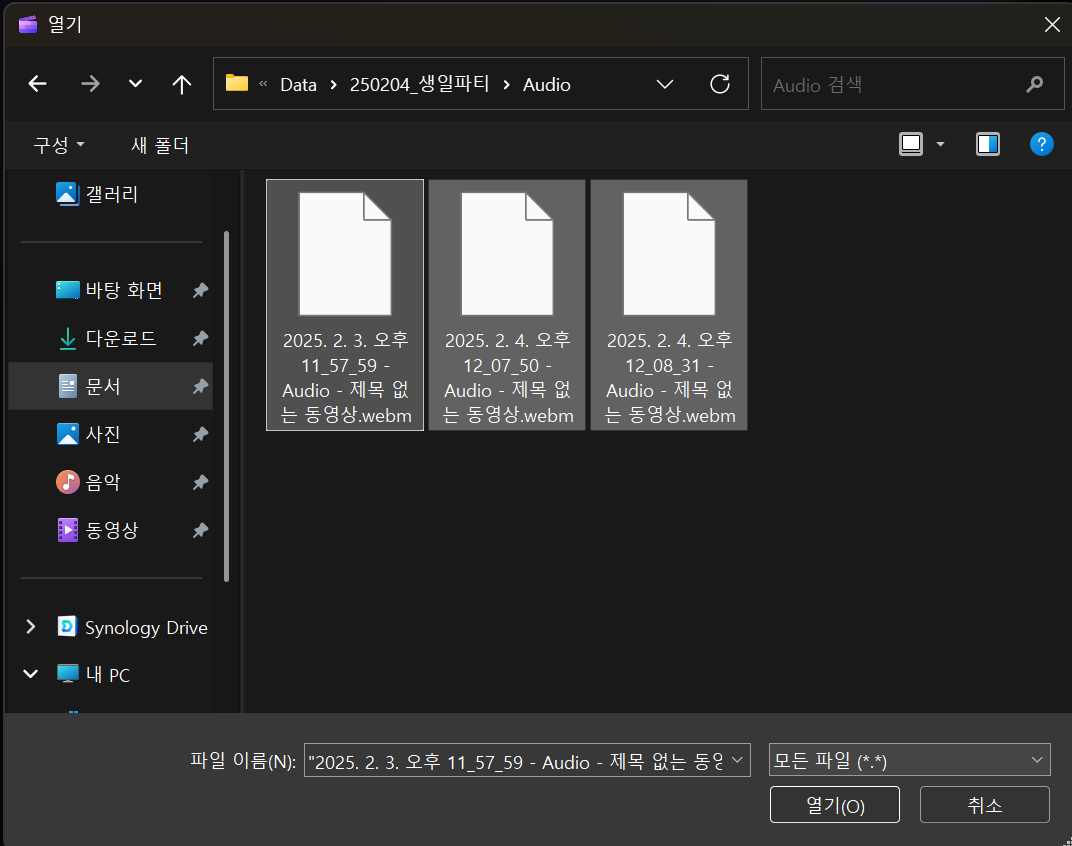
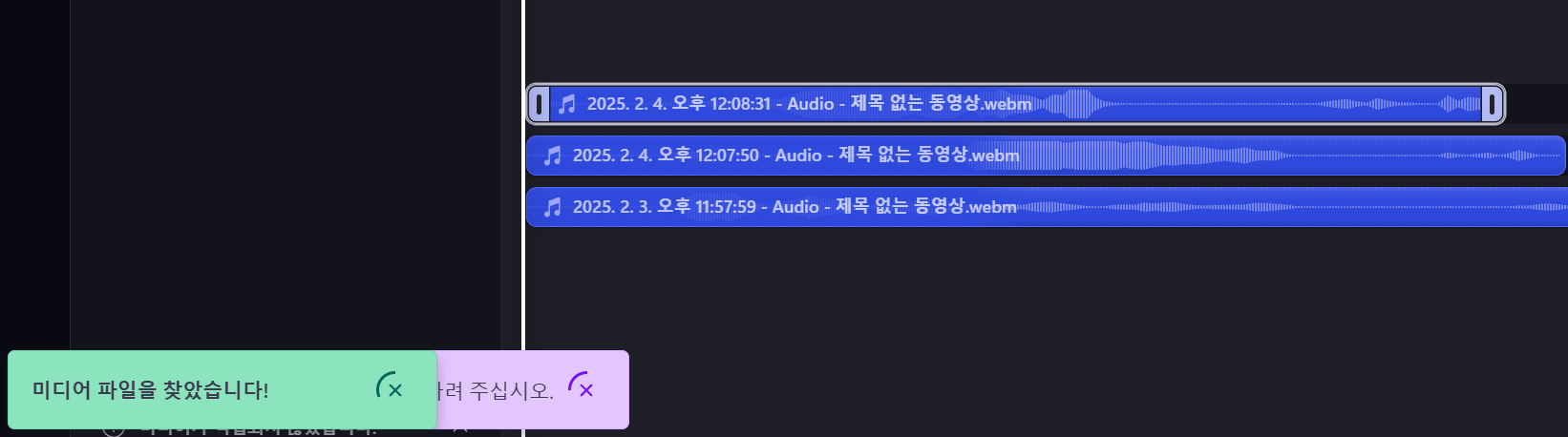
3-2. 오디오 클립 정리하기
이것 또한 전 강좌에서 했던 내용이다.
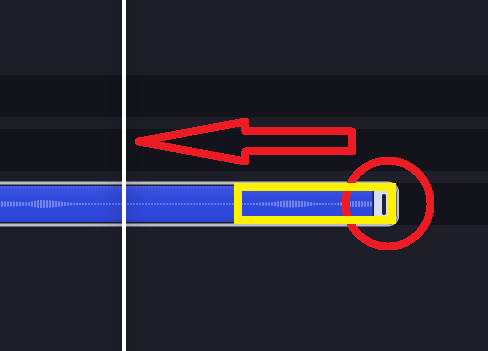
▲ 대사가 앞에서 끝났는데 노란색 네모안을 보면 녹음이 끝날 때 책상을 건드린 소리가 녹음 되었다. 클립 뒤의 핸들을 잡고 앞으로 끌어당겨서 없애준다.
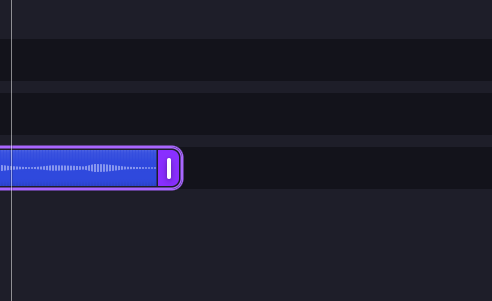
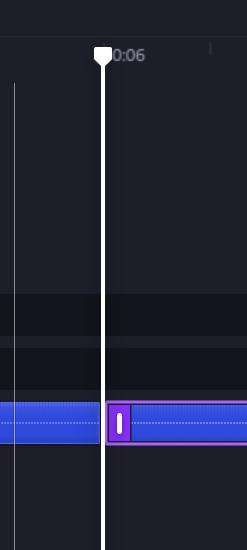
오디오 클립 중간에 마우스 포인터를 갖다대면 손모양으로 바뀌는 데 이때 클릭 드래그 해서 좌우상하 위치 조정을 할 수도 있다.