NAS를 가지고 있다면 이름표를 다는 것 처럼 도메인 구입을 반드시 하도록 하자. NAS 구축 비용에 비하면 하찮은 수준의 금액이니 부담가지지 말고 이 비싼 기계 덩어리를 샀으면 써먹을 수 있는 만큼 다 써먹어야 할 것이 아닌가. 자, 비용을 곱씹어보자. Synology NAS의 사악한 가격에 HDD도 여러개, UPS까지 사면 100만원은 그냥 넘어간다. 이런 금액을 들였으면 온전히 나만의 것으로 만들어야 할 것이 아닌가? 이름표를 달아서 나의 일부처럼 생각하면 좀 더 애정을 가지고 어떻게 써먹을까 궁리를 하게 될 것이다.
주의해야할 점이 KT인터넷을 이용하면 포트80을 이용할 수 있는데 인터넷 서비스마다 정책을 들먹이며 80번포트를 막아두는 곳이 있으니 확인하자. 이러면 NAS로 오기전에 통신사에서 막아버려서 이용하기 힘들다..
1. 도메인 구입
NAS를 구입할 때 Synology가 지원하는 DDNS(Dynamic DNS)는 아이디.synology.me’ 같은 정해진 형식을 유지해야 하기 때문에 개성있는 자신만의 도메인을 사용할 수가 없다. 도메인을 판매하는 사이트는 여러 개가 있다. 대표적으로 가비아, 후이즈, 닷네임코리아 등이 있다. 가격이 동일하지 않으니 자신만의 개성있는 이름을 일단 짓고, 도메인 판매 사이트에 접속하면 중복여부를 확인할 수 있는 창이 메인화면에 있으니 넣어서 확인해보자. (무료, 회원가입 필요없음) 그리고 구매 적절하다고 판단되는 곳에 회원가입을 하고 결제를 한다. 흔히 우리가 알고 있는 .net, co.kr 등은 가격이 좀 있는 편이고 생소한 것은 세일가로 판매한다.
필자는 작은 사업을 하고 있어 co.kr로 구입하였다. 여기에 Synology Mail Plus로 메일 계정을 연결하고, 홈페이지도 연결하였다. 명함에 포털 이메일을 넣기 꺼려서 그런 목적 겸 NAS도 연결할 겸 해서 도메인을 구입하였다. NAS를 가지고 있다는 것은 저장소를 내가 가지고 있다는 것이기 때문에 도메인만 구입하면 호스팅을 NAS로 하면 되기 때문에 호스팅 비용은 지출할 필요가 없다.
2. 도메인이 무엇인가?
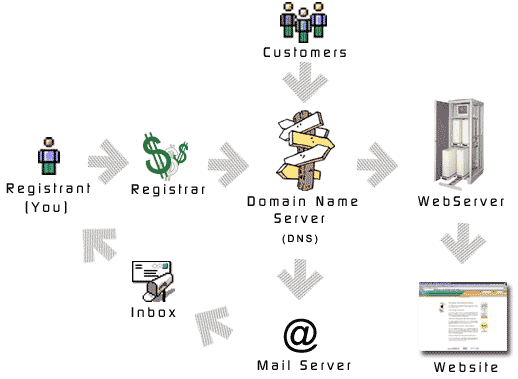 <출처 : https://www.websitebuilder.nz/blog/877179>
<출처 : https://www.websitebuilder.nz/blog/877179>
간략하게 잘 정리한 그림이다. 도메인을 구입해서 내가 사용하고 인터넷의 들어오는 주소(공용IP)로 연결해주면 도메인을 치면 DNS에서 나의 인터넷 들어오는 주소로 연결해준다. 그때 포트를 지정해서 나눠서 WebServer, Mail Server, DSM 등등 서비스로 연결할 수 있고 이 기능을 우리가 가진 NAS가 할 수 있다는 것이다.
더 쉽게 설명을 하자면 도메인을 사면 누군가가 그 도메인을 웹브라우저에 쳤을 때 DNS가 나의 NAS로 연결해준다. 그렇게 연결되면 이전에 설명한 ‘문 열고 닫는 포트포워딩‘ 처럼 들어올 이중 문을 지정해서 그 문에 서비스를 앉혀놓으면 연결이 된다는 것이다.
3. 도메인 설정
도메인을 구매한 후 구입한 사이트에 로그인 해서 마이페이지에 가보면 이런 내용이 있을 것이다. 필자는 닷네임코리아에서 구입을 했는데 어찌저찌 하다가 3개를 구입했는데 1개만 있어도 된다. 옆의 관리를 누르자.
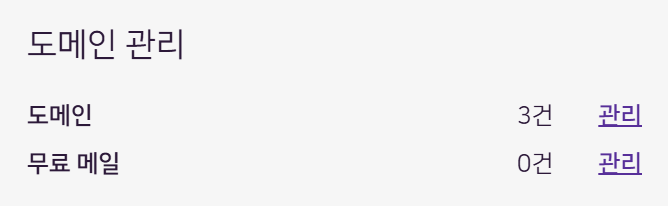
해당 도메인의 옆에 있는 [신청하기 >] 를 누른다.
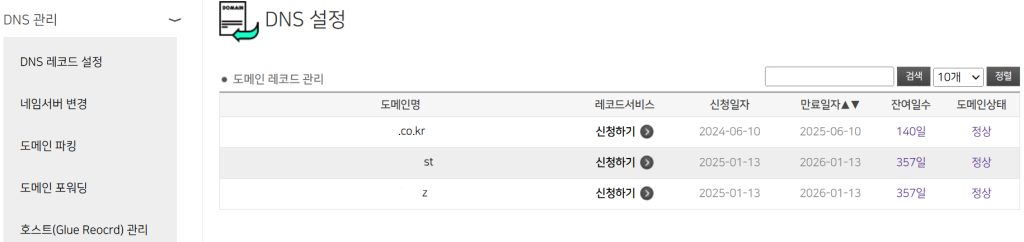
NAS와 연결한 공유기에 PC를 연결해 웹브라우저에 192.168.0.1 을 쳐서 로그인 해보면 첫화면에 ‘외부 ip 주소’에 xxx.xxx.xxx.xxx 형태의 주소가 있다. DNS가 이 주소로 연결해준다. 이 주소를 잘 기억해두자.
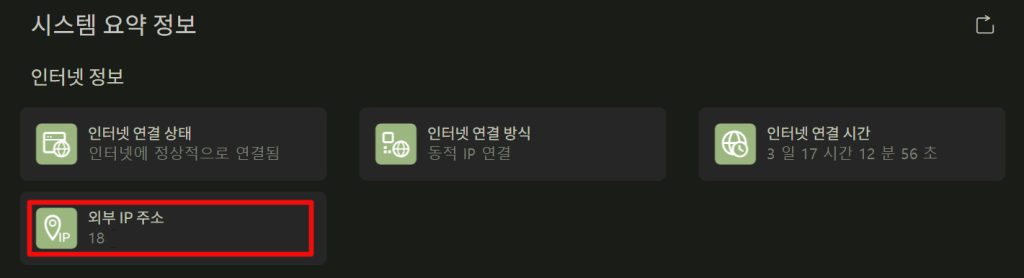
일단 홈페이지와 MailPlus가 설정되지 않은 가정하에 DSM을 ‘nas.내가구입한 도메인’으로 접속하는 과정 까지만 설정할 것이므로 A레코드의 2항목과 CNAME의 첫 부분만 채워넣는다.
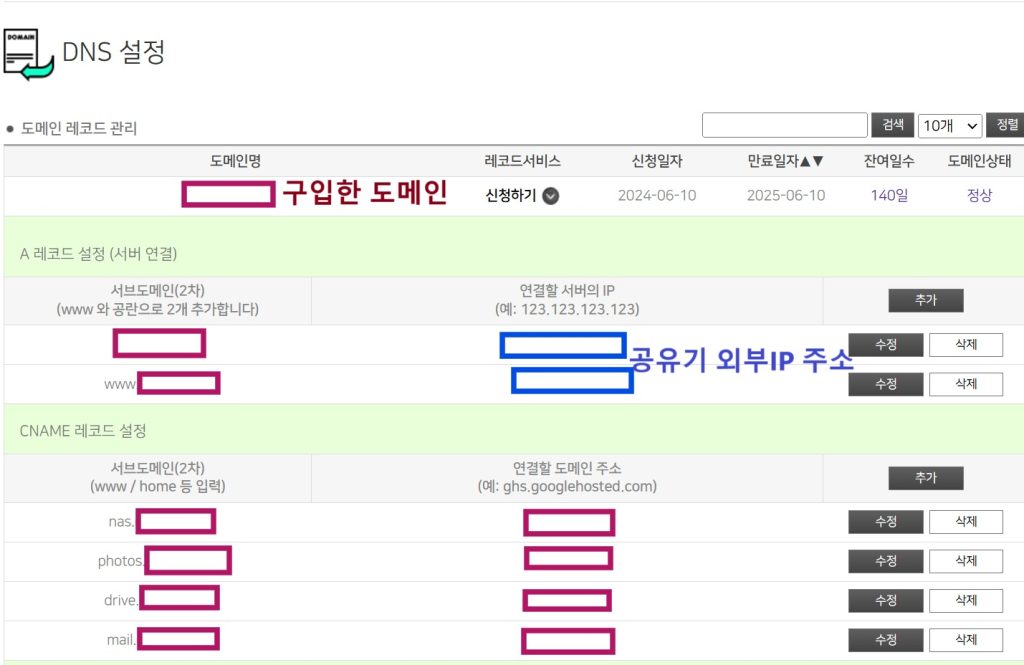
참고로 CNAME에 nas이외에 ‘photos, drive, mail.구입한 도메인’을 쓴 이유는 DSM을 통하지 않고 해당 서비스의 로그인 포털로 바로 접속하기 위함이다. (이것은 후에 MailPlus를 설정하고 해보자) 이번 포스팅에는 nas.구입한 도메인을 DSM에 연결하는 과정까지 해보자. ‘nas.구입한 도메인’ 이라고 꼭 해야하는 것은 아니니 이름은 자유롭게 한다. 예) ‘storage.구입한 도메인’, ‘webhard.구입한 도메인’ 등 아무거나 상관없다.
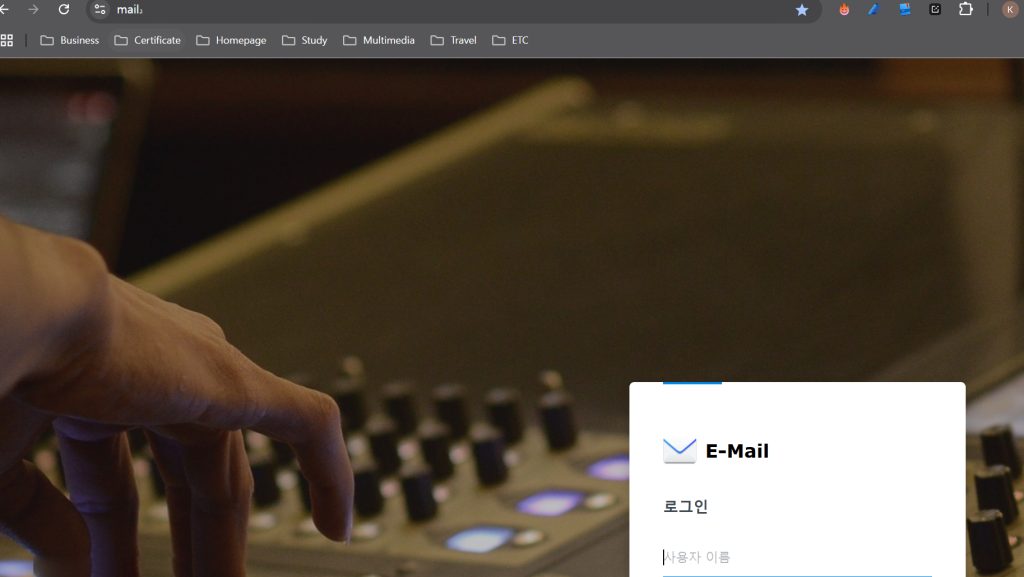
▲ 참고 : 메일플러스 로그인 포탈
▼ 이 로그인 포털은 Drive.구입한 도메인, Photos.구입한 도메인 으로 도메인 사이트에 등록하고 DSM에 들어가서 로그인 포털을 설정하면 모두 적용할 수 있다.
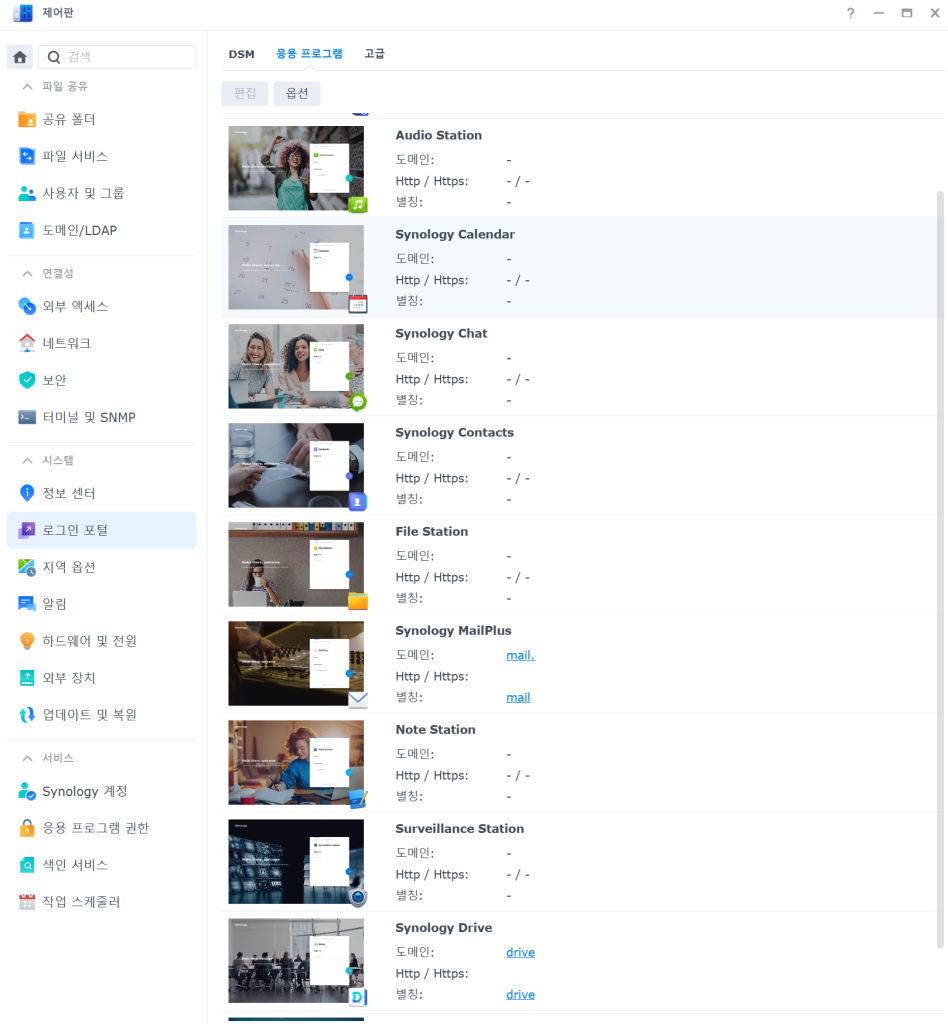
이제 웹브라우저에 nas.구입한도메인을 쳐보면
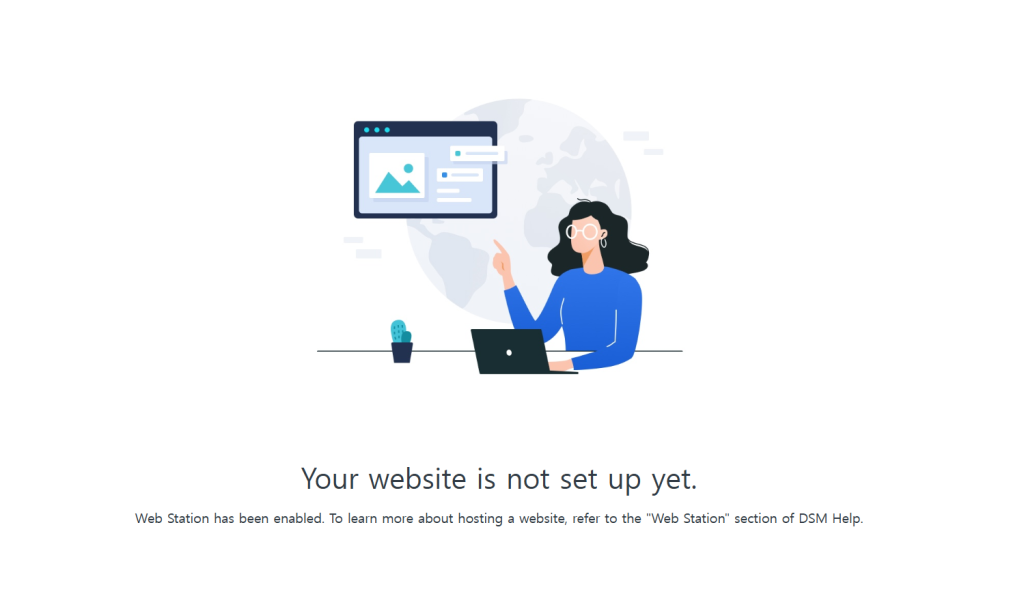
아마도 이렇게 뜰텐데 홈페이지가 아직 준비가 안되었다는 말이다. 물론 홈페이지는 준비를 안한 것은 맞는데 기본 포트로 들어오면 바로 이쪽 문이 열린다. 그래서 들어오는 문을 DSM으로 연결해주어야 하는데 역방향 프록시를 설정해준다.
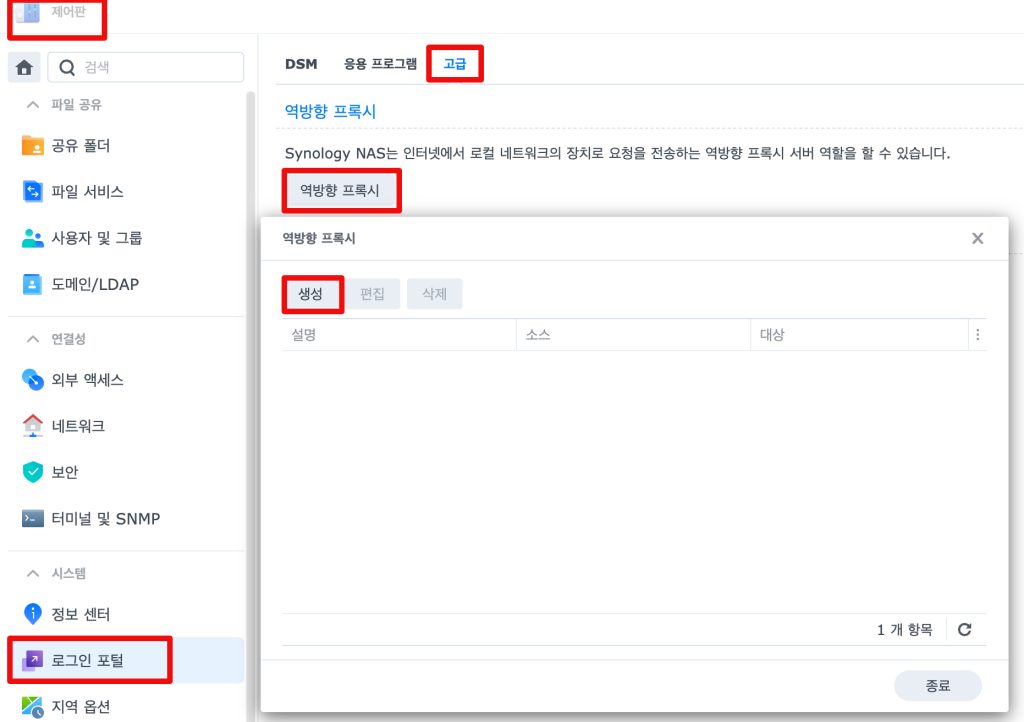
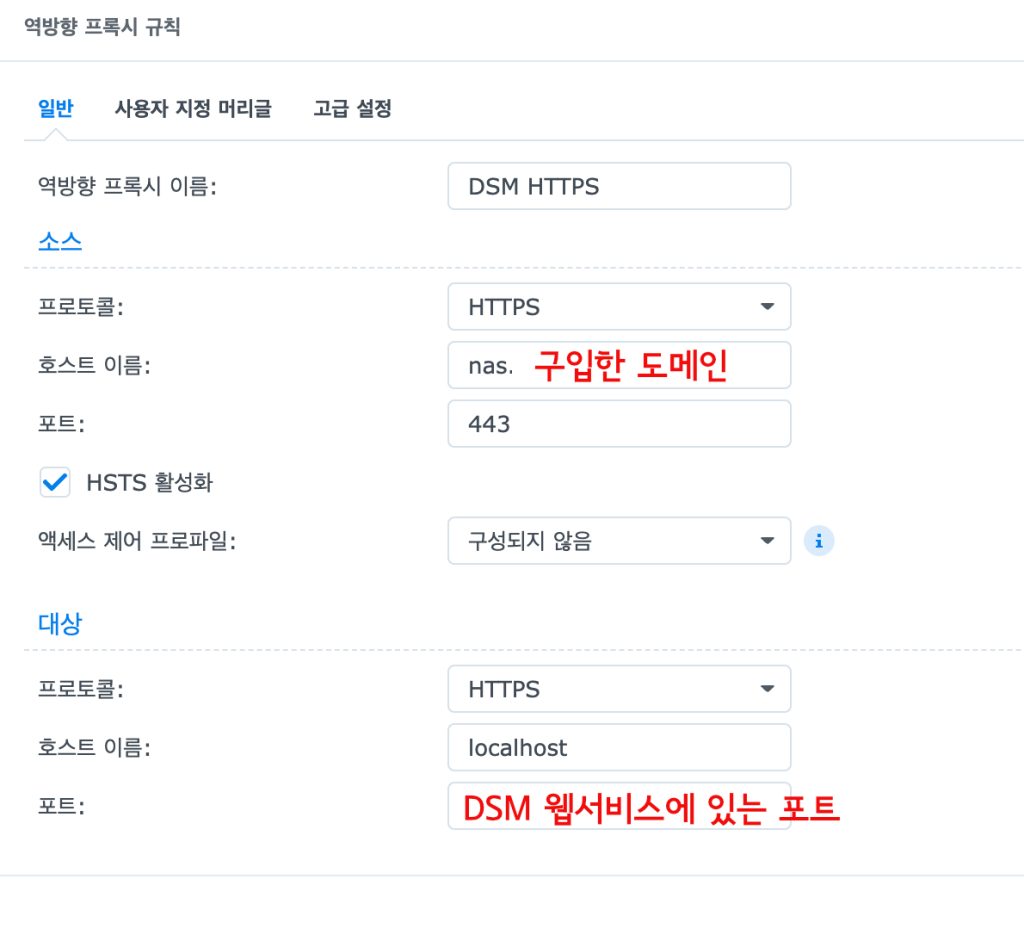
▲ 기본 포트(http: 80, https : 443)로 접근하면 DSM 웹서비스에 설정한 포트로 튕겨주는 설정
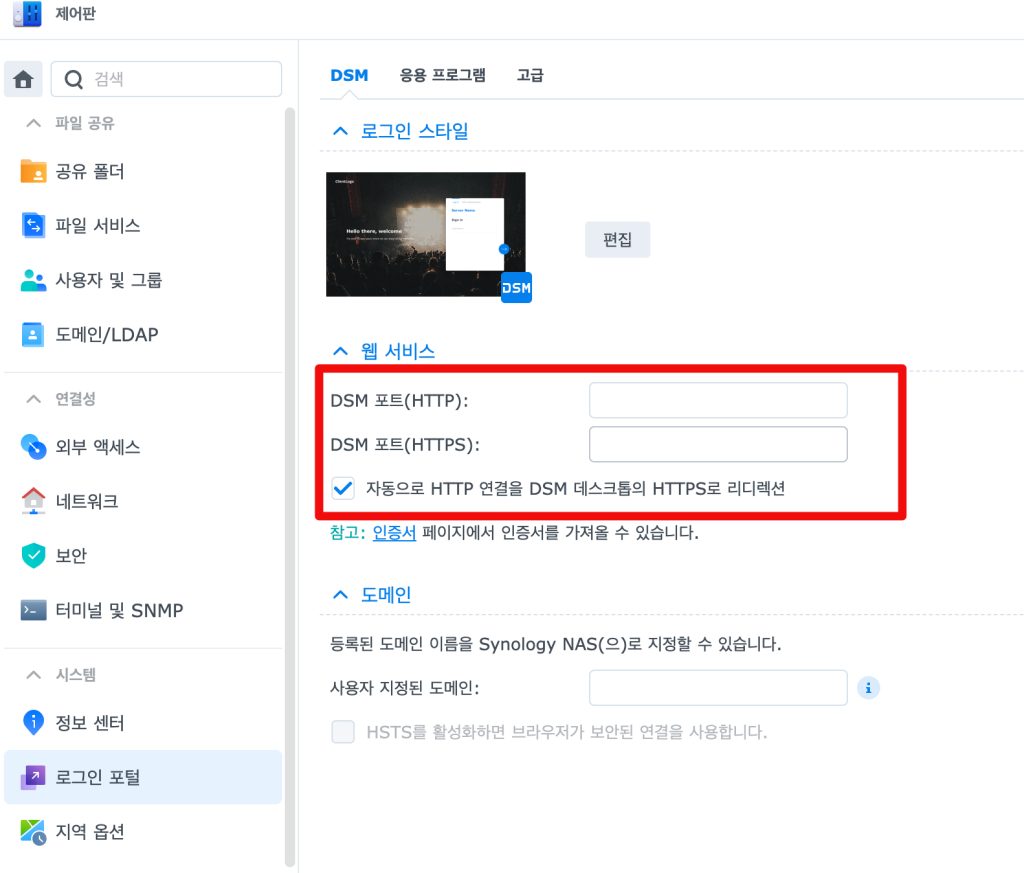
▲ 지난 포스팅에도 설명했지만 DSM의 기본포트 5000, 5001은 다른 포트로 변경하길 추천함 (~65,000번 이내에서 다른포트와 충돌하지 않도록 설정)
자동으로 HTTP 연결을 DSM 데스크톱의 HTTPS로 리디렉션을 체크해두면 보안이 안좋은 HTTP로 접근할 경우 바로 HTTPS 강제 접속으로 돌려준다. 체크할 것. 이 옵션을 체크해서 큰 의미는 없지만 연습삼아 HTTP 도 작성해본다.
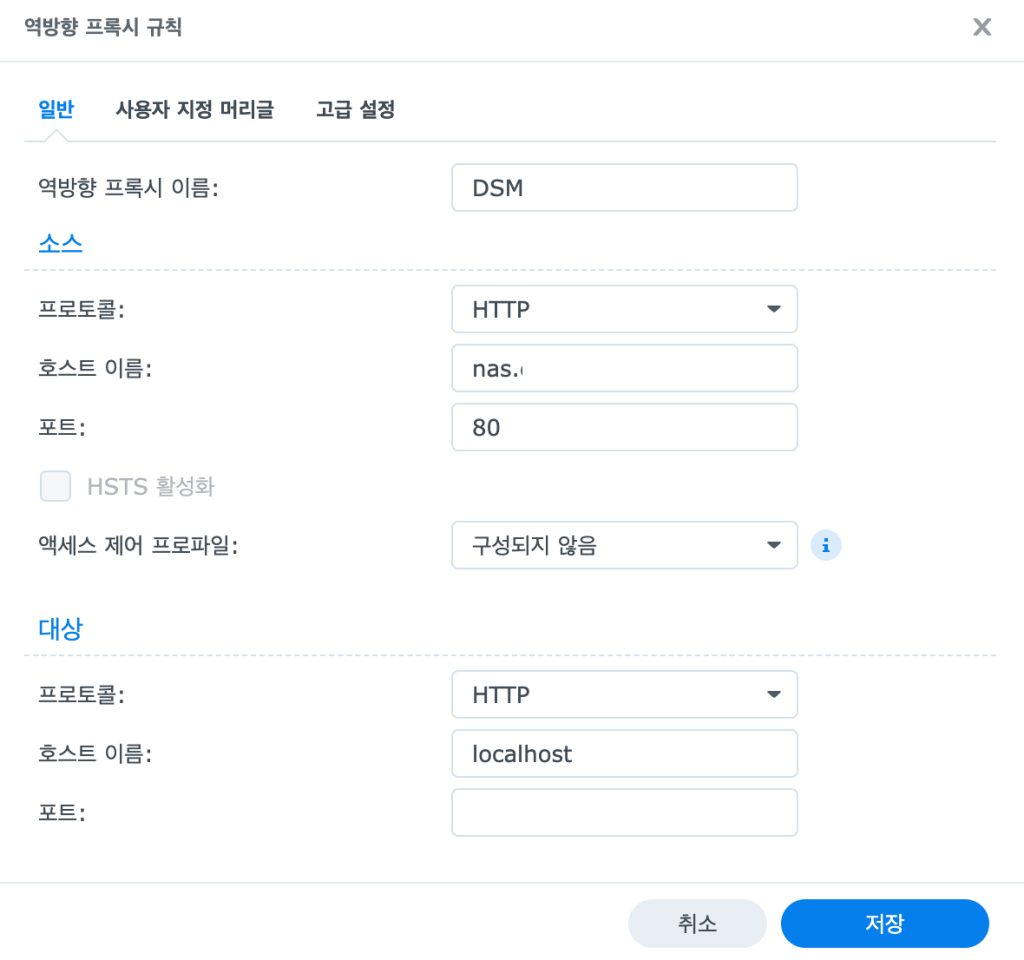
이로써 경로는 설정이 되었다. 웹브라우저에 nas.구입한 도메인을 치면 DSM 접속이 되기는 하는데 크롬이 사기 의혹이 있다며 접속을 막을 것이다. ‘이 사이트는 진실한 사이트 입니다!’ 하는 인증을 해주어야 하는데 인증서가 없기 때문이다. 인증서를 설정하러 가자.
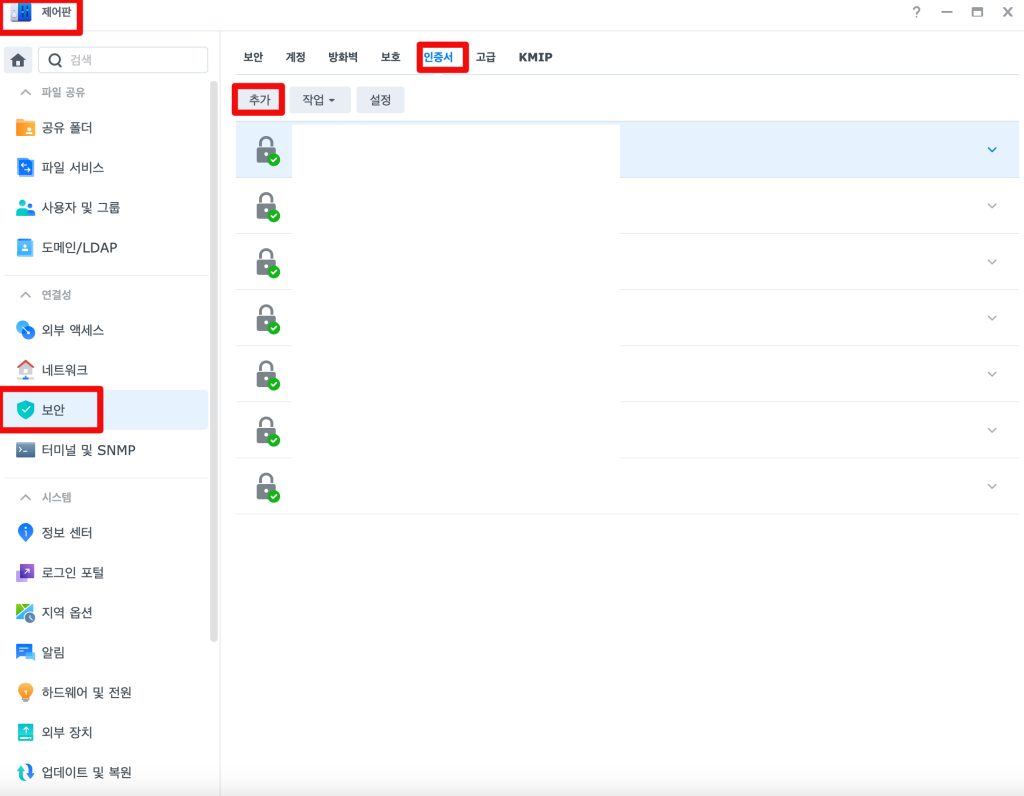
제어판 – 보안 – 인증서 – 추가
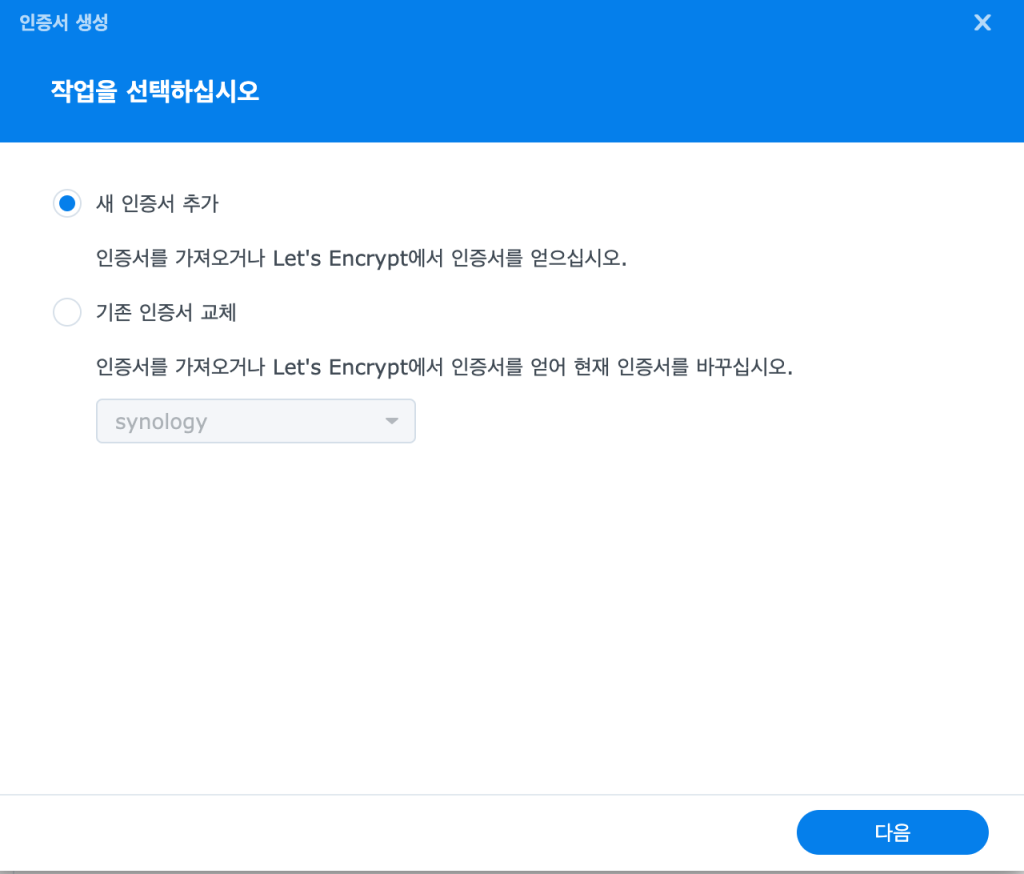
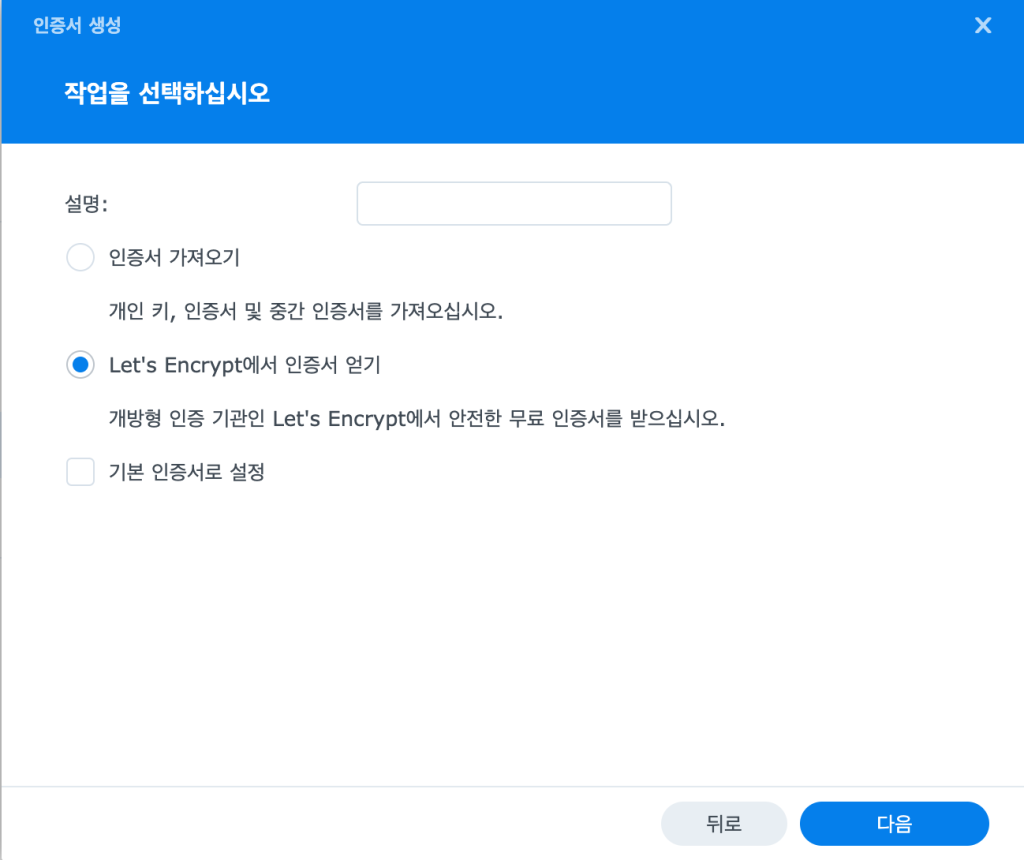
공짜라니 더할 나위가 없다.
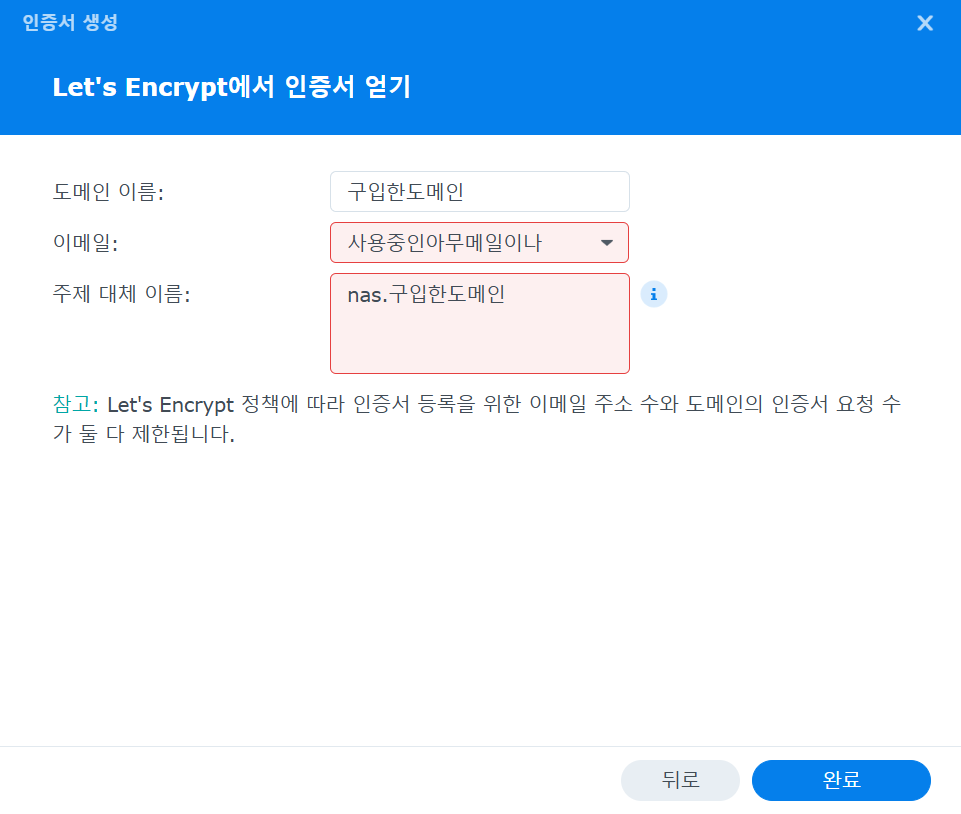
완료하면 인증서가 추가된다. 이제 인증서는 받았으니 구입한 도메인으로 접속할 때 크롬이 제지하면 인증서를 딱 제시하고 통과해야한다. 구입한 도메인에 인증서를 배치해보자.
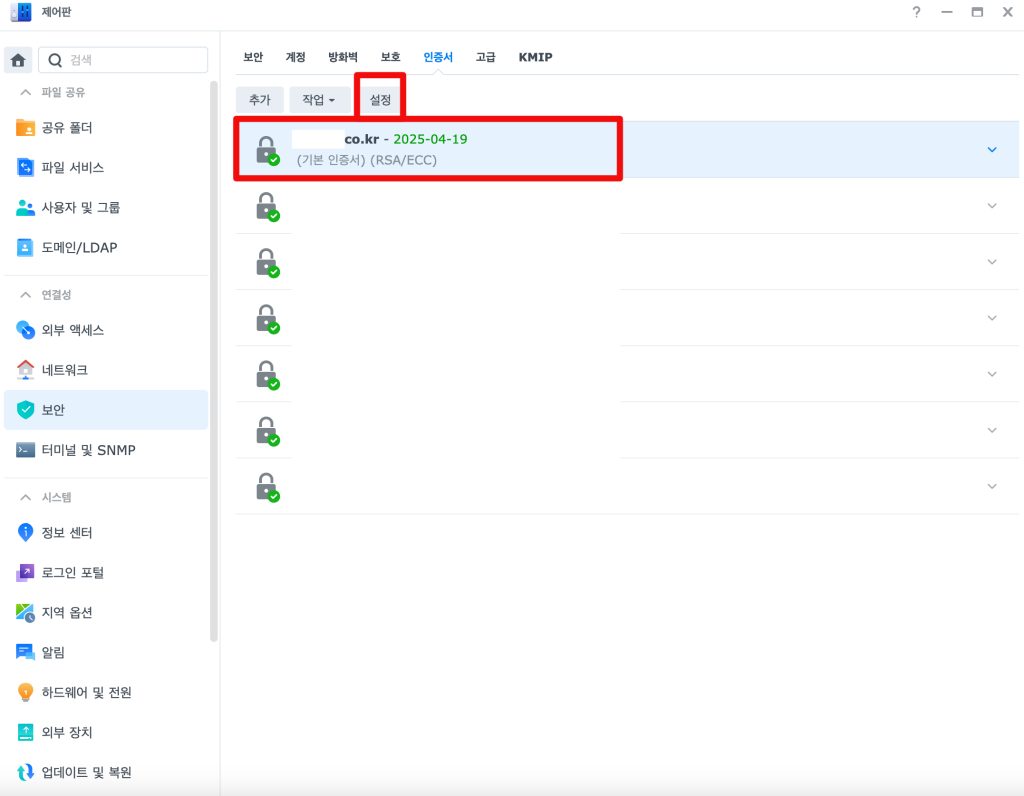
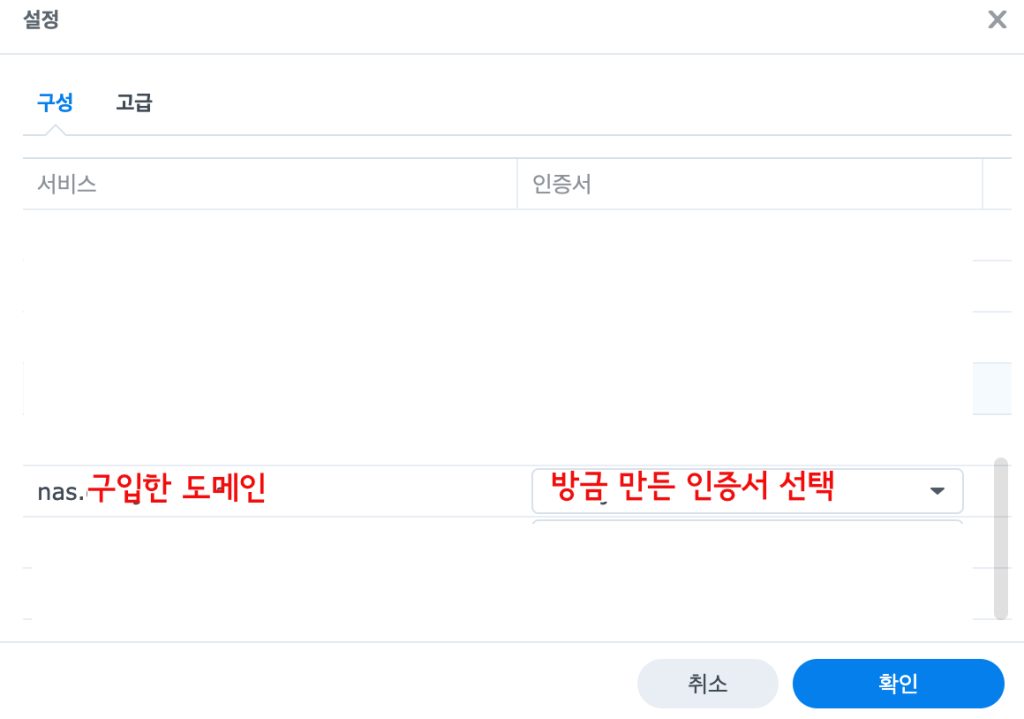
이러면 nas.구입한 도메인을 치면 내부에서도 외부에서도 어디에서도 DSM 접속이 가능하다. 앞에서 잠시 봤듯 NAS에 홈페이지를 만들고 ‘구입한 도메인’을 치면 바로 나의 홈페이지로 이동하는 것이다.