지난 포스팅에서 님봇 B21에 대해서 간단히 살펴보았다. 라벨 편집은 모바일 앱(Android, iOS)을 다운로드 받아서도 가능하지만 아무래도 자세한 편집은 PC에서 하는 쪽이 편하다. 물론 B21은 크기가 작아 아무래도 출력할 수 있는 범위가 제한적이긴 하지만 편집기로 디자인에 신경쓰면 가정 혹은 사무실에서 충분히 용도를 찾을 수 있을 것이다.
1. 님봇 21 라벨 편집기 다운로드 및 설치
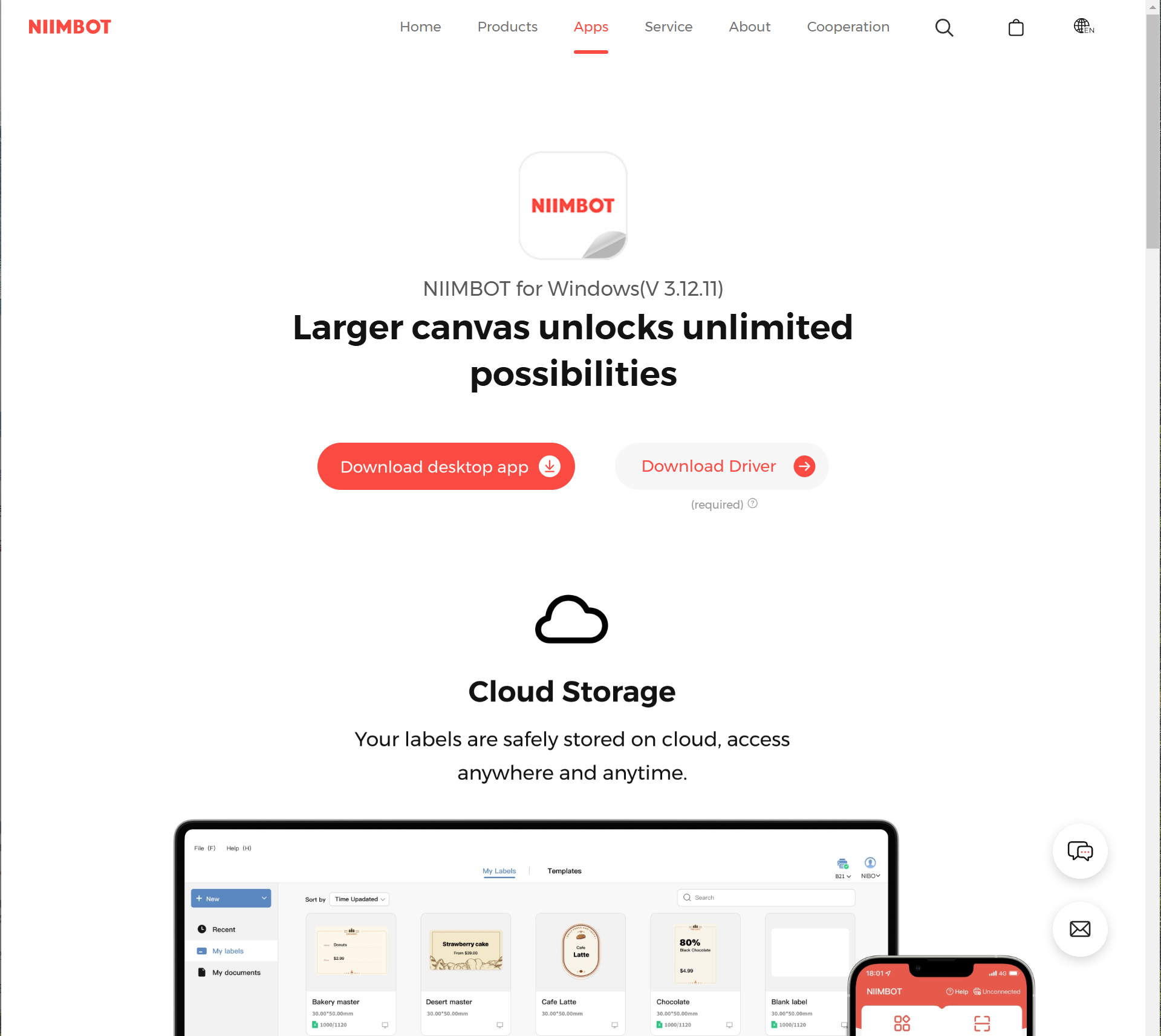
<< 님봇 편집기 앱, 드라이버 다운로드 >>
설치과정에 딱히 특별히 어려운 점은 없다. 실행하고 다음, 확인 등을 클릭하여 설치한다. 드라이버는 장치를 PC에서 인식, 제어할 수 있도록 하는 역할을 하기 때문에 드라이버를 설치하지 않으면 님봇 프린터를 찾을 수 없다.
2. 님봇 21 라벨 편집기 실행하기
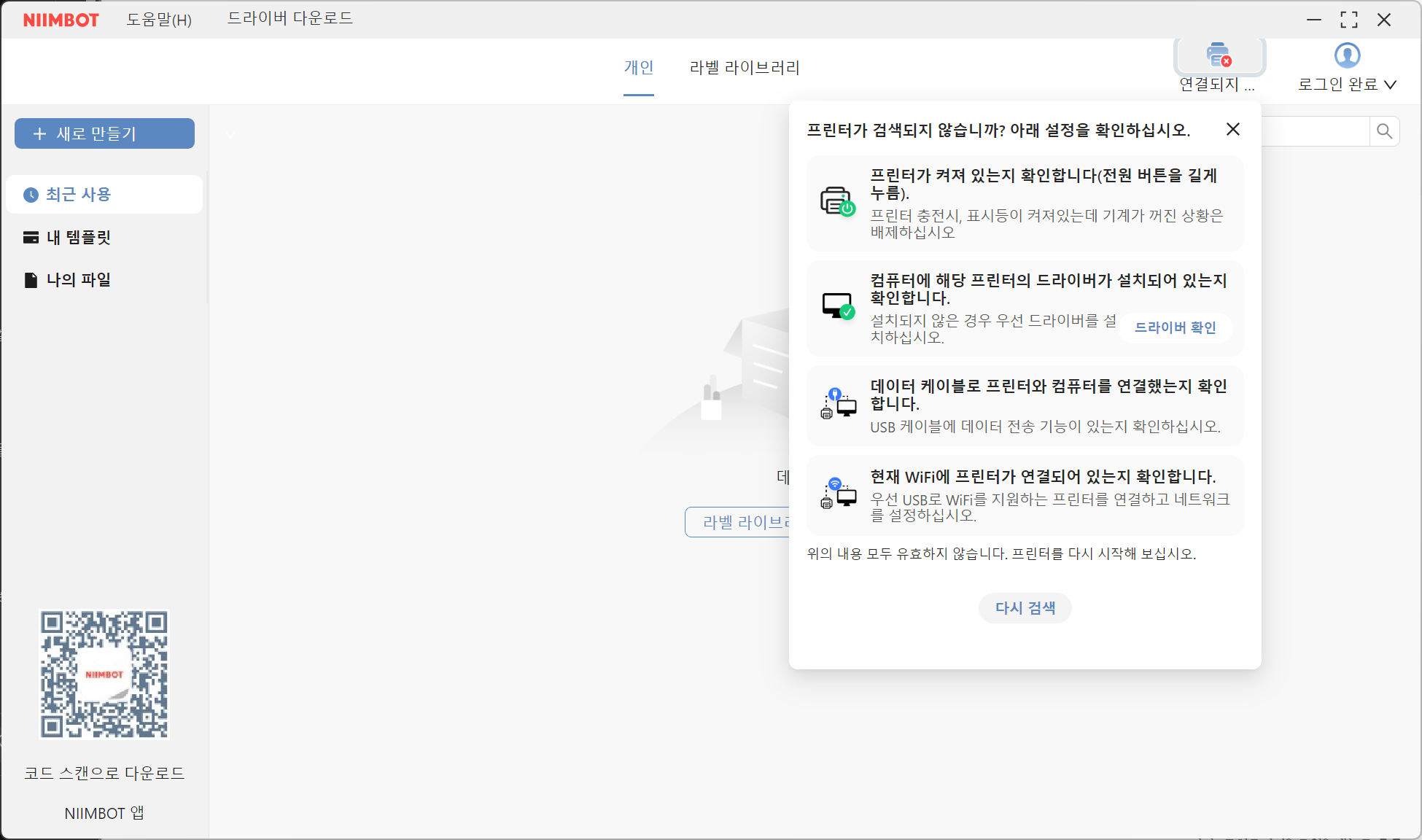
앱을 실행하면 우측 상단에 프린터 아이콘에 X 표시로 연결되지 않았다고 알려주고 이를 클릭하면 검토해야할 설정을 보여준다.
님봇 프린터를 구매할 때 포함되어 있는 USB C to A 케이블을 이용해 PC와 연결하자.

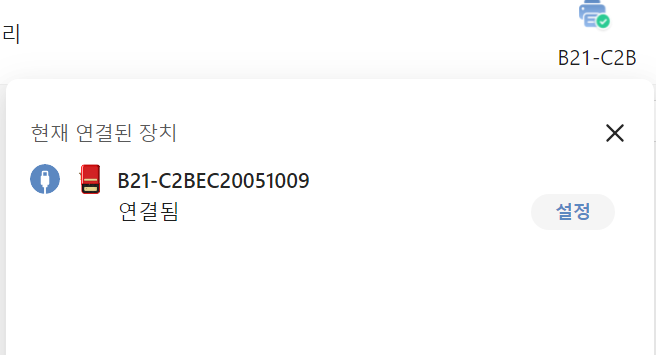
드라이버를 설치하지 않았다면 다음의 화면에서도 다운로드, 설치가 가능하다.
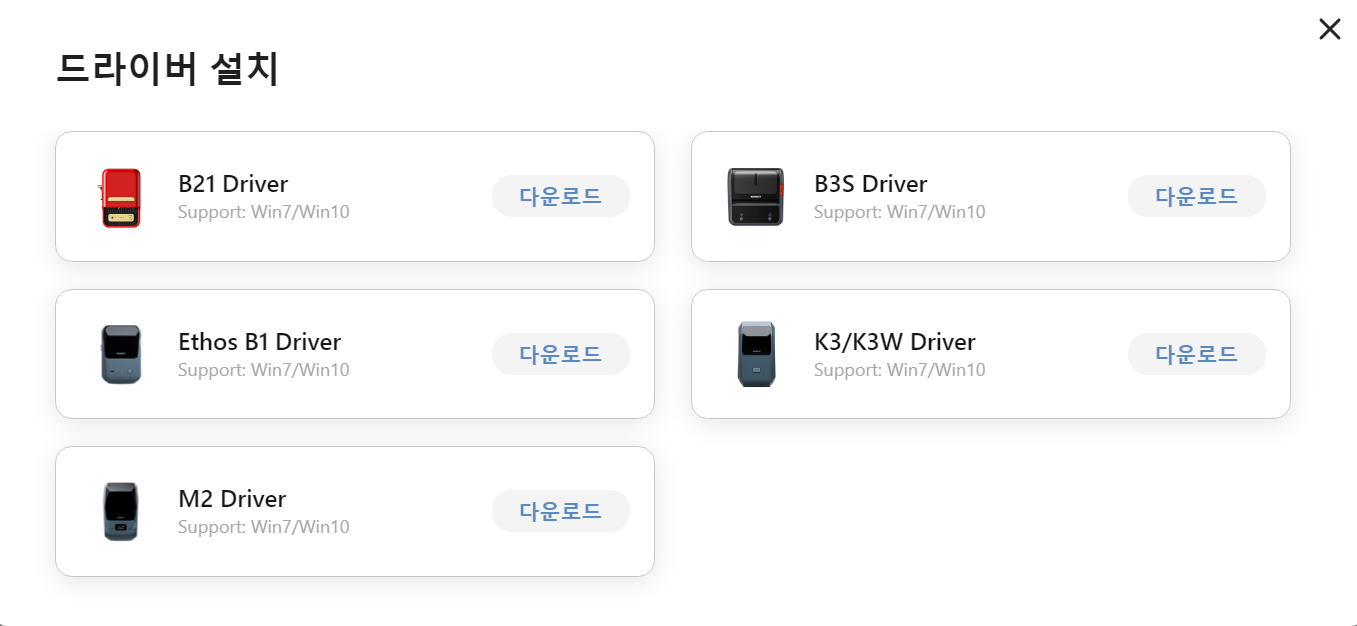
※ B21을 케이블로 PC와 연결하면 프린터에 불이 들어와서 켜진 것으로 오해하기 쉬운데 버튼을 다시 눌러서 충전 중인지 켜진 것인지 확인을 한다. 켜지고 꺼질 때 프린터에서 알림음이 나는데 켜짐 알림음이 들릴 때 까지 한 두번 전원 버튼을 눌러주자.
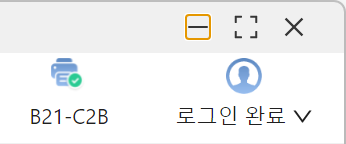
혹시 로그인이 안되었다면 로그인을 해주자 문자인증을 거치면 간단하게 로그인 할 수 있다.
3. 님봇 21 라벨 만들기
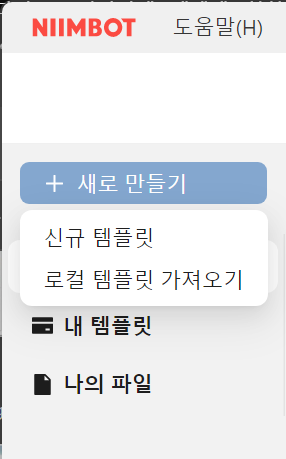
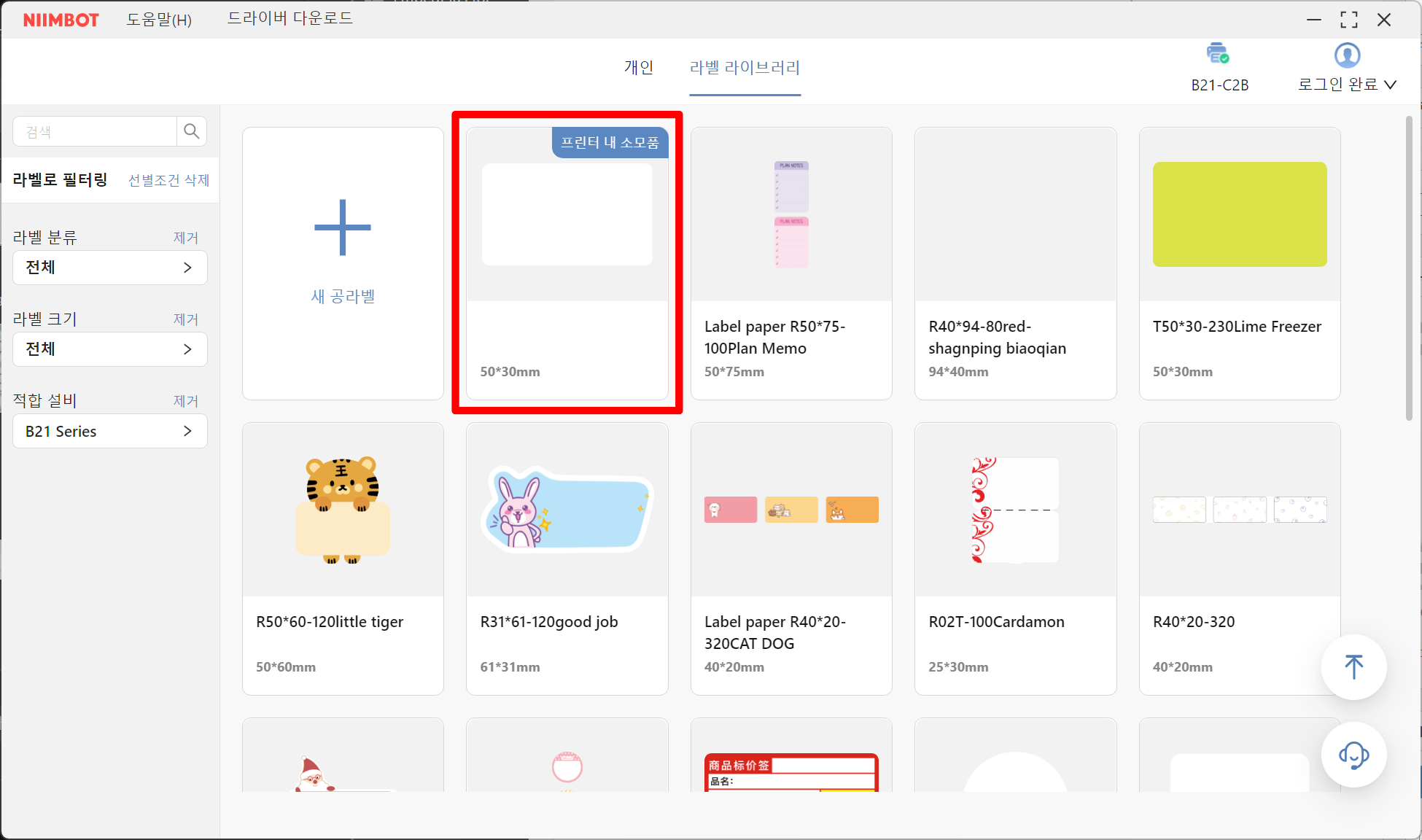
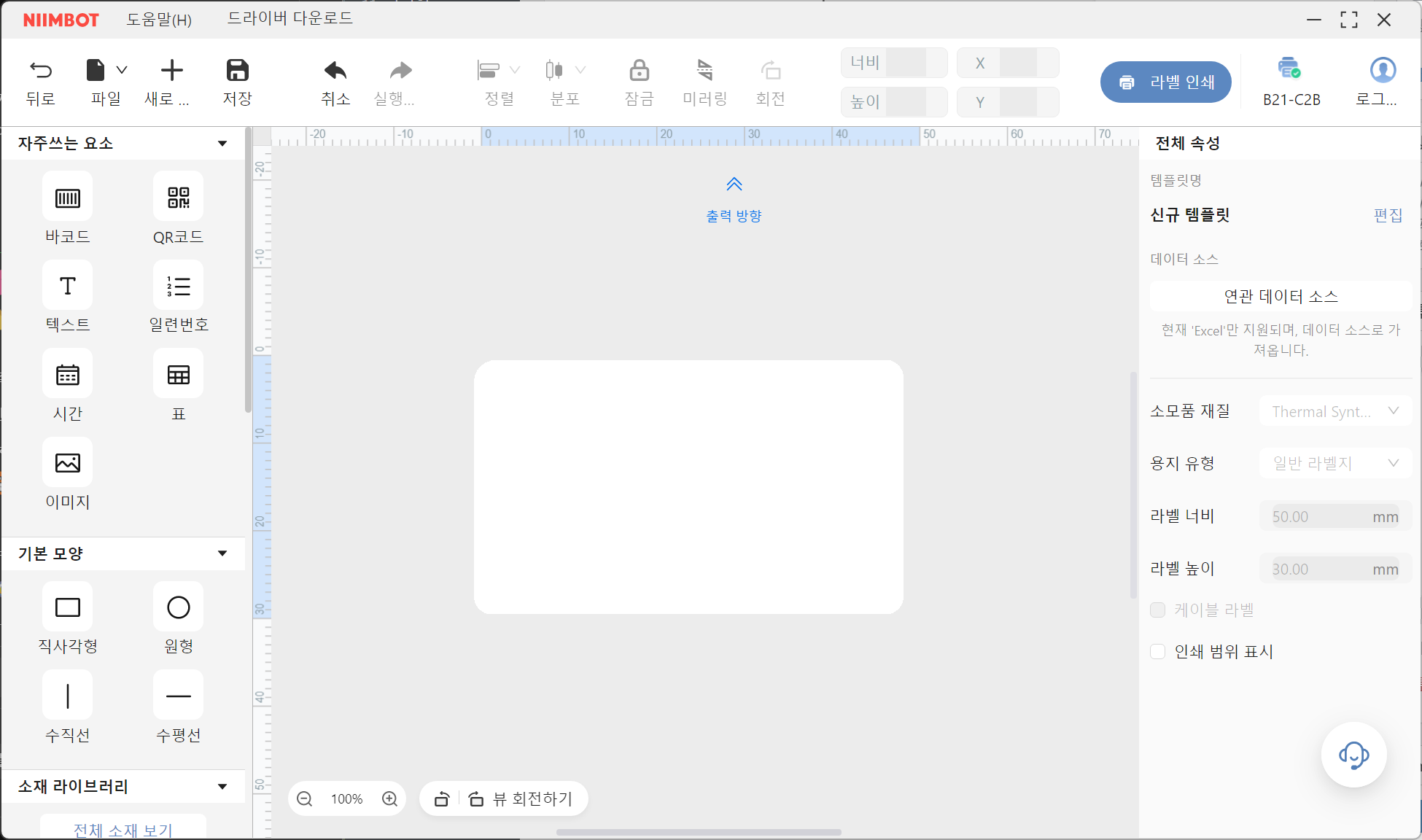
왼쪽의 도구들은 모두 편집창으로 드래그 & 드랍으로 가져올 수 있다.
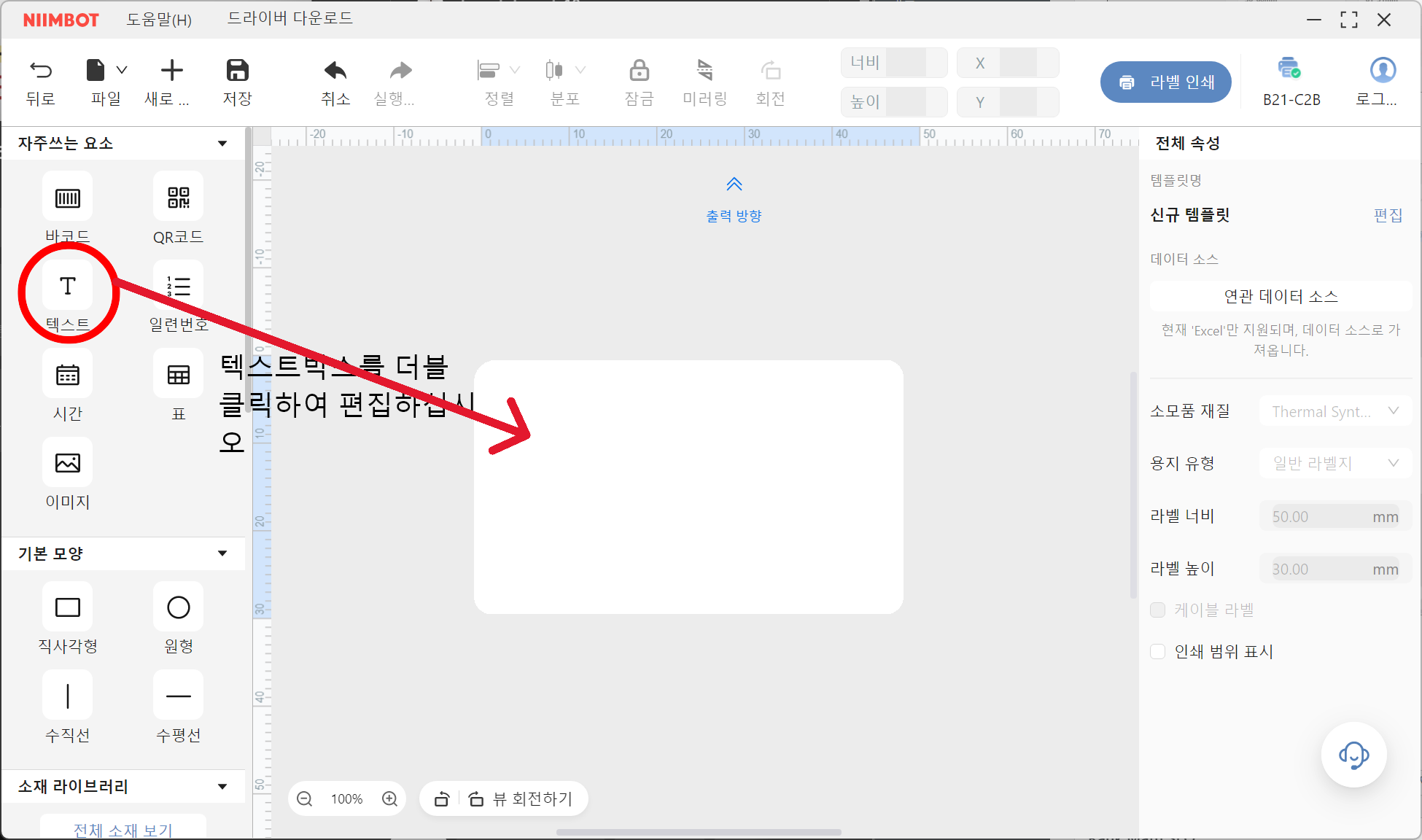
3-1. 텍스트
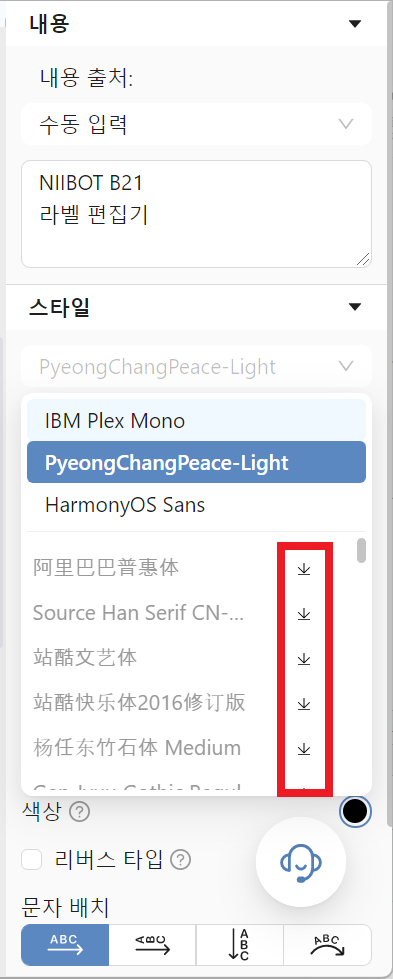
텍스트를 드래그 해서 라벨 편집창에 드랍한 후 원하는 문구를 입력한다. 다만 기본 폰트가 적용되기 때문에 스타일 – 글꼴 드롭다운 메뉴를 열어 원하는 글꼴 옆의 다운로드 버튼을 눌러 다운로드 한다. PC에 설치된 글꼴은 사용할 수 없다.
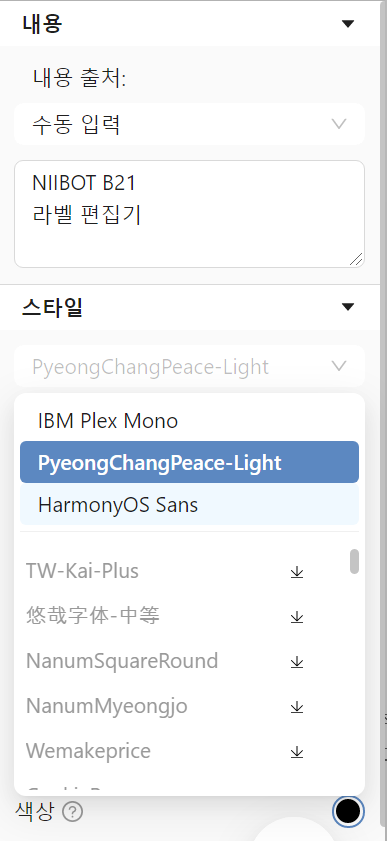
아무래도 중국산 제품이다보니 글꼴에 한자가 많다. 한글 폰트도 한글로 표기되어 있지 않고 영어로 써있어서 잘 읽어보아야 한다. 나눔스퀘어라운드, 나눔명조, 위메프 글꼴 등이 보인다.
3-2. 표
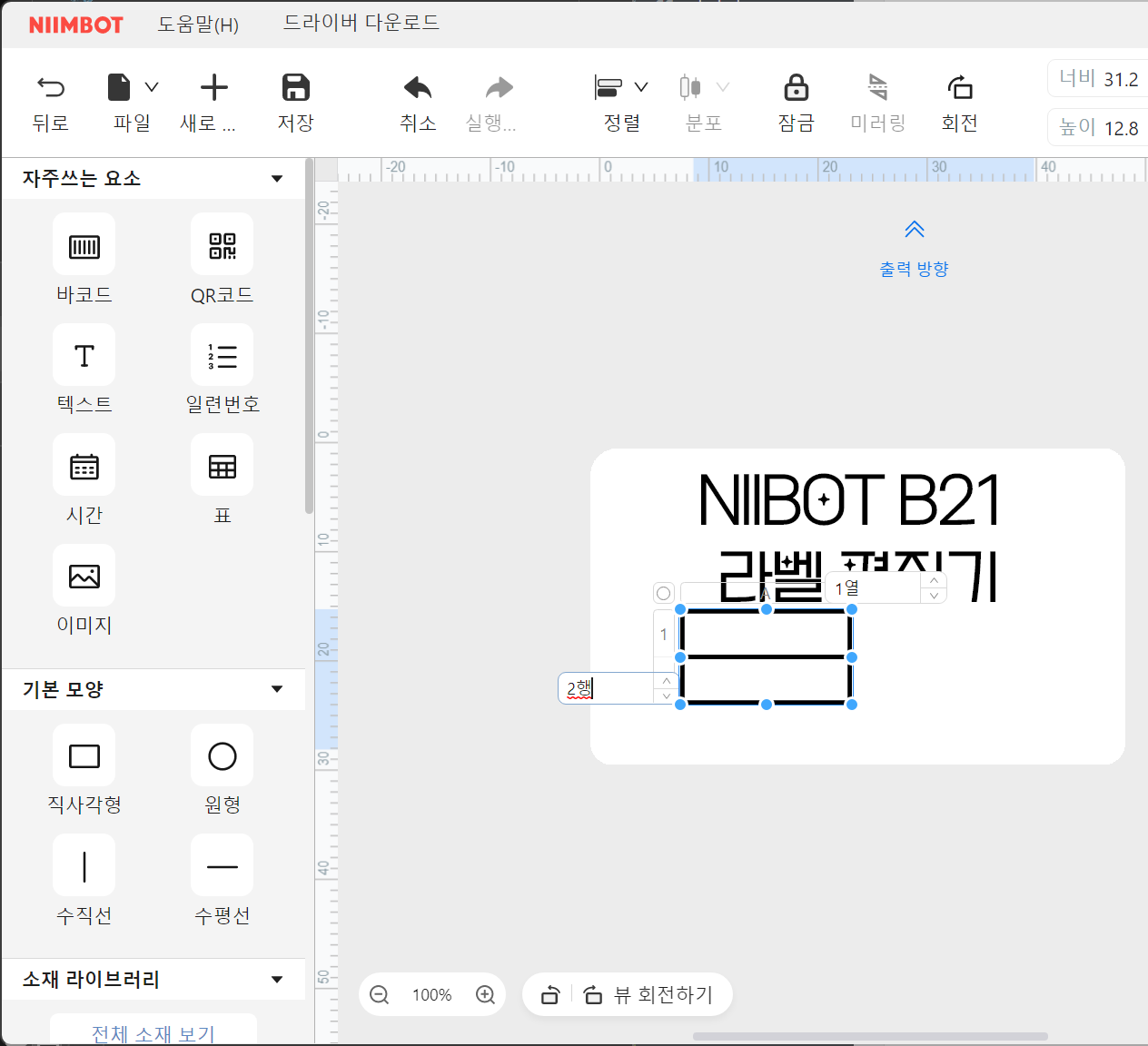
표를 드래그, 드랍하면 열과 행의 개수를 결정할 수 있다. 문구를 입력한 표의 행이나 열을 더블클릭하면 문구를 입력할 수 있다.
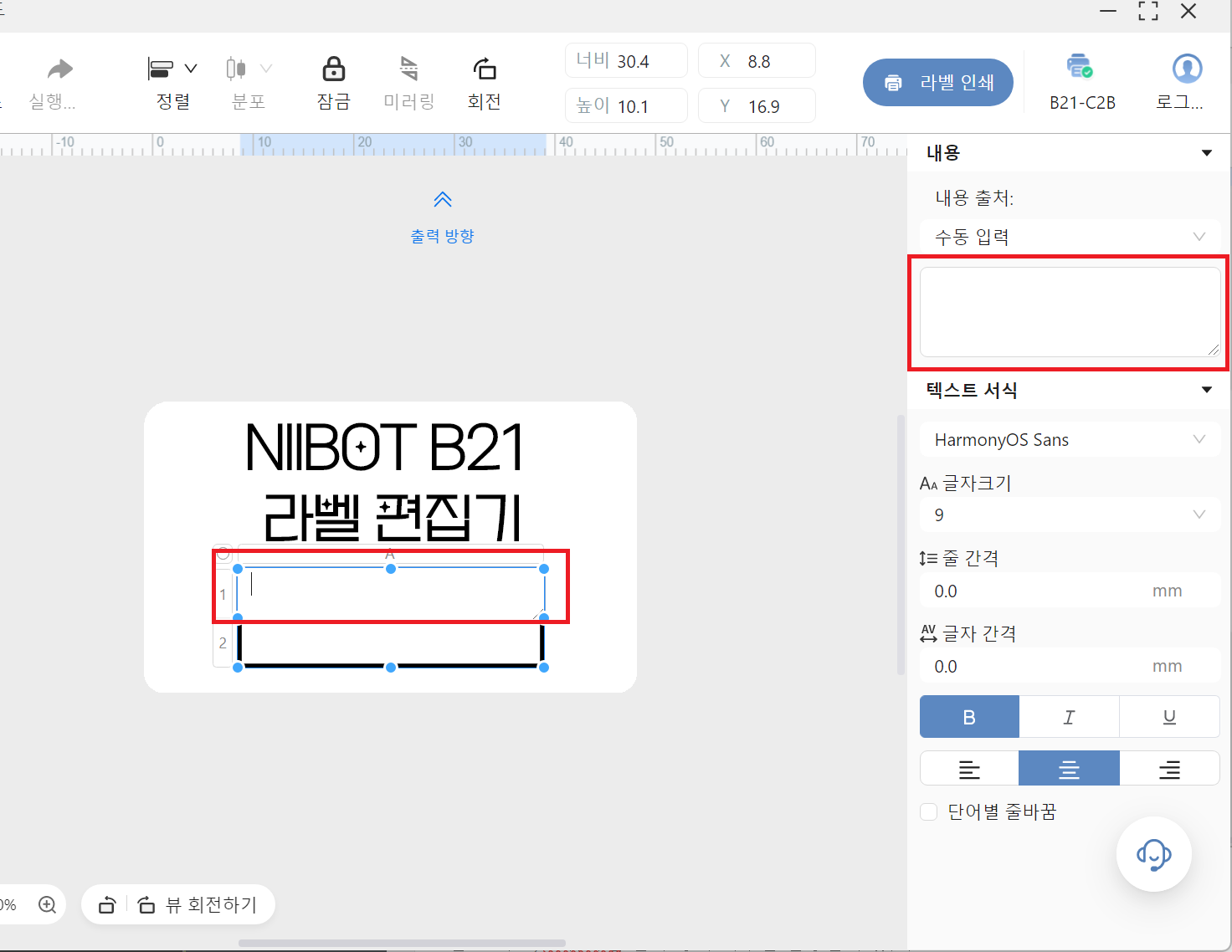
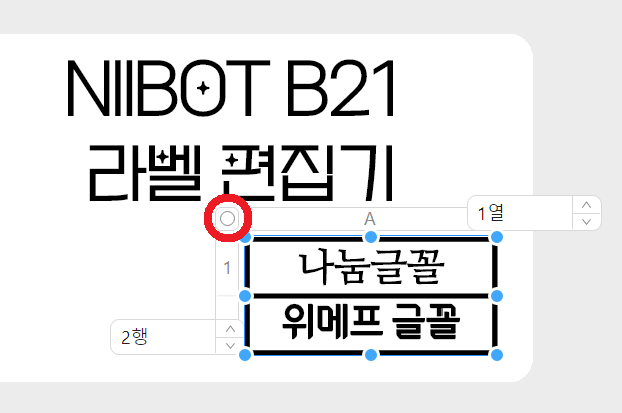
3-3. 일련번호
이 기능은 연속으로 번호를 바꿔가며 인쇄를 할 수 있다.
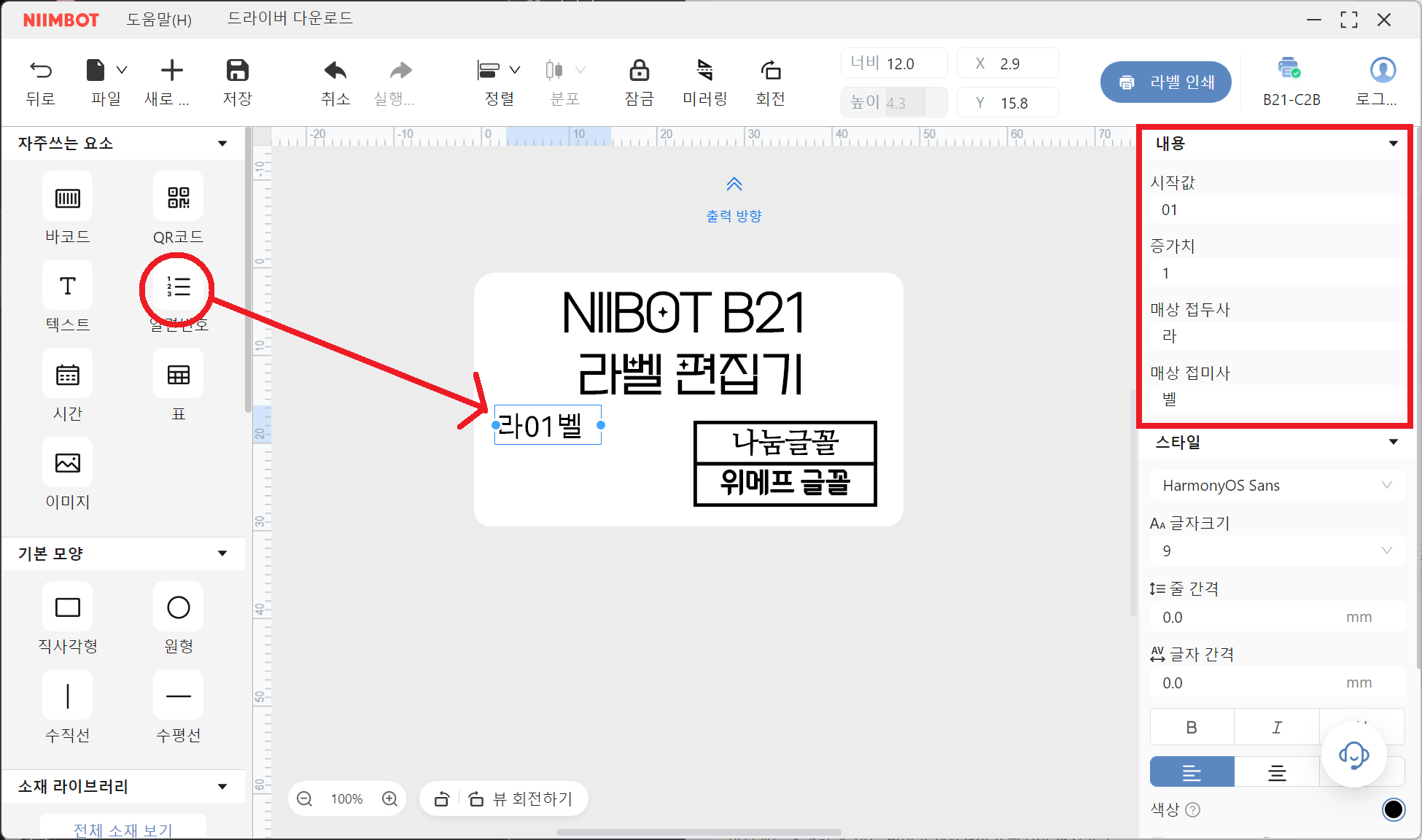
- 시작값 : 일련번호가 시작할 숫자를 입력한다.
- 증가치 : 얼마씩 증가할지를 결정한다.
- 매상 접두사 : 숫자 앞에 붙을 문자를 써넣는다.
- 매상 접미사 : 숫자 뒤에 붙을 문자를 써넣는다.
01번 부터 시작해서 앞은 ‘라’, 뒤는 ‘벨’을 붙여보았다. 따라서 라01벨, 라02벨, 라03벨… 이런 식으로 출력이 될텐데 이것은 출력할 때 매수로 결정한다. 출력매수를 5로 하면 라01벨 부터 라05벨 까지 출력될 것이다.
3-4. 시간
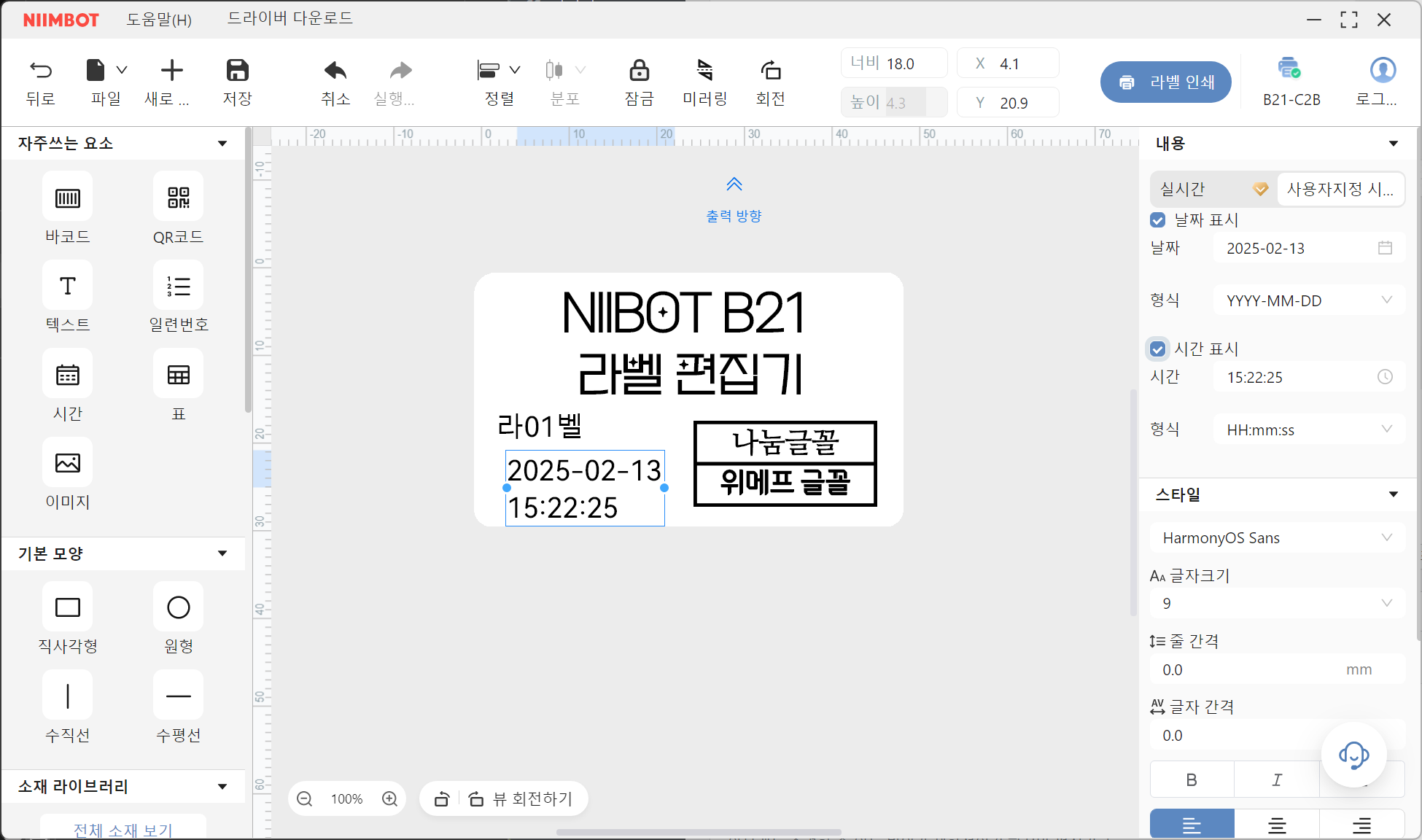
시간을 드래그 해서 가져오면 지금의 날짜가 표시된다. 이것은 우측의 속성에서 변경할 수 있고 시간 또한 추가하고 수정할 수 있다.
3-5. 이미지
이미지 아이콘을 더블클릭하면 경로가 열리는데 여기서 이미지를 추가한다. 다만 출력에 한계가 있기 때문에 여러 색이 포함된 것 보다 로고 등 간단히 표현이 가능한 것으로 불러오도록 하자.
3-6. 기본 모양
일러스트를 불러올 수 있다.
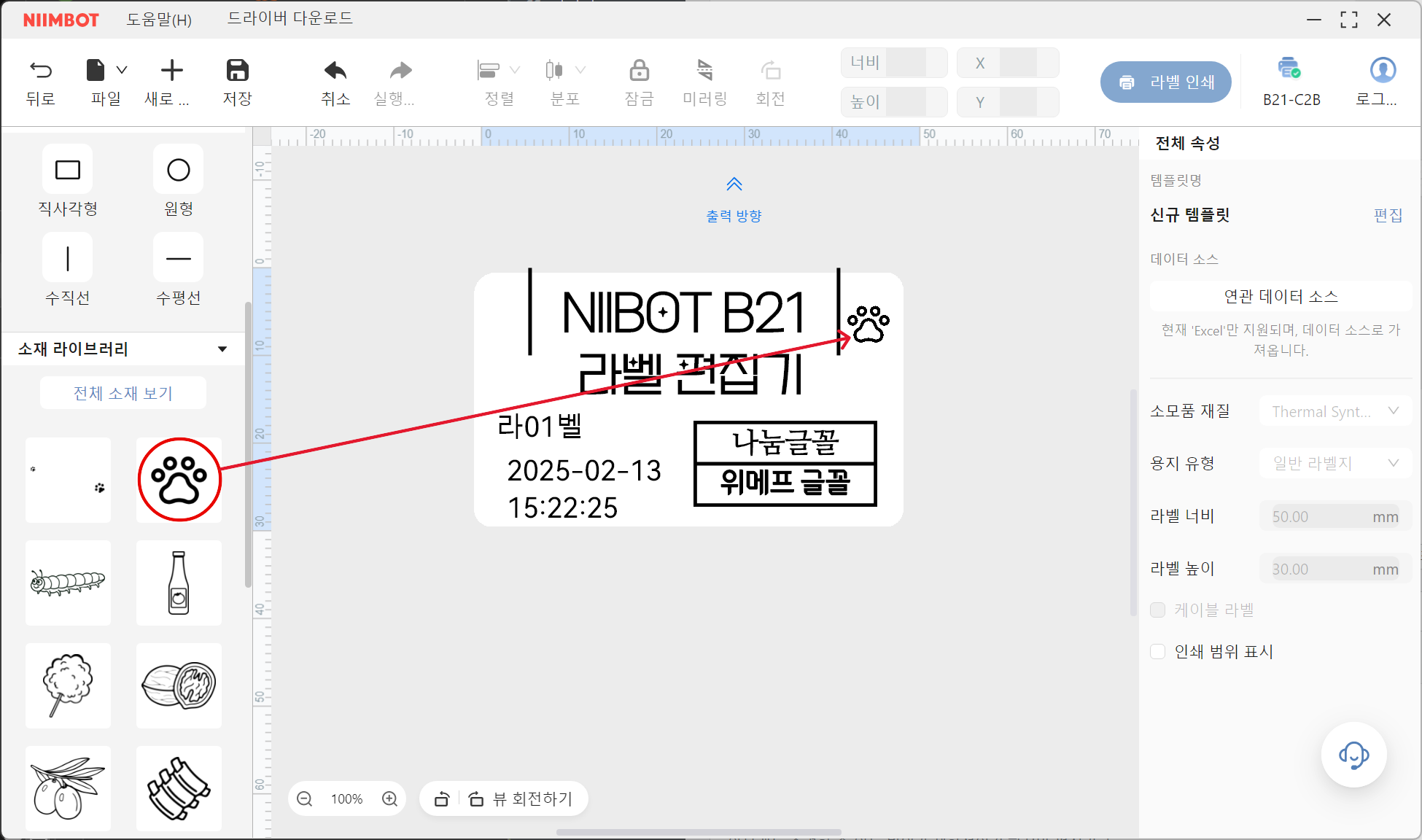
3-7. 정렬, 미러링
요소를 가져와서 편집을 하다보면 가운데의 정확한 위치를 잡을 수 없다. 이럴 때 개체를 클릭하고 정렬을 선택해서 원하는 자리에 자리하도록 조정한다.
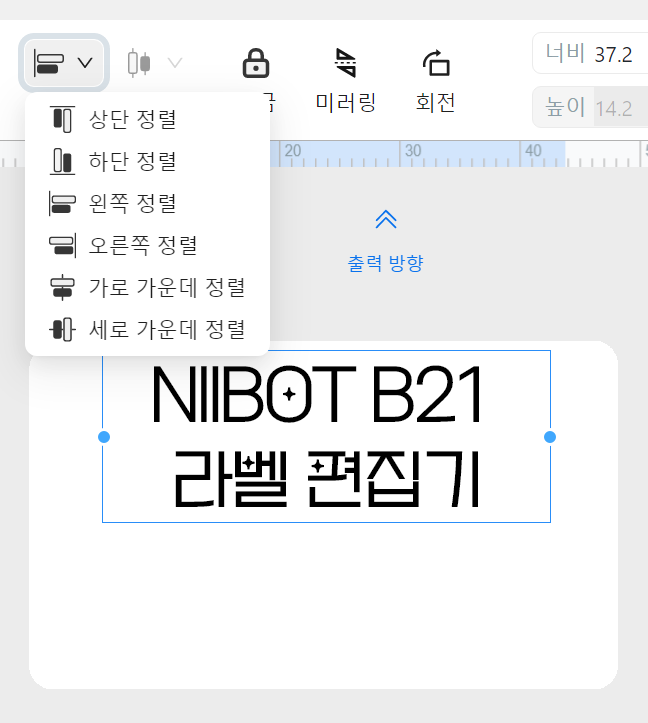
라벨 출력 후 접거나, 접도록 나오는 라벨지에 인쇄할 때 사용한다. 앞에서 USB 케이블에 플래그 라벨을 달았는데 그것이 대표적이다. 인쇄 후 양쪽으로 접어 완성하기 때문에 양쪽에 똑같이 인쇄해야 한다.
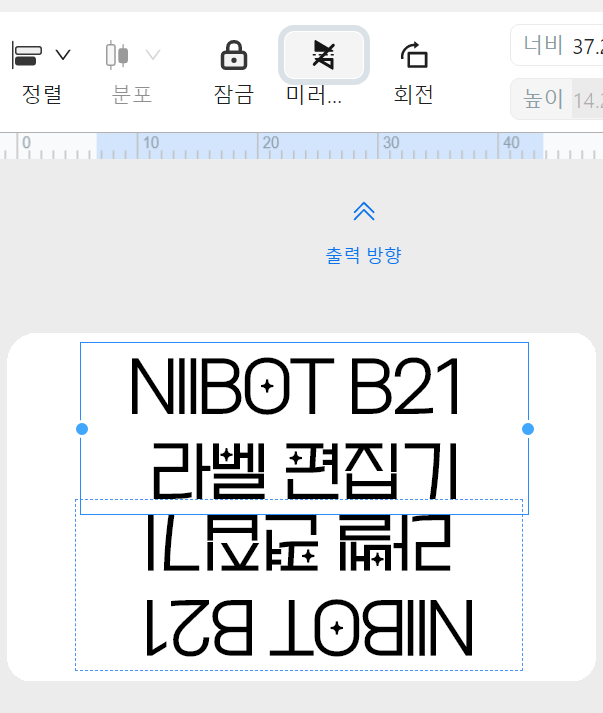
4. 출력하기
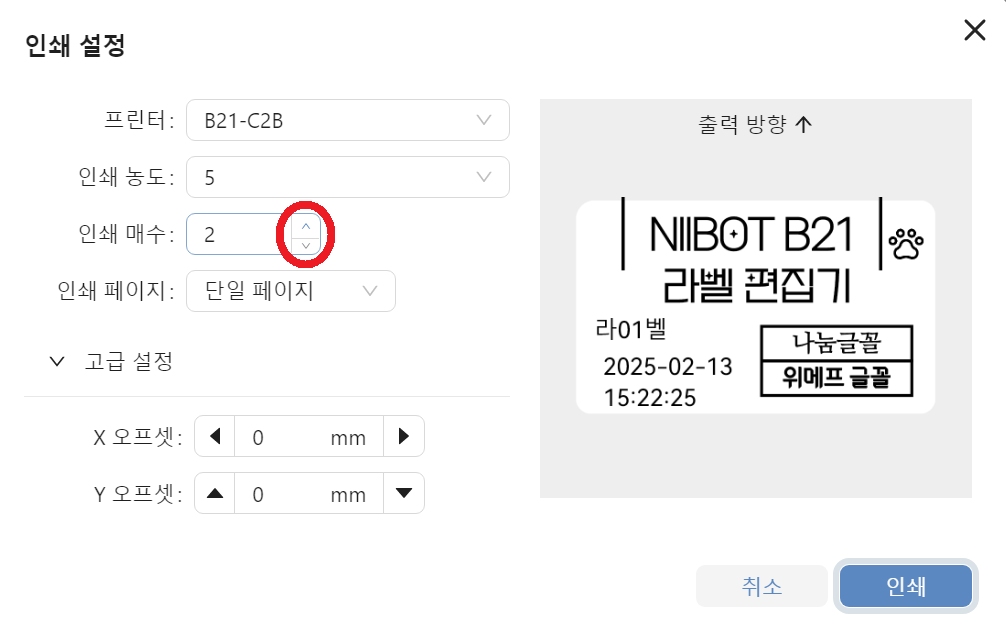

앞에서 일련번호로 편집했던 것을 기억할 것이다. 접두사 ‘라’, 접미사 ‘벨’로 ‘라01벨’ 이 출력되었다. 인쇄 매수를 2로 했기 때문에 첫 번째 라벨은 ‘라01벨’ 두 번째 라벨은 ‘라02벨’로 출력되었다. 매수를 더 많이 입력했다면 그 이상도 일련번호로 출력되었을 것이다.
모바일 앱보다 더 정교하게 라벨을 꾸밀 수 있다. 간단한 문구는 모바일 앱으로도 충분하지만 좀 더 전문적인 라벨을 제작하려면 필히 PC로 작업을 하도록 하자.